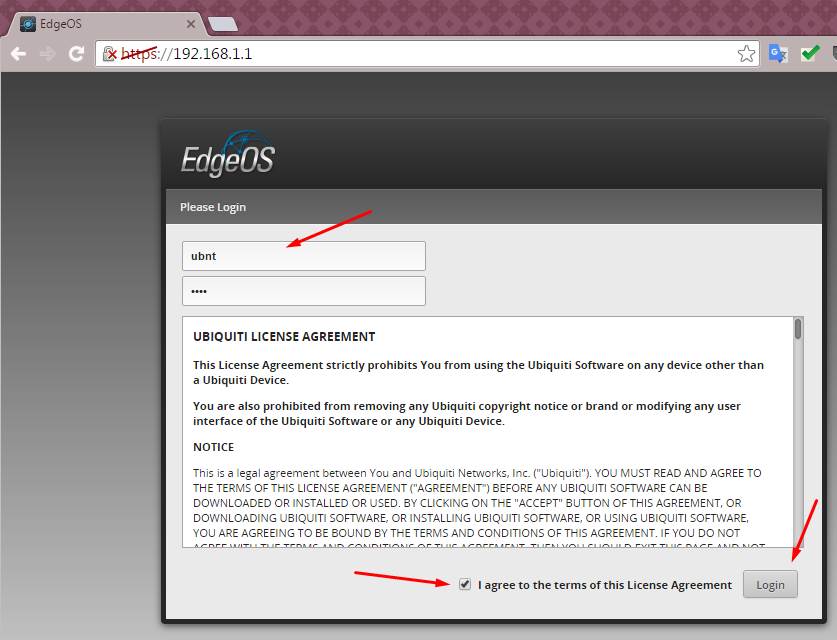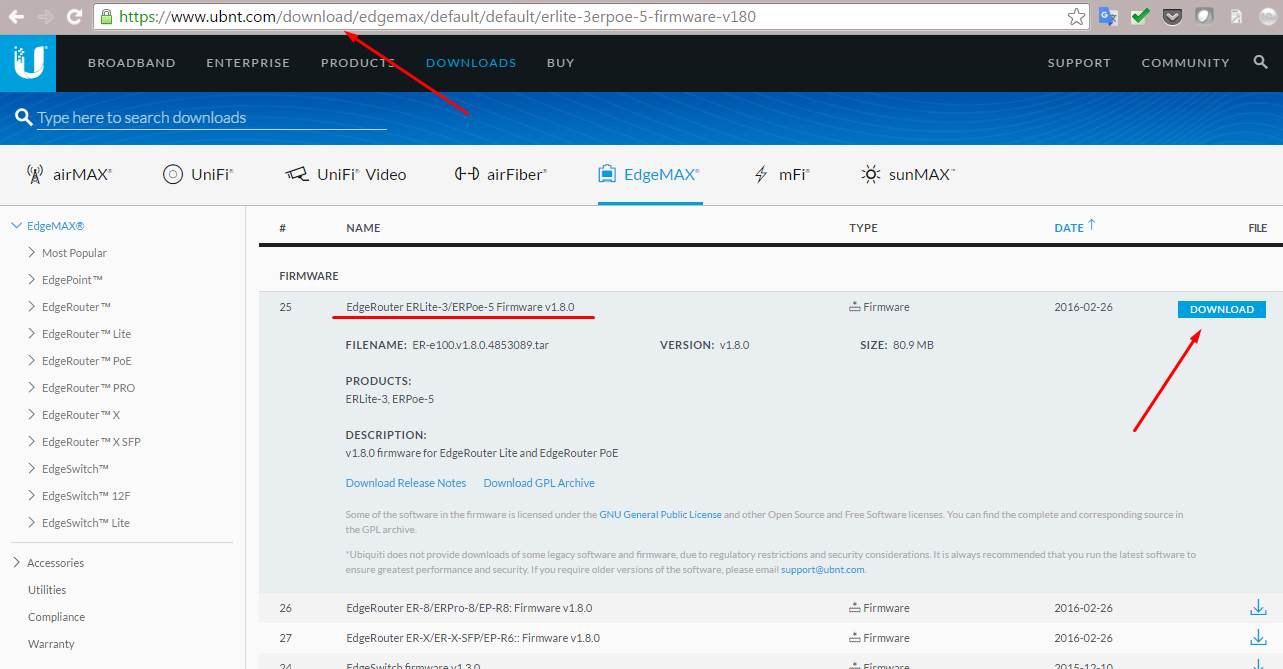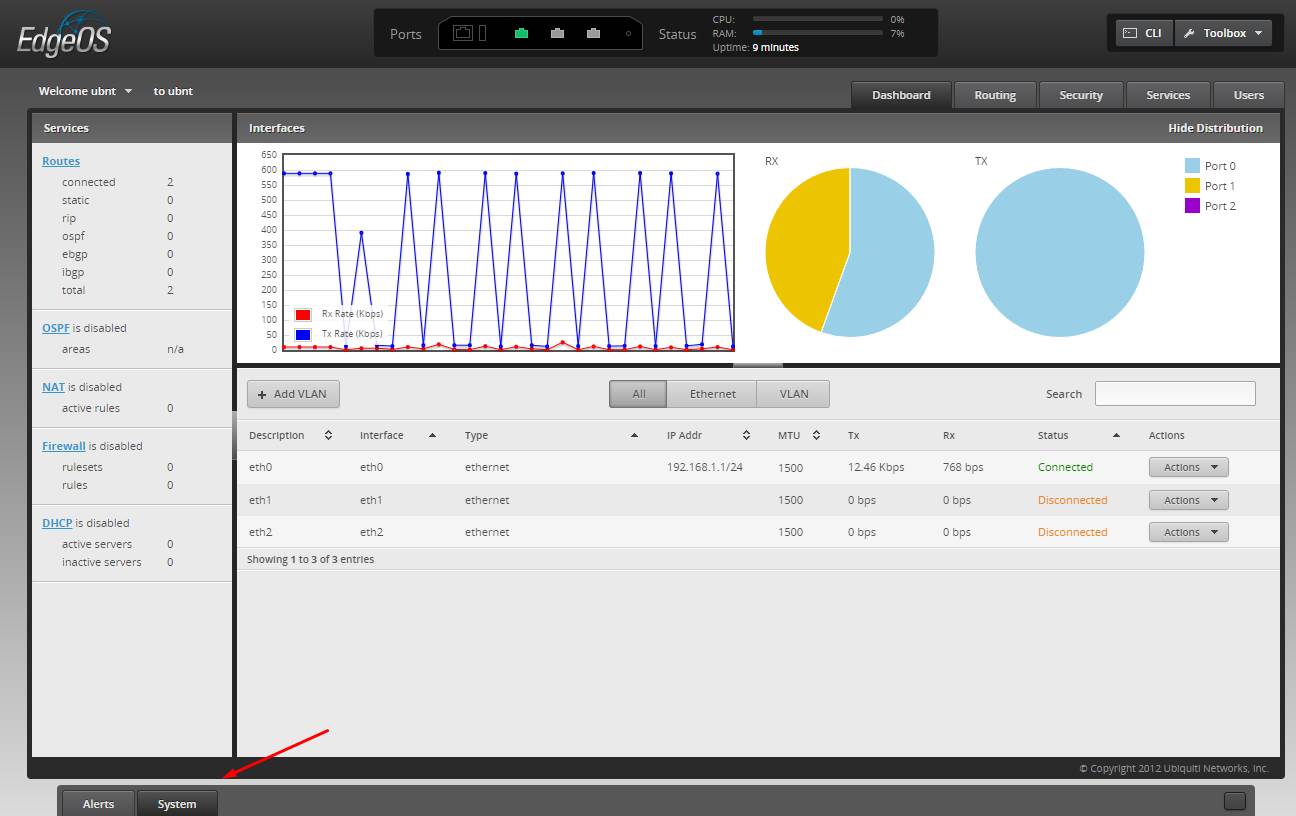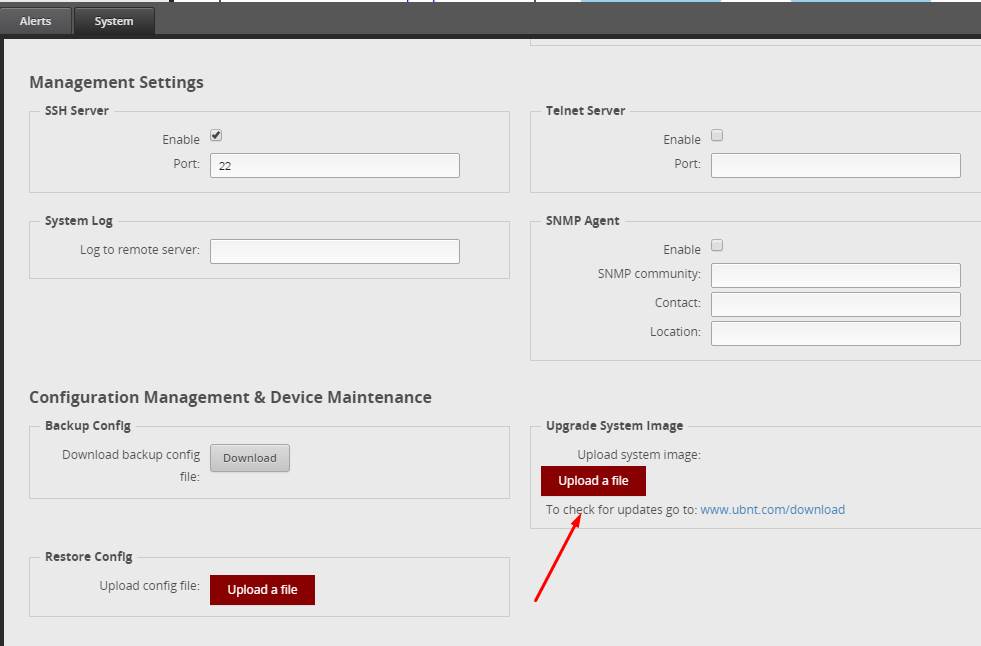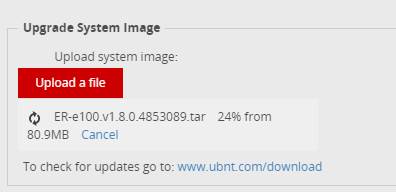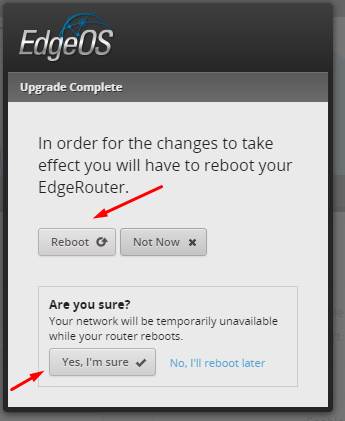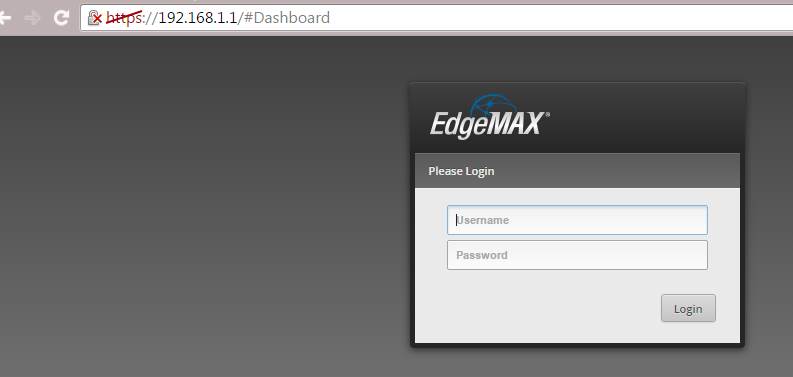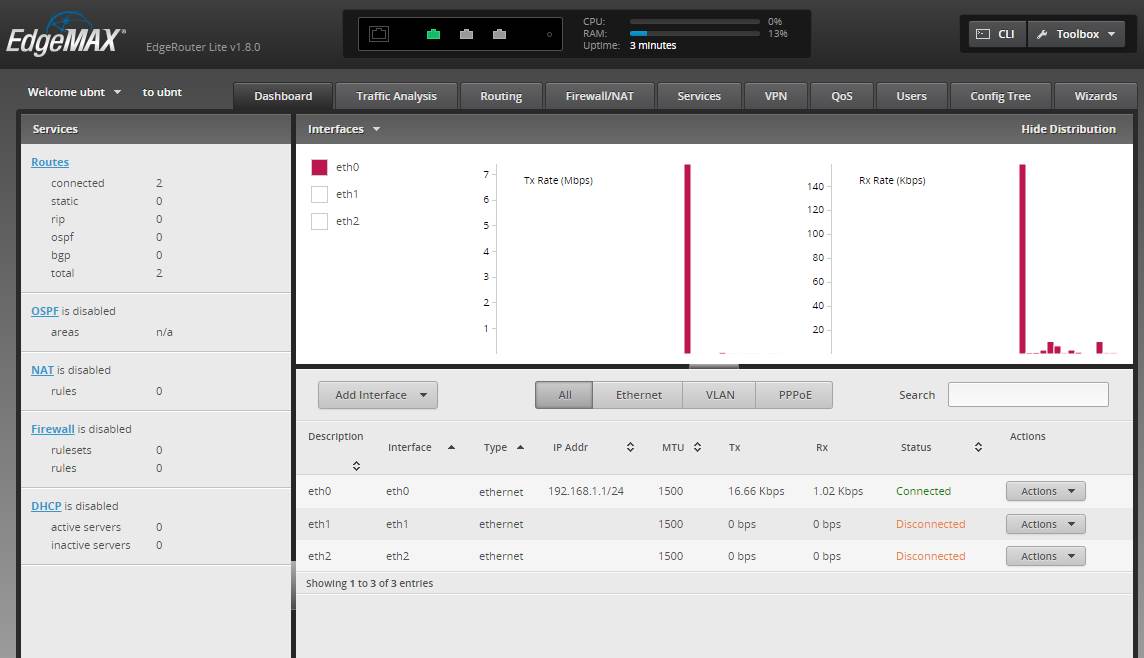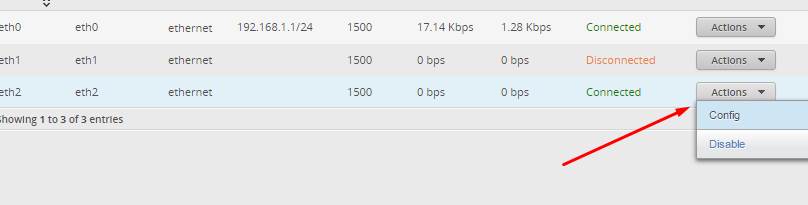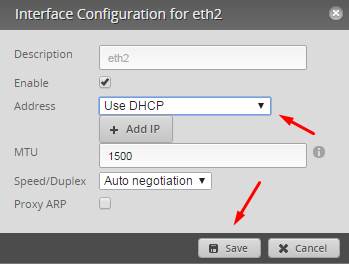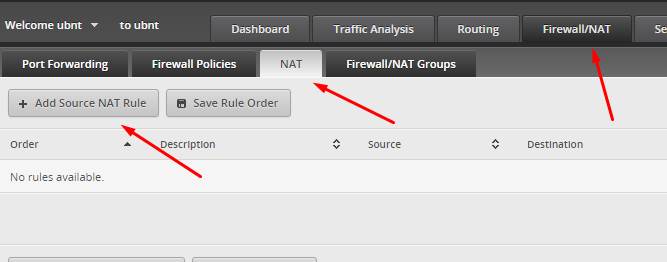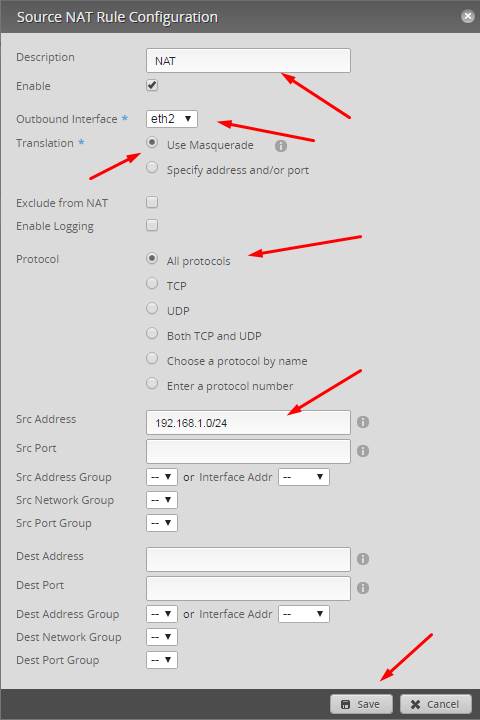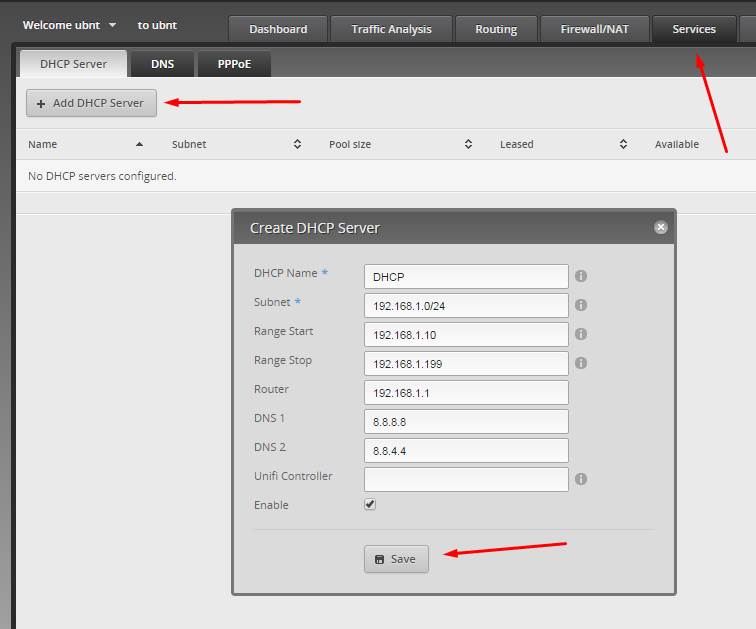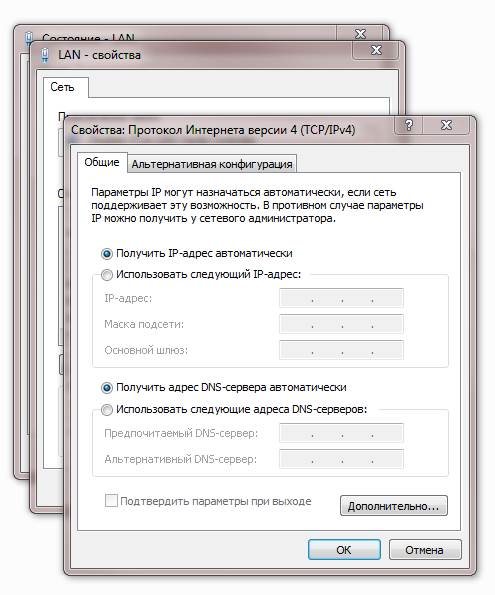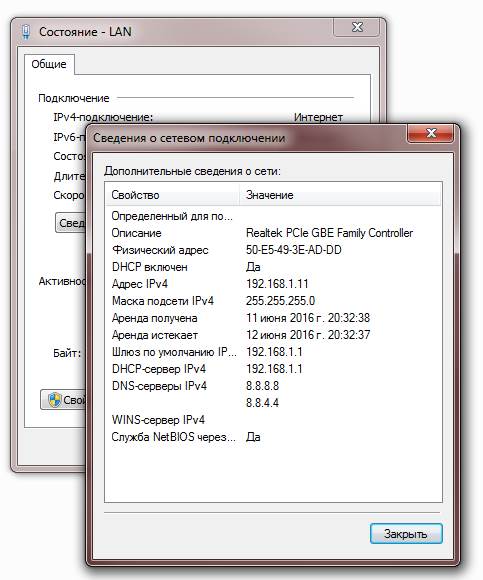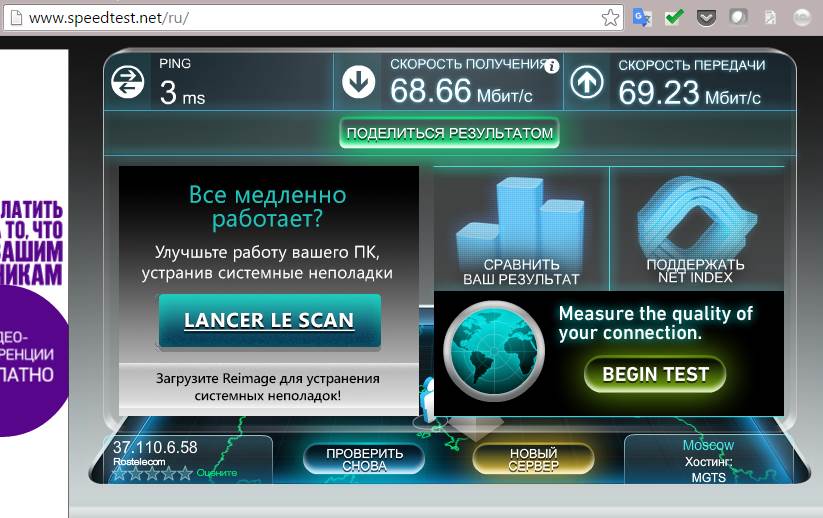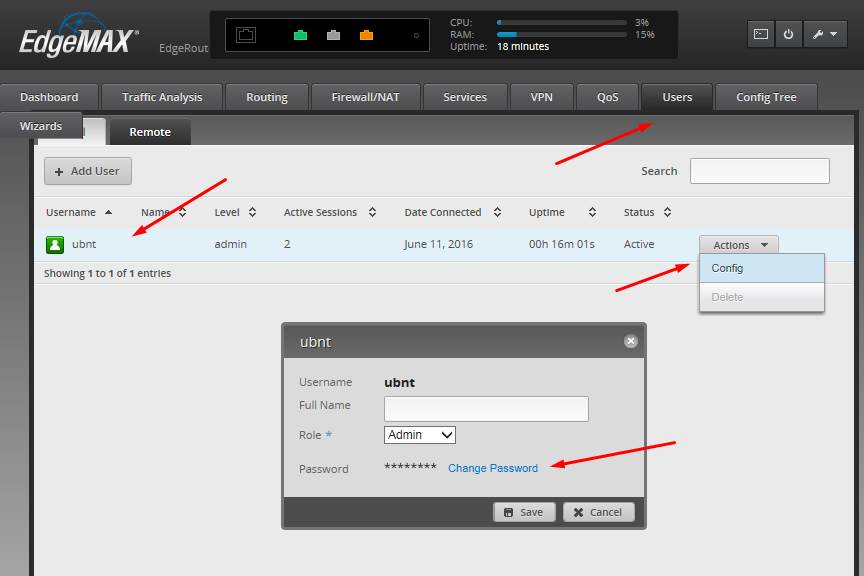Базовые настройки Ubiquiti EdgeOS: начальная настройка
Базовые настройки Ubiquiti EdgeOS: начальная настройка
С появлением на рынке новой линейки сверх производительных маршрутизаторов EdgeMAX от компании Ubiquiti Networks, увидела свет и новая сетевая операционная система Ubiquiti EdgeOS, разработанная специально для устройств EdgeRouter (маршрутизатор). И не смотря на внешнюю схожесть с большинством программных продуктов этого производителя и наличие интуитивно понятного web-интерфейса, есть много отличий, в первую очередь, связанных с более продвинутой системой обработки проходящего трафика, и его маршрутизацией. Ну и конечно же, в связи с тем, что EdgeOS полностью построена на базе открытой операционной системы Debian, существует возможность полного контроля над ОС, включая root доступ и возможность установки дополнительных модулей.
И в данной статье, мы рассмотрим базовые настройки EdgeRouter (маршрутизатор), под управлением операционной системы Ubiquiti EdgeOS, резделенные на несколько основных этапов:
подключение к маршрутизатору (web, telnet, SSH);
сброс настроек;
обновление программного обеспечения;
смена пароля администратора;
смена IP адреса;
Подключение к маршрутизатору
Для того, чтобы получить доступ к управлению EdgeRouter (маршрутизатор), нам необходимо подключить кабель к порту Ethernet 0, расположенному на передней панели устройства, а второй конец кабеля, должен быть подключен к компьютеру.
После чего, в настройках сетевого окружения ПК, мы должны установить IP адрес вида 192.168.1.х (например 192.168.1.100) и маску подсети 255.255.255.0 Далее, чтобы получить доступ к web-интерфейсу, необходимо запустить браузер и набрать IP адрес маршрутизатора. По умолчанию, это 192.168.1.20.
Стандартные логин и пароль для устройств от компании Ubiquiti Networks: ubnt/ubnt. После ввода которых, мы попадем на главную страницу интерфейса маршрутизатора.
Доступ к командной строке (terminal), можно получить через GUI. Для этого необходимо нажать кнопку CLI, которая находится в правом верхнем углу web-интерфейса и ввести логин и пароль администратора.
А для того, чтобы подключиться к EdgeRouter (маршрутизатор) от Ubiquiti Networks по протоколу telnet или SSH, нам необходимо воспользоваться любой из специализированных программ, например Putty. В окне подключения, мы так же, вводим IP адрес маршрутизатора, выбираем протокол и нажимаем кнопку “Open”
После чего, в строке приглашения, по очереди вводим стандартные логин и пароль — ubnt/ubnt
Сброс настроек
Настройку любого нового оборудования, желательно начинать с первоначального сброса к заводским установкам. Как показывает практика, это действие может в дальнейшем избавить вас от множества нежелательных ошибок и потерянного времени.
Для того, чтобы осуществить сброс к заводским настройкам операционной системы Ubiquiti EdgeOS, вам необходимо отключить питание от устройства, после чего зажать кнопку Reset, находящуюся на передней панели маршрутизатора и включить питание. Подождать несколько секунд, и после того как светодиодный индикатор на втором Ethernet порту перестанет мигать, отпустить кнопку сброса.
Обновление программного обеспечения
Перед вводом в эксплуатацию любого нового устройства, кроме сблоса к заводским настройкам, крайне рекомендуется обновить программное обеспечение, в данном случае операционную систему Ubiquiti EdgeOS, до самой последней стабильной версии.
Чтобы обновить ОС, нужно посетить сайт производителя — www.ubnt.com/download, где выбрать платформу EdgeMAX, модель вашего EdgeRouter (маршрутизатор) и версию ОС, до которой вы хотите обновить свое устройство. После чего нажать кнопку Download и скачать себе на жесткий диск файл с расширением .tar. После этого, в web-интерфейсе, мы нажимаем кнопку System, расположенную в самом низу с лева, и в открывшемся окне, находим раздел Upgrade System Image, где нажимаем кнопку Upload a File и выбираем скачанный заранее файл обновления.
После чего файл будет загружен в память EdgeRouter (маршрутизатор) и начнется обновление системы, по окончанию которого потребуется перезагрузка.
Смена пароля администратора
Для обеспечения безопасности вашей сети, необходимо сменить пароль администратора. Все операции с пользователями, можно производить из GUI на вкладке Users. Здесь можно создавать новых пользователей, менять пароли для уже существующих и назначать права для каждого из них.
Мы создадим отдельного пользователя для администрирования маршрутизатора, а пользователя по умалчанию (ubnt), удалим.
Заходим на вкладку Users и нажимаем кнопку +Add User, в открывшемся окне, выбираем Username для нового администратора, вписываем новый пароль в поля Password и Confirm, и выбираем роль данного пользователя в поле Role. После чего, сохраняем новую запись, кнопкой Save.
Теперь можно удалить пользователя ubnt при помощи кнопки Action — Delete.
После этого, нам потребуется войти в систему, но уже с новым логином и паролем.
Смена IP адреса
Если адресное пространство вашей локальной сети отличается от адресации по умолчанию 192.168.1.0/24, то вы в любой момент можете сменить IP адрес EdgeRouter (маршрутизатор). Для того чтобы это сделать, нужно зайти на главную страницу GUI, выбрать из списка нужный интерфейс, нажать кнопку Actions — Config.
И в открывшемся окне, вы сможете задать IP адрес для этого интерфейса, как в ручную, так и выбрать вариант автоматического присвоения IP адреса посредством DHCP клиента, как в IPv4 адресации, так и в IPv6.
Дальнейшие базовые настройки EdgeRouter (маршрутизатор) под управлением сетевой операционной системы Ubiquiti EdgeOS, включают в себя такие операции как: — подключение к провайдеру (static IP, DHCP, PPPoe); — настройка локальной сети (bridge, DHCP server); — настройка NAT и Firewall; И так как данные темы требуют отдельного, развернутого рассмотрения, то они вынесены в отдельные статьи, ознакомиться с которыми вы можете перейдя по соответствующим ссылка выше.
Базовая настройка Ubiquiti EdgeRouter Lite
Ubiquiti EdgeRouter Lite (ERLite-3) — один из самых популярных роутеров Ubiquiti. Это вполне заслуженная популярность: при цене менее $100, ERLite-3 обладает очень высокой производительностью (на уровне 1 миллиона пакетов в секунду — вы только вдумайтесь в эту цифру!), богатейшим функционалом и очень стабильной работой. Сама Ubiquiti хвастается, что ERLite-3 за $100 работает быстрее, чем Cisco за $7000, приводя в подтверждение проведенное независимой компанией Tolly Group их сравнительное тестирование.
Мы, в свою очередь, никоим образом не хотим подтвердить или опровергнуть данный тезис, но с большим удовольствием расскажем, как выполнить базовую настройку роутера.
1. Для начала рассмотрим комплект поставки роутера. Он включает в себя само устройство, блок питания, комплект саморезов и дюбелей для монтажа на стену и руководство по быстрому старту:
2. Порты роутера нумеруются с нуля, т.е. имеют номера 0, 1 и 2. Чтобы зайти на его веб-интерфейс, необходимо подключить компьютер к 0-му порту роутера. IP-адрес роутера по умолчанию — 192.168.1.1. DHCP на роутере не включен, поэтому необходимо будет назначить вашему компьютеру IP-адрес из подсети 192.168.1.0/24 — к примеру, 192.168.1.10. Также сразу отрекомендуем для настройки использовать бразуер Google Chrome. Заходим:
Логин и пароль по умолчанию — ubnt/ubnt. И да, принимаем условия лицензионного соглашения.
3. Первое, что нам следует сделать — обновить прошивку роутера. Актуальную прошивку забираем с сайта Ubiquiti — www.ubnt.com/download — в разделе EdgeMAX:
Теперь в интерфейсе роутера в нижнем левом углу экрана нажимаем System:
Находим секцию Configuration Management & Device Maintenance, в ней раздел Upgrade System Image, и нажимаем кнопку Upload a file и подсовываем роутеру файл со свежей прошивкой (разархивировать файл не надо!):
Начнется загрузка файла, включится счетчик процентов:
Через 2-3 минуты роутер обновит встроенное ПО, и попросится в перезагрузку. Не будем отказывать:
Еще через пару минут можно будет обновить страницу, и увидеть слегка обновленное окно входа:
После логина мы окажемся в обновленном интерфейсе роутера:
4. В нашем сценарии подключение к интернету провайдер обеспечивает выдачей динамического IP. Мы подключили кабель провайдера ко 2-му порту (с номером 2, а не по порядку), поэтому включим на интерфейсе eth2 DHCP-клиент. Нажимаем возле нужного порта кнопку Actions, а потом Config:
В открывшемся диалоге меняем параметр Address на Use DHCP и жмем Save:
Проверяем, что роутер получил IP-адрес:
5. Теперь настроим NAT. Для этого перейдем в секцию Firewall/NAT, вкладку NAT, нажмем кнопку Add Source NAT Rule:
— поле Description заполняем на свое усмотрение — она только наименует правило NAT
— ставим галочку Enable
— выбираем интерфейс eth2, к которому подключен кабель провайдера
— в правилах трансляции выбираем Use Masquerade
— параметр Protocol переводим в состояние All protocols
Остальные параметры заполнять при базовой настройке необязательно, поэтому нажимаем Save:
Теперь у вас на компьютере должен появиться доступ в интернет.
6. Пора избавиться от статического IP-адреса на компьютере. Для этого переходим к настройке DHCP: жмем в меню сверху Services, и во вкладке DHCP Server нажимаем кнопку + Add DHCP Server. В открывшемся диалоге вводим:
— DHCP Name — на ваше усмотрение
— Subnet — мы будем использовать подсеть 192.168.1.0/24
— Range Start — с какого IP будут выдаваться адреса. Мы для себя решили начать со 192.168.1.10
— Range Stop — последний IP, который будет выдавать роутер. Мы поставили 192.168.1.199
— Router — это адрес шлюза по умолчанию. В нашем случае — 192.168.1.1
— DNS 1 и 2 — это адреса серверов DNS, которые будут выдаваться DHCP-клиентам. Мы поставили адреса DNS от Google. Теперь можно нажимать кнопку Save:
Проверим, как работает сервер DHCP. Для этого уберем с компьютера статический адрес:
И полюбуемся: роутер исправно раздал компьютеру IP автоматически:
7. Самое время проверить скорость соединения с интернетом. Провайдер предоставляет канал 70/70 Мбит/с. Старый роутер, который стоял у нас до Ubiquiti ERLite-3, показывал скорости на уровне 55/60 Мбит/с. Запустим Speedtest и проверим, какую пропускную способность способен показать Ubiquiti:
Это впечатляет: 68.66/69.23 Мбит/с! Прирост в скорости от замены роутера составил примерно 25%!
8. Теперь пора поменять пароль администратора по умолчанию. Для этого заходим в секцию Users, выделяем пользователя ubnt, нажимаем Actions -> Config, и в появившемся окне нажимаем Change Password:
На этом базовую настройку роутера можно считать успешно законченой. Нам хватило всего 3-х минут!