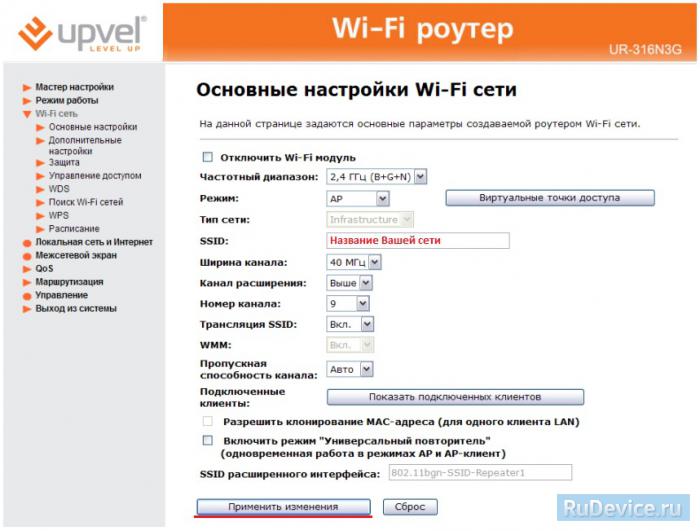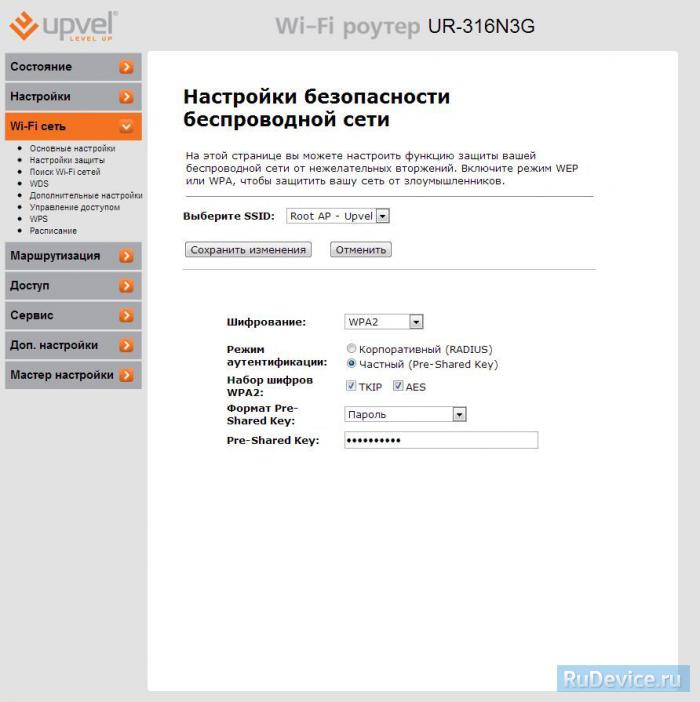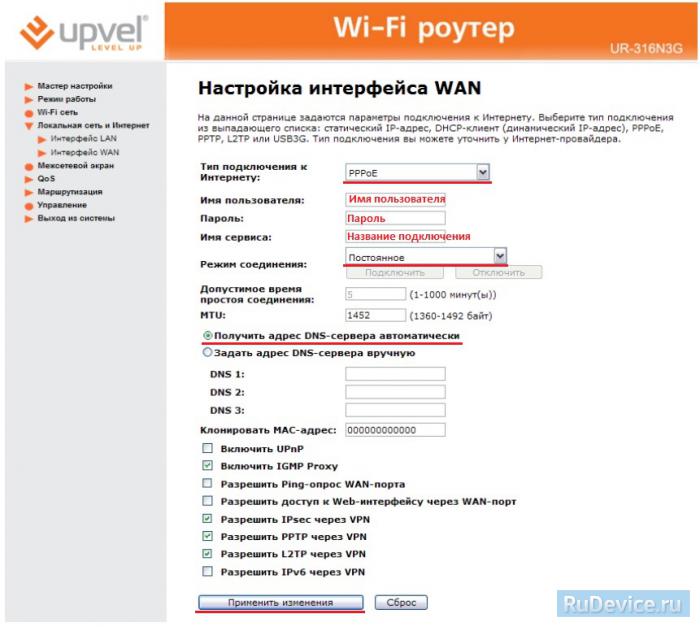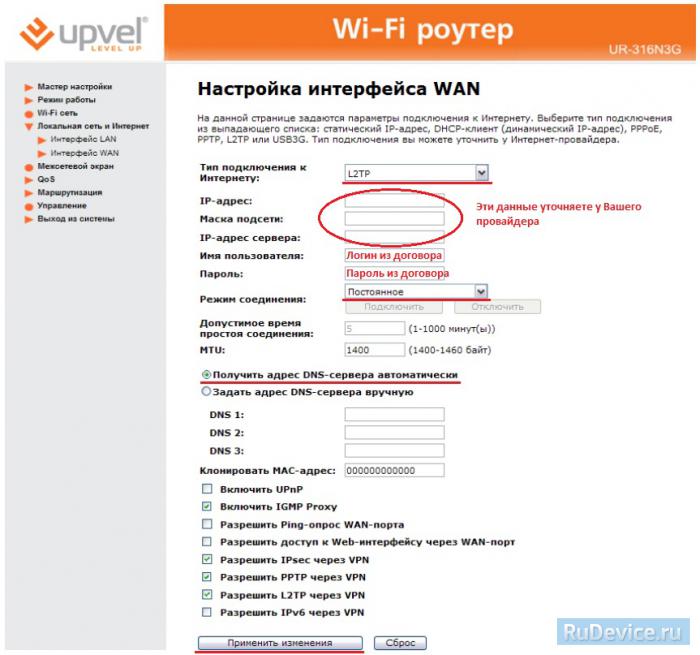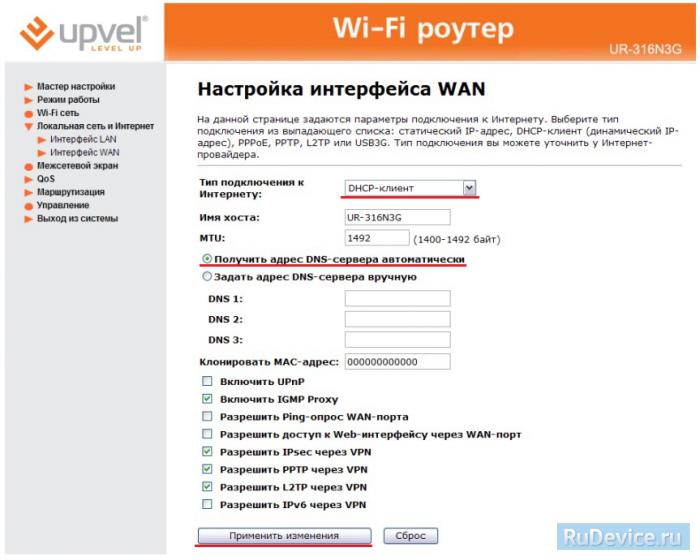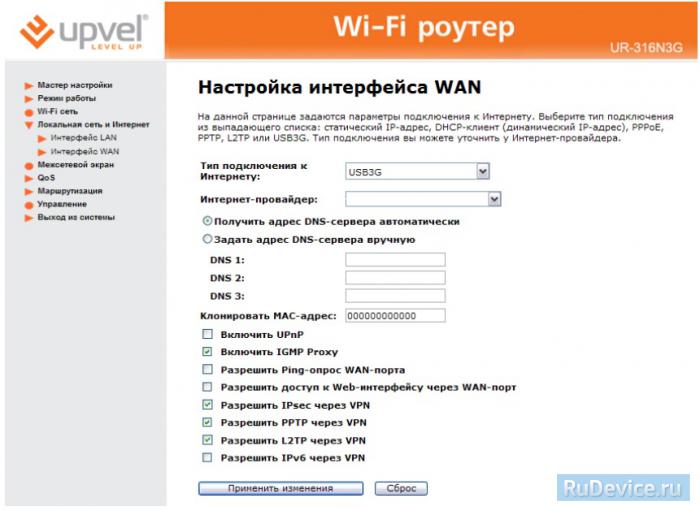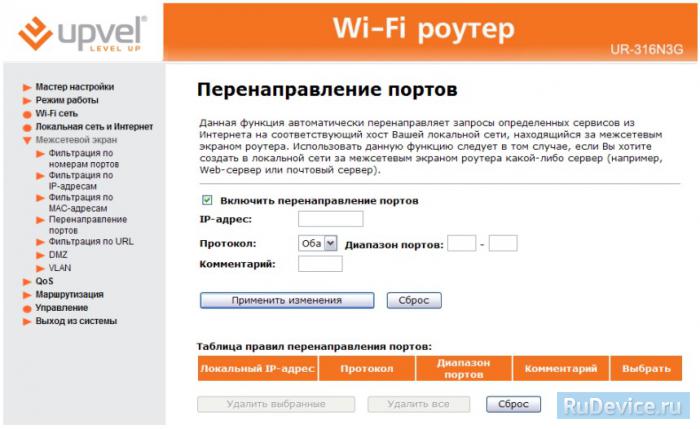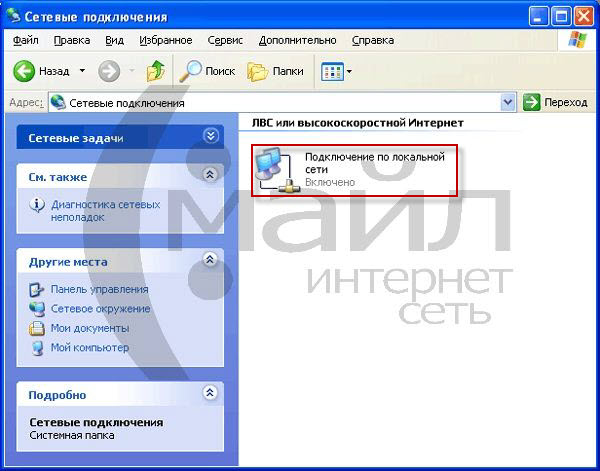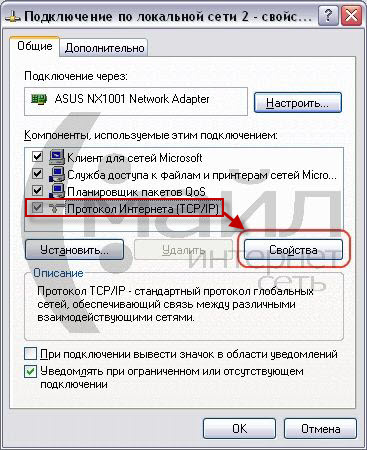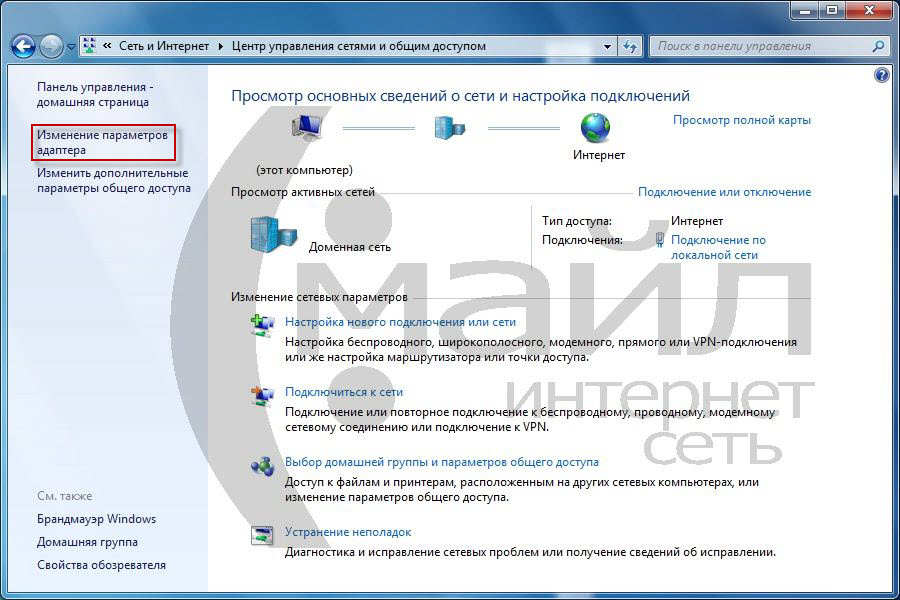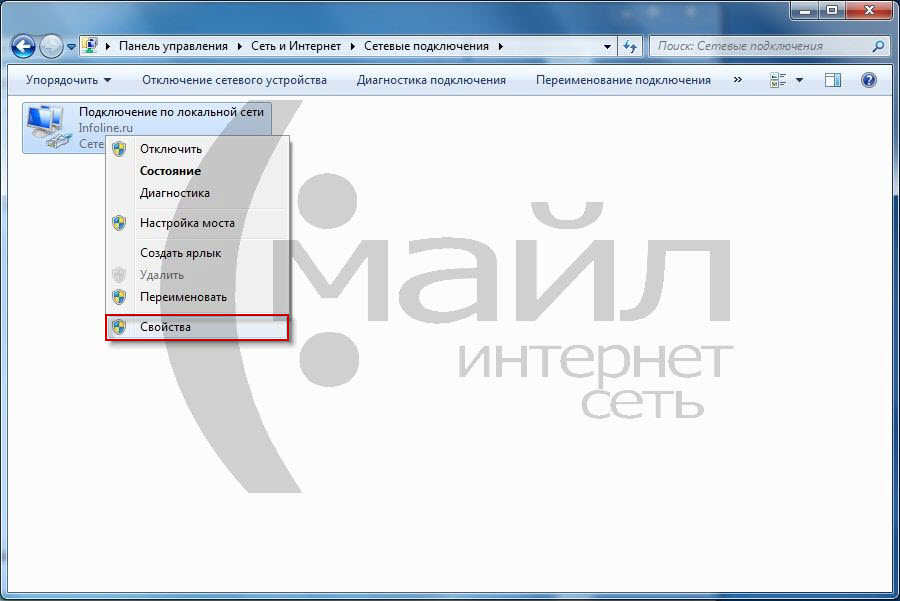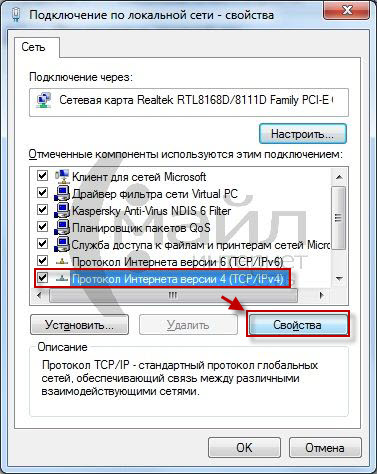- Как настроить роутер upvel ur 316n3g
- Смена заводского пароля
- Настройка Wi-Fi на роутере
- Настройка подключения к Интернет
- Настройка PPPoE подключения
- Настройка L2TP подключения
- NAT при автоматическом получении IP адреса (DHCP)
- Настройка 3GG
- Переадресация/проброс портов
- Сохранение/восстановление настроек роутера
- Резервное копирование настроек
- Настройка оборудования Upvel UR-316N3G для подключения к сети Смайл
- Настройка с помощью Мастера установки
- Ручная настройка доступа в Интернет
- Ручная настройка беспроводного соединения
- Ручная настройка порта IPTV
- Смена пароля к веб-интерфейсу
- Журнал
Как настроить роутер upvel ur 316n3g
Для того, что бы попасть в веб-интерфейс роутера, необходимо открыть ваш Интернет браузер и в строке адреса набрать 192. 168.1.1, Имя пользователя — admin, Пароль – admin (при условии, что роутер имеет заводские настройки, и его IP не менялся).
Смена заводского пароля
В целях безопасности рекомендуется сменить заводской пароль. По умолчанию: Логин admin, пароль admin.
В интерфейсе роутера необходимо зайти во вкладку «Сервис», далее Пароль. В поле «Пароль» введите новый пароль, в поле Имя пользователя «Логин». Ниже будет кнопка переменить изменения.
Настройка Wi-Fi на роутере
В интерфейсе роутера необходимо выбрать вкладку слева «Wi—Ficеть», в открывшемся списке выбираем «Основные настройки». Выставляем параметры следующим образом: Поле «SSID»: вводим название беспроводной сети. Значение в этом поле можно не менять.
- Ниже выбираем пункт «Защита»
- Шифрование выбираем «WPA2». Режим аутентификации Частный — Pre-Shared-Key. Набор шифров WPA2 — ставим галочки на обоих пунктах. Формат Pre-Shared-Key — Пароль. Pre-Shared-Key — вы должны ввести любой набор цифр, длиной от 8 до 63. Их также необходимо запомнить, чтобы Вы могли указать их при подключении к сети.
- Нажимаем «Сохранить изменения».
Настройка подключения к Интернет
В интерфейсе роутера необходимо выбрать вкладку слева «Локальная сеть и Интернет», в открывшемся списке выбираем «Интерфейс WAN».
Настройка PPPoE подключения
В интерфейсе роутера необходимо выбрать вкладку слева «Локальная сеть и Интернет», в открывшемся списке выбираем «Интерфейс WAN».
- «Тип подключения к Интернету» : PPPoE
- «Имя пользователя»: Ваш логин по договору
- «Пароль»: Ваш пароль пот договору
- «Режим соединения»: Постоянное
- «MTU»: 1472
- Получить адрес DNS-сервера автоматически
- «КлонироватьMAC-адрес»: ставим галочку и выбираем «УзнатьMAC-адрес» далее выбираем нам MAC-адрес вашего ПК.
- Остальные пункты согласно рисунку ниже.
- Сохраняем настройки кнопкой «Применить изменения».
Настройка L2TP подключения
В интерфейсе роутера необходимо выбрать вкладку слева «Локальная сеть и Интернет», в открывшемся списке выбираем «Интерфейс WAN».
- «Тип подключения к Интернету» : L2TP
- «IP-адрес, Маска подсети, IP-адрес сервера» : уточняете у своего провайдера
- «Имя пользователя и Парольа» — вписываем свой логин с паролем
- «Режим соединения» : Постоянное
- Получить адрес DNS-сервера автоматически
- КлонироватьMAC-адрес»: ставим галочку и выбираем «УзнатьMAC-адрес» далее выбираем нам MAC-адрес вашего ПК.
- Остальные пункты согласно рисунку ниже.
- Сохраняем настройки кнопкой «Применить изменения».
NAT при автоматическом получении IP адреса (DHCP)
В интерфейсе роутера необходимо выбрать вкладку слева «Локальная сеть и Интернет», в открывшемся списке выбираем «Интерфейс WAN».
- «Тип подключения к Интернету» : DHCP-клиент
- Получить адрес DNS-сервера автоматически
- «КлонироватьMAC-адрес»: ставим галочку и выбираем «УзнатьMAC-адрес» далее выбираем намMAC-адрес вашего ПК.
- Остальные пункты согласно рисунку ниже.
- Сохраняем настройки кнопкой «Применить изменения».
Настройка 3G\4G
Мобильное подключение к Сети с помощью 3G/4G-модемов может быть как основным, так и резервным каналом связи. В роутере уже есть готовые профили крупных российских операторов, но все параметры можно указать вручную. Полный список поддерживаемых модемов скоро появится на сайте производителя.
Переадресация/проброс портов
Данная функция автоматически перенаправляет запросы определенных сервисов из Интернета на соответствующий хост Вашей локальной сети, находящийся за межсетевым экраном роутера. Использовать данную функцию следует в том случае, если Вы хотите создать в локальной сети за межсетевым экраном роутера какой-либо сервер (например, Web-сервер или почтовый сервер). Заходим в Доступ — Перенаправление портов. Включить перенаправление портов — ставим галочку IP-адрес — сетевой адрес устройства, на который будет перенаправляться запрос Диапазон портов — диапазон портов Протокол — Выбираете требуемый протокол Комментарий — можете не заполнять. Или напишите комментарий, который Вам напомнит, для чего вы открывали данный порт. Нажимаем Сохранить изменения.
Сохранение/восстановление настроек роутера
После проведения настройки, рекомендуется сохранить их, чтобы в случае возникновения проблем, можно было их восстановить. Для этого необходимо зайти во вкладку
Резервное копирование настроек
Для сохранения текущих настроек роутера необходимо нажать кнопку«Сохранить настройки в файл». Файл с настройками будет сохранен в указанное место на жёстком диске. — Для восстановления настроек настроек из файла, необходимо нажать кнопку «Обзор», указать путь к файлу с настройками,затем нажать кнопку «Загрузить настройки». Внимание! Нажатие кнопки «Восстановить» приведет к восстановлению заводских настроек!
Настройка оборудования Upvel UR-316N3G для подключения к сети Смайл
Данный маршрутизатор не рекомендуется для подключения IPTV!
Предварительно, Вам необходимо подключить все кабели в соответствующие разъемы:
- Питания.
- Приходящий Ethernet кабель провайдера (в соответствующий порт WAN.)
- Ethernet кабель от сетевой карты в любой LAN порт на маршрутизаторе. (обычно обозначаются цифрами.)
Далее требуется настроить «Подключение по локальной сети» для работы сети» для подключения маршрутизатора:
Зайдите в меню 


В окне сетевых подключений (рисунок 1) нажмите правой кнопкой мыши на «Подключение по локальной сети» и выберите «Свойства».
Рисунок 1. Окно сетевых подключений в Windows XP.
В окне «Свойства Подключения по локальной сети» (рисунок 2) выберите пункт «Протокол Интернета tcp/ip» (НЕ снимая галочку) и нажмите на кнопку «Свойства».
Рисунок 2. Свойства подключения по локальной сети.
В окне «Свойства Протокола Интернета TCP/IP» (Рисунок 3) выберите:
Зайдите в меню 

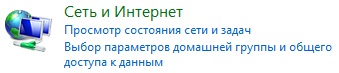

В окне «Центр управления сетями и общим доступом» (рисунок 4) нажмите .
Рисунок 4. Окно «Центр управления сетями и общим доступом» в Windows 7.
В окне «Сетевые подключения» (рисунок 5) найдите «Подключение по локальной сети», нажмите на нём правой кнопкой мыши и выберите пункт «Свойства».
Рисунок 5. Окно «Сетевые подключения» в Windows 7
В окне «Свойства подключения по локальной сети» (рис. 6) выберите пункт «Протокол Интернета версии 4 (TCP/IPv4) » (НЕ снимая галочку) и нажмите на кнопку «Свойства».
Рисунок 6. Свойства подключения по локальной сети в Window 7.
В окне «Свойства: Протокол Интернета версии 4 (TCP/IPv4)» (рисунок 7) выберите:
Далее запустите любой доступный WEB-браузер и введите в адресной строке (Рисунок 8) IP-адрес маршрутизатора (IP-адрес по умолчанию — 192.168.1.1).
Рисунок 8 Адресная строка
При необходимости авторизуйтесь, введя имя пользователя и пароль (Рисунок 9) для доступа к веб-интерфейсу маршрутизатора. По умолчанию логин «admin» пароль «admin». Нажмите кнопку «OK».
Рисунок 9. Окно авторизации
Откроется окно веб-интерфейса маршрутизатора.
Настройка с помощью Мастера установки
Рисунок 10. Мастер настройки – Режим работы
- «Имя пользователя» — логин для доступа в Интернет (выдаётся при подключении)
- «Пароль» — пароль для доступа в Интернет (выдаётся при подключении)
Рисунок 11. Мастер настройки — Аутентификация
Укажите «SSID» (название сети, придумывается самостоятельно), нажмите «Далее» (Рисунок 12).
Рисунок 12. Мастер настройки – Основные настройки WI-FI
- «Шифрование» — тип шифрования (рекомендуется «WPA2 Mixed»)
- «Формат ключа» — формат ключа (рекомендуется «Пароль»)
- «Ключ» — пароль для доступа к беспроводной сети (придумывается самостоятельно)
Рисунок 13. Мастер настройки – Безопасность беспроводной сети
Дождитесь окончания применения параметров (Рисунок 14).
Рисунок 14. Применение параметров
Ваш Интернет маршрутизатор Upvel настроен для приятной работы в сети «Смайл»!
Ручная настройка доступа в Интернет
Для ручной настройки доступа в Интернет:
- Зайдите в веб-интерфейс.
- Выберите раздел «Настройки», подраздел «Интерфейс WAN».
- Укажите «Тип соединения WAN» «PPPoE» и заполните следующие поля (Рисунок 15):
- «Имя пользователя» — логин для доступа в Интернет (выдаётся при подключении)
- «Пароль» — пароль для доступа в Интернет (выдаётся при подключении)
Нажмите «Сохранить изменения».
Рисунок 15. Ручная настройка доступа в Интернет
Ручная настройка беспроводного соединения
Для ручной настройки Беспроводной сети:
- Зайдите в веб-интерфейс.
- Выберите раздел «WI-FI сеть», подраздел «Основные настройки».
- Укажите «SSID» — имя беспроводной сети, используемое для определения Вашей беспроводной сети, среди множество (придумывается самостоятельно) и нажмите «Сохранить изменения» (Рисунок 16).
Рисунок 16. Ручная настройка беспроводной сети – Основные настройки
- «Шифрование» — тип шифрования (рекомендуется «WPA Mixed»)
- «Формат Pre-Shared Key» — формат ключа (рекомендуется «Пароль»)
- «Ключ» — пароль для доступа к беспроводной сети (придумывается самостоятельно)
Нажмите «Сохранить изменения».
Рисунок 17. Ручная настройка беспроводной сети – Настройка защиты
Ручная настройка порта IPTV
Для ручной настройки порта IPTV:
- Зайдите в веб-интерфейс маршрутизатора.
- Выберите раздел «Доступ», подраздел «VLAN» и установите галочку напротив пункта «Активировать VLAN».
- В столбце «Включить» поставьте галочки напротив пункта «Ethernet Port5» и пунктов, соответствующих номерам портов, к которым подключена приставка IPTV (Рисунок 18). В столбце «Forwarding Rule» установите значения на «Bridge». В столбце «VID» укажите незанятый ID (к примеру 2). В столбце «Приоритет» установите наивысшее значение (либо другое, в зависимости от необходимости). Нажмите «Сохранить изменения».
Рисунок 18. Настройка порта IPTV
Смена пароля к веб-интерфейсу
- Зайдите в веб-интерфейс маршрутизатора.
- Выберите раздел «Сервис», подраздел «Задание пароля».
- Укажите (Рисунок 19):
- «Имя пользователя» — Логин для доступа к web-интерфейсу маршрутизатора
- «Новый пароль» — новый пароль (придумывается самостоятельно)
- «Подтверждение пароля» — ещё раз ввести новый пароль
Нажмите «Сохранить изменения».
Рисунок 19. Смена пароля для доступа к веб-интерфейсу
Журнал
Вам может понадобиться информация из журнала маршрутизатора. Для того что бы её вывести на экран в разделе «Состояние» выберите пункт «Журнал событий», поставьте галочки напротив пунктов «Включить журнал» и «Вся система» и нажмите «Сохранить изменения» (Рисунок 20). Ниже появятся записи журнала.
Рисунок 20. Журнал маршрутизатора
Режим работы Контакт-Центра:
- Продажи: Ежедневно с 09:00 до 22:00
- Обслуживание: Ежедневно с 09:00 до 22:00
- Техническая поддержка: Круглосуточно
- Отдел обсл. Юр. лиц: Будни с 08:30 до 18:00