Методичка по наcтройке GNS3
В графическом интерфейсе можно выделить 7 областей: 1 – строка меню; 2 – панель инструментов; 3 – типы узлов; 4 – рабочая область (в этом поле создается топология моделируемой сети) 5 – топология (здесь отображается, как узлы связаны между собой и их состояние); 6 – захват пакетов; 7 – консоль. Для создания сети перетащите из области «Типы узлов» то устройство, чей образ был подключен к GNS3, те устройства, к которым образы не были подключены, перетащить на рабочую область не получится. Ниже описан пример соединения двух маршрутизаторов Cisco 3640. Перетащите в рабочую область два маршрутизатора с3640 как показано на рисунке 8. Рисунок 8 — Соединение маршрутизаторов Для их соединения к маршрутизаторам необходимо подключить сетевые интерфейсы, для чего необходимо выбрать (щелкните право кнопкой мыши по маршрутизатору) маршрутизатор, выбранный маршрутизатор имеет более темный оттенок зеленого, после чего зайдите в меню Device =>Настроить рисунок 9.
Рисунок 9 – Конфигурация узла На рисунке 9 показано подключение сетевого модуля NM-1FE-TX, данный модуль содержит один порт fastEthernet 100BaseTX. 1-м пунктом необходимо выбрать маршрутизатор R1, затем перейти на вкладку слоты и в строке «слот 0» из списка выбрать нужный сетевой модуль. Аналогично необходимо подключить сетевой модуль NM-1FE-TX и для маршрутизатора R2. Для соединения маршрутизаторов между собой нажмите на кнопку «Добавить линк» на панели инструментов и выберете режим manual, после чего кнопка «Добавить линк» изменит свой графический вид, как показано на рисунке 10, также изменится указатель курсора мыши. Рисунок 10 – Соединение маршрутизаторов
В таком режиме указателя мыши необходимо щелкнуть левой кнопкой на маршрутизатор, после чего будет отображен список интерфейсов маршрутизатора, в данном случае будет отображен список только из одного интерфейса f 0/0, щелчком мыши из списка выбрать нужный интерфейс и переведите указатель мыши на другой маршрутизатор. Затем также левой кнопкой мыши щелкнуть по второму маршрутизатору и из появившегося списка интерфейсов выбрать необходимый, в данном случае это будет интерфейс f0/0. данная процедура показана на рисунке 11. после чего снова нажмите кнопку «Добавить линк» для перевода курсора в нормальное состояние. а б в Рисунок 11 – соединение двух маршрутизаторов. Для отображения интерфейсов маршрутизаторов нажмите кнопку «Показать названия интерфейсов» , в результате интерфейсы маршрутизаторов будут подписаны рисунок 12. Рисунок 12 – отображение имен интерфейсов.
Далее необходимо включить маршрутизаторы, это можно сделать отдельно для каждого маршрутизатора либо включить все маршрутизаторы одновременно, рекомендуется включать по очереди маршрутизаторы, дожидаясь их полной загрузки. Ниже приведен порядок поочередного включения маршрутизаторов. Включить маршрутизатор можно двумя способами либо из меню «Device», предварительно щелкнув левой кнопкой на включаемый маршрутизатор, либо из контекстного меню, которое появится после нажатия правой кнопки мыши, данное меню полностью дублирует меню «Device», в списке команд выберете запустить, рисунок 13. Рисунок 13 – Запуск маршрутизатора Загрузку маршрутизатора можно наблюдать из окна консоль, которое вызывается из того же контекстного меню, рисунок 14. Из окна консоли осуществляется вся настройка маршрутизатора.
После запуска маршрутизатора центральный процессор вашего компьютера может быть сильно загружен, для выявления этого факта запустите «Диспетчер задач» вашей операционной системы и во вкладке «Процессы» найдите в столбце «Имя образа» dynamips.exe, рисунок 15. Рисунок 15 – Отображение загрузки ЦП процессом dynamips Как видно из рисунка 15 запуск только одно маршрутизатора вызвал 50 процентную загрузку, загрузка центрального процессора зависит от количества ядер на вашем компьютере, чем их больше тем меньшую загрузку бeдет испытывать ЦП, для одноядерных компьютеров загрузка будет 100 %, для двух ядерного 50% и так далее. Для снижение загрузки ЦП необходимо щелкнуть, правой кнопкой мыши по запущенному маршрутизатору и выбрать пункт «Idel PC», как показано на рисунке 16.
В появившемся окне выберите число помеченное звездочкой, если такого числа нет, то выберите любое, и нажмите кнопку «Применить», после чего посмотрите на загрузку ЦП в диспетчере задач, если загрузка центрального процессора спала, то нажимайте кнопку «ОК», если нет, то выберете другое число из списка и снова посмотрите загрузку ЦП. Если ничего не помогло, перезапустите IDEL PC сначала и повторите процедуру заново. Выбранное значение IDEL PС будет применено для всех маршрутизаторов такой же серии, в данном случае для всех маршрутизаторов Cisco 3640. 1.4 Создание петлевых интерфейсов Для создания петлевого интерфейса в ОС Windows XP зайдите ПУСК=> Панель управления => Установка оборудования, перед вами откроется окно «Мастер установки оборудования», нажмите «Далее», в следующем окне отметьте, что «Да, устройство уже подключено» и нажмите «Далее», в следующем окне опуститесь в самый низ списка устройств и выберите строку «Добавление нового устройства», в следующем окне отметьте «Установка оборудования выбранного из списка в ручную» и нажмите «Далее», в списке стандартные типы оборудования выберите «сетевые платы» и нажмите «Далее», затем в колонке изготовитель выберите «Microsoft», а в столбце «сетевой адаптер» выберите «Адаптер Microsoft замыкания на себя», нажмите «Далее» и «Готово». По завершению работы мастера зайдите в «Панель управления» и запустите «Сетевые подключения» рисунок 17. Данный петлевой интерфейс нужен для подключения операционной системы и других виртуальных машин к программе GNS3.
Рисунок 17 – Сетевые подключения В выделенной строке видно, что петлевой интерфейс был создан. Для подключения петлевого интерфейса к программе GNS3 в области «Type node» выберите значок «Host» и перетащите его на рабочую область. Зайдите в настройки Хоста (Device => настроить) перед вами откроется окно «Конфигуратор узла» рисунок 18. Рисунок 18 – Конфигуратор узла В выделенной области удалите все строки с помощью кнопки «Удалить», затем из списка выберите петлевой интерфейс, которым является «подключение по локальной сети 2» рисунок 19, и нажмите кнопку «Добавить» и «Ок».
Рисунок 19 – Подключение петлевого интерфейса. После этой операции, у хоста появится интерфейс, который можно будет затем подключать к маршрутизатору или коммутатору, рисунок 20. Рисунок 20 – Подключенный петлевой интерфейс 2. VirtualBox Программа VirtualBox в отличие от GNS3 предназначена для виртуализации серверных и пользовательских операционных систем, таких как: Windows, Linux, UNIX, FreeBSD и другие, но виртуализировать операционные системы маршрутизатоворов в среде VirtualBox нельзя. Последнюю версию VirtualBox можно скачать с официального сайта https://www.virtualbox.org/wiki/Downloads . Инсталляция VirtualBox является тривиальной, достаточно проследовать инструкциям мастера установки (Setup Wizard), по окончанию установки программа создаст в сетевом окружении новое сетевое подключение (петлевой интерфейс VirtualBox Host-Only Network, все сетевые интерфейсы ОС Windows располагаются в «Пуск=> панель управления=>
Сетевые подключения»), данный интерфейс также можно подключать к GNS3. По завершению перезагрузите компьютер. 2.1 Работа в среде VirtualBox Для выполнения лабораторных работ необходимо установить четыре операционных системы. В качестве операционных систем будем использовать специальную версию ОС Linux так ее сетевых функций достаточно для выполнения лабораторных заданий, а требование к системным ресурсам очень скромны. Данные версии операционных систем доступны с сайта http://distro.ibiblio.org/tinycorelinux/downloads.html ., скачайте версию CorePlus или TinyCore, которая обладает простым графическим интерфейсом. После скачивания у вас появится образ CorePluscurrent.iso или TinyCorecurrent.iso. Для установки операционной системы запустите VirtualBox и нажмите кнопку создать, как показано на рисунке 21. Рисунок 21 – Подключение операционной системы После чего перед вами запустится мастер создания виртуальной машины рисунок 22, нажмите кнопку «Вперед»
Рисунок 22 – Мастер создания виртуальной машины После чего мастер предложит вам выбрать тип операционной системы и придумать ей название, рисунок 23. Рисунок 23 – Выбор типа операционной системы В строке Имя (обозначена цифрой 1) введите любое название вашей операционной системы, это название будет отображаться в VirtualBox, в строке «Операционная система» выберите Linux, в строке «Версия» выберите Other Linux, после чего нажмите «Вперед». В следующем окне мастер предложит вам выбрать необходимо количество оперативной памяти, для данного типа операционной системы достаточным будет 64 Мбайт RAM, рисунок 24, нажмите «Вперед»
Mikrotik и GNS3
Все уже видели, и с успехом пользуются таким эмулятором как GNS3, который представляет большие возможности новичкам, желающим разобраться с тем или иным оборудованием, но не имеющих физического доступа к нему. Либо попробовать реализовать какую — то боевую схему, отладить, проверить, а тогда отправлять ее в продакшн.
Последнее время на Хабре появляются интересные статьи по работе с оборудованием Mikrotik. Не все можно попробовать на реальном железе, поэтому у меня возник вопрос — а можно ли эмулировать и его. Как оказалось сам Mikrotik не отстает в этом вопросе, и предлагает нам попробовать…
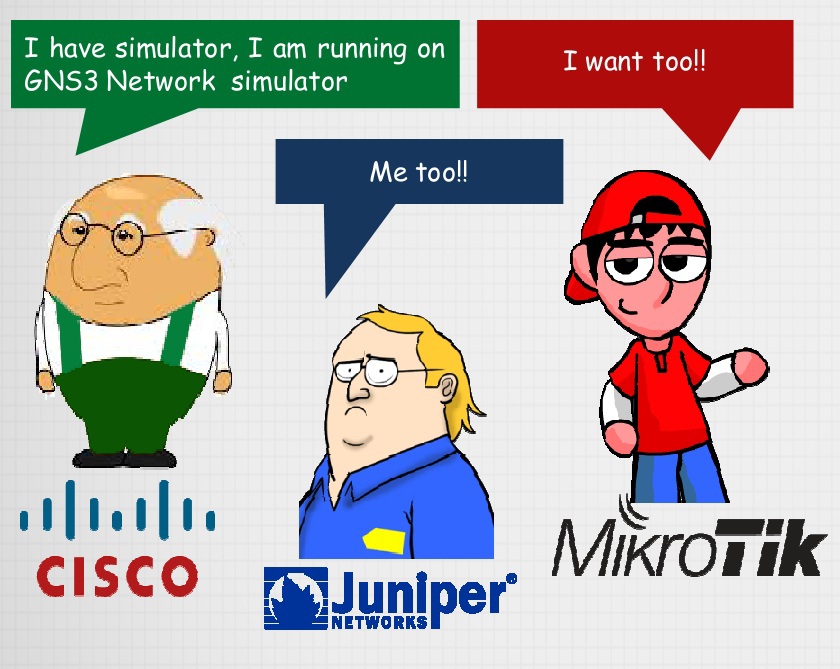
Для эмуляции сети нам предлагают — GNS3
Для симуляции аппаратного обеспечения — Qemu
И образ RouterOS для x86 систем — RouterOS
1. Для начала нам необходимо подготовить образ виртуального жесткого диска, в который в последствии мы установим RouterOS. Для этого необходимо использовать утилиту qemu-img
qemu-img create [-f format] filename [size]
Нам будет достаточно создать простой образ в формате qcow2 размером в 1G
Qcow2 — это формат дискового образа программы QEMU. Название является аббревиатурой названия формата Copy-On-Write (копирование при записи).
Для этого выполним команду
qemu-img.exe create -f qcow2 mikrotik.img 1G
* образ создается в текущей папке. Для удобства, после установки ОС, его необходимо перенести в папку с проектом GNS3, либо в любое другое удобное для вас место
2. Далее необходимо установить саму RouterOS на наш образ виртуального жесткого диска
Для этого используем утилиту qemu
Опций у утилиты много, нам понадобиться:
-boot [a|c|d|n]
Boot on floppy (a), hard disk ( c ), CD-ROM (d), or Etherboot (n). Hard disk boot is the default.
-cdrom file
Use file as CD-ROM image (you cannot use -hdc and and -cdrom at the same time). You can use the host CD-ROM by using /dev/cdrom as filename.
qemu.exe mikrotik.img -boot d -cdrom /mikrotik.iso
Запустится интерфейс qemu, и если все выполнено успешно мы увидим приглашение для выбора необходимых компонентов. Нажимаем “i” для инсталляции.
3. Теперь нам необходимо добавить наше новое устройство в сам GNS3
Идем в Edit → Symbol Manager
Добавляем иконку роутера, добавляем ей название Mikrotik (Name), и выбираем тип Quemu guest. Не забываем нажать Apply чтобы сохранить изменения.
4. Также нам необходимо подключить наш образ жесткого диска.
Идем в Edit → Preferences → Qemu
Выбираем имя, путь к образу, объем памяти, количество и тип сетевого интерфейса.
Нажимаем Save.
На этом все. Наш «стенд» готов к бою.




