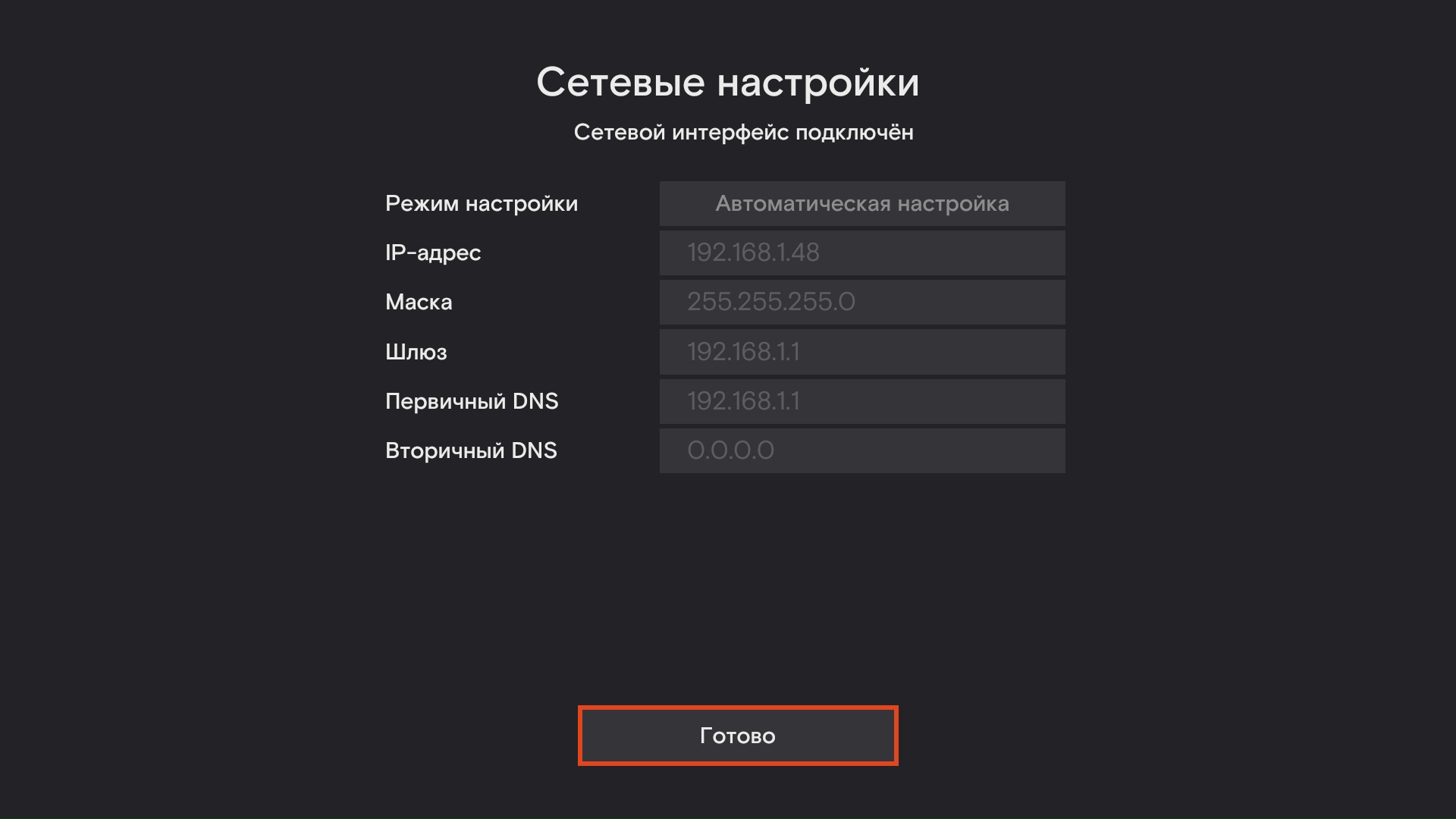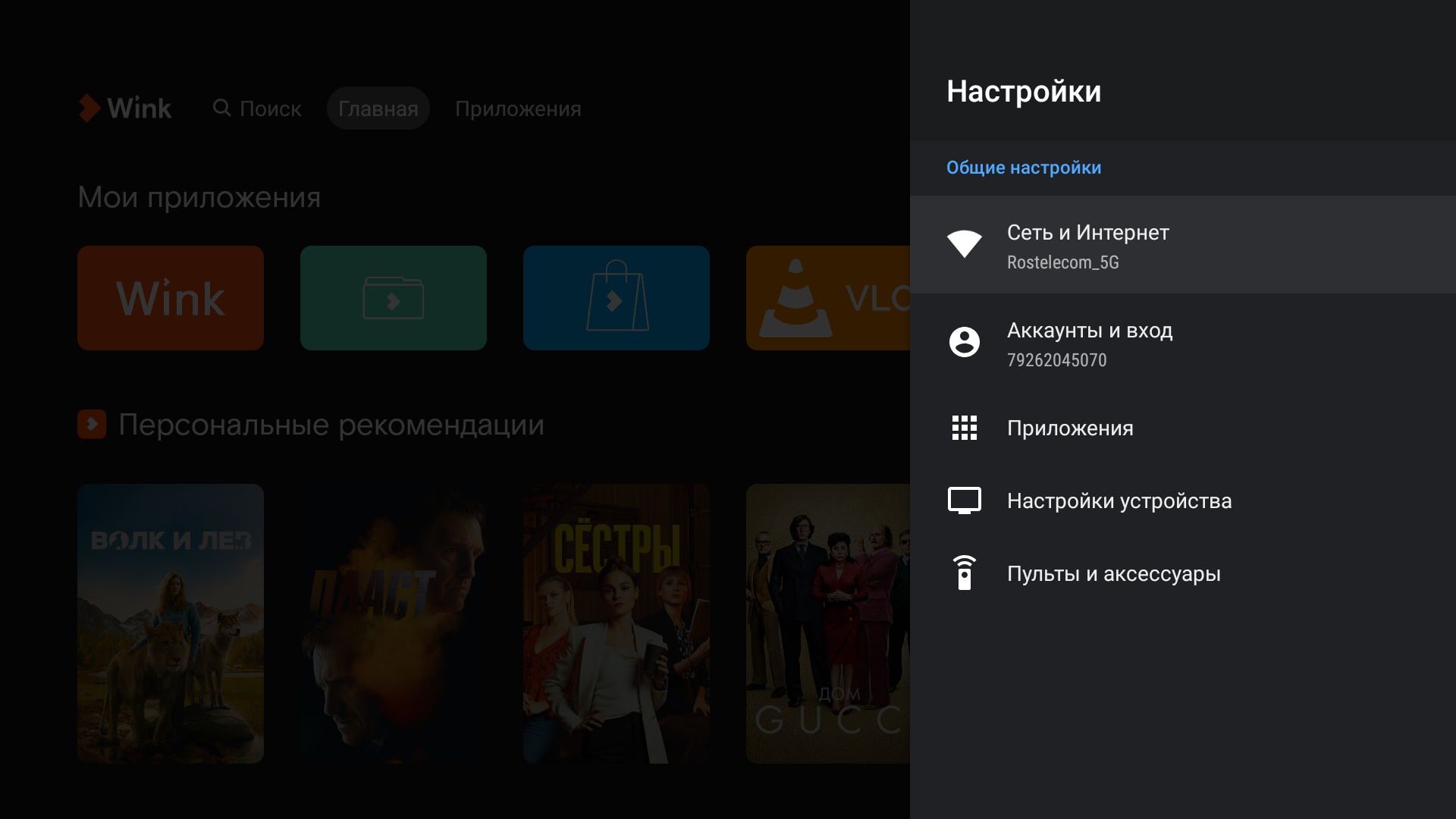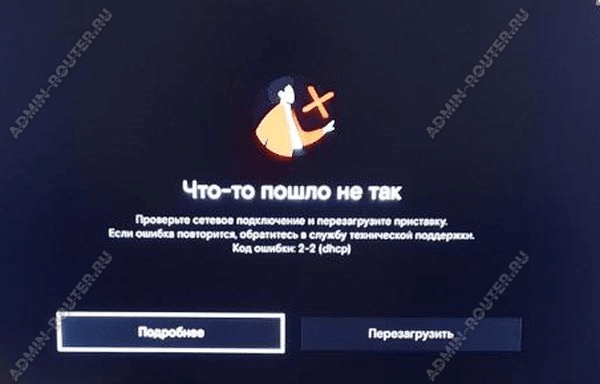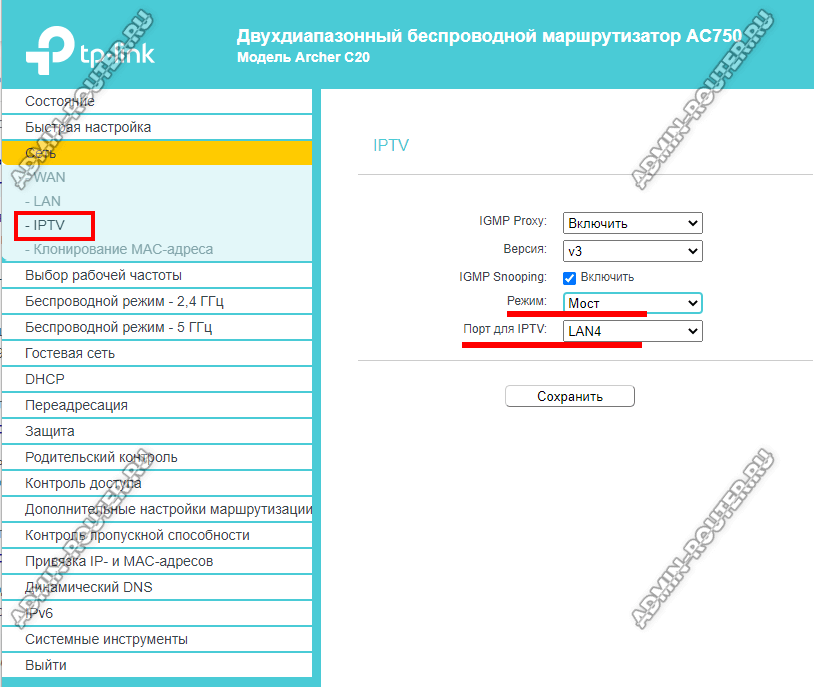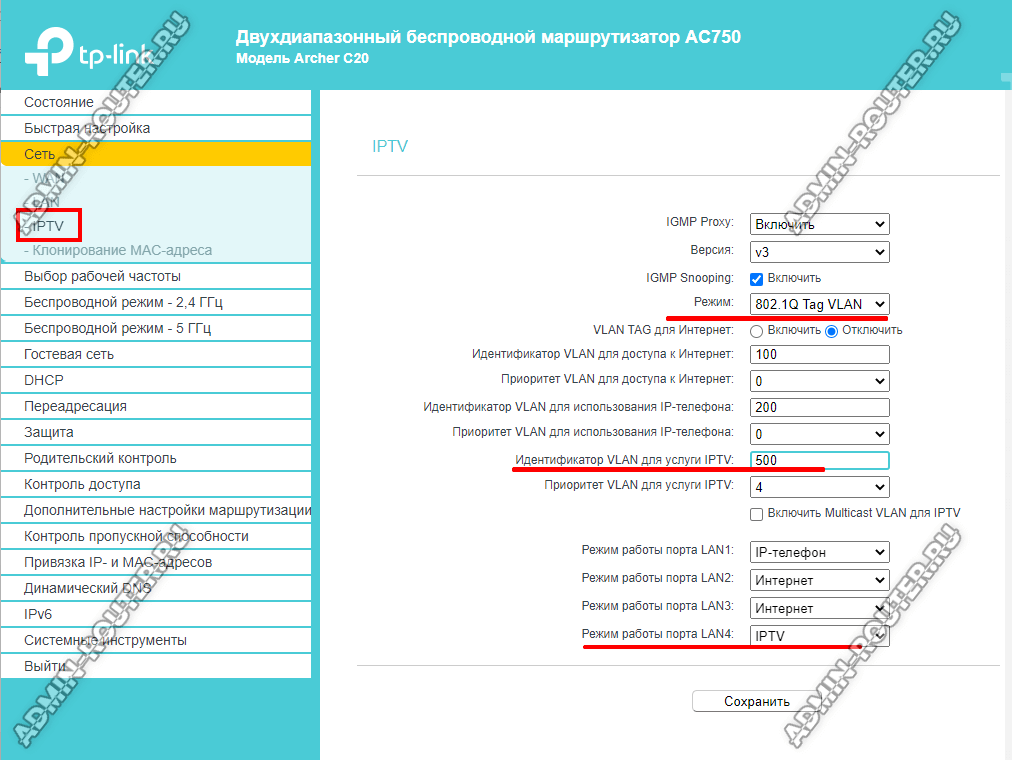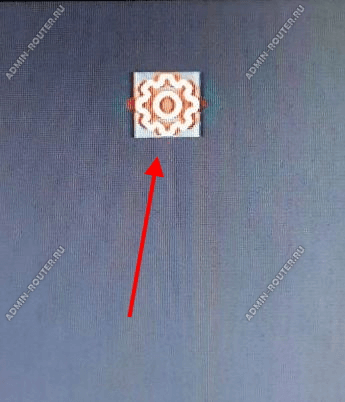- Как настроить ТВ-приставку Wink+
- Проверяем готовность сети
- Впервые подключаем устройство
- Настраиваем профили
- Подключаем платные сервисы
- Оптимизируем расходы
- Настраиваем управление
- Настройка DNS на приставке Wink+
- Как изменить сетевые настройки?
- Wink+
- Wink код ошибки 2-2 (dhcp) на Ростелеком ТВ
- Проблема подключения Wink: не получен IP-адрес
- Код ошибки 2-2 dhcp Ростелеком на телевизоре
- Сброс настроек ТВ-приставки Ростелеком
Как настроить ТВ-приставку Wink+
Сначала приставки нужны были только для трансляции каналов, которые перешли на цифровое вещание. Но довольно быстро у них появились и другие полезные функции. Например, Wink+ дает доступ к каталогу фильмов и сериалов, игр и развлекательных приложений. Как настроить приставку и как оптимизировать расходы по платным подпискам? Давайте разбираться.
Проверяем готовность сети
Убедитесь, что скорость вашего домашнего интернета выше 25 Мб/с. Если она меньше, выберите другой тариф у провайдера, чтобы приставка работала с максимальным качеством.
Впервые подключаем устройство
- Подсоедините Wink+ к телевизору, роутеру и электрической розетке.
- Перед вами появится экран установки. Введите логин и пароль от приставки — он есть в вашем договоре.
- Свяжите аккаунт со своей электронной почтой и номером телефона. После этого можно будет подключаться к сервисам Wink с других устройств: телевизоров, смартфонов, планшетов. Система сохраняет историю просмотров: можно начать просмотр на одном экране, а продолжить — на другом.
Настраиваем профили
- Заведите профиль для каждого члена семьи и присвойте каждому собственное название, чтобы переключение было более удобным.
- Установите возрастные и жанровые ограничения для контента, доступ к ТВ-каналам. Эта функция полезна не только для родительского контроля: она помогает отфильтровать те материалы, которые вам неинтересны.
- Настройте технические параметры. Система может запрашивать пин-код при покупке фильмов, сериалов, игр. А еще — ограничивать время и длительность просмотра: например, устройство нельзя будет включить в интервале с 14 до 18 часов, когда ребенок находится один дома. Наконец, есть функция запрета уведомлений и интерактивной рекламы.
Подключаем платные сервисы
- В первые 3 месяца контент из подписки «Wink+more.tv» будет доступен бесплатно. Для дальнейших покупок фильмов, игр, сериалов и книг привяжите к аккаунту банковскую карту.
Материалы, которые вы приобрели на одном устройстве, попадут в вашу личную библиотеку и будут доступны на всех остальных подключенных телевизорах, смартфонах, планшетах. - Управляйте расходами в настройках аккаунта. В разделе «Мои подписки» активируйте и отключайте ТВ-пакеты и ежемесячные автопродления, в разделе «Платежи» — отслеживайте историю покупок.
Оптимизируем расходы
- Воспользуйтесь услугой «Трансформер», чтобы подключить несколько подписок и пакетов. Раз в месяц их можно менять в зависимости от того, что и как часто вы смотрите.
- Используйте промокоды при покупке контента.
- Обменивайте один купленный фильм на другой, если передумали его смотреть. Процесс обмена запускается из плеера: когда вы включаете фильм, но быстро его останавливаете, система предлагает оценить контент. В случае низкой оценки приложение порекомендует несколько альтернативных вариантов.
- Не забывайте про услугу «Смотрим вместе». Отправьте ссылку на купленный контент пятерым друзьям, и некоторое время материалы будут доступны для них бесплатно.
Настраиваем управление
Есть разные варианты контроля.
- Пульт. Он по умолчанию входит в комплектацию приставки и позволяет управлять не только ей, но и телевизором. Для более быстрого ввода цифр и букв используйте специальные кнопки на корпусе — так будет гораздо проще искать нужный контент.
- Голосовое управление. Если у вас есть умная колонка «Маруся», ее тоже можно использовать.
В настройках аккаунта зайдите в блок «Голосовое управление». Выберите устройство и сгенерируйте уникальный код подключения. Скажите: «Маруся, активируй Wink!» — и продиктуйте код. После этого вы сможете голосом отдавать команды приставке.
Все готово. Теперь контент доступен вам с любого подключенного устройства. Приятного отдыха!
Настройка DNS на приставке Wink+
1. Нажмите и удерживайте кнопку «Меню» на пульте управления приставкой, затем перейдите в «Настройки».
2. Выберите пункт «Сеть и интернет».
2.1. Если приставка подключена к интернету по проводу, необходимо спуститься в самый низ, под надписью «Ethernet» нажать кнопку «Настройки IP-адреса».
2.2. Если приставка подключена по Wi-Fi, нажимаем на сеть, к которой она подключена, а затем выбери пункт «Настройки IP-адреса».
2.3. Далее выберите пункт «Статический».
2.4. После необходимо заполнить корректно все пункты. Особое внимание нужно обратить на IP-адрес и Шлюз.
Примечание: шлюз и IP-адрес нужно устанавливать такие же, которые были при подключении по DHCP (Автоматически).
2.5. Далее настройки DNS. Адреса выставляем 77.88.8.8 и 77.88.8.1.
Примечание: после заполнения всех полей приставка сохранит параметры, рекомендуется перезагрузить приставку по питанию, для примения параметров.
Как изменить сетевые настройки?
1. Перейдите в раздел «Моё – Настройки – Системные настройки – Сетевые настройки».
2. Выберите «Режим настройки». При Автоматической настройке всё будет сконфигурировано автоматически, при Конфигурации вручную – введите данные. Далее нажмите на кнопку «Готово».
3.1. Для проводного: Выберите «Режим настройки». При Автоматической настройке всё будет сконфигурировано автоматически, при Конфигурации вручную – введите данные. Далее нажмите на кнопку «Готово».
3.2. Для беспроводного: Выберите необходимую сеть и введите пароль к ней.
Wink+
1. Нажмите и удерживайте кнопку «Меню» на пульте управления приставкой, затем перейдите в «Настройки».
2. Выберите пункт «Сеть и интернет».
3.1. Для беспроводного (Wi-Fi): Выберите необходимую сеть и введите пароль к ней.
3.2. Для проводного (Ethernet): Выберите соответствующий пункт.
Wink код ошибки 2-2 (dhcp) на Ростелеком ТВ
Цифровое интерактивное телевидение от Ростелеком сегодня использует огромное количество пользователей по всей стране. Платформа цифрового ТВ Wink сейчас очень и очень популярна. К сожалению, от поломок никто не застрахован. Одна из частых проблем — это надпись на экране «Что-то пошло не так» и код ошибки 2-2 dhcp и совет проверить сетевое подключение и перезагрузить приставку. До этого подобная ошибка появлялась с кодом 10001. Ещё раньше Ростелеком ТВ писало сообщение «IP адрес не получен». Несмотря на то, что сообщения разные — всё это одна и та же проблема. И сейчас мы её решим.
Проблема подключения Wink: не получен IP-адрес
Итак, Вы включили STB-приставку Ростелеком и после загрузки платформа Wink выдала код ошибки: 2-2 (dhcp) . Такое может приключиться даже если до этого оборудование работало исправно. И совсем не означает поломки приставки или роутера (хотя может быть и такой вариант). Предпосылками для этого могут быть:
- Проблемы или работы на сети Ростелеком;
- Сбой работы ПО приставки Wink;
- Проблемы с Wi-Fi роутером;
- Повреждения кабеля от роутера до приставки или кабеля провайдера, входящего в квартиру;
Если проблема на Вашей стороне и не связана с поломкой оборудования, то ситуацию можно исправить своими силами. Если же это не получится, либо проблема на стороне провайдера — обратитесь к специалистам из его технической поддержки.. Вызвать мастера можно позвонив на горячую линию 8-800-1000-800 со всех номеров России бесплатно. Ростелеком реагирует на заявки достаточно оперативно и уже в течение 24-х часов Вы сможете наслаждаться работой Wink ТВ.
Код ошибки 2-2 dhcp Ростелеком на телевизоре
При ошибке, когда IP адрес не получен от Ростелеком, телевидение не работает, ведь приставка не может получить список каналов и подключиться к их трансляции. Причины мы уже обсудили выше, теперь давайте перейдём к решениям!
Так как обычно ошибка 2-2 на Винке выскакивает в случае проблем на сети провайдера, то начните с того, что проверьте как работают другие услуги Ростелеком — Интернет и телефония (если она подключена). Если и эти услуги не работают, то скорее всего проблема не с Вашей стороны и в ближайшее время решится. Можно так же пройти по соседям и узнать как работат IPTV у них.
Попробуйте выполнить следующие действия:
- Перезагрузите роутер.
- Перезагрузите приставку.
- Проверьте расположение каждого кабеля. Обычно кабель от приставки подключается только в тот порт роутера, который для неё настроен. В других порта ТВ работать не будет.
- Попробуйте отключить LAN-кабель от приставки и подключить вновь.
- Попробуйте отключить LAN-кабель от роутера в сторону приставки и подключить вновь.
- Проверьте целостность кабель между приставкой и роутером.
- Проверьте целостность кабеля провайдера, идущего к роутеру.
- Изучите индикаторы на панели роутера. Есть ли доступ в Интернет? Если доступа тоже нет, то или роутер сбросил настройки, или проблема на стороне провайдера.
Теперь давайте перейдём к проверке настроек IPTV на Wi-Fi роутера. Делается это следующим образом:
К проверке настроек сети стоит прибегать только в том случае, если удалось выяснить, что телевидение не работает только у Вас и это не связано с повреждением сетевого кабеля.
1. Откройте веб-браузер и зайдите в настройки роутера.
2. Откройте раздел с настройками IPTV.
3. Пример настройки телевидения Ростелеком без использования Vlan ID :
Пример настройки телевидения Ростелеком с использованием Vlan ID :
Если Вы не в курсе, какая схема используется у Вас — необходимо это узнать в техподдержке. Установка каких-попало Vlan ID никакого эффекта не даст — учитывайте это!
При использовании Vlan ID учтите, что номер, используемый в примере, отличается от того, что используется у Вас. Свой номер Vlan ID надо уточнять в техподдержке!
Если перенастройка роутера не помогла — можно сбросить его до заводских настроек и выполнить установку повторно. Но делать это надо только в том случае, если Вы знаете все необходимые параметры настройки, а так же логин и пароль на подключение. В противном случае Вы получите ненастроенный маршрутизатор и будете ждать специалиста для настройки.
Если решить проблему своими силами не удается, то придётся обращаться за консультацией на линию 8-800-1000-800 и уже там вызывать специалиста Ростелеком для устранения ошибки 2-2 dhcp на Wink.
Сброс настроек ТВ-приставки Ростелеком
Очень редко, но может случиться так, что сама приставка является причиной проблемы. Произошёл сбой ПО и DHCP-клиент на ней попросту заштырило. Простая перезагрузка тут не поможет. Что делать? Решение одно — попробовать сделать сброс настроек ТВ приставки Ростелеком.
После сброса потребуется ввод логина и пароля для интерактивного телевидения. Его Вы получили, когда заключали договор!
Для этого прямо на экране, где написана ошибка 2-2 (dhcp), в правом верхнем углу, найдите кнопку в виде шестерёнки:
Переведите фокус на неё с помощью кнопок со стрелками и нажмите на кнопку пульта «ОК». Откроется системное меню приставки Wink:
Кнопкой со стрелочкой промотайте список вправо и поставьте фокус на кнопку «Возврат к заводским настройкам». Нажмите на кнопку «ОК». После этого согласитесь с предупреждением о сбросе и дождитесь перезагрузки STB. Перезагрузится она уже с заводскими параметрами.