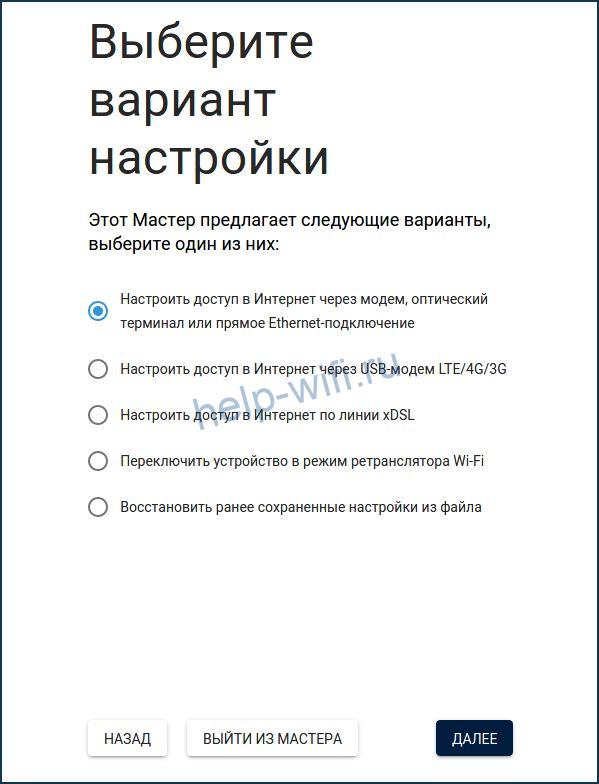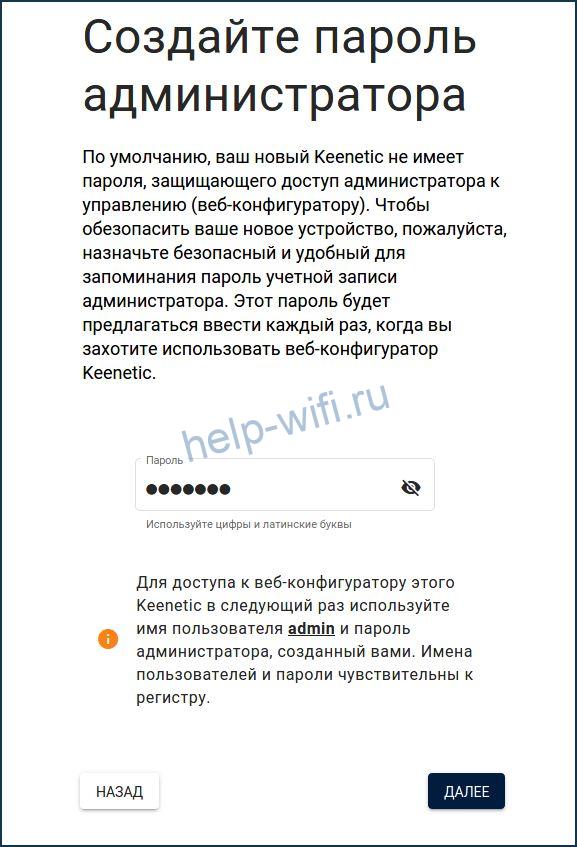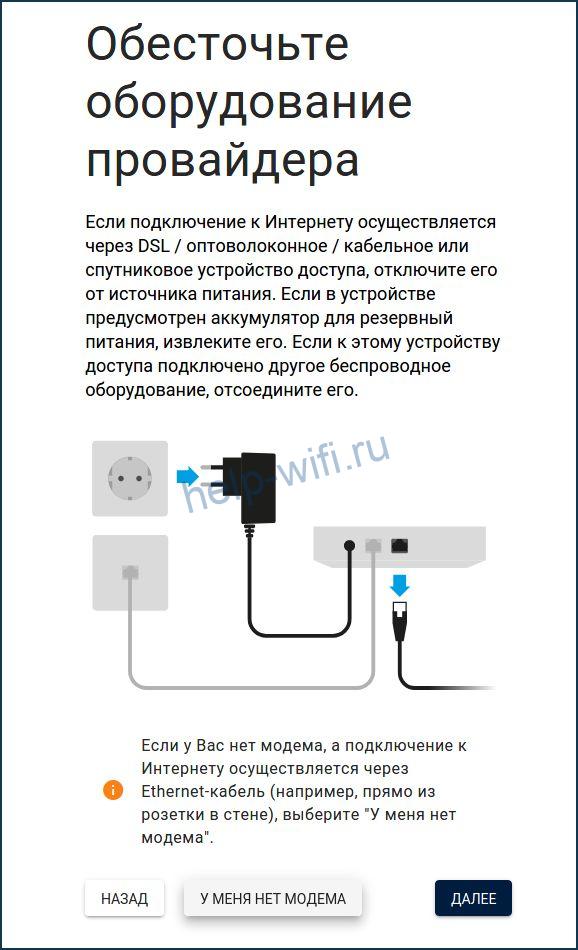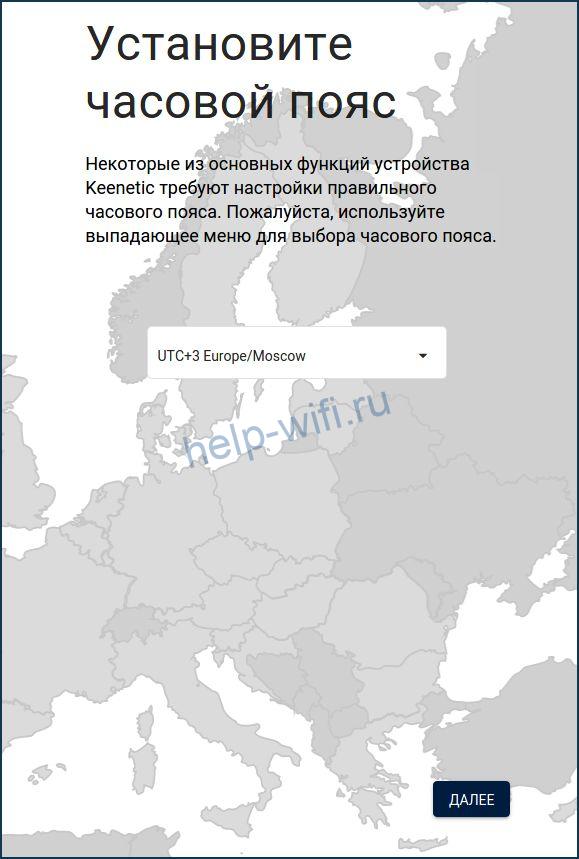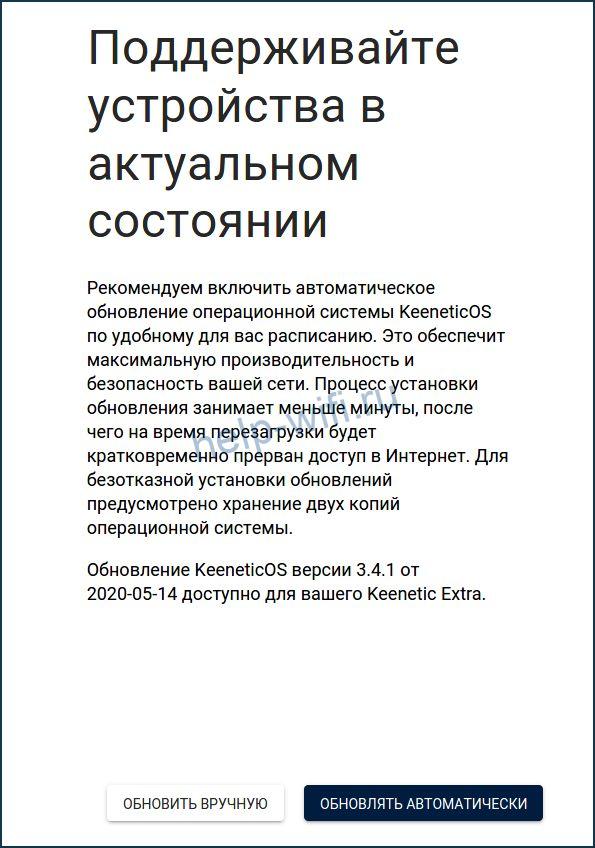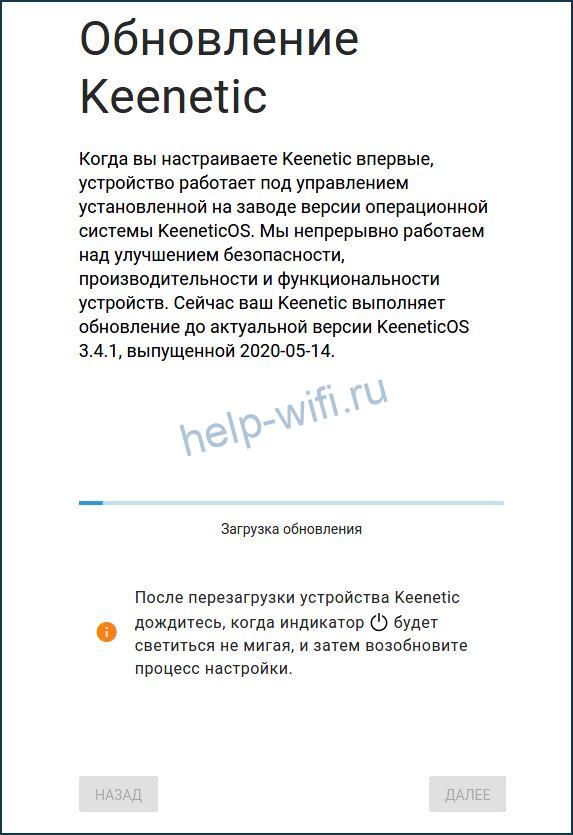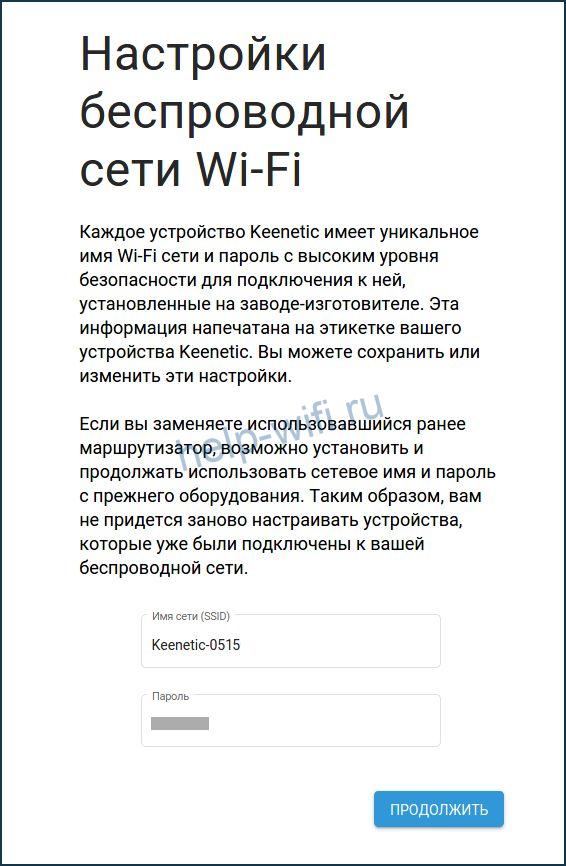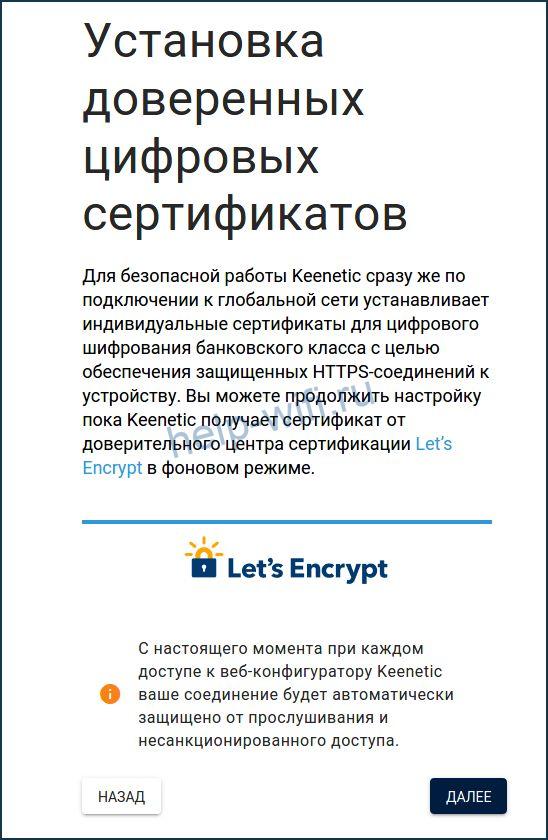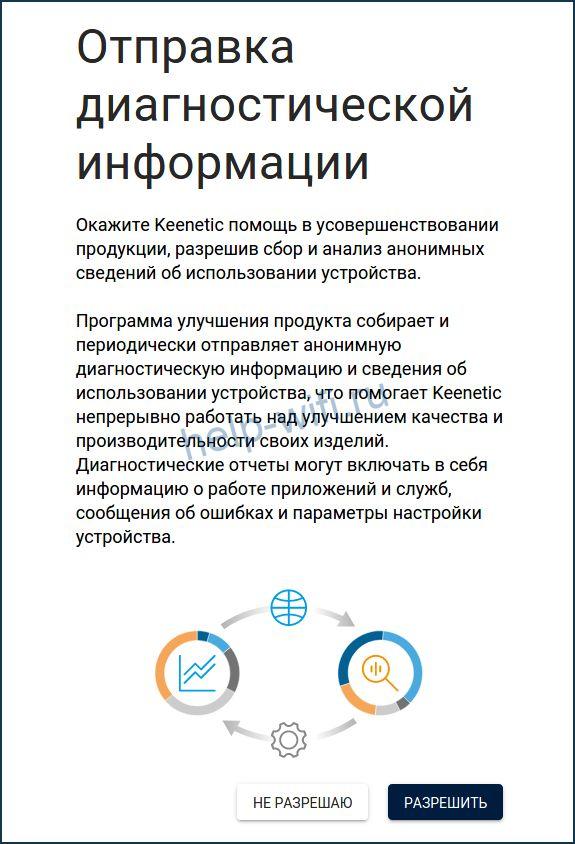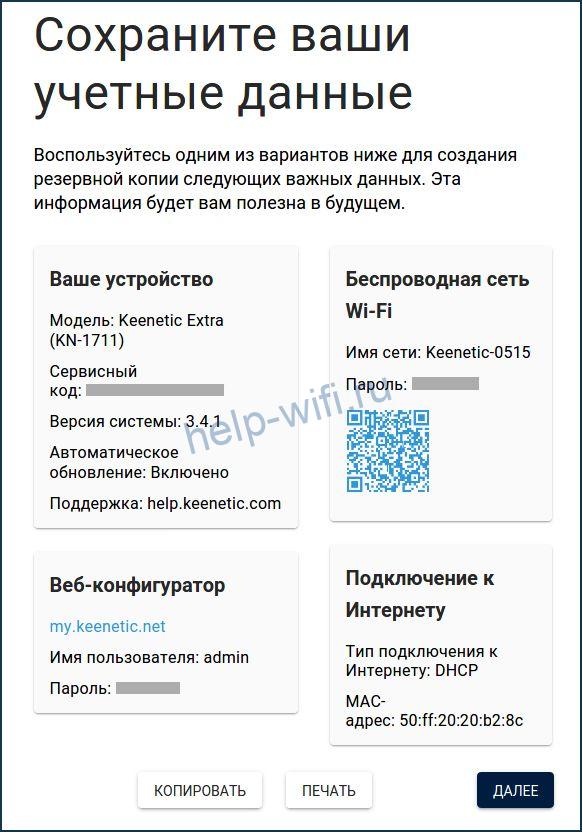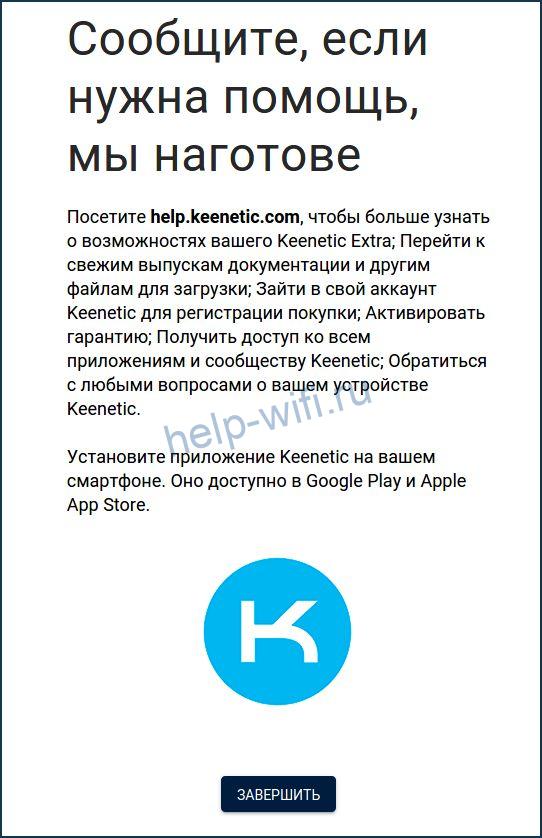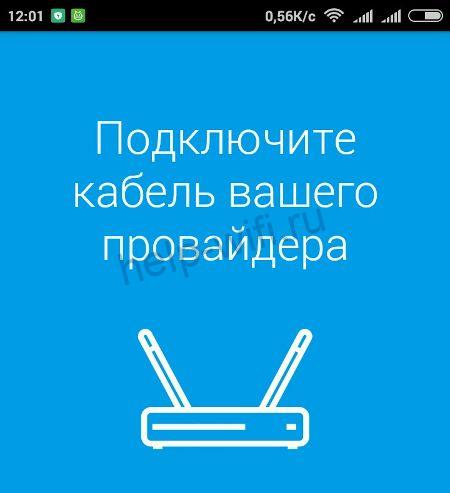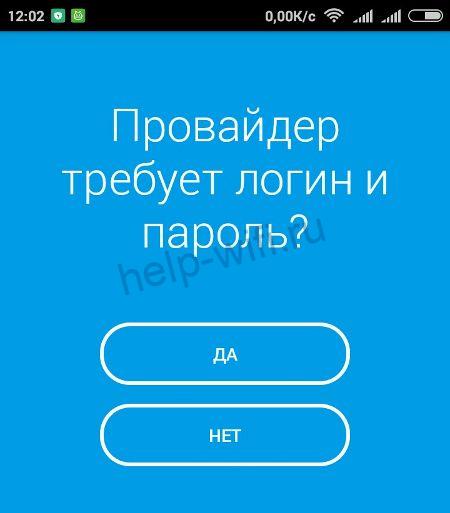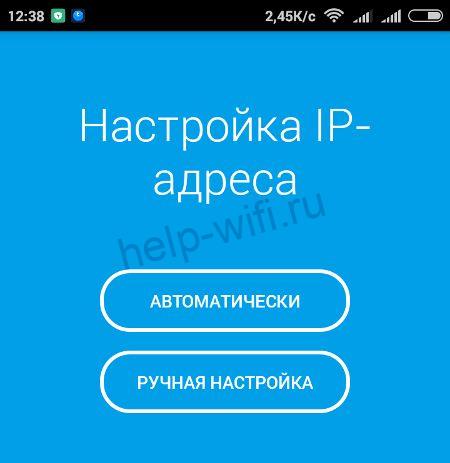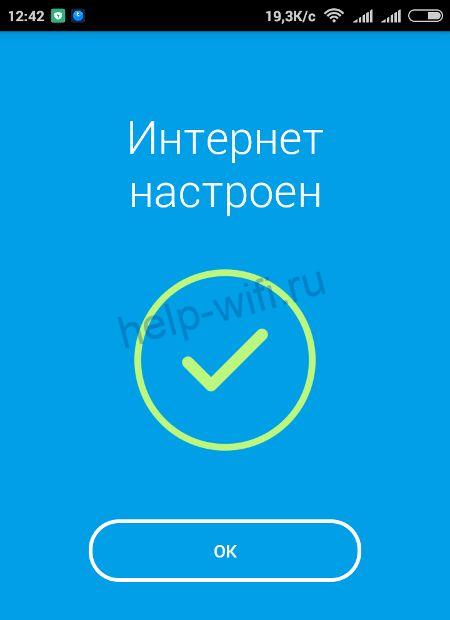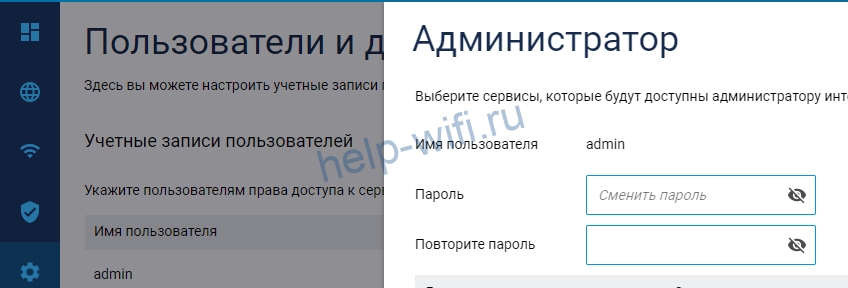- Интернет-центр Keenetic Air KN 1610: обзор и пошаговая инструкция по настройке
- Особенности и технические характеристики
- Подключение
- Вход в настройки роутера
- Автоматическая настройка
- Ручная настройка
- Настройка через мобильное приложение
- Подключение и параметры Wi-Fi
- Настройка IP TV
- Смена пароля
- Режим повторителя
- Обновление прошивки
- Сброс настроек
- Настройка роутера wifi keenetic air
- Быстрая настройка через Мастер первоначальной настройки.
- Настройка через панель роутера
Интернет-центр Keenetic Air KN 1610: обзор и пошаговая инструкция по настройке
Интернет-центр Keenetic Air KN-1610 может использоваться как маршрутизатор класса АС1200, когда не требуются функции, предоставляемые USB. Благодаря наличию переключателя легко переходит в режим ретранслятора. Оснащён Wi-Fi с технологией Mesh и пятипортовым коммутатором. Сделаем обзор модели и расскажем о настройке Keenetic Air KN-1610.
- Особенности и технические характеристики
- Подключение
- Вход в настройки роутера
- Автоматическая настройка
- Ручная настройка
- Настройка через мобильное приложение
- Подключение и параметры Wi-Fi
- Настройка IP TV
- Смена пароля
- Режим повторителя
- Обновление прошивки
- Сброс настроек
Особенности и технические характеристики
Основные характеристики интернет-центра Keenetic Air KN-1610:
- количество портов: 4xLAN (RJ45), 1х WAN (RJ45);
- скорость портов LAN: до 100 Мбит/сек;
- скорость портов WAN: до 100 Мбит/сек;
- скорость Wi-Fi: до 300 Мбит/сек (2,4 ГГц), до 867 Мбит/сек (5 ГГц);
- класс беспроводной сети: АС1200;
- антенны: 4 с коэффициентом усиления 5 дБ;
- габариты 159х110х29 мм;
- вес 236 г.
Keenetic Air KN-1610 может принимать Wi-Fi сигнал в двух диапазонах – 2,4 и 5 ГГц. Оборудован четырьмя печатными антеннами на 5 дБи. Благодаря технологиям Яндекс.DNS и SkyDNS он может защитить ваши данные от кибергроз и настроить родительский контроль. Неплохую производительность обеспечивает процессор MT7628N, работающий на частоте 580 МГц.
Keenetic Air KN-1610, по отзывам пользователей, не идеальный, но качественный и надежный маршрутизатор.
Подключение
Расскажем, как подключить Keenetic Air KN-1610.
- Подсоедините кабель, идущий от поставщика интернет-услуг, к синему порту WAN роутера.
- Возьмите патч-корд (кабель, на котором установлены коннекторы, идёт в комплекте с интернет-центром) и подключите его одним концом к любому из LAN-разъёмов роутера, а другим к ПК.
- Подключите маршрутизатор к электрической сети.
Вход в настройки роутера
Перед тем, как приступать к настройкам Keenetic Air KN-1610 нужно сначала войти в его веб интерфейс. Для этого выполните следующие действия:
- наберите в адресной строке вашего браузера «my.keenetic.net» или «192.168.1.1»;
- введите логин «admin» в верхней строке и пароль в нижней (по умолчанию «1234»);
- кликните «Войти».
Автоматическая настройка
Сразу, как только войдёте в настройки, вы увидите окно, в котором сможете выбрать язык. Когда выберите язык, нажмите «Начать настройку», чтобы запустить автоматическую настройку роутера.
Приведём для Keenetic Air KN-1610 инструкцию по быстрой настройке, на примере соединения IPoE, которое не требует ввода пароля и логина.
- В первом окне отметьте строку «Настроить доступ в Интернет через модем, оптический терминал или прямое Ethernet-подключение».
- Выберите, как вы будете смотреть интернет-телевидение. Если с помощью SmartTV, то нужно выбрать верхний вариант, а если через приставку IPTV (нужно будет выбрать порт, через который будете подключаться) отметьте нижнюю строку.
- Задайте свой часовой пояс, это нужно для настройки работы по расписанию и некоторых других функций.
- Кликните по кнопке «Обновлять автоматически», чтобы новые версии программного обеспечения устанавливались без вашего участия. Или по «Проверить обновления», чтобы ПО обновилось однократно.
- После этого вы сможете установить сертификат безопасности, он требуется для защиты беспроводного подключения от атак.
- Теперь вам нужно будет выбрать требуется или не требуется отправлять диагностическую информацию разработчику оборудования.
- Проверьте сделанные настройки и подтвердите их.
- Кликните по кнопке «Завершить».
Ручная настройка
Перед настройкой обязательно нужно знать тип подключения и данные, которые при необходимости нужно будет заполнить. Вся информация находится в договоре с провайдером, в крайнем случае на горячей линии техподдержки специалист сообщит нудные данные.
Рассмотрим, как настроить Keenetic Air KN-1610, не используя мастер быстрой настройки. Сделаем это на примере протокола PPPoE, который используют многие провайдеры, в том числе Ростелеком.
- Выберите слева раздел «Интернет» со значком глобуса, далее «Проводной» и перейдите в подраздел «Аутентификация у провайдера (PPPoE / PPTP / L2TP)».
- В выпадающем списке «Тип (протокол)» выберите значение «PPPoE». Заполните поля ниже.
- Проверьте настройки и установите дополнительные, если этого требует провайдер. Чтобы настроить статический IP-адрес, в строке «Настройка IP» установите значение «Ручная». После чего появятся дополнительные строки «IP-адрес» и «Удалённый IP-адрес», в которые нужно ввести данные, предоставленные вам провайдером.
Настройка через мобильное приложение
Настроить Keenetic Air KN-1610 можно с помощью мобильного приложения Keenetic. Загрузить его можно через AppStore и Google Play. Для этого зайдите в магазин приложений, введите «Keenetic» в строке поиска и установите программу. После установки и запуска приложения:
- установите связь с маршрутизатором по беспроводной сети обычным способом, введя SSID и пароль или с помощью QR-кода, расположенного на нижней крышке;
- Выберите, как происходит настройка IP-адреса: вручную или провайдер автоматически выдаёт вам адрес при подключении;
Подключение и параметры Wi-Fi
Для настройки подключения к маршрутизатору по вайфай требуется:
- в панели управления найти раздел «Мои сети и Wi-Fi» и кликнуть по строке «Домашняя сеть»;
- установить ползунок переключателя в положение «Включена»;
- придумать и задать имя SSID;
- поставить защиту WPA2-PSK;
- установить пароль;
- нажать «Сохранить».
Для настройки 5ГГц нужно перейти на вкладку «Точка доступа 5 ГГц» и повторить все перечисленные выше действия.
Настройка IP TV
Чаще всего, настраивать роутер Keenetic Air KN-1610 для того, чтобы воспользоваться IP TV, не нужно. Но если подключиться не удалось, то нужно проверить настройки.
- Войдите в раздел «Управление», далее «Общие настройки» и откройте «Обновления и компоненты». Потом кликните «Изменить набор компонентов», здесь должен быть установлен протокол «Прокси-службы для IGMP и PPPoE».
- В некоторых случаях провайдерам нужно, чтобы для IP TV на маршрутизаторе был выделен отдельный порт. Чтобы его настроить, на странице «Проводной» в разделе «Порты и VLAN’ы» выберите значение «ТВ-приставка» для порта, через который будет подключён IP TV гаджет. При необходимости вписатьVLAN ID.
Смена пароля
Для того, чтобы сменить пароль администратора для входа в интернет-центр Keenetic Air KN-1610, требуется:
- Выбрать раздел «Управление», затем зайти на страницу «Пользователи и доступ»;
- кликнуть на имя пользователя (admin) и вписать 2 раза новый пароль.
- Создать надежный пароль поможет наш генератор.
Режим повторителя
Для переключения маршрутизатора в режим повторителя требуется передвинуть переключатель на корпусе устройства в положение В. Затем подключить маршрутизатор по Wi-Fi c основным роутером, используя WPS.
Обновление прошивки
На главной странице веб интерфейса найдите пункт «О системе», здесь вы увидите надпись «Версия ОС».
В том случае, если компания выпустила новое обновление, возле этой надписи, будет расположена ссылка «Доступно обновление». Чтобы начать обновление, требуется кликнуть по этой ссылке.
После загрузки обновления роутер перезагрузится и будет готов к работе уже с новой версией ОС.
Также можно включить автоматическое обновление ОС в основных настройках раздела «Управление».
Сброс настроек
Чтобы обнулить настройки Keenetic Air KN-1610 нужно:
- подключить маршрутизатор к электрической сети и подождать несколько секунд, пока он загрузится;
- взять любой тонкий предмет, зажать им кнопку «Reset» на 10-15 секунд. Она находится на задней панели интернет маршрутизатора;
- подождать пока индикатор питания, расположенный на передней панели не начнёт мигать и отпустить кнопку;
- подождать, пока интернет-центр не перезагрузится.
После того как маршрутизатор перезагрузится, настройки вернутся к заводским.
Настройка роутера wifi keenetic air
1. Подключите Ethernet-кабель, входящий в Вашу квартиру, в порт 0 (голубого цвета) роутера.
2. Соедините Ethernet-кабелем сетевую карту компьютера и один из портов роутера, например порт №1, как показано на рисунке.
Быстрая настройка через Мастер первоначальной настройки.
1. Запустите Интернет-браузер. Если страница быстрой настройки роутера автоматически не запустилась, то в адресной строке введите http://192.168.1.1 и нажмите Enter . На странице быстрой настройки нажмите кнопку Начать быструю настройку.
3. Установка пароля на администратора интернет-центра.
4. В открывшемся окне выберите пункт Ethernet и нажмите кнопку Продолжить.
5. Если у Вас имеется телевизионная STB-приставка, то в следующем окне поставьте галочку и на пункте IP-телевидение. Далее нажмите Продолжить.
6. В новом окне выберите Подключаться без VLAN и нажмите Продолжить.
7. Далее выберите пункт По умолчанию. Нажмите Продолжить.
8. В ниспадающем меню Настройка IP выберите пункт Автоматическая и Продолжить.
9. Далее: Без пароля (IPoE) и нажмите кнопку Продолжить.
10. Настройка подключения к Интернету завершена. Нажмите Продолжить.
11 . Если потребуется изменить название сети Wi-Fi или пароль, следует нажать пиктограмму карандаша.
12. В поле Имя сети введите желаемое название Вашей сети Wi-Fi, в поле Ключ сети введите пароль (не менее 8 символов). Нажмите кнопку Сохранить.
13. Нажмите на кнопку Завершить настройку. Настройка роутера завершена.
Настройка через панель роутера
1. Запустите Интернет-браузер. Если страница быстрой настройки роутера автоматически не запустилась, то в адресной строке введите http://192.168.1.1 и нажмите Enter .
На странице быстрой настройки нажмите кнопку для перехода в панель управления.
3. Нажмите кнопку Домашняя сеть.
4. В разделе Беспроводная сеть WI-FI (2,4 ГГЦ) нажмите кнопку Дополнительные настройки.
5. В дополнтельных настройках выполните следующие пункты:
Имя сети (SSID) и Пароль – произвольно, можно, как в регистрационной карточке.
В пункте Защита сети выберите параметр WPA2-PSK+WPA3-PSK. Страна Russian Federation.
Пункт Канал при начальной настройке оставьте с параметром Авто. Установите галочку Tx Burst.
Примечание. Если некоторые устройства не подключаются к Wi-Fi сети, нужно изменить Защиту сети на WPA2-PSK.
Далее нажмите Сохранить.
6. В разделе Беспроводная сеть WI-FI (5 ГГЦ) нажмите кнопку Дополнительные настройки .
В дополнтельных настройках выполните следующие пункты:
Имя сети (SSID) рекомендуем изменить добавив обозначение 5G. Пароль – произвольно, можно, как в регистрационной карточке. В пункте Защита сети выберите параметр WPA2-PSK+WPA3-PSK . Страна Russian Federation . Пункт Канал при начальной настройке оставьте с параметром Авто. Установите галочку Tx Burst .
Примечание. Если некоторые устройства не подключаются к Wi-Fi сети, нужно изменить Защиту сети на WPA2-PSK.
7. Отключение функции Mesh.
8. Отключение Гостевой сети.
Настройка роутера завершена.