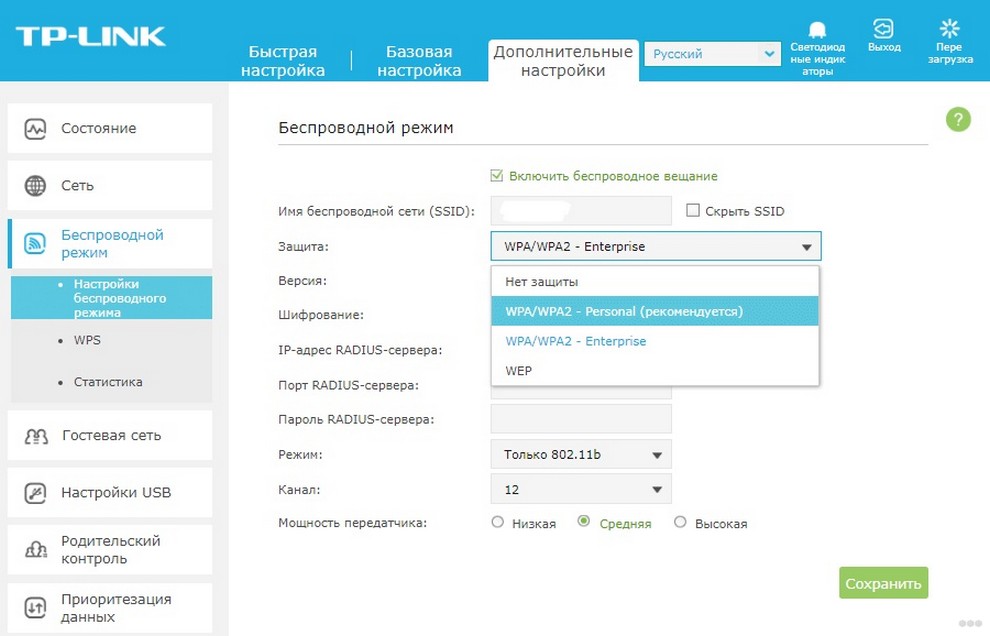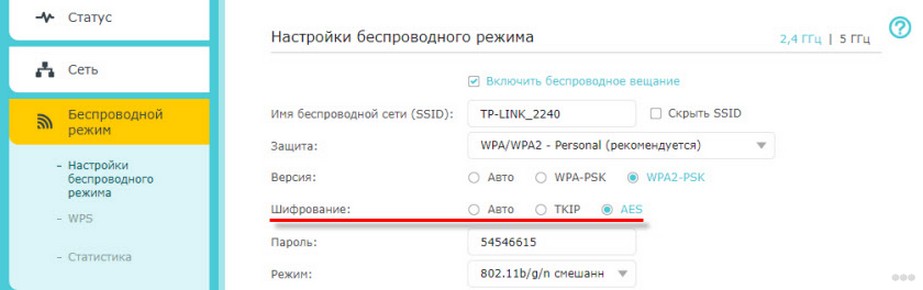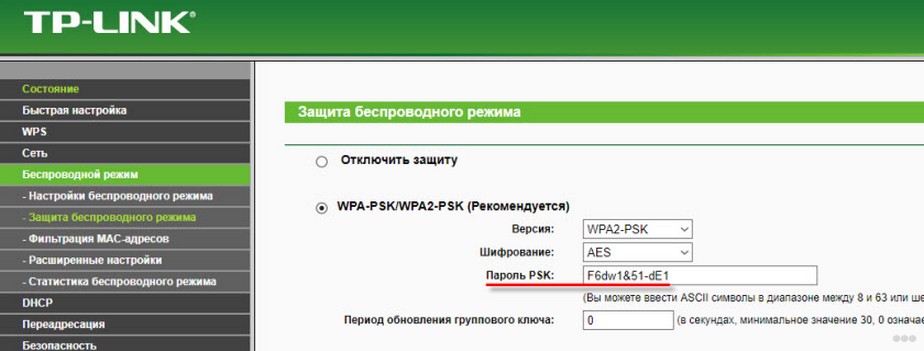- Wi-Fi:Настройка беспроводной сети Wi-Fi
- Полезные материалы по MikroTik
- Через графический интерфейс
- Через консоль
- Проверка
- Полезные материалы по MikroTik
- Тип безопасности для WI-FI: что такое WPA, WPA2 PSK, шифрование
- Варианты защиты
- WPA
- Шифрование беспроводной сети
- WPA2 Enterprise
- Пароль для сети
- Как обезопасить/защитить мою беспроводную сеть с помощью WPA-PSK/WPA2-PSK при использовании беспроводного маршрутизатора TP-Link 11N?
Wi-Fi:Настройка беспроводной сети Wi-Fi
В статье рассматривается пример настройки простой беспроводной сети с защитой WPA2 PSK. В нашем примере предполагается, что Wi-Fi раздается с того же маршрутизатора который отвечает за выход в интернет и маршрутизация уже настроены.
Полезные материалы по MikroTik
Чек-лист по настройке MikroTik Проверьте свою конфигурацию по 28-ми пунктам. Подходит для RouterOS v6 и v7. Дата публикации: 2023.
На Telegram-канале Mikrotik сэнсей можно получить доступ к закрытой информации от официального тренера MikroTik. В апреле и мае 2023 будут разбираться темы Wi-Fi и QoS. Подписывайтесь
Через графический интерфейс
На «шаге 1» предполагается, что у вас в разделе Bridge, создан bridge (мост) с именем bridge-local и в него добавлены все необходимые проводные и беспроводные интерфейсы. Мы добавляем сюда wlan1 или беспроводной интерфейс чтобы проводная и беспроводная сети были логически одной сетью, поэтому такой логический элемент называется мостом (физически разные порты, а иногда и логически разные сети — объединяются в единую сеть).
На «шаге 2» мы задаем параметры безопасности будущей сети под именем profile_local_wi-fi. Выбираем тип аутентификации WPA2, отключив остальные так как они менее стойкие в плане безопасности. Пароль задается в поле №6 WPA2 Pre-Shared Key. Пароль должен быть не менее 8 символов.
На «шаге 3» мы можем поменять имя интерфейса. Далее мы включаем режим настройки «Advanced Mode» чтобы иметь возможность полной настройки параметров беспроводного интерфейса.
На «шаге 4» мы задаем имя сети (поле №5). Связываем профиль безопасности с интерфейсом (поле №7). Остальные параметры указаны оптимально для настройки, рекомендуется выставить их так как показано в этой статье. Более подробно это будет раскрыто отдельно.
На «шаге 5» выставляются основные параметры для улучшения сигнала.
На «шаге 6» выставляются дополнительные параметры для улучшения сигнала.
Через консоль
/interface bridge port add bridge=bridge-local interface=wlan1 /interface wireless security-profiles set [ find default=yes ] supplicant-identity=MikroTik add authentication-types=wpa2-psk eap-methods="" mode=dynamic-keys name=\ profile_local_wi-fi supplicant-identity="" wpa2-pre-shared-key=\ Pass66word! /interface wireless set [ find default-name=wlan1 ] adaptive-noise-immunity=ap-and-client-mode \ band=2ghz-b/g/n channel-width=20/40mhz-Ce country=russia disabled=no \ distance=indoors frequency=auto frequency-mode=regulatory-domain \ hw-protection-mode=rts-cts mode=ap-bridge noise-floor-threshold=-110 \ security-profile=profile_local_wi-fi ssid=vetriks wireless-protocol=\ 802.11 wmm-support=enabled
Проверка
Вы должны подключиться к беспроводной сети и у вас должен быть доступ в локальную сеть и сеть Интернет.
Полезные материалы по MikroTik
Чек-лист по настройке MikroTik Проверьте свою конфигурацию по 28-ми пунктам. Подходит для RouterOS v6 и v7. Дата публикации: 2023.
На Telegram-канале Mikrotik сэнсей можно получить доступ к закрытой информации от официального тренера MikroTik. В апреле и мае 2023 будут разбираться темы Wi-Fi и QoS. Подписывайтесь
Тип безопасности для WI-FI: что такое WPA, WPA2 PSK, шифрование
Сегодня распространение сетей беспроводного доступа стало таким обширным, особенно в мегаполисах, что мы уже не представляем себе погружение в интернет без них. WI-FI есть в каждой доме, офисе и местах общего посещения. Но для того, чтобы входить в сеть и хранить там свои данные безопасно, необходимо использовать защитные технологии. Их можно найти и применить в параметрах подключения. Давайте в данной статье разберемся – какие настройки и для чего нам нужны.
Варианты защиты
Смотрите также видео с инструкциями по настройке безопасности сети WI-FI:

Чтобы быть уверенным в безопасности нашего WI-FI, нужно придумать логин и пароль и определиться с технологией защиты. Из вариантов нам предлагаются WEP, WPA и WPA2.
Одной из первых безопасных технологий была WEP. Она проверяла ключ на целостность при каждом соединении по Wi-Fi и была стандартом IEEE802.11i. Сейчас эта технология считается устаревшей и недостаточно безопасной.
WPA
Защита WPA выполняет проверку ключа доступа при использовании протокола 802.1Х, таким образом, перебирая все варианты. Это более надежный и современный тип защиты. Полное название – Wi-Fi Protected Access – защищенный доступ Wi-Fi.
И наконец, что такое WPA2 PSK? Спросите, какая разница, чем отличается этот вариант от WPA? Она поддерживает шифрование и считается лучшим способом для защиты сетей беспроводного доступа. Еще отличие в том, что это самая современная, свежая версия.
Давайте подробнее остановимся на видах WPA2:
- WPA2 PSK или персональный (Personal) ключ – это вариант аутентификации. Нам просто нужно придумать пароль, который будет ключом, и пользоваться им во время входа в сеть WI-Fi. Этот пароль будет одним для всех подключаемых девайсов и будет храниться в настройках роутера.
- WPA2 Enterprise – усложненный способ аутентификации, подойдет для использования на работе. Он имеет повышенный уровень защиты и использует сервер для выдачи паролей.
Часто по умолчанию в настройках роутера через компьютер можно увидеть общий режим WPA/WPA2. Он используется для избежания проблем с подключением устаревших моделей телефонов и планшетов пользователей.
Шифрование беспроводной сети
Коротко рассмотрим и алгоритмы шифрования. Их два вида – TKIP и AES. Первый алгоритм поддерживают только устаревшие устройства, поэтому при настройке доступа лучше установить режим «Авто». Если мы выбрали режим WPA2 Personal, то по умолчанию будет предложено только шифрование по AES.
WPA2 Enterprise
Пара слов о данном виде WPA Enterprise. Для использования необходимо иметь в нашей сети RADIUS-сервер. Для любого девайса выдается свой ключ шифрования, который уникален и создается прямо во время аутентификации на сервере.
Как же тогда подключается устройство к сети Wi-Fi? Сначала происходит обмен данными. Затем информация доходит до RADIUS-сервера, где выполняется аутентификация устройства: RADIUS-сервер смотрит, есть ли в его базе такое устройство, проверяет вводимые данные login и password, затем дает разрешение на подключение или запрещает соединение. После положительной проверки беспроводная точка открывает доступ в сеть нашему устройству.
Пароль для сети
После того, как мы выбрали режимы безопасности, нам необходимо задуматься о пароле. Каким он должен быть?
Определимся с величиной – 8-32 символа. Используется только латиница, цифры и специальные символы. Обязательным условием является недопустимость пробелов. Пароль реагирует на регистр. Лучше придумать надежный и легко запоминающийся пароль, чтобы его никто не мог взломать.
Теперь вы с уверенностью можете сказать, какой способ проверки подлинности Wi-Fi лучше. Чтобы к вам не мог подключиться любой нежелательный пользователь, нужно защитить свою сеть.
Если статья была полезной, ставьте звездочки! Задавайте вопросы и делитесь опытом по теме! Всем спасибо и до новых встреч на WiFi Гид!
Первый в мире автор-хомяк. Админ нашего паблика ВК. Домашний питомец пропавшего WiFi Гида и обладатель большой семьи. Треш, зерно и AC/DC — никакой слабости.
Всем привет! Вообще настройки мобильного интернета от Ростелеком устанавливаются автоматически при первом включении телефона
Здравствуйте мне надо срочно поменять пороль к Wi-Fi. Я незнаю как поменять. Как можно вызвать специалистов.
Прямо вопрос жизни и смерти? К сожалению, мы пока не имеем выездных специалистов( Да и вообще помогаем добровольно.
Поэтому, т.к. вы не написали абсолютно ничего и ни о чем, скидываем наше руководство по смене пароля:
https://wifigid.ru/sovety-po-nastrojke-routerov/kak-pomenyat-parol-na-wi-fi-routere
Драсти! Во имя AC/DC в отношении меня CTRL+ALT+DELETE не жми! Нужон хелп, братья, помогите.
Наличие:
– Smart Box Beeline;
– горит красный огонёк;
– соединение с Сетью стабильное, т.е. в пределах предоставленного 100Mbit провайдыром и в сей день именуемым “беляшом в полоску пережаренным”;
– TV работает хорошо.
Из выше сказанного всё как прежде, но… проблема. Проблема (и проблема ли это – помогите выяснить):
– горит огонь красный на роутере том Smart Box`ом званым, вместо того, чтобы синим пылать и на том же самом месте и это тревожит и вызывает опасения мои, мои братья. Что делал: да сидел работал, как обычно, и загорелась красным цветом. Посчитал, что не оплатил или пора платить, потому как обычно так и бывает, когда билайн как бы намекает так на оплату. Но не в этот раз. Что дальше делал: в настройки не полез, потому как посчитал, что они (по скринам) очень похожи друг на друга с того дня когда сеть в дом проводилась – а значит не лезь. Отключение на 2 минуты. Ребут. перенастройка паролей и имен, где надо, но всё это не то, да итак ясно. Что делать не знаю 

Как обезопасить/защитить мою беспроводную сеть с помощью WPA-PSK/WPA2-PSK при использовании беспроводного маршрутизатора TP-Link 11N?
Дата последнего обновления: 08-31-2011 14:38:25 PM 624676
TL-WR841ND , TL-WR842ND , TL-WR843ND , TL-WDR4300 , TL-WDR3500 , TL-WR720N , TL-WR841N , TL-WDR3600 , TL-WR710N , TL-WR842N , TL-WR740N , TL-WR741ND , TL-WR840N , TL-WR940N , TL-WR743ND , TL-WR841HP , TL-WDR4900 , TL-WR941ND , TL-WR1043ND , TL-WR1042ND , TL-WR702N , TL-WR700N , TL-WR810N , TL-WR843N
Шаг 1 Откройте веб-браузер, наберите IP -адрес маршрутизатора (192.168.1.1 по умолчанию) в адресной строке и нажмите Enter .
Шаг 2 Введите имя пользователя и пароль на странице авторизации, по умолчанию имя пользователя и пароль: admin .
Шаг 3 В меню слева выберите Wireless (Беспроводная связь) -> Wireless Settings (Настройки беспроводных сетей), откроется окно настройки беспроводных сетей.
Идентификатор SSID (имя беспроводной сети): задайте новое имя для вашей беспроводной сети
Канал: 1, 6 или 11 подойдут лучше, чем Auto (Авто).
Поставьте галочку в полях «Enable Wireless Router Radio» (» Включить беспроводной маршрутизатор «) и «Enable SSID Broadcast» (» Включить вещание SSID»).
Шаг 4 Нажмите Save (Сохранить) для сохранения настроек.
Примечание: После нажатия кнопки Save (Сохранить), появляется сообщение “Изменения настроек беспроводной сети начнут работать только после перезагрузки компьютера, пожалуйста, нажмите здесь, чтобы перезагрузить компьютер сейчас”. Вам не нужно перезагружать маршрутизатор, пока вы не завершите все настройки беспроводной сети.
Шаг 5 В меню слева выберите Wireless (Беспроводная связь) -> Wireless Security (Безопасность беспроводной сети), с правой стороны включите опцию WPA — PSK / WPA 2- PSK .
Version (Версия): WPA — PSK или WPA 2- PSK
Encryption (Шифрование): TKIP или AES
PSK Password (Предварительно выданный ключ): укажите пароль (длина предварительно выданного ключа от 8 до 63 символов.)
Шаг 6 Нажмите Save (Сохранить) для сохранения настроек.
Шаг 7 В меню слева выберите Systems Tools (Служебные программы) -> Reboot (Перезагрузка). Перезагрузите маршрутизатор для того, чтобы настройки вступили в силу.
Примечание: Если вы настраивали безопасность, то настройки безопасности должны быть такими же у клиента (беспроводной адаптер) для подключения к беспроводной сети (маршрутизатору).
Был ли этот FAQ полезен?
Ваш отзыв поможет нам улучшить работу сайта.
Что вам не понравилось в этой статье?
- Недоволен продуктом
- Слишком сложно
- Неверный заголовок
- Не относится к моей проблеме
- Слишком туманное объяснение
- Другое
Как мы можем это улучшить?
Спасибо за обращение
Нажмите здесь, чтобы связаться с технической поддержкой TP-Link.