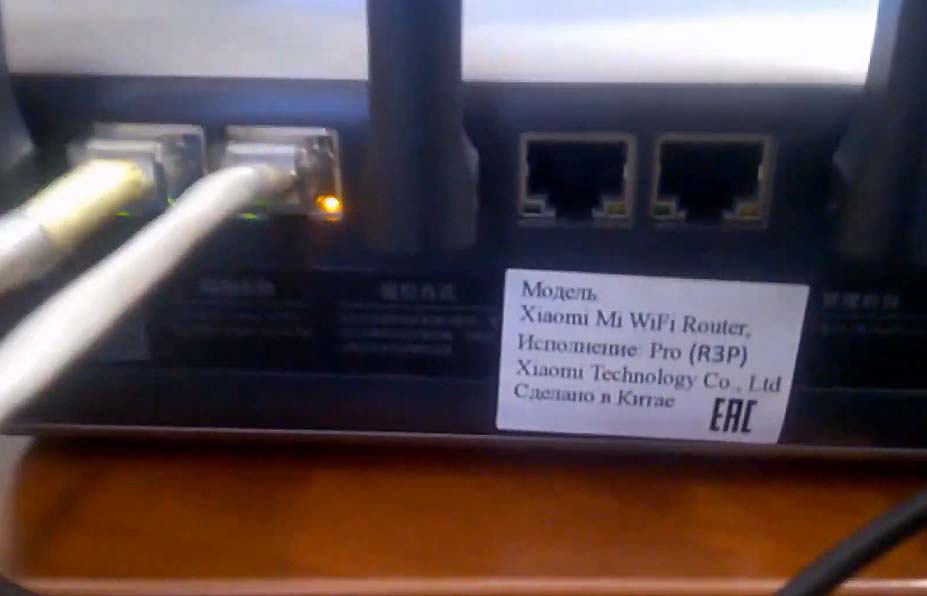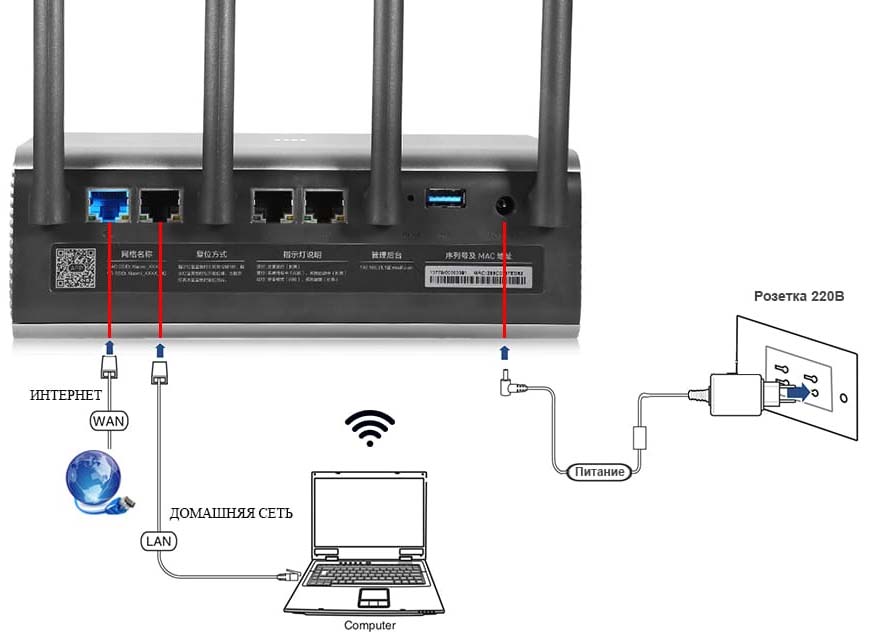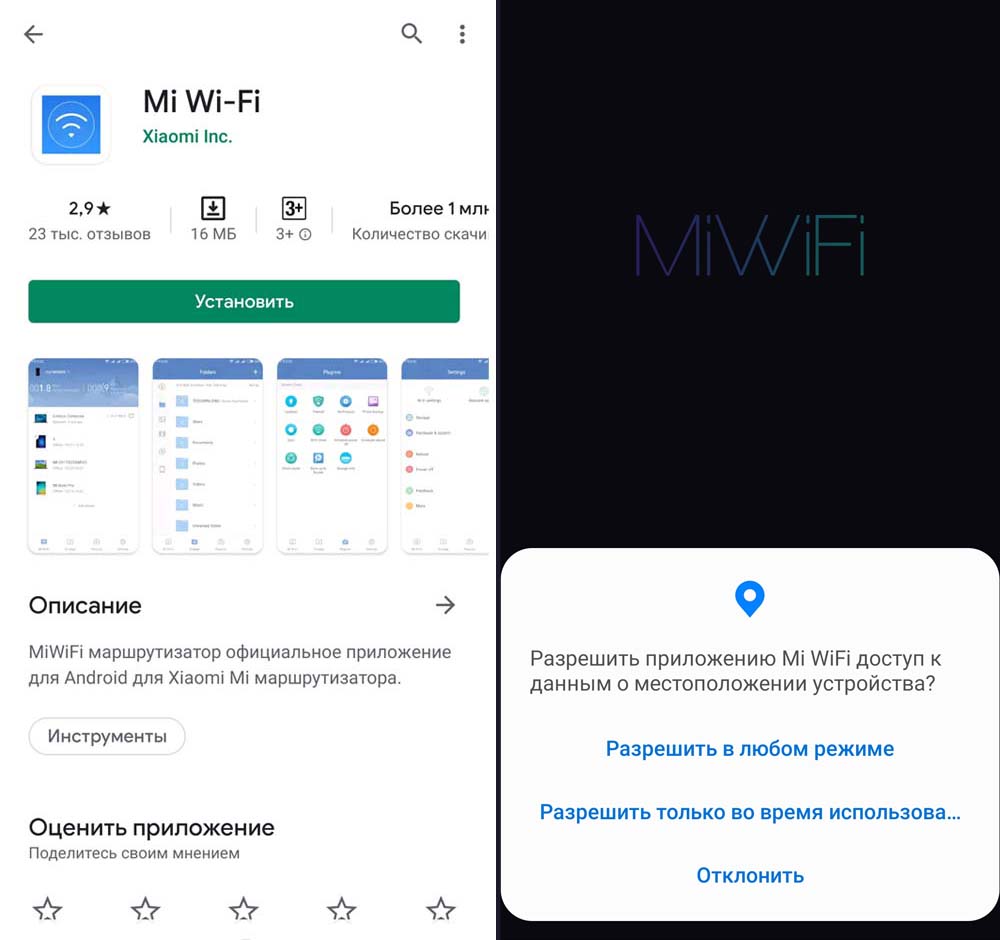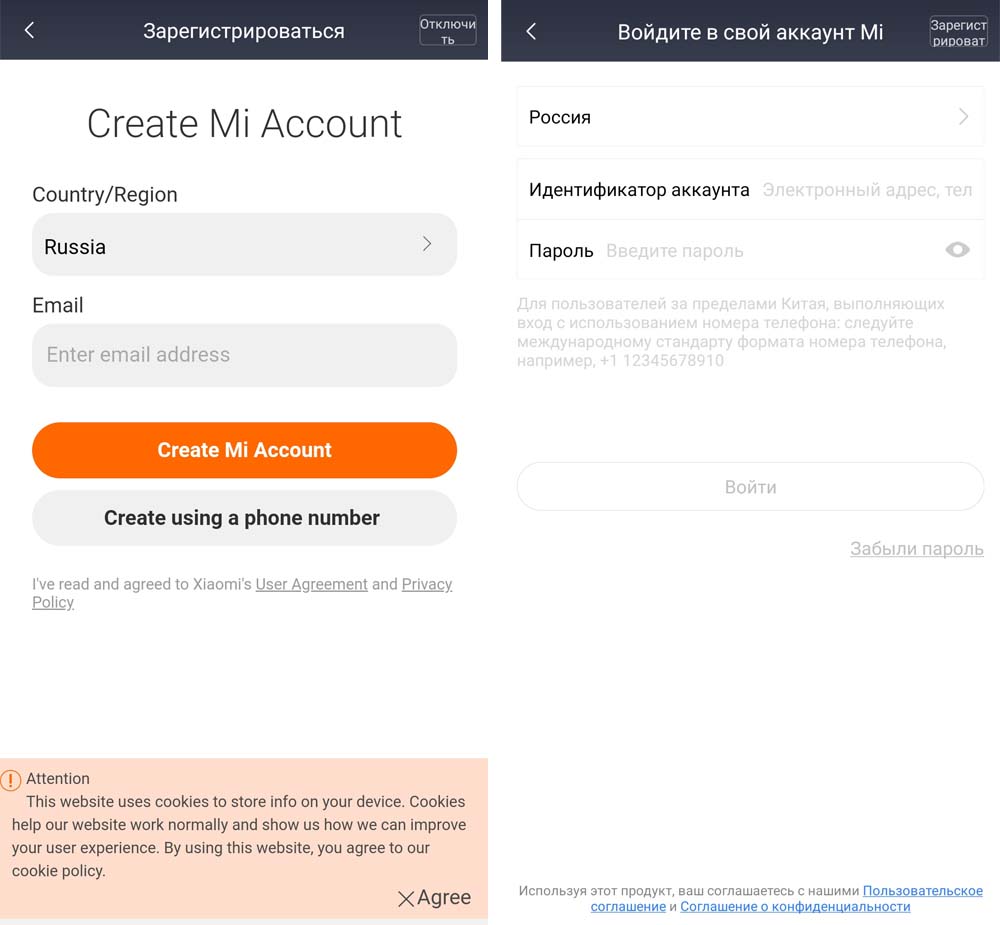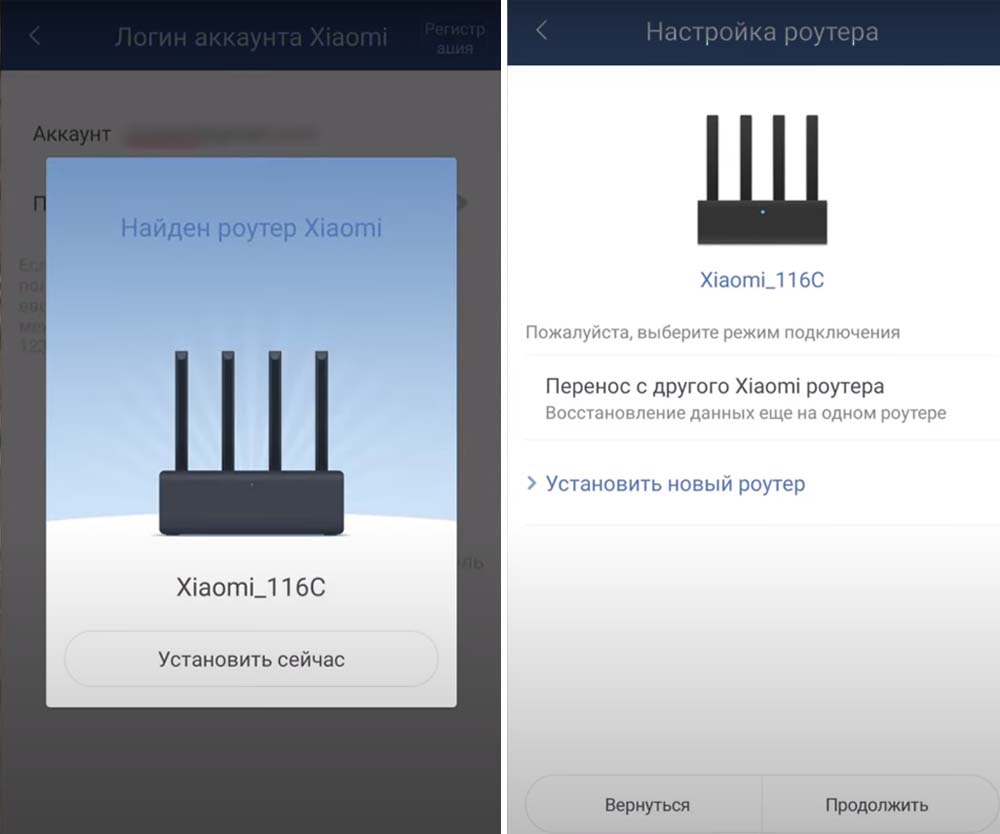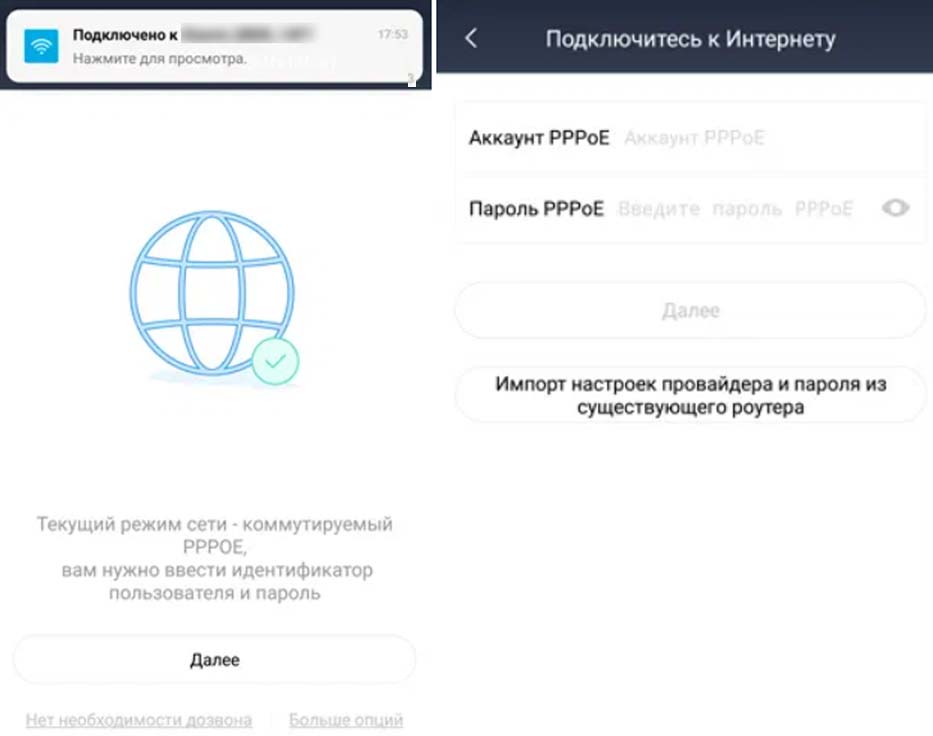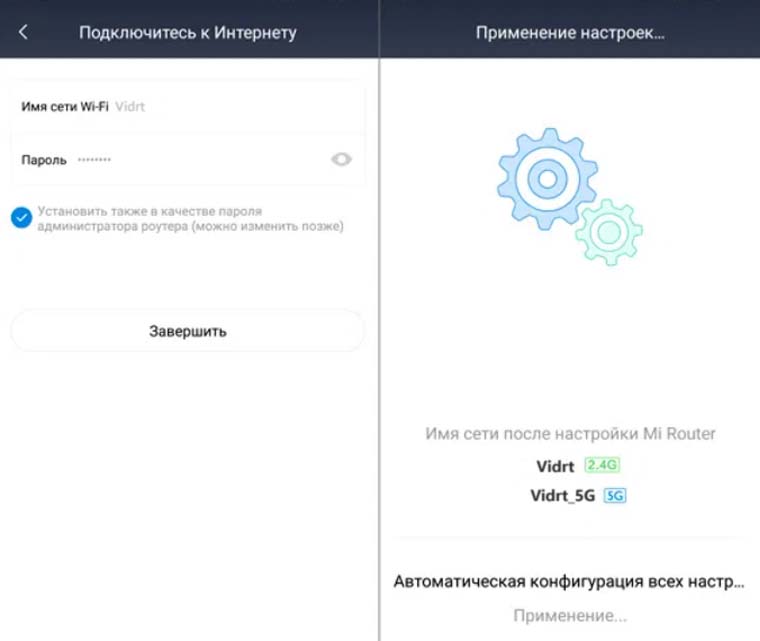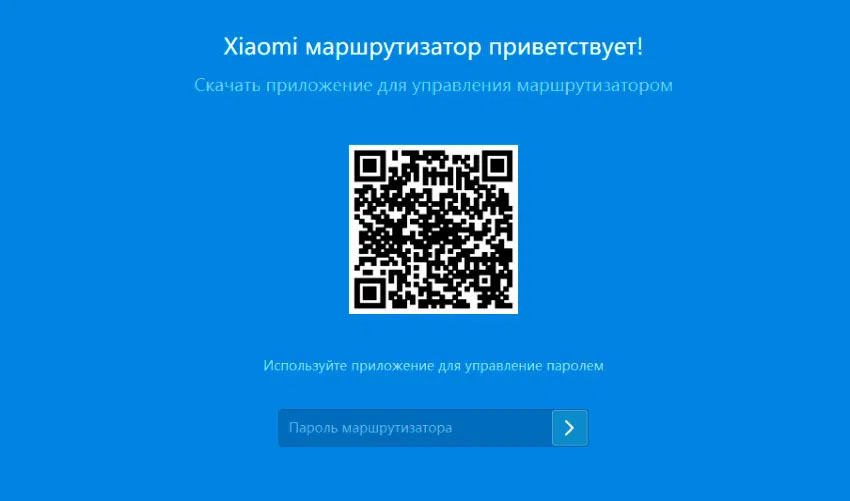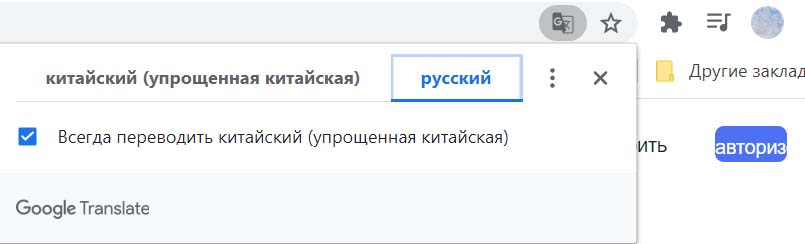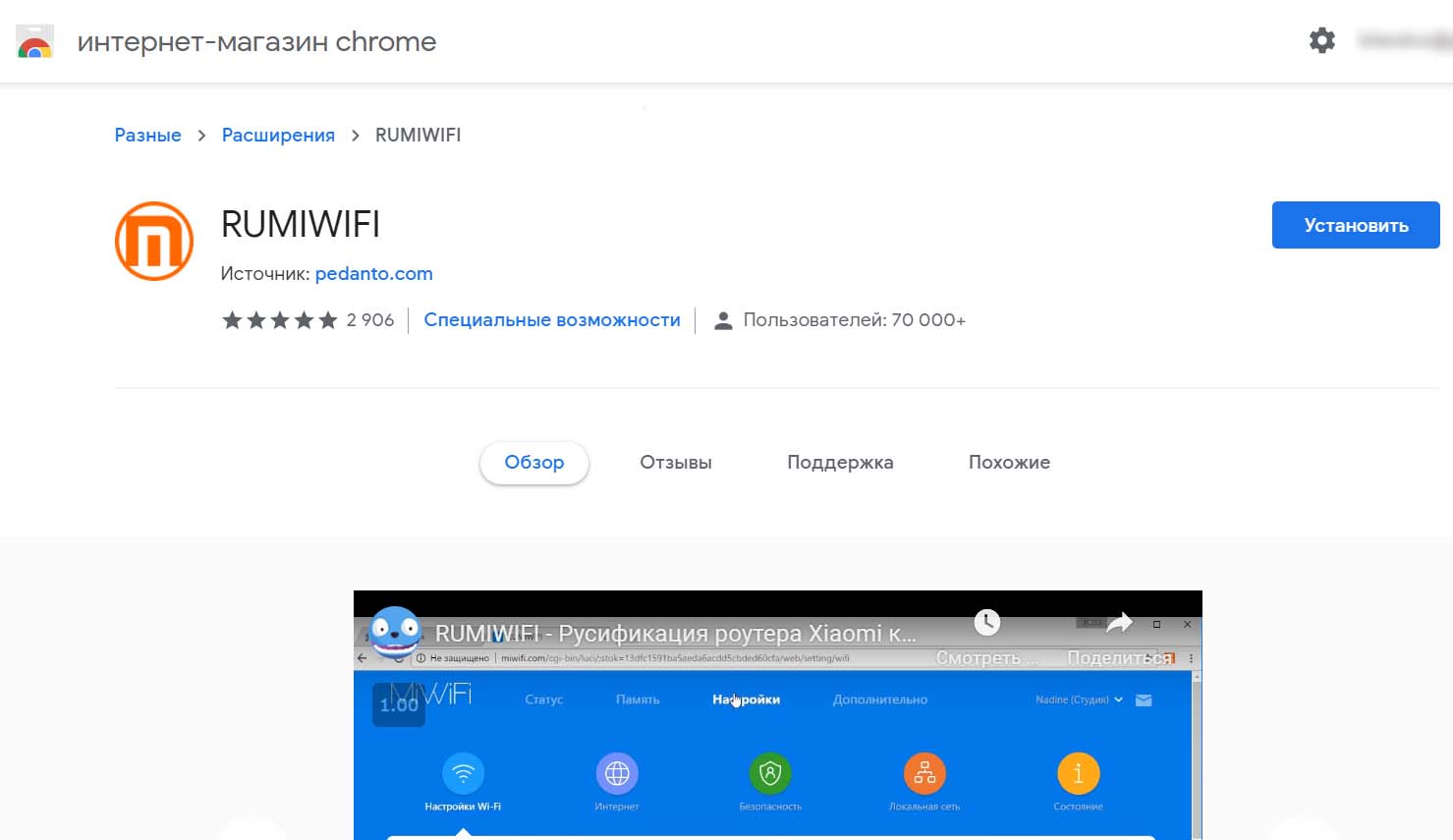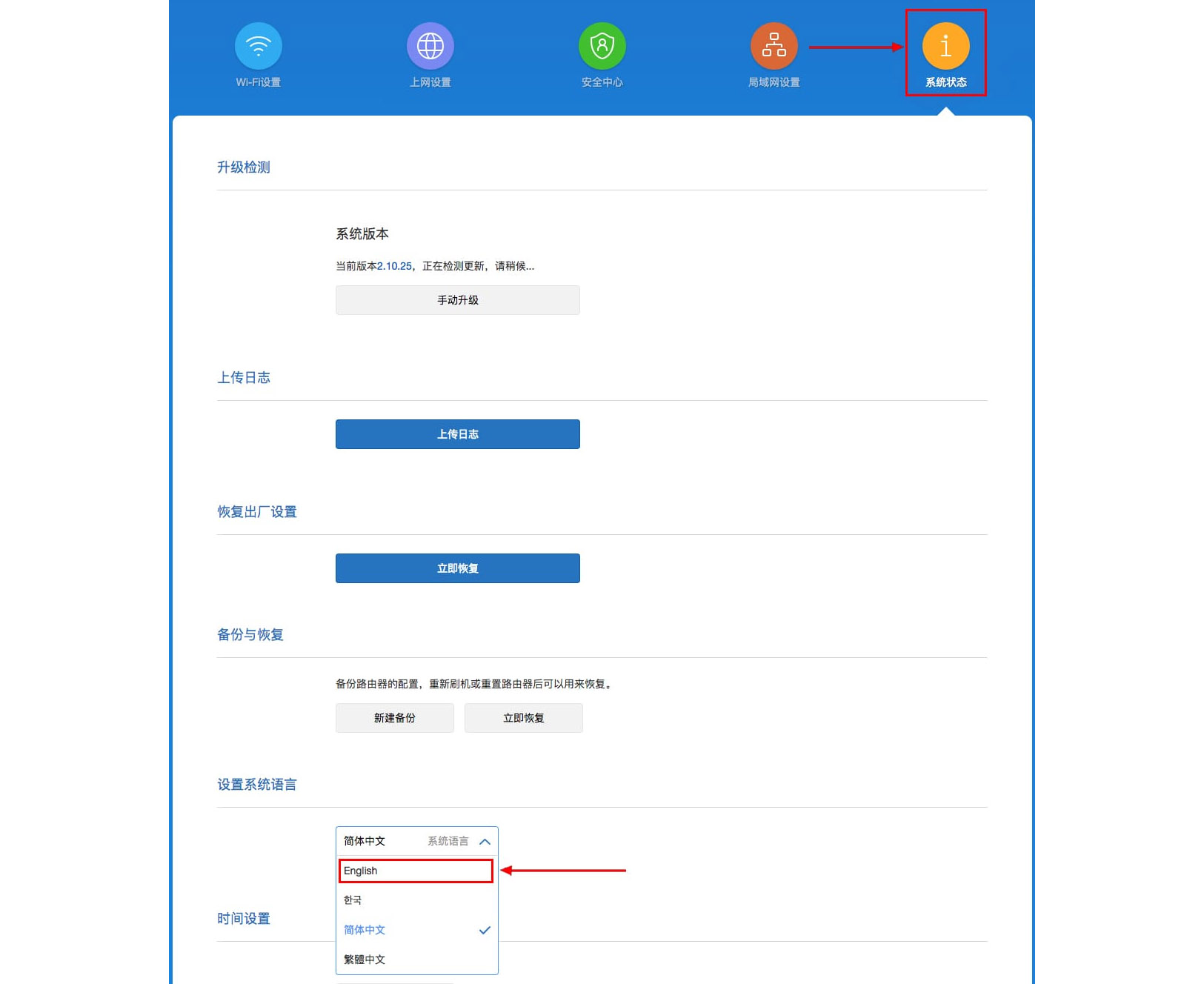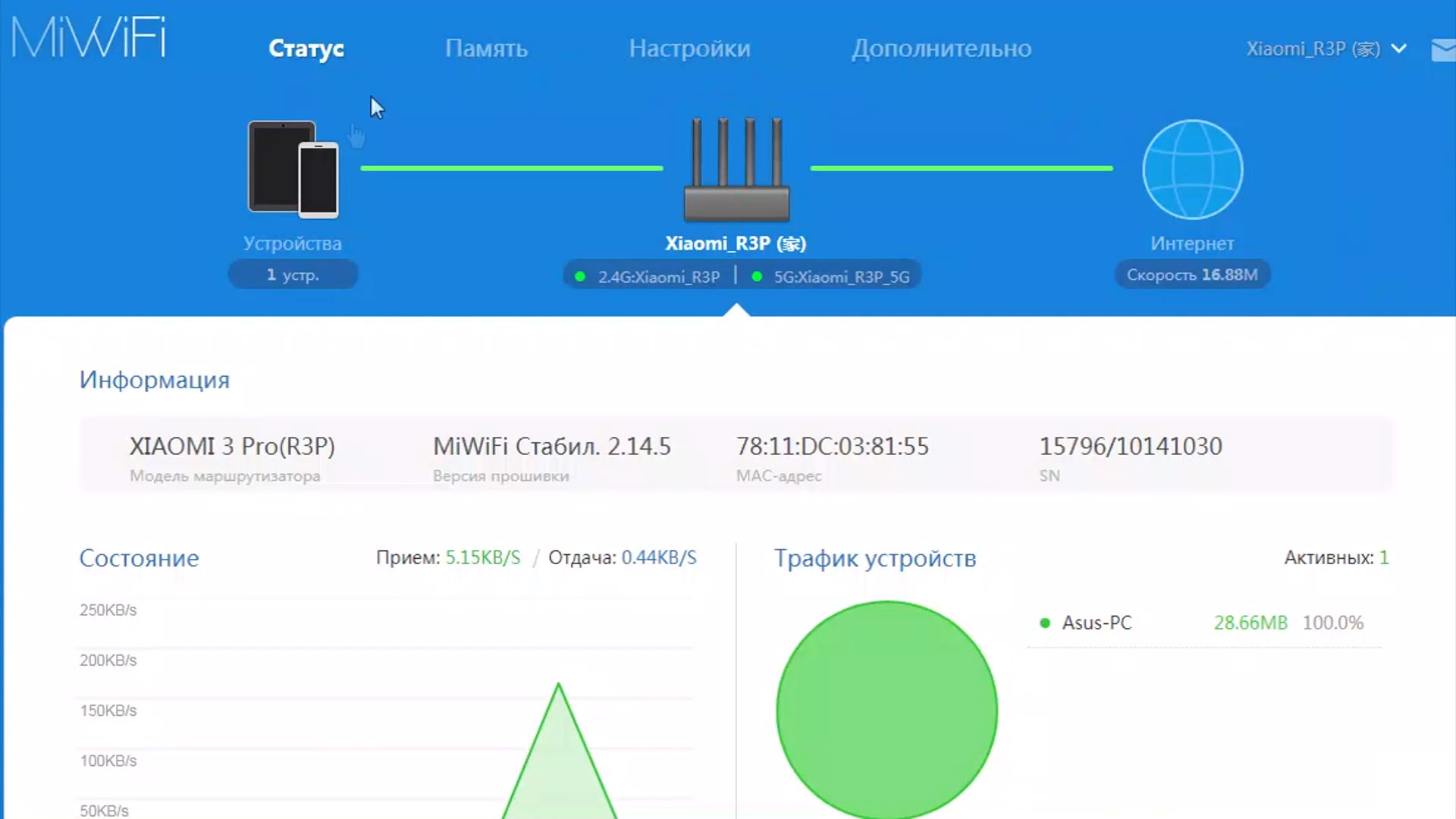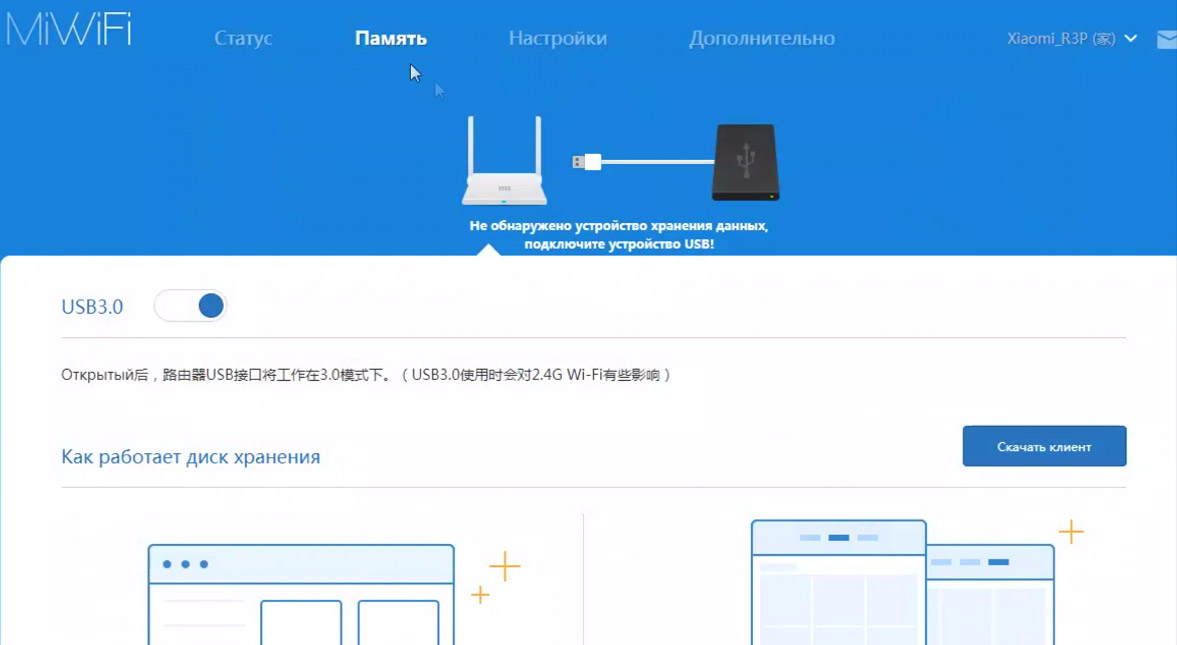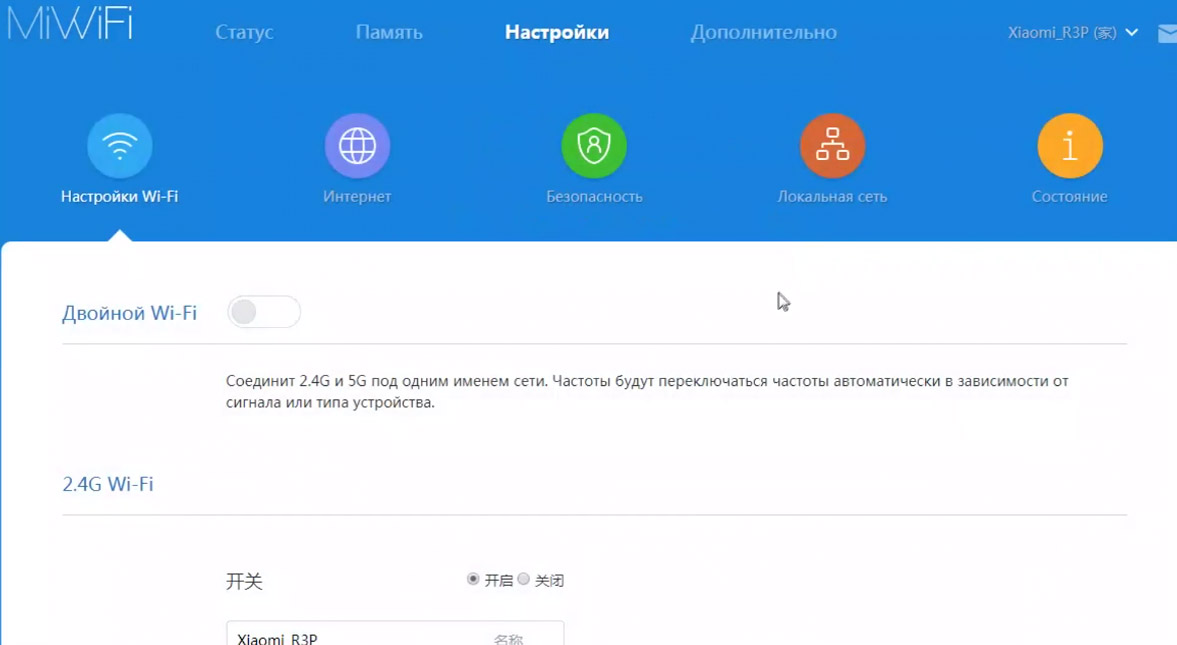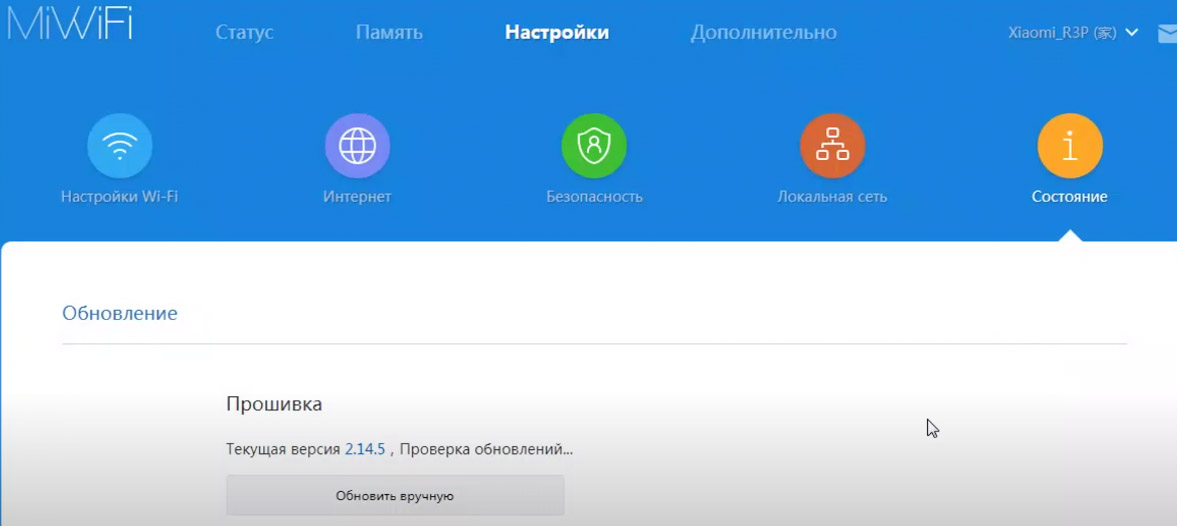- Настройка Xiaomi Mi Wi-Fi Router Pro (R3P) через мобильное приложение и панель управления
- Устройство роутера R3P
- Подключение роутера к другим устройствам
- Настройка роутера Xiaomi Router Pro через Mi Wi—Fi
- Настройка роутера R3P через панель управления
- Как перевести панель управления на русский или английский языки
- Какие настройки есть в веб-панели
Настройка Xiaomi Mi Wi-Fi Router Pro (R3P) через мобильное приложение и панель управления
Настройка роутера Mi Wi-Fi Router Pro может вызвать затруднения уже из-за того, что панель управления на китайском языке, а короткая инструкция не объясняет всех важных моментов. Поэтому в этой статье мы кратко опишем устройство этой модели, разъясним, как подключить роутер и настроить его через мобильное приложение и панель управления.
Устройство роутера R3P
Рассмотрите роутер со всех сторон, чтобы не запутаться с его разъемами при подключении. На задней панели слева расположен порт WAN для подключения к интернету (Wide Area Network — глобальная сеть). Чтобы вы не перепутали разъем с другими, он выделен синим цветом и обозначен значком интернета. Три других порта обозначены точками от одной до трех и нужны для соединения с устройствами дома или офиса вроде умных приставок, телевизоров, компьютеров и прочих девайсов. Называются они LAN-портами (Local Area Network — локальная сеть).
Следующим в ряду идет кнопка Reset для сброса роутера к заводским настройкам. Вы наверняка уже встречались с похожей функцией в других устройствах и знаете, что она обнулит все сделанные вами настройки. Эта процедура неудобна тем, что после нее приходится заново настраивать роутер, но зато она устраняет некоторые неисправности в работе роутера и спасает в случае утери пароля от панели управления. Рядом с кнопкой Reset есть еще два разъема — USB и кнопка питания. Порт USB имеет синий оттенок, так как он соответствует стандарту 3.0. К нему вы можете подключить сетевой принтер, флешку или внешний жесткий диск для организации файлового хранилища. Наконец, последним в ряду идет гнездо для кабеля питания. Также в модели Xiaomi Mi Wi-Fi Pro есть несколько индикаторов, по которым вы определите состояние порта.
Основной индикатор системы вынесен на переднюю панель. При запуске роутера он будет светиться оранжевым, а при нормальной работе голубым. Если лампа погаснет, это означает отсутствие питания, а при обновлении системы вы увидите ее мерцание оранжевым. Если вдруг индикатор загорится красным, это означает возникший в системе сбой. При этом возможно два варианта. Первый, когда лампа мигает красным, что означает запуск в безопасном режиме. Подключив роутер по кабелю к компьютеру, вы сможете вернуть его в прежнее состояние. Второй, когда лампа постоянно светится красным, что означает невозможность загрузки роутера и требует обращения в сервис.
Подключение роутера к другим устройствам
Подключение маршрутизатора разбивается на две задачи: подключить его к интернету и подсоединить к управляющему устройству. Рассмотрим их подробнее.
Обеспечение доступа к интернету. Для начала включите роутер в розетку и дождитесь его загрузки (индикатор будет постоянно светится голубым). Чтобы подключить Xiaomi Mi Wi-Fi Pro к интернету, воткните в его синий порт кабель вашего провайдера. Если вы выходите во всемирную паутину через модем, тогда в этот же порт подключите кабель от модема, который вторым концом подключается в сетевой порт модема. Сам модем не забудьте подключить к телефонной или другой линии и загрузить.
Подключение к управляющему устройству. В качестве такого устройства подойдет любой девайс, с которого задаются настройки через панель управления или мобильное приложение. Вы можете управлять роутером через стационарный компьютер, ноутбук, планшет, смартфон или другой девайс. Соответственно, способ подключения к нему будет зависеть от возможностей самого устройства. К ним относится наличие сетевого порта и модуля Wi-Fi.
При наличии сетевого гнезда возьмите патч-корд (купите или воспользуйтесь кабелем от старого роутера, так как в комплекте этого роутера его может не быть) и вставьте его в сетевое гнездо управляющего устройства, например, компьютера. Другую сторону провода вставьте в любой порт роутера, обозначенный точками. Загрузите компьютер. При наличии модуля Wi-Fi активируйте его на устройстве, в списке беспроводных сетей найдите сеть роутера Xiaomi Mi Wi-Fi Pro и подключитесь к ней. Название сети прописано на этикетке, которая наклеена на корпус роутера. В качестве XXXX также часто указываются четыре последних цифры MAC-адреса.
Настройка роутера Xiaomi Router Pro через Mi Wi—Fi
Есть два способа настройки роутера Xiaomi — через мобильное приложение и веб-панель. Здесь мы рассмотрим первый вариант. Зайдите в свой магазин приложений на телефоне, наберите в поиске название Mi Wi-Fi, скачайте и установите это приложение. Оно запросит ряд разрешений, которые необходимо дать для работы всех его функций.
Далее вам нужно создать аккаунт или войти в него, если вы уже имеете аккаунт Mi. В первом случае кликните по кнопке «Зарегистрироваться», далее в строке Country/Region задайте свою страну и в строке Email введите действующую электронную почту. Кликните Create Mi Account. Введите предложенный проверочный код, нажмите Ok и после подтверждения аккаунта войдите в него.
После захода в аккаунт приложение сразу активирует функцию поиска роутера. Если это не произошло, кликните по кнопке «Настроить новый роутер». Чтобы приложение обнаружило роутер, не забудьте загрузить сам роутер, активировать на телефоне Wi-Fi и поднести его близко к роутеру. Если связь не устанавливается, попробуйте в аккаунте изменить регион на другой или выполните сброс настроек роутера, удерживая кнопку Reset до тех пор, пока не изменится индикация лампы на передней панели.
В следующем окне кликните по строке «Установить как новый роутер» или выберите опцию переноса настроек, если до этого у вас стоял маршрутизатор этого же бренда. На следующем шаге заполните те поля, которые предложит сервис. На этом шаге будьте внимательны, так как они касаются ввода данных вашего провайдера. У многих пользователей задан динамический тип подключения, при котором сервис определит всю данные самостоятельно. В других же случаях нужно вводить имя и пароль, иногда требуется маска подсети, шлюз и MAC-адрес. Чтобы не запутаться с этим, посмотрите договор с провайдером или позвоните ему на горячую линию.
Осталось придумать имя и пароль к вашей Wi-Fi-сети, а также задать пароль администратора. Поясним, чем они отличаются. Имя и пароль к беспроводной сети вы будете использовать для дальнейшего подключения к роутеру по Wi-Fi с других устройств: смартфонов, планшетов, ноутбуков и прочих. Пароль администратора вам понадобится для захода в веб-панель, которую мы рассмотрим ниже. Веб-панель открывается через браузер, поэтому вы можете пользоваться ею с компьютера, планшета и иных подходящих устройств. Запишите все пароли, чтобы в будущем не прибегать к сбросу настроек роутера или к долгому поиску паролей к беспроводной сети.
Настройка роутера R3P через панель управления
Теперь продолжим знакомиться с настройками через панель управления. Откройте браузер на вашем ноутбуке, планшете или другом устройстве, подключенном к роутеру по Wi-Fi или кабелю. В адресной строке пропишите адрес 192.168.31.1 и нажмите клавишу Enter. Скорее всего, вас встретит окно с иероглифами. В предложенном единственном поле введите пароль администратора. Его мы с вами задавали при работе с мобильным приложением (см. раздел выше).
Как перевести панель управления на русский или английский языки
Если у вас в браузере есть встроенный переводчик, кликните по свободному месту окна правой клавишей мыши и выберите «Перевести на русский». Если для каждой страницы требуется заново активировать перевод, выберите в переводчике вариант «Всегда переводить китайский». Недостатком этого метода является неточность перевода некоторых позиций, а также то, что для его работы нужен интернет. Лучше с задачей справляется плагин RUMIWIFI, предназначенный специально для русификации роутеров Xiaomi и работающий в режиме офлайн.
Для установки плагина зайдите через меню браузера в раздел расширений, откройте каталог или магазин расширений и через поисковую строку найдите в нем RUMIWIFI. Например, в Google Chrome для этого кликните по трем точкам в правом верхнем углу, выберите «Дополнительные инструменты», затем «Расширения», кликните по трем черточкам в левом верхнем углу, выберите «Открыть интернет-магазин Chrome». Найдите расширение через строку «Поиск по магазину». Затем кликните по кнопке «Установить».
Из других способов русификации назовем установку прошивки на другом языке, а также смену языка через панель управления. Последнее делается так: в разделе «Настройки» выберите желтый значок «Состояние» (см. картинку ниже), пролистайте страницу вниз и в предпоследнем пункте выберите в списке English или другой доступный вам язык.
Какие настройки есть в веб-панели
Настройки в веб-панели почти полностью повторяют те, которые доступны через мобильное приложение. Бегло рассмотрим их. Вверху панели управления есть три основных меню: «Статус», «Память», «Настройки» и «Дополнительно». Если ваше меню отличается от рассматриваемого, поищите похожие позиции. В разделе статуса вы увидите изображение самого роутера и двух зеленых линий, одна из которых подведена к подключенным устройствам, другая к интернету. В случае проблем с любым из этих соединений зеленая линия сменится красной с перечеркнутым крестиком. Значки кликабельны и открывают новые подразделы. Так, в них можно посмотреть число подключенных устройств с возможностью отключить их, скорость интернета и другое.
На вкладке «Память» будет отображаться информация о подключенных в порт USB-устройствах. Чтобы организовать файловое хранилище, вам придется скачать и установить специальную программу для роутеров Xiaomi по кнопке «Скачать клиент».
Раздел «Настройки» имеет несколько вкладок, которые помогут вам изменить настройки интернета, Wi-Fi-сети, улучшить безопасность работы, обновить прошивку и многое другое. В разделе «Настройки W-Fi» вы можете задать параметры для обеих сетей, работающих на частотах 2,4 ГГц и 5 ГГц, или объединить сети в одну. Делается это переключателем «Двойной Wi-Fi». При этом роутер будет сам определять, на какую частоту переключить то или иное устройство в зависимости от загруженности канала или возможности устройства работать на конкретной частоте. Проверьте на практике, какой из вариантов лучше подойдет для вашего дома.
Вкладка «Интернет» поможет изменить тип подключения, изменить скорость передачи сигнала и другое. На вкладке «Безопасность» возможно изменить пароль к самой панели управления, а на вкладке «Состояние» доступны все операции по обновлению прошивки, резервному копированию и восстановлению настроек роутера. И раздел «Дополнительно» представляет еще ряд возможностей для опытных пользователей.
После проведения всех настроек не забудьте подключить к роутеру все окружающие устройства по Wi-Fi к вашей переименованной сети или по кабелю через свободные порты LAN.