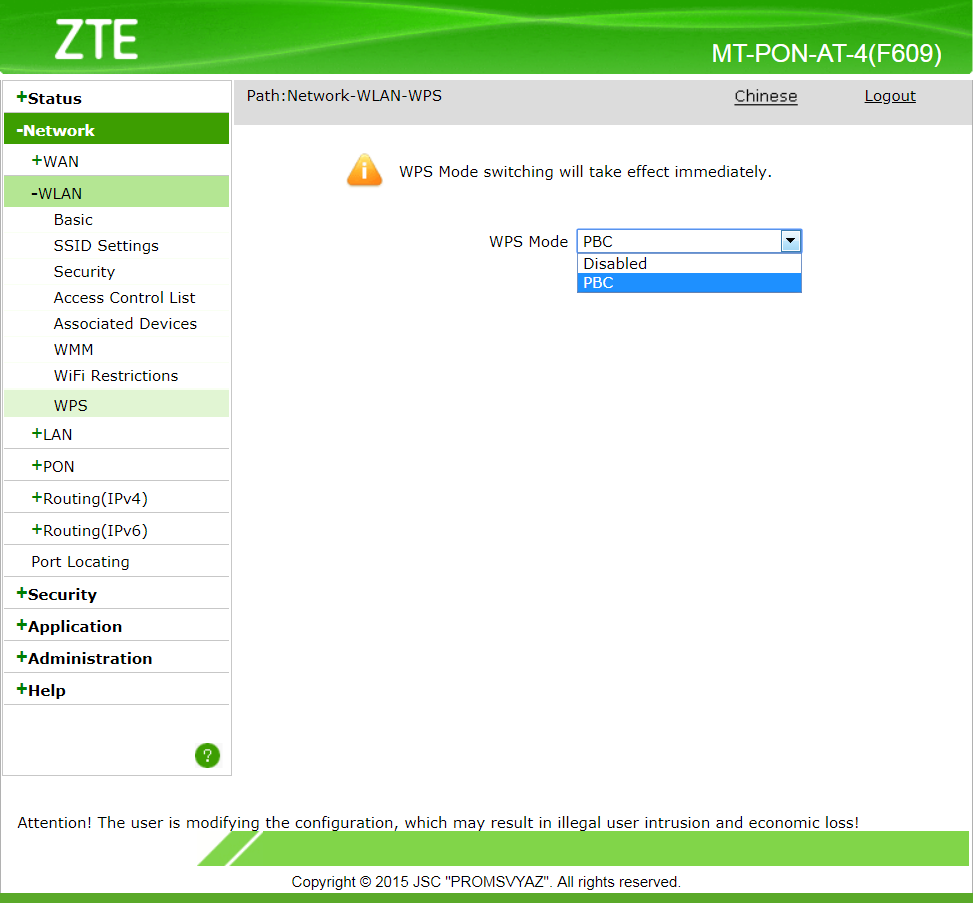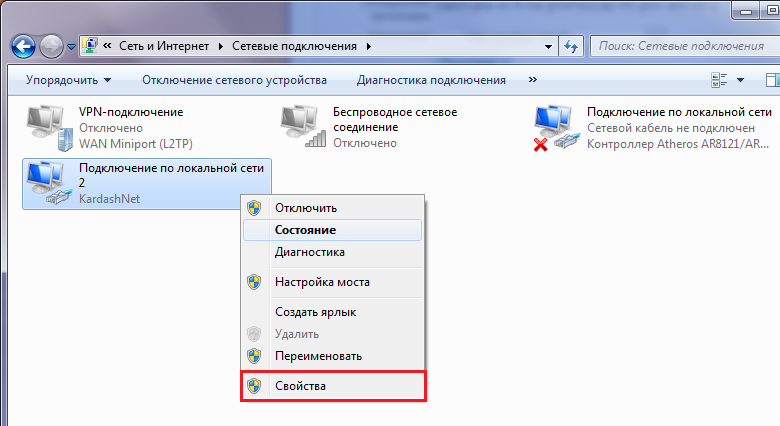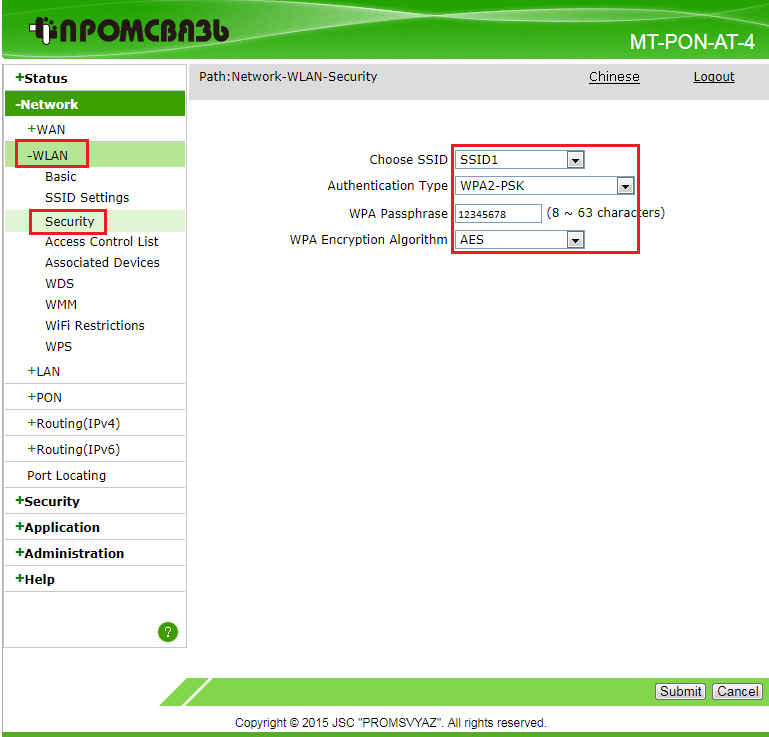Как настроить Wi-Fi на модеме ZTE ZXHN F609
В статье я вам расскажу о том, как настроить Wi-Fi на модеме ZTE ZXHN F609.
Итак, необходимо выполнить следующие действия:
- Установите соединение с модемом. Для подключения через проводное соединение используйте сетевой кабель, соединив им порт 1 на модеме и порт на сетевой карте вашего компьютера.
Для подключения через беспроводное соединение вы должны быть подключены к сети Wi-Fi вашего модема.
- Зайдите в настройки модема.
- Откройте любой браузер. В адресной строке перейдите по ip-адресу 192.168.100.1.
- Откроется окно авторизации. Введите логин admin, пароль admin и нажмите на кнопку Login.
- Включите Wi-Fi на модеме.
- После авторизации откроется вкладка Status > Device Information. Вам необходимо перейти во вкладку Network.
- Далее перейдите во вкладку WLAN.
- Откроется вкладка WLAN > Basic, в поле Wireless RF Mode выберите Enabled.
- Нажмите Submit для сохранения настроек.
- Введите название сети Wi-Fi.
- Перейдите во вкладку WLAN > SSID Setting.
- В поле Enable SSID поставьте галочку.
- В поле SSID Name придумайте и впишите название сети Wi-Fi.
- Нажмите Submit для сохранения настроек.
- Введите пароль сети Wi-Fi.
- Перейдите во вкладку WLAN > Security.
- В поле Authentication Type выберите WPA/WPA2-PSK.
- В поле WPA Passphrase придумайте и впишите пароль для сети Wi-Fi (минимум 8 символов).
- В поле WPA Encryption Algorithm выберите TKIP+AES.
- Нажмите Submit для сохранения настроек.
- Всё готово! 🙂 На этом шаге настройка закончена.
У вас есть вопрос? Заметили ошибку? Пишите в телеграм t.me/howtoby.
Настройка роутера zxhn f609
Сегодня у меня на обзоре новый терминал от Белтелекома для XPON Промсвязь MT-PON-AT4 v5.3 (ZTE ZXHN F609). Гигабитная сеть в нём есть — это хорошо, но Wi-Fi 802.11n с канальной скоростью 300Mb/s явно мало для того чтобы раскачать интернет тарифы свыше 25Mb/s. Вы можете обратиться к нам за платной помощью по настройке Wi-Fi.
Для требовательных пользователей обязательно нужно установить рядом роутер с поддержкой 802.11AC.
Краткий обзор ZTE ZXHN F609
Роутер Промсвязь MT-PON-AT4 является удешевлённой копией ZTE ZXHN F609
Так роутер выглядит сзади:
Так выглядят порты подключения ваших компьютеров и телефонов:
Более свежая аппаратная версия — v5.3 и ПО — v7.0.10P2T1 вселяет надежду на лучшую работу роутера.
Настройка сетевой карты компьютера.
Соединяем 1-3 порт терминала с сетевой картой компьютера патчкордом. Если у вас сетевая карта не настроена для другого провайдера, то вы можете ввести в строке браузера http://192.168.100.1/ и попадёте в админ панель роутера:
Если вы не можете попасть в админку терминала, то надо посмотреть это видео:

По умолчанию логин admin и пароль admin. Если они не подходят, имеет смысл сбросить настройки с помощью утопленной в корпус кнопки reset:
Впринципе, вы можете дальше не настраивать свой роутер, а во время подключения ноутбука к сети просто нажимать кнопочку WPS и вас будет пускать в сеть.
Но устройства Apple не поддерживают WPS, так что если у вас есть iPhone или Mac имеет смысл продолжить.
Вы также можете посмотреть ваш пароль и название сети перевернув роутер:
Если вы хотите задать индивидуально название сети SSID и пароль WPA/WPA2-PSK читаем далее.
Настройка Wi-Fi на ZTE ZXHN F609.
Для начала настроим Wi-Fi — его надо включить. Wireless RF Mode переведём в Enable.
Остальные настройки можно не выполнять, но я поясню что они значат:
- Режим mode позволяет выключить поддержку старых протоколов 802.11B/G — иногда это влияет на возможность подключения к сети и устройств 802.11N. Были случаи, что некоторые новые устройства не подключались к сети 802.11N Only. Включение 802.11N Only позволяет повысить производительность в сети.
- Band Width — ширина канала. В теории устройства работая с шириной каналов 40 mHz имеют большую производительность. На практике в роутерах Промсвязь включение широких каналов почти ничего не даёт.
- Cannel — номер канала Wi-Fi. Самые свободные из них 12 и 13. Связано это с тем что не все роутеры соседей способны работать на этих частотах. Вы можете их и выставить, если у вас нет компьютеров привезённых из США и Франции. Если некоторые ваши устройства перестают видеть сеть — вам останется использовать только 1-11 канал.
Ставим галочку Enable SSID. Впечатываем ваш SSID name.
- Authentication Type — самый сильный из того что можно выбрать на этом роутере: WPA2-PSK
- WPA Passphrase — ваш пароль. Самые сильные пароли должны содержать цифры, буквы в вернем и нижнем регистре, спецсимволы.
- WPA Encryption Algorithm — самый сильный на этом роутере AES — его и выбирайте.
Выключение WPS на ZTE ZXHN F609
В целях увеличения безопасности можно отключить WPS. В работе этой функции хакеры нашли уязвимости, которые позволяют в разы уменьшить сложность брутфорса пароля для сети использующей WPS.
Разновидности терминала Промсвязь MT-PON-AT4
Возможно ваш терминал более старой версии:
Про настройку сетевых адаптеров для работы с Wi-Fi в Windows 7 можно почитать здесь
Настройка закончена. Тем у кого не получилось настроить Wi-Fi рекомендуем обратиться за платной помощью к нам.
P.S А как выглядел оригинальный терминал ZTE ZXHN F609?
Как видно, Промсвязь серьёзно поработало над удешевлением устройства. Упростили конструкцию убрав съёмные антены. Корпус стал проще в литье.
Настройка роутера zxhn f609
Многое изменилось с момента написания статьи про настройку Промсвязь MT-PON-AT4 первой версии в 2013 году. Заменён корпус роутера в сторону удешевления, выброшен аккумулятор встроенный в роутер, само собой изменился софт. Программное обеспечение роутера как-раз таки изменилось в лучшую сторону. Координально упростился процесс настройки этого маршрутизатора и он требует написания новой инструкции по настройке MT-PON-AT4. Так же ребята из Промсвязи доработали апаратную и программную часть прибора и теперь она имеет индекс 5.2:
Для тех кто не хочет тратить своё дорогое время на изучение данного мануала предлагаем нашу платную помощь.
Всё в новых версиях программного обеспечения стало проще. Теперь не нужно использовать vlan для настройки сети. Само устройство выглядит вот так:
В отличии от ADSL роутеров ByFly тут есть и 300 Mbps Wi-Fi и Gigabit Ethernet
Настройка Wi-Fi на роутере Промсвязь MT-PON-AT4 сводится к изменению SSID и пароля. Что может быть проще? Вставим кабель (патчкорд RJ45, витая пара) в гнездо сзади компьютера и 1-3*-ий порт на роутере. * — 4-ый порт использовать нельзя — там телевидение. Проверим что у нас автоматические IP адреса на сетевых интерфейсах Windows:
Заходим в центр управления сетями и общим доступом
Для этого щёлкаем по значку монитора рядом с часами. В открывшемся окне выбираем изменение параметров адаптера:
Выбираем подключение по локальной сети. Когда их несколько можно проверить все подключения включая беспроводные.
Нажимаем свойство и выбираем свойство протокола интернета версии 4.
Проверяем чтобы получение IP адресов, DNS, шлюзов было автоматическим.
Теперь можно смело в строке браузера писать IP адрес 192.168.100.1 и переходить к настройке:
username: admin password: admin
Меняем SSID на тот который вам угоден. Латинские символы и цифры может содержать: WLAN/SSID Settings
Идём на вскладку WLAN/Security и задаём пароль на сеть (WPA Passpharase): 8 латинских символов или цифр.
Исключительно для примера пароль 12345678. На деле правильно использовать смесь цифр и букв в малом и большом регистре. Алгоритм шифрования самый сильный WPA2-PSK+AES его и рекомендуем выставить если у вас нет очень старых ноутбуков до 2008 года выпуска, которые могут такую конфигурацию не поддерживать.
Если возникают проблемы с подключением к полученой Wi-Fi сети можно почитать:
Кроме того возможно у вас более старая версия прибора (F660v3):
P.S. Для ленивых скажу, что ключ и название сети написаны на стикере сзади роутера. Пароль: S/N — роутера, SSID: ZTE-xxxxxx где xxxxxx последние символы мак-адреса точки доступа. Так, что с новыми маршрутизаторами настройка вроде как и не нужна. Для самых ленивых: Можно нажать кнопочку WPS на роутере во время ввода пароля и клиентское устройство подключится к Wi-Fi само.
Самое главное собрано в одном моём видео:


 Для подключения через беспроводное соединение вы должны быть подключены к сети Wi-Fi вашего модема.
Для подключения через беспроводное соединение вы должны быть подключены к сети Wi-Fi вашего модема.