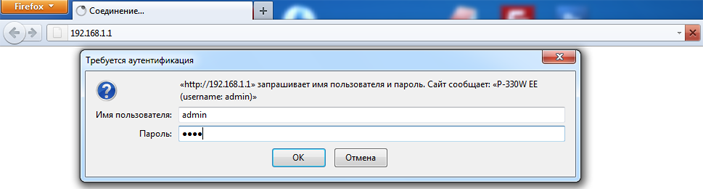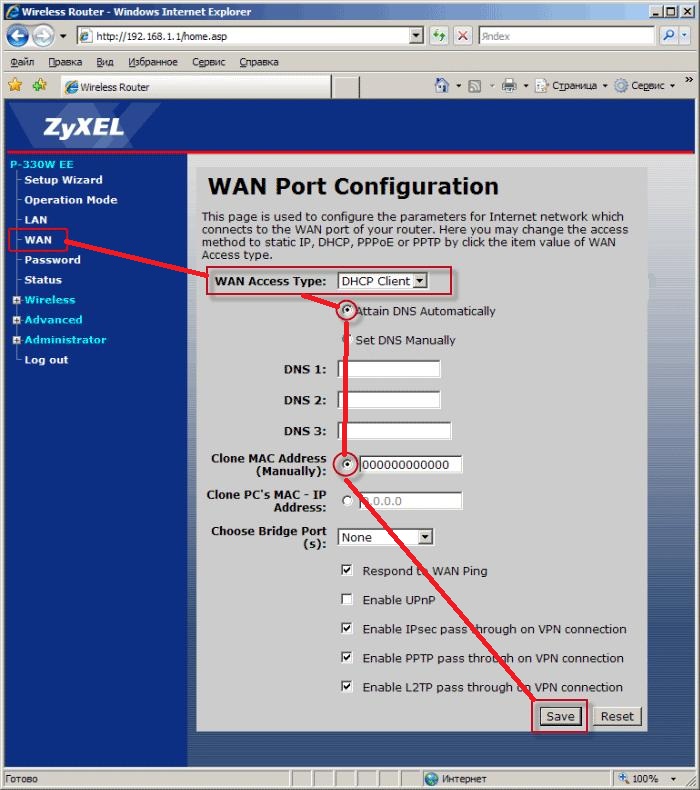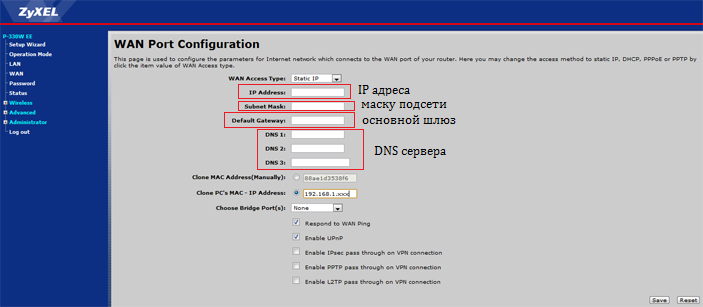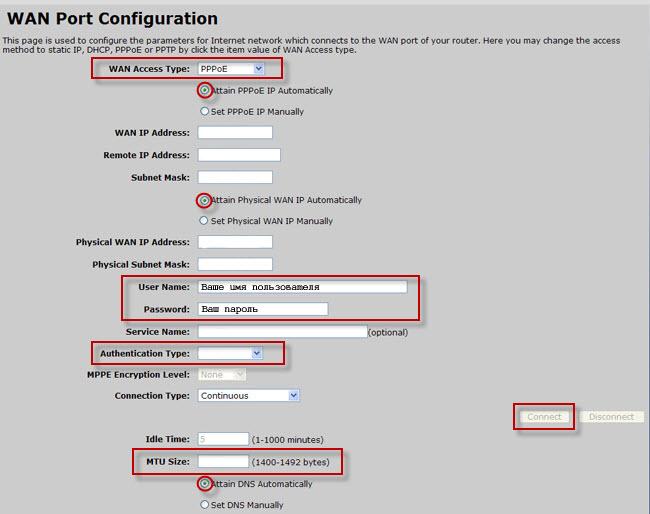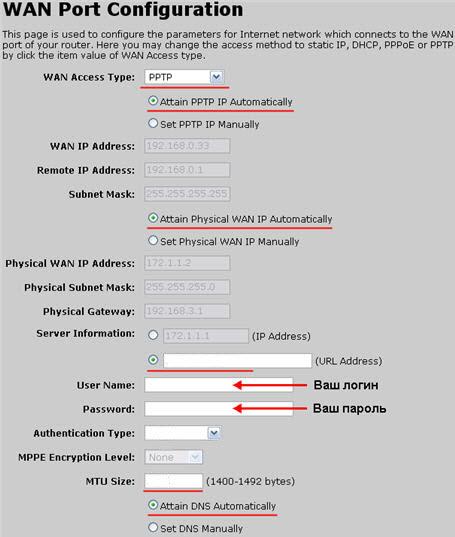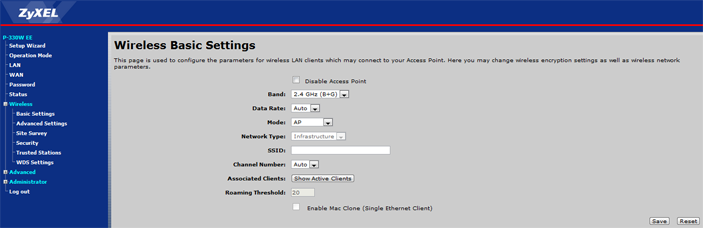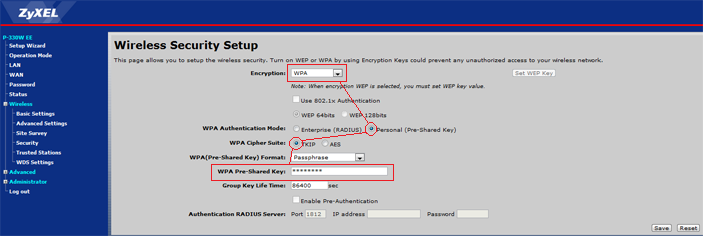- Настройка роутера Zyxel P-330W EE
- Настройка роутера Zyxel P-330W EE
- Подключение роутера zyxel
- Настройка роутера Zyxel вход
- Настройка интернета на роутере
- Настраиваем Dynamic IP (Динамический IP) подключение
- Настраиваем Static IP (Статичный (постоянный) IP) подключение
- Настройка PPPoE подключения
- Настройка PPtP (VPN) подключения Static IP
- Видео: Как открыть порты на ZyXel P-330W EE
- Самостоятельно настраиваем Маршрутизатор ZyXEL P-330W EE
Настройка роутера Zyxel P-330W EE
Итак, сегодня мы будем рассматривать настройку роутеров Zyxel. Эти роутеры надежны, многофункциональны и имеют множество примочек. Несмотря на слегка высокую стоимость многие сейчас выбирают роутеры именно компаний Zyxel.Но ладно, основное сказал, не буду вас томить, приступим к настройки роутера. Настройку ротора Zyxel мы будем рассматривать на модели «P-330W EE». Наверное, самая распространенная модель среди обычных пользователей. Приступим.
Настройка роутера Zyxel P-330W EE
Любая настройка роутера начинается с подготовки операционной системы к подключению роутера. Для полного понимания я рекомендую прочесть статью по « наст ройки сетевой карты ». Если укоротить статью, то как-то так произведем настройку : Сетевые подключение – Подключение по локальной сети (Жмем правой клавишей мыши из списка выбираем Свойства ) – В списке с галочками ищем «Протоколы Интернета (TCP/IP)»(если у вас Windows VISTA,7,8 то будет надпись «Протоколы Интернета версия 4 (TCP/IPv4)»), выделяем надпись и жмем кнопку Свойства- В появившемся окне ставим точку напротив надписи «Получение IP – адреса автоматически». Теперь роутер автоматически соединится с вашим компьютером.
Подключение роутера zyxel
Также требуется подключить к компьютеру роутер . Есть хорошая статья, описывающая подключение роутеру к компьютеру ( здесь ) . Схема задней панели роутера показана ниже.

Настройка роутера Zyxel вход
Теперь, когда все подключено, нам нужно войти в интерфейс роутера. Для этого откроем браузер и в адресной строке наберем 192.168.1.1, нажимаем «Enter», появится окно Входа . Нужно ввести «Имя пользователя» и «Пароль», вводим данйе по умолчанию (На всех роутерах эти данные на писаны на нижней крышке роутера ) Имя-admin Пароль – 1234.
После входа в рабочий интерфейс роутера Zyxel приступим к настройке интернета.
Настройка интернета на роутере
Для настройки интернета вам нужно знать параметры и тип подключения вашего провайдера. Если вы не смогли определить настройки и тип, воспользовавшись статьей, которую я давал выше, то обязательно уточните у вашего поставщика интернета.
Настраиваем Dynamic IP (Динамический IP) подключение
В списке слева выбираем WAN. В открывшемся окне выбираем тип подключения WAN Access Type: DHCP Client. Также поставим получение DNS автоматически, ставим точку возле надписи «Obtain DNS Automatically». Если у вашего оператора идет привязка к мак адресу, ставим точку напротив надписи «Clone MAC Address» (его узнать можно у тех поддержки вашего провайдера). Сохраним настройки, нажав на «Save»
Настраиваем Static IP (Статичный (постоянный) IP) подключение
Выбираем WAN, в WAN Access Type: DHCP Client — Static IP вписываем настройки IP адреса вашего провайдера, маску подсети, основной шлюз, DNS сервера. Если есть привязка к мак адресу ставим точку «Clone MAC Address» и вписываем мак.
Настройка PPPoE подключения
Выбираем WAN затем тип WAN Access Type: PPPoE. Там необходимо ввести «User Name», «Password», которые должны быть указаны в договоре от поставщика услуг. (Если потеряли договор, звоните в тех поддержку, там же узнаете есть ли какие-то еще доп. настройки). Сохраняем «Save»
WAN- WAN Access Type: PPTP — напротив Attain PPTP IP Automatically ставим точку, напротив Attain PPTP Physical WAN IP Automatically также ставим точку, Username/Password — ваш логин и пароль, полученный во время подключение интернета. Ставим точку напротив Attain DNS Automatically. Сохраняем «Save».
Настройка PPtP (VPN) подключения Static IP
Все тоже, что и в примере с «DHCP», только точки ставим напротив «Attain PPTP IP Automatically», «Set PPTP Physical WAN IP Manually», «Set DNS Manually» вводим настройки как в примере «Настраиваем Static IP подключение» и жмем «Save».
Переходим в раздел «Wireless», выбираем пункт «Basic Settings», здесь мы настроим имя сети . В поле рядом с надписью «SSID» пишем любое имя латиницей.
Теперь, во вкладке «Security» настроим безопасность (поставим пароль на Вай Фай). Вводим следующие настройки
Encryption- выбираем тип шифрования «WPA»
- Далее ставим переключатели в «Personal (Pre-Shared Key)»
- WPA Authentification Mode — ставим точку «Personal (Pre-Shared Key)»
- WPA Cipher Suite — ставим точку «TKIP». И, наконец, в поле
- WPA Pre-Shared Key — вводим ключ безопасности (пароль не менее 8 символов ).
Все настройка роутера Zyxel P-330W EE завершена.
Видео: Как открыть порты на ZyXel P-330W EE
Самостоятельно настраиваем Маршрутизатор ZyXEL P-330W EE
Маршрутизатор ZyXEL P-330W EE — дешевый и популярный выбор. Эта модель прекрасно подойдёт вам, если вы не планируете использовать одновременно более двух устройств подключённых по кабелю и не рассчитываете на скачивание фильмов через Wi-Fi.
Одно из преимуществ ZyXEL P-330W EE это относительно простая настройка:
Начните с простого:
1. Подключите к маршрутизатору питание, далее подключите его к интернету подсоединив Ethernet-кабель от провайдера в порт WAN (на данной модели это крайний порт, ближайший антенне), устройства же следует подключать в LAN-порты. Подключите еще один Ethernet-кабель (идёт в стандартной комплектации устройства) от сетевой карты вашего компьютера в любой LAN-порт маршрутизатора.
Далее настройка будет производиться с помощью компьютера.
2. Если у вас Windows XP зайдите в меню «Пуск», найдите там подменю «Настройки» и в них «Панель управления». Здесь вам нужно найти «Сетевые подключения». Вы увидите иконку «Подключение по локальной сети», нажмите на неё правой кнопкой. В появившемся меню выбирайте пункт «Свойства».
Если у вас Windows 7, то ваш путь будет иным: зайдите в меню «Пуск», найдите там «Панель управления», здесь найдите раздел «Сеть и интернет», в нём будет подраздел «Центр управления сетями и общим доступом», в центре управления обратите внимание на меню слева и выберите в нём пункт «Изменение параметров адаптера», где вы увидите долгожданную иконку «Подключение по локальной сети» — нажмите на неё правой кнопкой. В появившемся меню выбирайте пункт «Свойства».
Далее различий между операционными системами быть не должно.
В окне свойств среди «Компонентов, используемых подключением» найдите «Протокол интернета (TCP/IP)» и включите его (поставьте галочку).
Кроме этого «Протокол интернета (TCP/IP)» нужно настроить — для этого выделите его и нажмите кнопку «Свойства»
3. В окне «Свойств» достаточно указать «Получение IP-адреса автоматически», аналогично укажите «Получение адрес DNS-сервера автоматически». Подтвердите настройки нажатием кнопки «ОК». После этого вам нужно будет подождать получения IP-адреса.
Подготовка компьютера завершена, теперь нужно получить доступ к настройке самого Роутера. Для этого вам понадобится браузер (например, «Internet Explorer», «Mozilla Firefox», «Opera», «Google Chrome» или любой другой).
4. В адресной строке браузера наберите адрес «192.168.1.1» — это IP-адрес вашего Маршрутизатора.
Для входа в систему управления вам понадобиться «Имя Пользователя» и «Пароль». По умолчанию, для этой модели используются:
«Имя пользователя» = admin
«Пароль» = admin
Если у вас не было проблем с авторизацией, то вы попали на экран «Status». Здесь вы сможете перейти к самой сложной части.
Окно «Status» содержит основную информацию о локальной сети (Lan), интернет-соединении (Internet) и беспроводной сети (Wireless).
Обратите внимание на левое меню на этой странице
5. Для первого запуска нам следует воспользоваться «Мастером установки» – «Setup Wizard», для этого кликните на соответствующий пункт в левом меню.
Вы попадёте на экран выбора режима работы.
6. Вы можете установить один из четырёх вариантов работы Маршрутизатора, в данном случае Gateway. Можете нажимать «Next» и переходить к пункту 7.
Gateway – в этом режиме маршрутизатор должен быть подключён кабелем от провайдера (вы уже сделали это в первом пункте). Включен механизм NAT— Маршрутизатор выполняет вход на сервер с вашим логином и паролем (подключенным к нему устройствам не придётся выполнять вход), все устройства подключенные в LAN-порты имеют единый IP-адрес для остальной сети.
Wireless ISP – маршрутизатор осуществляет связь по Wi-Fi. Маршрутизатор подключается к Wi-Fi (подключенным к нему устройствам не придётся выполнять вход), все устройства подключенные к Маршрутизатору имеют единый IP-адрес для остальной сети.
Access Point – маршрутизатор предоставляет подключенным к нему устройствам доступ в беспроводную сеть. NAT функции отключены, поэтому каждое устройство будет видно из внешней сети.
Wireless Bridge – аналогично Access Point, но устанавливается для второй и последующих точек доступа.
7. После выбора режима Gateway, вы попадаете на экран «WAN Interface Setup» — «Настройка доступа в внешнюю компьютерную сеть». Тут необходимо настроить:
«WAN Access type» — «Тип доступа к сети». В нашей сети используется PPPoE. Здесь же пометьте автоматическое получение IP-адреса «Attain IP Automatically».
Далее укажите данные для входа, как они указаны в договоре:
«User Name»/«Login» — «Имя пользователя»,
«Password» — «Пароль» *как указан в договоре, если вы не меняли его в личном кабинете.
Укажите «тип Аутентификации» – «Authentication Type». Можете установить AUTO.
Если всё указано правильно — переходите к следующему экрану по кнопке «Next».
Вы в двух шагах от завершения на экране настройки беспроводного соединения — «Wireless Basic Settings». Здесь практически нет настроек:
8. Укажите «Диапазон частот» в поле «Band» — 2.4 Ghz (B+G).
SSID – это название вашей внутренней сети.
Последний штрих — настройка безопасности беспроводного соединения — «Wireless Security Setup». Вам наверняка уже не терпится начать работу в сети здесь мы не задержимся.
9. Необходимо выбрать:
Метод «Шифрования» – «Encryption» – WPA, он поддерживается практически всеми устройствами, если вы знаете, что ваше устройство поддерживает другие алгоритмы шифрования — может установить их.
Отметьте любой алгоритм шифрования – «WPA Cipher Suite»,
Укажите «Формат WPA ключа» — «WPA Format» — Passphrase
WPA Pre-Shared Key — пароль для входа в вашу беспроводную сеть.
Нажимайте «Finished», это вызовет перегрузку роутера, в ходе которой установленные параметры вступят в силу. Настройка роутера завершена — можете пользоваться сетью.
Мы запускаем обновленный сайт и нам важно Ваше мнение!
Ознакомьтесь с сайтом и если нашли замечания опишите их с помощью формы