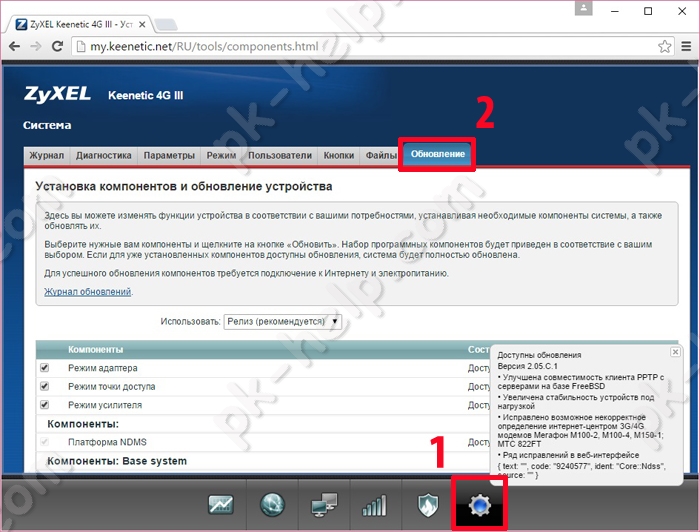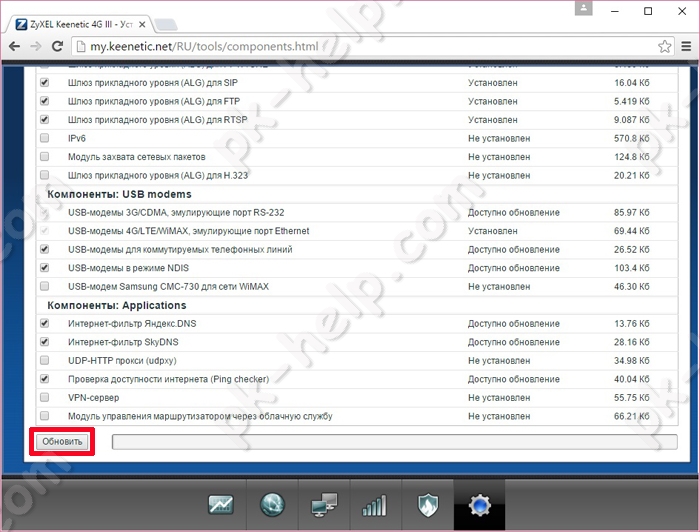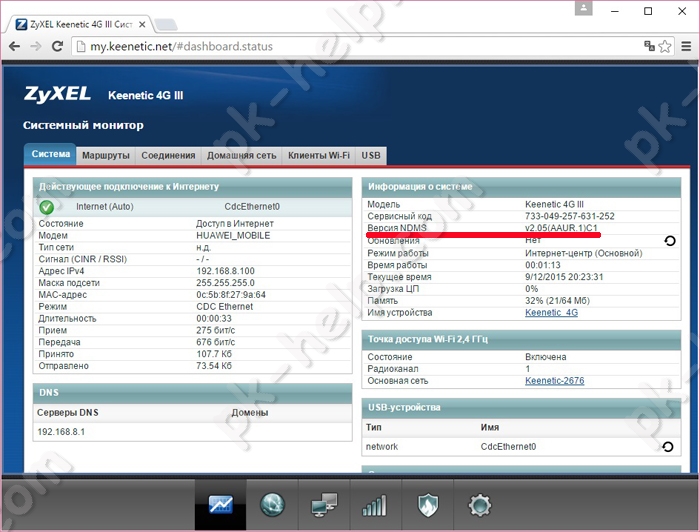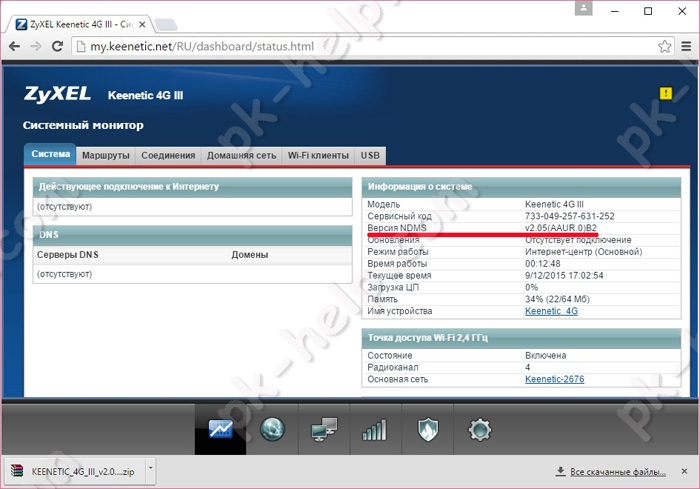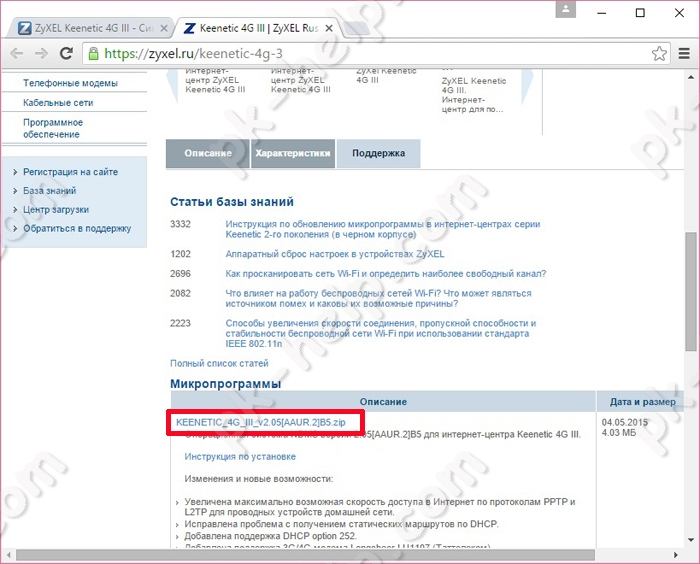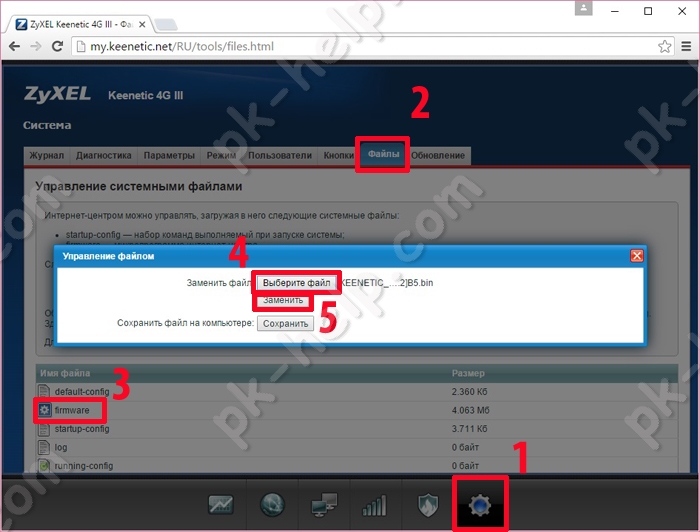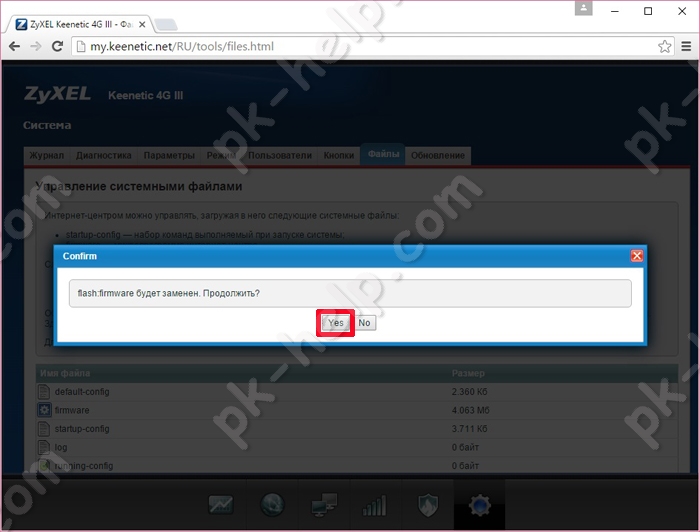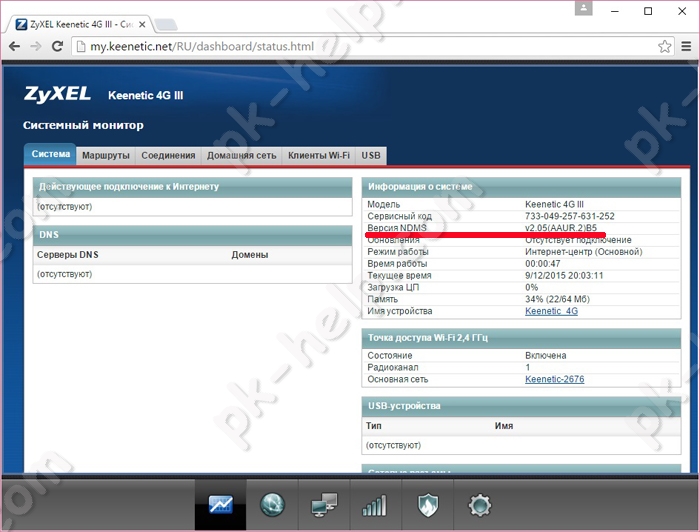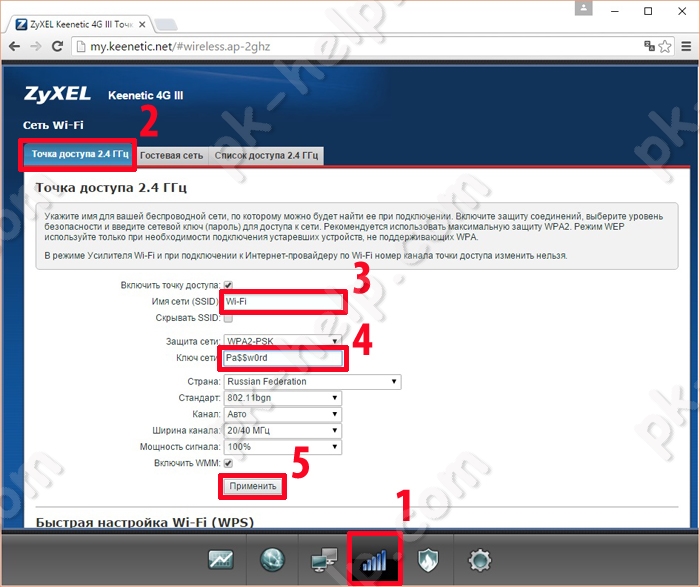- Настройка роутера ZyXEL Keenetic 4G 3 (III)
- О компании Zyxel Keenetic
- Предварительные работы
- Основной этап настроек
- Настойка собственных параметров Wi-Fi
- Как сбросить настройки программным способом
- Настройка роутера zyxel keenetic 4g lll через модем
- Обновление прошивки полуавтоматическим способом.
- Обновление прошивки вручную.
- Настройка Wi-Fi сети на Zyxel Keenetic 4G III.
- Видео настройки Zyxel Keenetic 4G III.
- Итог.
Настройка роутера ZyXEL Keenetic 4G 3 (III)
Не смотря на всё совершенство применяемых сегодня информационных технологий, бывают случаи, когда провести в помещение выделенную линию интернета невозможно, либо слишком дорогостоящие. В таких ситуациях на помощь приходят беспроводные 3G и 4G модемы тех операторов, чьё покрытие доступно в данной местности. Но что делать, если необходимо подключить к интернету одновременно несколько устройств? Ответ прост – приобрести и установить 4G wifi роутер модели Zyxel Keenetic 3 (III), к примеру.
Это простое и лаконичное решение, требующее лишь небольших предварительных настроек, о которых вы узнаете из данного материала.
О компании Zyxel Keenetic
Компания Зиксель хорошо известна в IT среде качеством и бесперебойностью работы производимых устройств, и маршрутизатор Кинетик iii – не исключение. Этот маршрутизатор специально разработан для работы с мобильными usb-модемами. Но всё же на его задней панели вы обнаружите привычный слот для установки LAN-кабеля и 5 дополнительных портов для проводного подключения к ПК. А также USB-порт сбоку и переднюю панель индикаторов состояния. Именно это нам потребуется, чтобы настроить подключение к интернету. И так, как же выйти в сеть?
Предварительные работы
Перво-наперво необходимо распаковать и подключить 4G роутер к сети. В этом нет ничего сложного: подключаем шнур питания к разъёму на задней панели, включаем в сеть (электрическую), вставляем модем в порт сбоку, подключаем компьютер к роутеру с помощью шнура и нажимаем на кнопку питания. После этого должны загореться лампочки индикаторов, по которым мы можем понять: маршрутизатор увидел подключённое к нему устройство и распространяет вай фай сигнал.
Кроме того, необходимо убедиться, что ваш ПК готов к работе в новой интернет-сети. Для этого открываем Центр управления сетями и общим доступом (правой кнопкой мыши по значку сети рядом со значком громкости в правом нижнем углу экрана). Далее нам потребуется перейти на страницу параметров адаптера (справа), открыть свойства текущего подключения, которое уже поймало устройство (кликом правой кнопкой мыши) и в них также открыть свойства 4 и 6 версий протоколов интернета. Скорее всего вы используете первую, но для уверенности стоит установить автоматическое получение данных IP и DNS адресов провайдера для обеих. После того, как сделаете это, открывайте браузер — мы переходим далее.
Основной этап настроек
На сегодняшний день существует и Zyxel Keenetic 3 (III) поколения. Его вы узнаете по различию в форме корпуса и наличию дополнительной антенны. Усиленный сигнал – это несомненное преимущество. Но даже если у вас ii поколение, зоны покрытия вай фай должно вполне хватать для комфортной работы в пределах одной квартиры/дома.
И так, мы открыли браузер. Следующее, что нужно сделать – это ввести в адресную строку ip-адрес распространяющего устройства (Zyxel Keenetic) – 192.168.1.1
Открываем браузер, вводим в адресной строке http://192.168.1.1
Если роутер ранее использовался кем-то, имеет смысл сбросить настройки, зажав кнопку Reset на задней панели устройства. Надавливать на неё стоит в течение 10-15 секунд.
После перехода по указанному выше адресу перед вам возникнет поле авторизации. Необходимо ввести слово admin в логине и пароле, затем нажать Enter, и, вуаля, вы попали в установочное меню 4G роутера! Вам сразу же предложат сменить пароль. Рекомендуем так и поступить.
Далее открываем быструю настройку кликом по кнопке в правом верхнем углу экрана и следуем следующему алгоритму:
- Роутер обнаружил модем — кликаем «Далее»;
- Выбираем из списка свою страну, город проживания;
- Указываем нашего провайдера интернета (МТС, Мегафон и т.д.);
- Соглашаемся на установку обновлений прошивки. Ждём, пока файлы загрузятся, установятся и роутер перезагрузится и Zyxel Keenetic 3 (III) будет готов к дальнейшей работе;
- Читаем описание нового сервиса Яндекса по защите пользователей сети интернет и решаем, нужен он нам или нет;
- После клика «Далее» проверяем индикатор сети в трее ПК и загрузку какого-либо сайта, кликаем кнопку «Выйти в интернет»;
На этом быстрая настройка подключения к сети окончена! Можно отключить шнур и входить в 4G интернетом посредством вай фай сигнала.
Название вай фай канала и пароль к ней обычно указан на дне устройства.
Настойка собственных параметров Wi-Fi
Чтобы изменить название (SSID) распространяемого сигнала, пароль доступа, канал и другие параметры необходимо снова войти в основное меню маршрутизатора, откуда мы открывали быструю настройку. Находясь в нём, взгляните на меню иконок в нижней части экрана: нас интересует вкладка с изображением силы сигнала. Перейдите в неё и в меню (сверху) выберите раздел «Точка доступа».
Сместившись немного вниз по странице вы увидите поля с настройками основных параметров вай фай сигнала:
- Название – можете изменить на собственное;
- Защита – установлена по умолчанию наиболее совершенная;
- Ключ сети – это ваш пароль. Смените на собственный сложный;
Остальные параметры лучше не трогать. Можно изменить, разве что, мощность сигнала, если вам не нужен слишком большой радиус распространения: можно уменьшить до 80-70%.
Совет: Если в зоне вашего устройства работают ещё несколько роутеров из соседних квартир/помещений, могут возникать перебои в работе или просто недостаточно быстро работать сеть. Это связано с тем, что все маршрутизаторы, даже если это не Zyxel Keenetic II или III поколения, работают на схожей частоте (по умолчанию), и сигнал провайдера Мегафон сталкивается с точно таким же. Чтобы избежать такой ситуации, необходимо сменить канал: со значения Авто на один из предложенных, пока не поймёте, что роутер выдаёт заявленную провайдером скорость.
Как сбросить настройки программным способом
При различных ошибках корректнее и проще всего вернуть параметры к заводским установкам программным способом. Для этого необходимо в основной панели роутера выбрать последнюю иконку нижнего меню (значок настроек). На открывшейся странице ищем Параметры, затем перематываем страницу вниз и видим кнопку возврата к заводским установкам. После нажатия все внесённые вами изменения сотрутся и необходимо будет заново провести быструю настройку и задать имя сети/пароль.
Также, рядом вы увидите кнопку перезагрузки. Иногда эта простая операция может решить проблему, т.к. во время неё Zyxel Keenetic 3 (III) сбрасывает параметры 4G сети, получает новые IP и DNS адреса. Кроме того, от вашей сети отключаются все устройства, в том числе непрошеные «гости». И, если у этих клиентов нет пароля, подключиться назад не получится.
Как видите, подключение роутеров Zyxel Keenetic ii к 4G модемам – достаточно простая процедура, которую необходимо проделать и запомнить всего лишь раз. Далее всё будет предельно просто и понятно, вне зависимости от того, к Билайну вы подключаетесь, или ваш провайдер – Мегафон. Модели iii поколения настраиваются аналогичным образом. Так что для доступа к сети вам остаётся только вставить 4G-флешку и запустить свой ПК!

Как вам статья?
Настройка роутера zyxel keenetic 4g lll через модем
Обновление прошивки, очень важный шаг в обеспечивании более стабильной и быстрой работы роутера. Периодически, а особенно, если ваш маршрутизатор дает сбои или не «видит» 3G/ 4G модем, на нем необходимо обновить прошивку. Для этого существует два способа:
1) Полуавтоматическое обновление;
Обновление прошивки полуавтоматическим способом.
Этот способ подразумевает, что при указанию роутеру соответствующих команд, он, сам найдет, скачает и установит обновление прошивки, при условии, что имеется доступ к Интернету.
Зайдите на веб интерфейс и нажмите меню «Система», вкладка «Обновление».
Выберите те компоненты, которые хотели бы обновить, можно оставить все по умолчанию, поскольку основные компоненты уже выбраны. Опуститесь в низ страницы и нажмите кнопку «Обновить».
Зиксель Кинетик 4G сам, найдет и установит обновление, вам необходимо просто подождать несколько минут.
Обновление прошивки вручную.
Этот способ удобен, если ваш роутер не имеет доступа в Интернет, но есть необходимость обновления. Такое случается, если маршрутизатор «не видит» 3G/ 4G модем. В таком случае вам необходимо скачать файл прошивки на компьютер/ ноутбук и уже с него обновить прошивку роутера.
Для начала посмотрите, какая версия ПО установлена на маршрутизаторе, для этого зайдите в меню Системный монитор и обратите внимание на строку «Версия NDMS . «.
Затем зайдите на официальный сайт Zyxel, перейдите на вкладку «Поддержка» и если там есть более обновленная прошивка, скачайте ее и разархивируйте архив.
После этого на веб- интерфейсе маршрутизатора откройте меню «Система», выберите вкладку «Файлы» — «firmware» и укажите путь к разархивированному файлу с прошивкой. Нажмите кнопку «Заменить».
В следующем окне подтвердите замену файла firmware.
В результате нескольких минут ожидания, вы установите новую версию прошивки.
Настройка Wi-Fi сети на Zyxel Keenetic 4G III.
При покупке Интернет- центра на нем уже настроена беспроводная сеть Вай- Фай, имя сети и пароль, указаны на наклейке роутера.
Если вы хотите изменить имя сети или пароль, зайдите на веб интерфейс роутера, откройте меню «Сеть Wi-Fi» и во вкладке «Точка доступа 2.4 ГГц» в поле «Имя сети» укажите под каким именем все устройства будут видеть вашу беспроводную сеть, а в строке «Ключ сети» укажите пароль. Рекомендуем использовать пароль с буквами, цифрами и спец знаками (*:»!), это защитит вашу сеть от проникновения в нее соседей.
Видео настройки Zyxel Keenetic 4G III.

Итог.
В целом роутер Zyxel Keenetic 4G III, достойный представитель своего семейства и подойдет для не взыскательного потребителя. Если вы пользуетесь 2-5 устройствами и выходите с них только в Интернета, без переноса больших данных внутри сети, то данный роутер вполне вас устроит.