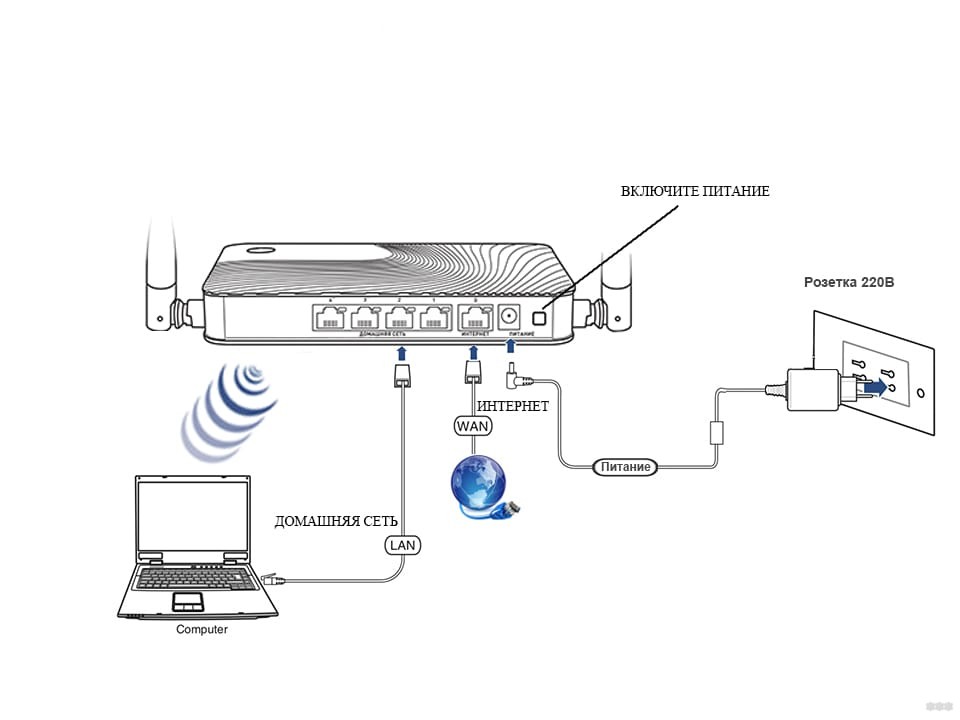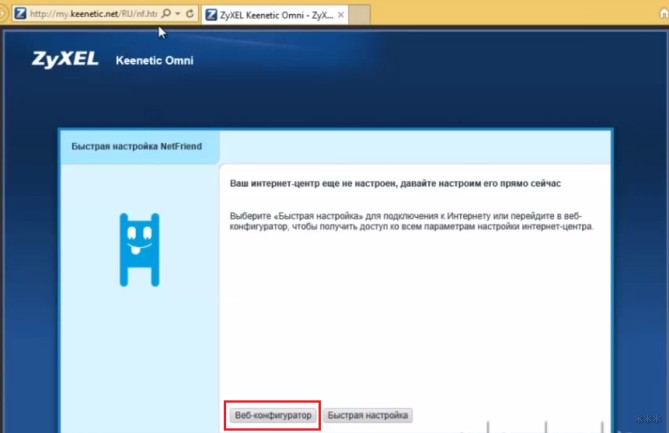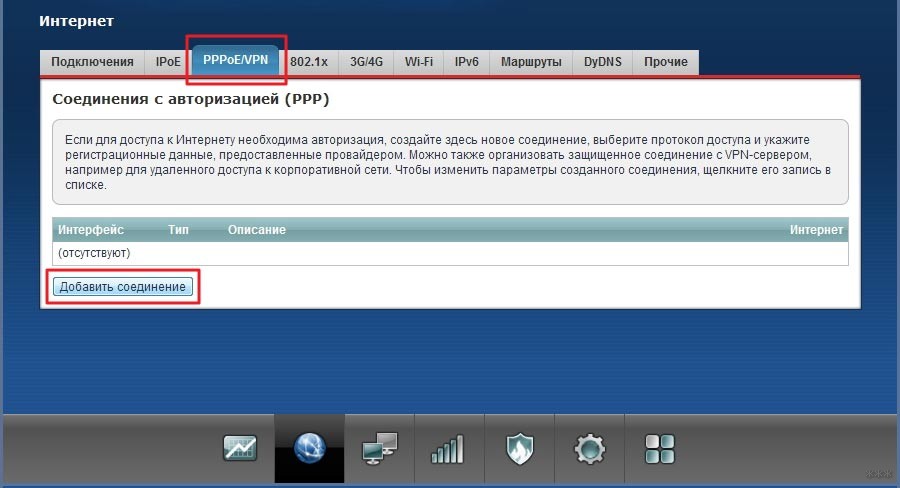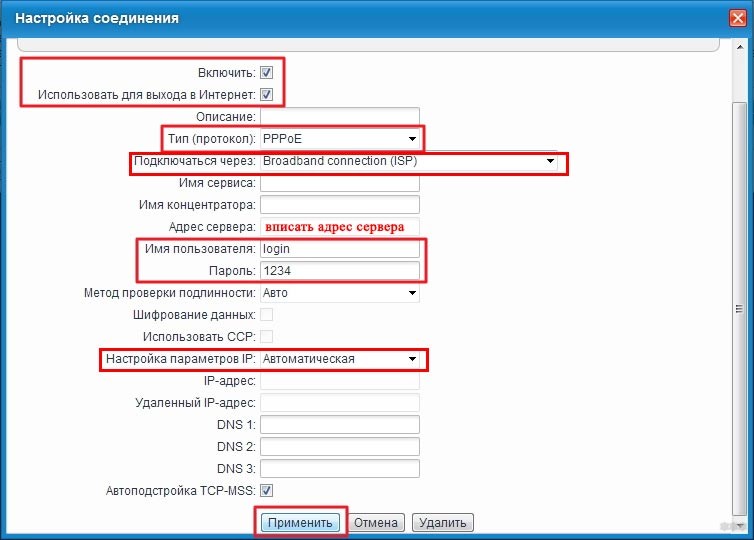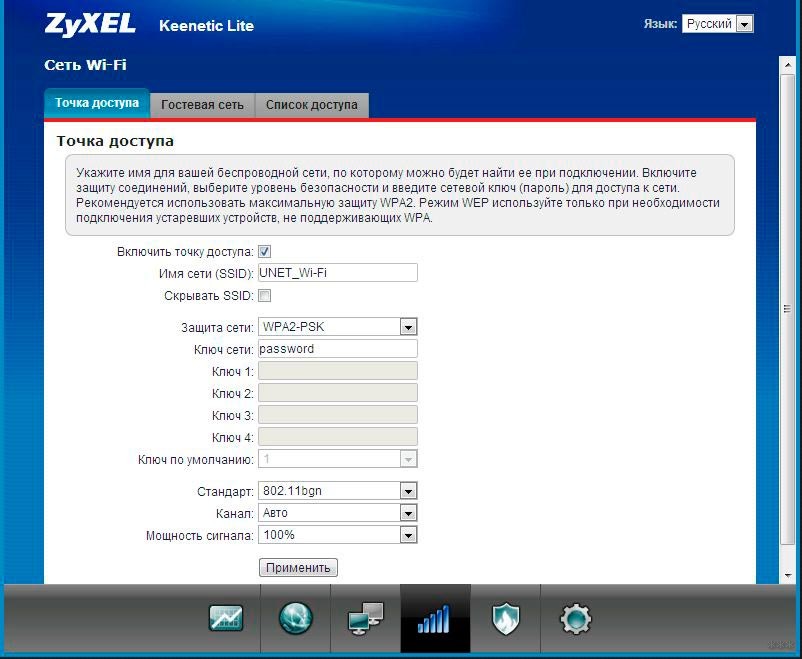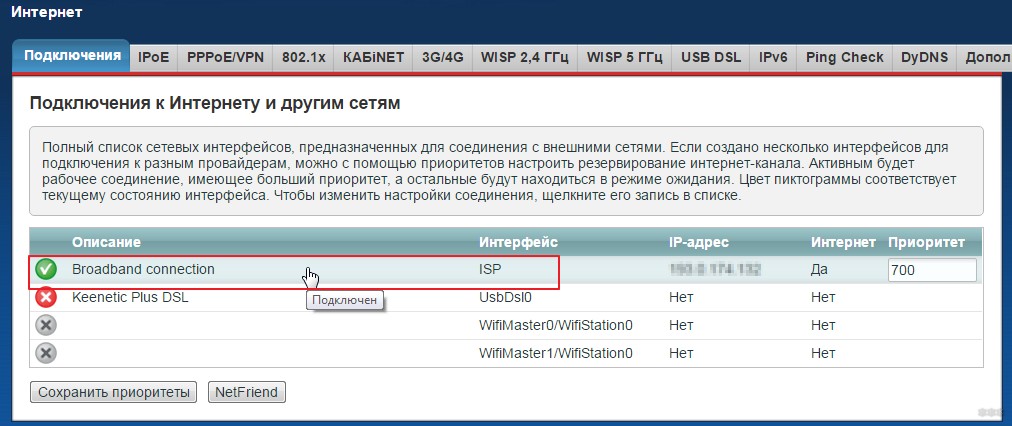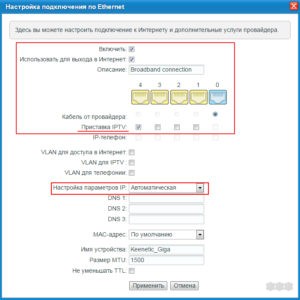- Как настроить роутер Zyxel Keenetic Lite 2: инструкция для чайников
- Описание
- Варианты подключения
- Способ 1
- Способ 2
- Подключение по Wi-Fi
- Доступ к Веб-интерфейсу и NetFriend
- Веб-конфигуратор
- Настройка подключения
- Wi-Fi
- IPTV
- Настройка роутера zyxel keenetic lite 2 через телефон
- Настройка роутера Zyxel с планшета/ смартфона используя веб-интерфейс.
- Настройка Zyxel с смартфона или планшета с помощью приложений.
- Видео настройки роутера Zyxel с смартфона (Андроид, iPhone) или планшета (Андроид, iPad).
Как настроить роутер Zyxel Keenetic Lite 2: инструкция для чайников
Привет, друзья! Сегодня будет актуальная инструкция по настройке роутера Zyxel Keenetic Lite 2. Вначале коротко расскажу про эту модель, а потом будем его настраивать.
Если по ходу чтения будут вопросы, или что-то не получается, не стесняйтесь, сразу пишите в комментарии в конце этой статьи!
Описание
Zyxel Keenetic Lite II – это один из самых доступных и популярных маршрутизаторов со средними характеристиками. Ничем выдающимся не отличается, но для дома очень неплохая модель.
Интернет-центр работает со всеми провайдерами России и поддерживает их серверы, например, IPTV. Служит для объединения компьютерной техники в сеть и предоставляет доступ в Интернет сразу нескольким гаджетам. Можно без проблем играть в сетевые игры, передавать файлы между участниками домашней сети, подключать по Wi-Fi телефоны, планшеты, ноутбуки, телевизоры с функцией СМАРТ-ТВ.
Есть возможность организации гостевой беспроводной сети. Встроенный межсетевой экран защитит от сетевых атак. На маршрутизаторе предустановлено приложение Яндекс.DNS, которое блокирует опасные сайты. Для контроля активности детей в Интернете (родительский контроль) используется приложение «Интернет-фильтр SkyDNS».
Здесь доступно подключение сразу к нескольким провайдерам. Как это работает? Если на линии возникают неполадки, или забыли внести платеж, роутер автоматически подключится к другому доступному провайдеру.
- Поддерживаемые типы подключения – IPoE, PPPoE, PPTP, L2TP, 802.1X.
- Протоколы Wi-Fi – 802.11 b/g, 802.11 n (с поддержкой MIMO 2*2, максимальная скорость 300 Мбит/с).
- Частота – 2,4 ГГц.
- Защита – WEP, WPA-PSK, WPA2-PSK, фильтрация по MAC и IP адресам.
- Возможность создания до 4 беспроводных сетей.
- Приоритизация трафика.
- 2 внешние (несъемные) антенны с усилением 3 дБи на каждую.
- Кнопка включения/выключения Wi-Fi.
- Кнопка с назначаемой функцией FN.
Для продвинутых пользователей, а также для участия в играх, есть возможность автоматического и ручного проброса портов.
Варианты подключения
Подключение и настройка соединения в формате видео доступны тут:

Интернет-центр Zyxel Keenetic Lite II можно подключать по двум сценариям:
Способ 1
- Кабель провайдера подключаем в порт сзади роутера, подписанный «Интернет».
- Соедините устройство с компьютером или ноутбуком через патч-корд (для настройки) – один конец в любой порт из группы «Домашняя сеть», второй – в сетевую карту ПК.
Есть возможность подключить IPTV для просмотра программ на телевизоре и компьютере. Для просмотра на ТВ нужна приставка, которая подключается в один из портов «Домашняя сеть», а затем по инструкции ресивер соединяется с телевизором. У некоторых провайдеров в настройках нужно будет указать номер порта, к которому подключена приставка.
Для просмотра IPTV на компьютере или ноутбуке необходимо подключить его «по воздуху» или кабелем к роутеру и скачать программы для просмотра ТВ. При таком сценарии возможно потребуется прописать в настройках интернет-центра дополнительные статические маршруты для IPTV.
Способ 2
Если у вас подключение к Интернету устанавливается по телефонной линии через ADSL-модем, необходимо подключить его к роутеру. Для этого сетевой кабель подключаем в порт LAN на модеме, а второй конец в разъем «Интернет» на маршрутизаторе.
Для использования всех функций Zyxel Keenetic Lite II ADSL-модем рекомендуется перевести в режим работы «Мост», тогда и настройка подключения будет проводиться как в сценарии «по выделенной линии Ethernet».
В ином случае настройки зависят от того, какой метод инкапсуляции данных применяет провайдер.
Подключение по Wi-Fi
Еще один момент. Везде рекомендуют проводить настройки при подключении роутера к компьютеру через кабель. Но если это невозможно, вы можете это сделать «по воздуху». В списке доступных найдите сеть интернет-центра и подключитесь к ней. Если появится запрос сетевого ключа, его вы найдете на наклейке сзади устройства.
Доступ к Веб-интерфейсу и NetFriend
Переходим к вопросу – как настроить роутер Zyxel Keenetic Lite 2. Для этого нам нужно попасть в Веб-конфигуратор. После того, как все работы с подключением выполнены, на компьютере открываем любой браузер и увидим страницу приветствия. Будет два варианты для дальнейших действий – «Быстрая настройка» и «Веб-конфигуратор». Сначала мы воспользуемся первым вариантом.
Если нужная страница на вашем ПК не отображается, в адресную строку пропишите 192.168.1.1 или my.keenetic.net . Если появится запрос авторизации, логин и пароль – admin/admin (1234).
Для рядового пользователя достаточно будет воспользоваться встроенной утилитой NetFriend. Мастер быстрой настройки вместе с вами пошагово выполнит соединение с Интернетом и проверит исправность подключения. Если Мастер найдет доступные обновления для роутера, они будут автоматически установлены.
Веб-конфигуратор
В этом разделе я расскажу о возможностях настройки. Начнем с подключения к Интернету (если вы решили не пользоваться NetFriend).
Вообще в инструкции к роутеру я нашла информацию, что все подключенные к нему устройства (по Ethernet или Wi-Fi) будут автоматически настроены. Но если вдруг этого не произошло, читаем дальше.
Настройка подключения
Для всех провайдеров нужно действовать по одной схеме:
- В конфигураторе заходим в раздел «Интернет» – находится внизу, значок глобуса.
- Сверху выбираем вкладку PPPoE/VPN и выбираем «Добавить соединение».
- Ставим галочки напротив «Включить» и «Использовать для выхода в Интернет».
- Выбираем тип протокола.
- В строке «Подключаться через» ищем «Broadband connection (ISP).
- Если указано в договоре с провайдером, заполняем строки «Адрес сервера», «Имя пользователя», «Пароль».
- Выбираем тип настройки IP.
- Для подтверждения настроек жмем «Применить».
Все данные, необходимые для настройки подключения, можно найти в договоре с провайдером, или позвонив в службу поддержки.
Wi-Fi
А теперь настройка точки доступа Wi-Fi на Зиксель Кинетик Лайт 2:
- В веб-конфигураторе заходим в раздел «Wi-Fi» (значок беспроводной сети в виде лесенки).
- Выбираем раздел «Точка доступа 2,4 ГГц».
- Проверяем наличие галочки у строки «Включить точку доступа».
- Задаем имя сети.
- Если не хотите, чтобы точка доступа была видна в списке доступных сетей, поставьте галочку у пункта «Скрывать SSID» (только учтите, что для подключения каждый раз нужно будет вводить имя и пароль).
- «Защита сети» – выбираем самый надежный WPA-PSK + WPA2-PSK.
- В строке «Ключ сети» пропишите придуманный пароль от Wi-Fi сети.
- Остальные пункты можно не трогать, нажимаем «Применить».
Это раздел пригодится, если вы, например, хотите задать новое имя SSID или сменить пароль.
IPTV
Как я уже писала выше, при подключении телевизионной приставки в настройках роутера нужно указать порт, к которому она подключена. Как это сделать:
- Заходим в раздел «Интернет», сверху выбираем вкладку «Подключения».
- Открываем пункт «Broadband connection».
- В строке «Приставка IPTV» отмечаем порт, в который подключен ресивер.
- «Настройка параметров IP» выбираем «Автоматическая».
- Сохраняем изменения кнопкой «Применить».
Напоследок скажу, если будет нужно сделать сброс настроек к стандартным значениям, на задней панели роутера нужно нажать кнопку «Сброс». Для этого понадобится острый предмет. После этого маршрутизатор нужно будет настроить заново.
Дополнительные настройки роутеров Zyxel Keenetic описаны в следующем видео:

Вот и все. Основное я рассказала. Если вдруг кому-то нужна помощь по расширенным настройкам этой модели, смело пишите в комментарии! До скорого!
Настройка роутера zyxel keenetic lite 2 через телефон
На сегодняшний день практически в каждом доме/ квартире есть смартфон или планшет и это стоит учитывать всем кто связан с IT индустрией. В частности, с недавнего времени производители оборудования пишут различные приложения для настройки своих устройств. Например, компания Zyxel, для своих роутеров серии Keenetic сделали приложения для настройки роутера с планшета или смартфона. Именно этому и будет посвящена эта статья – настройка роутера Zyxel Keenetic (4G, OMNI, Extra, Ultra и других) с планшета или смартфона.
Современные роутеры Zyxel Keenetic с Андроида, Айфона или Айпада можно настроить двумя способами:
1) С помощью веб- интерфейса;
2) С помощью приложений.
Настройка роутера Zyxel с планшета/ смартфона используя веб-интерфейс.
Этот способ особо ни чем не отличается от настройки роутера с компьютера, вы так же подключаетесь к беспроводной сети Zyxel (имя сети и пароль указаны на наклейке роутера).
Открываете на мобильном устройстве любой браузер (Crome, Opera, Mazzila и т.д.), в адресной строке вбиваете IP адрес роутера 192.168.1.1 и дальше, точно так же как на компьютере выполняете настройку. Единственный минус этого способа – неудобство. Веб- интерфейс рассчитан на курсор мыши и клавиатуру, на планшете все меню мелкие и пальцем не удобно им пользоваться.
Настройка Zyxel с смартфона или планшета с помощью приложений.
Для удобства настройки с мобильных устройств, компания Zyxel предусмотрела два приложения, с помощью которых можно быстро и удобно выполнить настройку. Приложения доступны как в Play Market (Андроид) так и в App Store (iPhone, iPad). Первым делом, вам нужно загрузить эти приложения на смартфон или планшет. Найти их довольно просто, в поисковике магазина введите Zyxel и установите ZyXEL Keenetic NetFriend и Zyxel My.Keenetic. 
С помощью ZyXEL Keenetic NetFriend можно настроить Интернет и обновить прошивку роутера. С помощью второго, изменить настройки беспроводной сети, посмотреть, кто подключен к роутеру, выбрать компоненты для обновления и т.д. После того как вы установили приложения на смартфон или планшет, подключите роутер Zyxel к питанию и воткните в него кабель провайдера или 3G/ 4G модем.
Для настройки Интернета запустите приложение ZyXEL Keenetic NetFriend. Вы увидите сообщение о том, что бы вы проверили, подключен ли роутер.
Далее необходимо подключиться к беспроводной сети роутера. Для этого:
или выберите сеть и введите пароль (имя сети и пароль указаны на наклейке роутера),
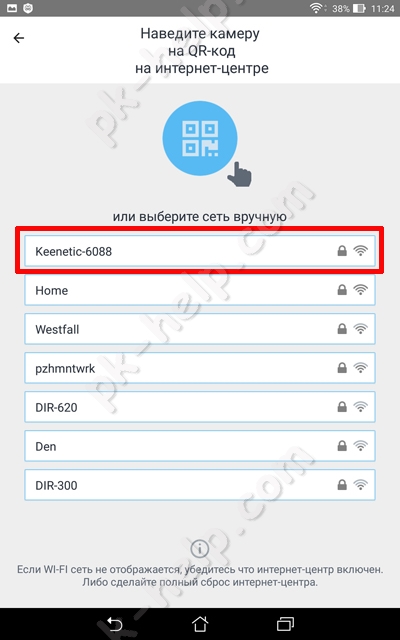 | 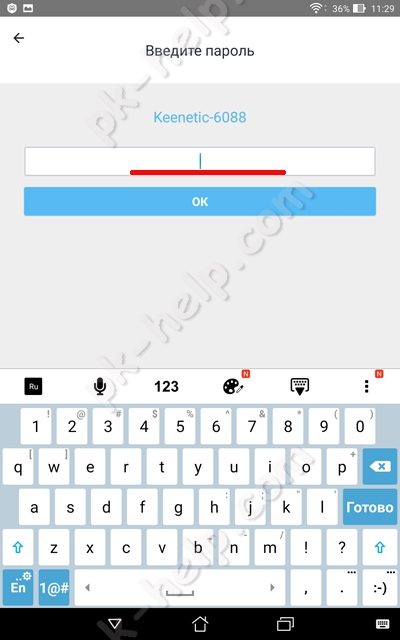 |
или воспользуйтесь QR- кодом, для этого выберите его в меню и наведите камеру на наклейку на роутере, там, где изображен QR- код.
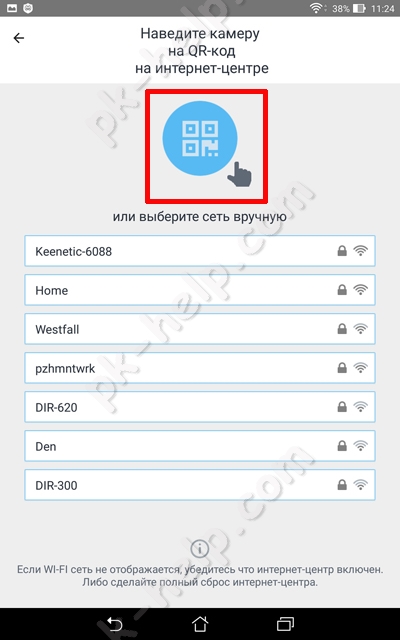 | 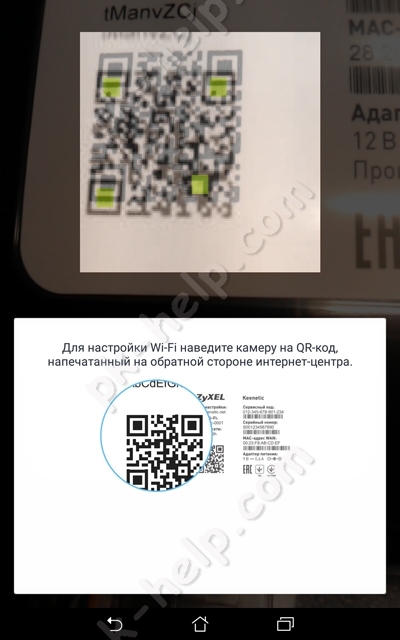 |
После того как вы подключились к роутеру, у вас появится окно выбора провайдеров исходя из места вашего проживания. Если приложение не правильно определило ваше месторасположение и вам не доступен ваш провайдер, нажмите «Другой город» и выберите свой город или район. Затем из списка выберите используемого у вас провайдера.
После этого появится окно, в котором необходимо ввести логин и пароль для доступа в Интернет (они указаны в договоре с провайдером).
Если вашего провайдера нет в списке, настройте Интернет вручную, для этого нажмите кнопку «Настроить вручную», выберите протокол и укажите настройки провайдера.
После того как роутер получит доступ в Интернет, он проверит версию установленной прошивки и если есть более новая, предложит обновить. Нажмите кнопку «Обновление устройства».
Начнется загрузка и установка прошивки, она займет несколько минут. В итоге вы увидите окно, сообщающее вам, что прошивка обновлена. Нажмите «Далее».
В конце настройки вы получите окно о окончании настройки роутера.
Если вы не хотите вносить дополнительных изменений (менять имя беспроводной сети или пароль, обновлять отдельные компоненты), то на этом можно остановиться. Или же откройте второе приложение Zyxel My.Keenetic. Выберите вашу беспроводную сеть, пароль вводить не нужно.
Перед вами откроется общее меню.
Предлагаю пройтись по каждому пункту меню и вкратце рассказать, что с помощью него можно сделать.
«Интернет» в нем вы можете изменить настройки Интернета или добавить подключение.
«Подключение» отображает, кто подключен к роутеру и каким способом (по LAN или Wi-Fi).
“Wi-Fi 2,4 ГГц”, в некоторых моделях будет и “Wi-Fi 5 ГГц”, дает возможность изменить настройки беспроводной сети (изменить имя сети, пароль, канал и т.д.)
«Гостевой Wi-Fi» здесь вы можете задействовать гостевую беспроводную сеть и настроить ее (задать имя, пароль, канал и т.д. ).
В «USB» будет отображены USB устройства, подключенные к роутеру.
«Встроенное ПО». Даст вам возможность включать и выключать компоненты обновления.
«Система» Отображает основные меню, связанные с работой роутера.
На мой взгляд, создание приложений для настройки роутеров с смартфонов и планшетов, весьма удачное решение. Только реализация данной задачи у Zyxel вызывает двоякое чувство, поскольку зачем использовать два приложения, когда более разумно было бы обойтись одним. С другой стороны в одном приложении это возможно выглядело более громоздким, ведь большинству пользователей достаточно настройки Интернета, дополнительные настройки их мало интересуют, и их вполне устроит простой в использовании ZyXEL Keenetic NetFriend.
Видео настройки роутера Zyxel с смартфона (Андроид, iPhone) или планшета (Андроид, iPad).