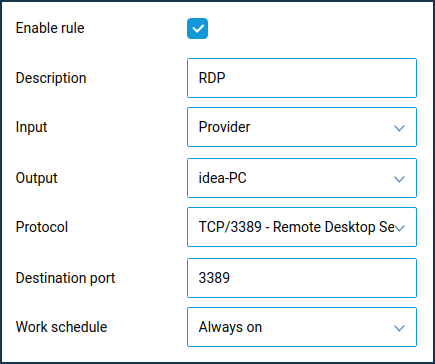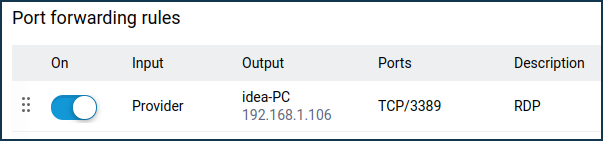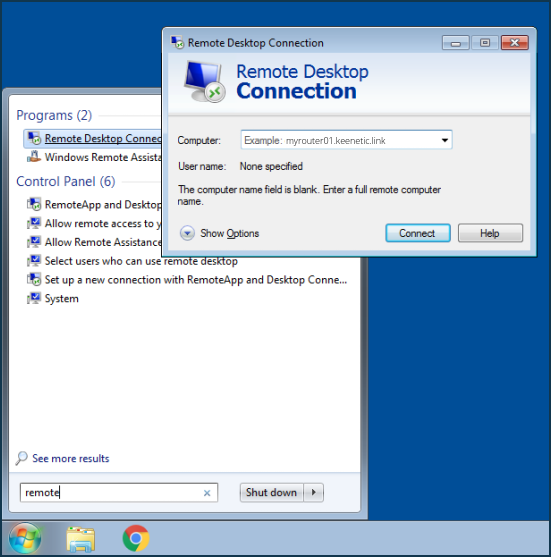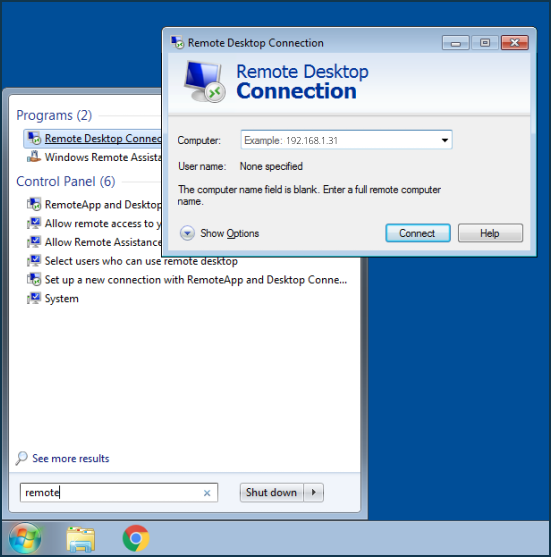- Проброс портов в роутере ZyXEL KEENETIC
- Что значит «проброс»
- Порядок открытия портов
- Откройте панель управления маршрутизатора
- Проверка и активация UPnP
- На новой прошивке
- На старой прошивке
- Перенаправление портов
- На новой прошивке
- На старой прошивке
- Заключение
- Видео по теме
- User Guide
- Important
- Important
- Important
- Tip
- Important
Проброс портов в роутере ZyXEL KEENETIC
ZyXEL — компания, разрабатывающая различное сетевое оборудование, среди которого числятся и маршрутизаторы. Модели ZyXEL Keenetic Lite, Keenetic 4G, II, а также версии Viva, Extra и Giga настраиваются при помощи специального ПО. В роутере, использующемся для организации локальной сети, есть такая функция как межсетевой экран, которая защищает все устройства сети от нежелательных подключений из Интернета. Но если на компьютере работают программы или игры, требующие объединения многих участников, то появляется необходимость приема запросов из глобальной сети. Для этого делают проброс портов на роутере ZyXEL Keenetic, что еще называют «перенаправлением».
Что значит «проброс»
Знания терминологии недостаточно, поэтому рассмотрим на примере, что такое переадресация портов. Допустим, на ПК стоит программа, обменивающаяся данными с другими устройствами сети (компьютерная игра, почтовый сервер, ПО для видеонаблюдения, торрент-клиент). Для ее работы в роутере должен быть открытый порт, через который она будет связываться с участниками «локалки». Многие программы после установки автоматически пробрасывают порты, в том числе и на модели ZyXEL Keenetic.
Одна из таких — торрент, который при инсталляции в Виндовс прописывает для ОС, на каком порту функционирует, что делает его открытым для внешнего доступа. Для этого он использует режим UPnP. Соответственно, пользователь, создавший раздачу, позволяет людям из Интернета подключаться к компьютеру для загрузки файлов.
Роутер — девайс, способный не только раздавать Wi-Fi. Одна из его функций — защита локальной сети. Чтобы оградить «домашние» устройства от подключений извне, роутер попросту блокирует их.
Проброс портов на роутере ZyXEL Keenetic делается с той целью, чтобы указать ему, куда именно отсылать всех, кто пытается подключиться.
Еще несколько примеров, зачем пробрасывают порты:
- На ПК настроен файловый сервер для передачи файлов по Интернету.
- Установлена камера видеонаблюдения, к которой нужно подключиться по сети.
- Для раздачи торрентов.
- На компьютере настроен игровой сервер, к которому должны подключаться игроки.
Порядок открытия портов
Как пробросить порт на роутере — определить его вручную и внести изменения в настройки сетевого оборудования. Рассмотрим поэтапно порядок действий.
Откройте панель управления маршрутизатора
Порты открываются через веб-интерфейс роутера, куда можно попасть с любого браузера. Манипуляции проводятся с любого устройства, будь то ПК, ноутбук или мобильный телефон:
- Для начала впишите в адресную строку браузера «192.168.1.1» или «keenetic.net».
- Далее укажите логин и пароль для входа в панель управления. Если после установки маршрутизатора ничего не меняли, это будет комбинация admin-admin. Данные могут быть и другими, поэтому уточните их на этикетке, наклеенной снизу корпуса.
Так как открыть порты на сетевом роутере ZyXEL Keenetic? Так говорить не совсем правильно. На самом деле их именно пробрасывают (синонимы — переадресация, перенаправление). Сам маршрутизатор их не использует, но они нужны конечным приложениям и устройствам, находящимся в локальной сети. Открывают порты уже на конечном устройстве, например, компьютере.
Проверка и активация UPnP
Как уже говорилось ранее, на маршрутизаторах Зиксель, в том числе модели Лайт, входящие подключения извне блокируются, так как работает межсетевой экран. UPnP — та технология, при помощи которой проброс делается автоматически, если запустить на смартфоне или ПК соответствующую программу. По такому принципу работает торрент и почти все программы, взаимодействующие с Интернетом.
По умолчанию функция UPnP включена, но лучше проверить это перед началом действий. Также иногда бывает, что она включена, а некоторые программы все равно отказываются работать. Другая ситуация — нужно пробросить порт под отдельное устройство, например, выделенный сервер, или открыть доступ к камере видеонаблюдения. Как включить — вручную.
На новой прошивке
Порядок действий будет следующим:
- Искомый пункт находится в разделе «Общие настройки».
- Необходимо кликнуть на «Изменить набор компонентов».
- Если напротив службы UPnP стоит галочка «Установлен», то все в норме.
На старой прошивке
- В веб-интерфейсе маршрутизатора жмите на иконку шестеренки.
- Зайдите в раздел «Обновление».
- Отыщите службу UPnP. Галочка, стоящая напротив, означает что она установлена и работает. Поставьте отметку, если ее нет.
- Жмите «Установить» для сохранения изменений.
Перенаправление портов
В первую очередь понадобится определить, какой порт и протокол используются программой или устройством. Весь список доступен на Википедии по запросу: Список портов TCP и UDP.
На новой прошивке
Рассмотрим пример — настройка проброса для ПК, чтобы тот работал с удаленным рабочим столом (RDP) под Виндовс. Используемый порт — 3389, протокол — TCP. Порядок действий будет следующим:
- В блоке «Мои сети и Wi-Fi» выберите «Список устройств».
- Зарегистрируйте устройство, на который будет перебрасываться порт — просто кликните по нему.
- Введите название устройства и жмите «Зарегистрировать».
- Девайс отобразится в списке, кликните по нему опять.
- Поставьте галочку напротив пункта «Постоянный IP-адрес».
- Спуститесь ниже, к блоку «Переадресация портов», где нажмите «Добавить правило».
- Откроется окно со следующими полями:
- Описание. Введите любое желаемое.
- Вход. Укажите подключение, используемое для Интернета.
- Выход. Сюда вписывается устройство, на которое будет выполняться переадресация.
- Протокол. Варианта 2: TCP и UPD. Если правило создается для 2-х протоколов, придется настроить их оба по отдельности.
- Тип правила. Укажите порт. Если вводится диапазон — ниже необходимо указать значения.
- Порт назначения. Можно не заполнять. Этот пункт позволяет подменить порт, к примеру 80 на 8080.
На старой прошивке
Рассмотрим пример переадресации — подключение к FTP-серверу. Есть локальная сеть, где к маршрутизатору дополнительно подключен ПК с FTP. Используемый порт — 21, протокол — TCP. Инструкция выглядит следующим образом:
- Зарегистрируйте девайс, подключенный к сети. Делается это с той целью, чтобы дать ему постоянный IP. Кликните на значок 2-х компьютеров в веб-интерфейсе.
- Перейдите в раздел «Устройства» и выберите нужное. Поставьте галочку напротив «Постоянный IP-адрес», при желании введите название и жмите «Применить».
- Далее кликните на иконку щита.
- Откройте вкладку «Трансляция сетевых адресов» (NAT) и жмите «Добавить правило».
- Здесь будет несколько полей:
- Выключить.
- Рабочее расписание.
- Описание.
- Интерфейс. Подключение, через которое работает Интернет. Если это модем 3G, то выбирайте «UsbModem0».
- Протокол. Выберите из списка или укажите вручную.
- Перенаправлять на адрес. Укажите устройство, которое зарегистрировали.
- Новый номер порта назначения. Используется для подмены.
Сохраните изменения, нажав на соответствующую кнопку.
Заключение
В статье описано, как открыть порты на роутере ZyXEL на примере разных прошивок. В целом, ничего сложного в этом нет, особенно для тех, кто знает, зачем это делает. Бывает, в определенной программе выделенный порт все равно не работает — попробуйте отключить антивирус, защитник Виндовс и повторите попытку.
Видео по теме

User Guide
Let’s look at an example of Keenetic router configuration for remote connection to a computer in the local network via RDP (Remote Desktop Protocol). The Remote Desktop Network Protocol provides a user with remote access to the computer (server) where remote connection to the desktop is allowed. In the Windows OS , the Remote Desktop application is a part of the operating system.
Important
Desktop versions of Windows 7/8/10 have license restrictions:
- Only Windows 7/8/10 Pro, Windows 7 Ultimate, and Windows 7/8/10 Enterprise can accept the remote connection via RDP . Starter and Home versions do not offer this option. Owners of these systems will connect from their computers to others via RDP , but they cannot accept a connection via a remote desktop.
- Only one user is allowed to connect to the remote desktop (one session).
Clients for connection via RDP protocol exist for almost all versions of Windows, Linux, Mac OS X, iOS, Android operating systems. By default, TCP 3389 is used for RDP protocol work.
Configuration of a Keenetic router to establish a remote RDP connection to a computer on the local network will vary depending on what IP address the router uses to access the Internet — public or private. Please refer to the article What is the difference between a public and private IP address?. From this article, you will learn how to determine for yourself whether your IP address is public or private.
Public IP address
With a public IP address on the router for Internet access, you can connect directly to any computer in your home network. To do this, you need to register the computer on your local network via the Keenetic web interface, assign a permanent IP address to your computer, and on the Forwarding page, create a rule to forward TCP port 3389 to this computer.
The value of the ‘ Input ‘ field must be specified correctly. In this field, you should choose the connection or interface through which Keenetic accesses the Internet. In most cases, you should select the ‘ Provider ‘ interface. If you have an Internet connection via PPPoE, PPTP or L2TP, you should select the appropriate connection. If you connect to the Internet via a 3G/4G USB modem, you should specify this connection. Select the connection with the network name to which your Keenetic is connected when connecting via WISP.
In the ‘ Output ‘ field, select the device, connection or interface to which incoming traffic will be forwarded (in our example, it is the ‘ idea-PC ‘ computer registered in the home network). You can select ‘ Other device ‘ and specify the IP address in the ‘ Output ‘ field.
In the ‘ Protocol ‘ field, specify a protocol from the list used for port forwarding (in our example, it is TCP/3389 ).
Important
There is no need to make additional firewall configuration because when using a forwarding rule, the router will open access to the specified port by itself.
Now create a connection to a remote desktop from an external network device (from the Internet).
You will need to specify the router’s WAN IP address or its name KeenDNS / DDNS as the computer for connection. For example:
195.196.197.198 myrouter01.keenetic.link myrouter01.dyndns.orgImportant
When using the domain name KeenDNS, you should use the ‘ Direct access ‘ mode in the service settings (for public IP addresses).
Tip
For a safe and secure connection from the Internet to your Keenetic router and home network computer, we recommend you to use a VPN connection. Turn on the L2TP/IPsec or PPTP VPN server on the Keenetic router. First, set up a connection from the external network device (from the Internet) to the VPN server and then through it, you can access your home computer via RDP protocol. In this case, you won’t need to create a port forwarding rule, and you will need to specify the IP address of the computer on your home network as the computer to connect to — for example, 192.168.1.31 .
Private IP address
If you have a private IP address on your router for Internet access, you will not be able to connect directly to a computer on your home network (this requires a public IP address). Also, the RDP protocol ( TCP/3389 ) will not work through our cloud service KeenDNS. KeenDNS in ‘ Cloud access ‘ mode works only for HTTP/HTTPS protocols.
But you can use an SSTP VPN server on the Keenetic router. The SSTP server allows you to establish a connection between client and server, even if you have a private IP address. You will need to create a connection from the external network device (from the Internet) to the VPN server, and then through it, you can access your home computer via RDP protocol. In this case, the RDP connection will work inside the SSTP tunnel , and nothing will interfere with remote access via the RDP protocol.
In the router’s web interface, it is necessary to register the computer in a local network (to which you plan to organize remote connection) and assign a permanent IP address to the computer.
Then configure the SSTP server on the Keenetic router as described in the article SSTP VPN server.
From the external network device (from the Internet), set up a connection to the SSTP VPN server . To connect to the server, you can use as a client:
Next, create a connection to the remote desktop.
You will need to specify the IP address of the computer on your home network as the computer to connect to — for example, 192.168.1.31 .
Important
As the SSTP VPN server , in case of a private IP address, works via the Internet cloud, in the settings of the KeenDNS service, only the ‘ Cloud access ‘ mode should be used.