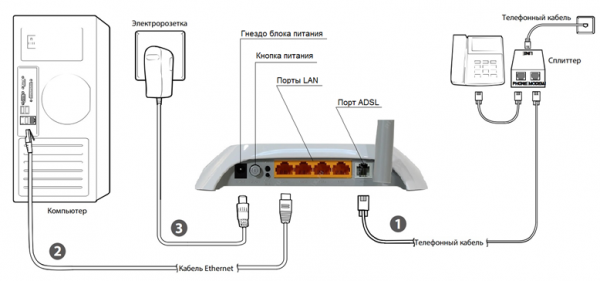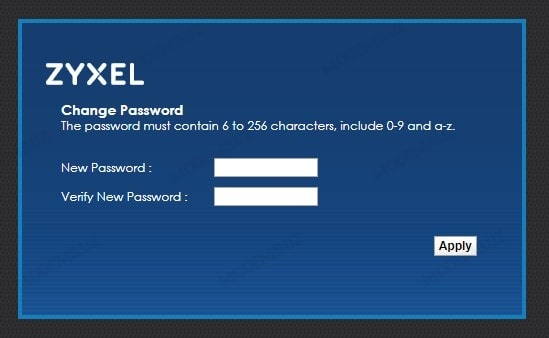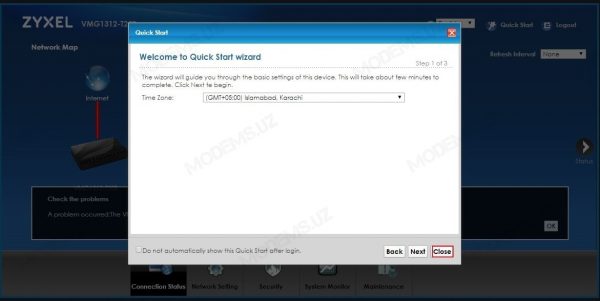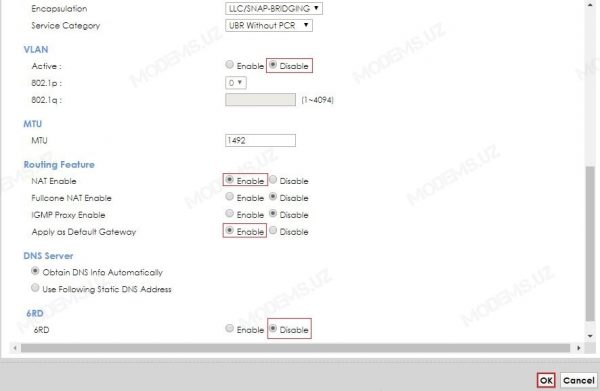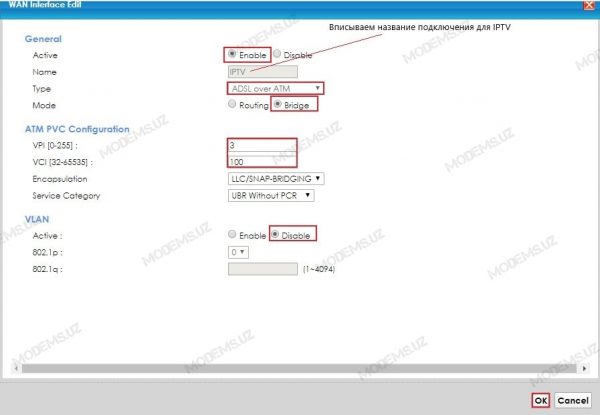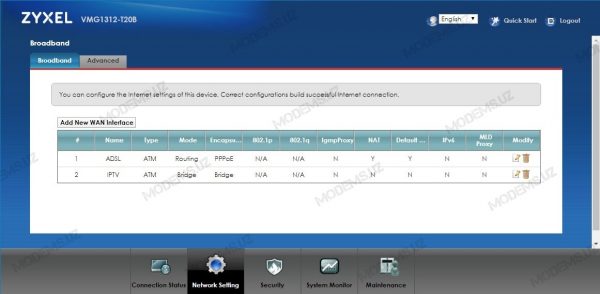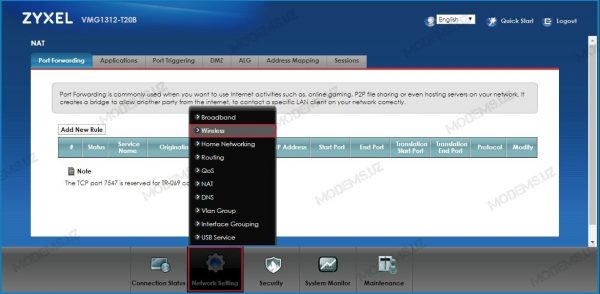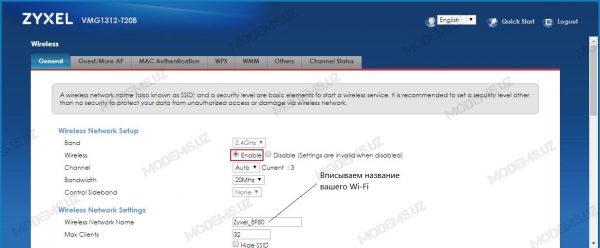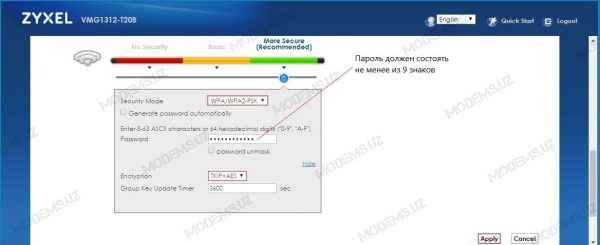- Как зайти в настройки роутера ZyXEL? Вход в веб-конфигуратор my.keenetic.net
- Подключаемся к роутеру ZyXEL
- Вход в настройки маршрутизатора ZyXEL (192.168.1.1, или my.keenetic.net)
- Настройка роутера zyxel t20b
- Безопасность
- Сеть
- Сервисы и лицензии
- Устройства для дома
- Инструкция по настройке ZYXEL VMG1312-T20B
- Настройка роутера zyxel t20b
- Security
- Networking
- Service and License
- Home Connectivity
Как зайти в настройки роутера ZyXEL? Вход в веб-конфигуратор my.keenetic.net
Недавно я опубликовал статью, в которой подробно расписал процесс входа в настройки маршрутизатора. Общая статья для всех роутеров. В этой статье мы уже подробно рассмотрим вход в настройки роутера ZyXEL на примере ZyXEL Keenetic Start. Но, эта статья подойдет для всех маршрутизаторов от компании Zyxel. Таких как: Keenetic II, Keenetic Giga II, Keenetic 4G II, Ultra, Extra, Keenetic Omni и других.
Я сам хорошо знаю, что настраивать лучше по инструкции, которая написана для твоей модели, или хотя бы производителя. Когда не путаешься в настройках, а картинки в статье не отличаются от того, что видишь на экране своего монитора. В планах у меня написание разных инструкций для маршрутизаторов Zyxel, поэтому, эта статья будет самой главной. Ведь что бы что-то настроить в роутере, нужно обязательно зайти в веб-кофигуратор. Так называемую панель управления.
Обновление. Подготовил отдельную инструкцию для новых роутеров Keenetic (которые в белом корпусе): my.keenetic.net – вход в настройки роутера Keenetic. Имя пользователя и пароль.
Как и в статье, ссылку на которую я давал выше, мы рассмотрим вход в настройки по сетевому кабелю, и по Wi-Fi. Не всегда под рукой есть компьютер, а по Wi-Fi в настройки можно зайти с любого мобильного устройства, или планшета. Но, если есть возможность подключиться через кабель, то выберите его.
Подключаемся к роутеру ZyXEL
Для начала, нам нужно подключить наш компьютер, ноутбук, телефон, или другое устройство с которого мы будем заходить в панель управления, к нашему роутеру. Как я уже писал выше, у меня Zyxel Keenetic Start. Показывать буду на примере этого устройства.
Подключение по кабелю
Берем сетевой кабель, который идет в комплекте с роутером, и подключаем его в один из LAN разъемов на роутере. Они подписаны как «Домашняя сеть» и окрашены в желтый цвет.
Второй конец кабеля подключаем к ноутбуку (как в моем случае) , или к стационарному компьютеру. Подключаем в разъем сетевой карты.
Не забудьте подключить питание к роутеру. Если индикаторы на роутере не засветились, то возможно, что питание отключено кнопкой. Проверьте.
Статус соединения на компьютере скорее всего будет выглядеть вот так:
Если ваше устройство уже подключено к маршрутизатору, то вы можете сразу переходить к следующему пункту, где мы будем получать доступ к панели управления. Если у вас новый роутер, вы только что купили свой ZyXEL и хотите его настроить по Wi-Fi, или делаете настройку после сброса настроек, то нужно сначала подключится к беспроводной сети.
Включите свой роутер в розетку. Откройте на устройстве (с которого будете подключаться) список доступных сетей. Выберите свою сеть со стандартным именем. Как узнать свою сеть, если их много? Очень просто: снизу роутера, на наклейке, есть информация с названием сети. Найдите там пункт «Имя сети». У меня это «Keenetic-7534». Выбираем свою сеть и нажимаем подключится.
На ноутбуке это выглядит вот так:
Появится окно, в котором нужно указать либо ключ сети, либо нажать кнопку WPS на самом роутере. Значит, либо смотрим ключ сети снизу роутера на наклейке, указываем его и нажимаем Ok.
Либо, просто нажимаем кнопку WPS. Выглядит она примерно вот так:
Устройство получит параметры сети и подключится к маршрутизатору. Статус соединения может быть «без доступа к интернету» (с желтым треугольником) , это нормально. Интернет просто еще не подключен, или не настроен.
Вход в настройки маршрутизатора ZyXEL (192.168.1.1, или my.keenetic.net)
После того, как все соединили, открываем любой браузер. Можно даже Internet Explorer, пускай хоть раз поработает:)
Снизу, на самом роутере написан адрес: my.keenetic.net
Но, в настройки можно зайти и по стандартному адресу 192.168.1.1 (на наклейке это почему-то не указано) . Запускаем браузер, и в адресной строек пишем адрес для входа в настройки роутера ZyXEL. Либо my.keenetic.net:
Нажимаем Ентер и переходим по адресу.
Если настройки не открываются, то нужно проверить настройки сетевого, или беспроводного (если подключение по Wi-Fi) подключения на компьютере. Как это сделать, я писал в этой статье. Возможно, на компьютере заданы какие-то настройки от провайдера, или модема. Так же в статье, ссылку на которую я давал в начале этой статьи, я писал о возможных проблемах и их решении с получением доступа к панели управления по адресу 192.168.1.1 (и другим) .
Возможно, маршрутизатор у вас уже настроен, и вы меняли пароль для входа в настройки, то в появившейся форме указываем логин и пароль. Логин скорее всего admin, а пароль тот, который вы устанавливали. Если пароль устанавливали не вы, или просто забыли его, то придется делать сброс настроек к заводским.
Если вы еще ничего не настраивали, то появится окно с двумя кнопками: Веб-конфигуратор и Быстрая настройка.
Если вы выберите Быстрая настройка, то сможете пошагово настроить свой ZyXEL. Если же выберете Веб-конфигуратор, то попадаете в настройки роутера. Если вы заходите в них первый раз, то сразу появиться окно, в котором нужно два раза указать пароль, который в дальнейшем будет использоваться для входа в настройки (не путайте с паролем на Wi-Fi) . Этот пароль нужен для того, что бы никто не смог настроить ваш маршрутизатор.
Укажите какой-то пароль, и запомните его, или запишите. Если забудете, то придется удалять все настройки на настраивать все заново.
Сразу появится окно, в котором нужно указать логи — admin и пароль — который вы только что задали.
Вот и все, откроются настройки нашего маршрутизатора ZyXEL.
Можно настраивать роутер, менять пароль и имя Wi-Fi сети, смотреть статистику по подключенным устройствам и т. д.
Вопросы по статье можете задавать в комментариях. Всего хорошего!
Настройка роутера zyxel t20b
Безопасность
Межсетевые экраны
VPN шлюзы
Сеть
Коммутаторы
Точки доступа и контроллеры Wi-Fi
4G/5G маршрутизаторы
Усилители сотового сигнала
Сервисы и лицензии
Безопасность
Управление и аналитика
Подключение
Устройства для дома
Роутеры/маршрутизаторы
Wi-Fi Mesh системы
Усилители Wi-Fi
xDSL модемы/роутеры
Powerline адаптеры
Сетевые хранилища
Инструкция по настройке ZYXEL VMG1312-T20B
1. Перед настройкой, подключаем кабели к модему:
- Телефонную линию в сплиттер в разъём LINE
- Далее подключаем телефонный кабель из комплекта одним концом в разъём MODEM на сплиттере, другим концом в разъём ADSL на модеме.
- ПК подключаем к модему через любой LAN-порт (4 желтых порта) с помощью кабеля который идет в комплекте с модемом.
Далее необходимо подключить провод питания в разъём POWER (гнезда блока питания на рис.) - Блок питания включить в розетку.
- После нажать кнопку питания для включения модема.
2. После того как вы подсоединили модем к сети и вашему компьютеру, включили модем в
сеть, и вам необходимо настроить сетевой интерфейс. Перейдите в меню «Пуск» – «Панель управления», как это показано на рисунке(Windows xp, Windows7). Для Windows x можно открыть при помощи комбинации клавиш Win + X и выбрав Панель управления
3. В «Панели управления» выберите «Центр управления сетями и общим доступом». В «Центре управления сетями» в левом фрейме выберите пункт «Управление сетевыми подключениями» (или пункт «изменение параметров адаптера»), как это показано на рисунке.
4. В открывшемся окне выберите значок Локального подключения и нажмите по нему правой кнопкой мышки и в контекстном меню выберите «Свойства»
5. Вы увидите окно со свойствами подключения по локальной сети. Выберите компонент «Протокол Интернета версии 4» и нажмите «Свойства».
6. Далее откроется окно свойствами «протокола TCP/IPv4». Выполните настройку параметров TCP/IP, как показано на рисунке.
7. Далее открыть браузер (Google, Mozilla Firefox, Opera, Internet Explorer либо др.). В адресной строке браузера если что то написано, необходимо стереть, далее ввести стандартный ip адрес роутера 192.168.1.1 и нажать Enter на клавиатуре.
8. Далее появится окно, которое запрашивает имя пользователя и пароль (для входа в настройки роутера). По умолчанию на роутере имя пользователя — admin, пароль — 1234
После ввода дефолтной связки логин/пароль необходимо будет установить новый пароль на модем, длина которого должна быть не менее из 6 символов, которые состоят из цифр(1-9) и букв(a-z)
9. После ввода нового пароля откроется информационное окно, которое нужно закрыть
10. Далее у нас откроется интерфейс модема где нам нужно будет перейти в раздел Network Setting>>>Broadband
Так как на данном примере настраиваем ADSL, то удаляем настройки для VDSL
Теперь необходимо настроить интернет для этого нажимаем на значок правки как показано на рисунке ниже
Далее нужно настроить подключение для услуги интернет следующим образом:
- Для параметра Active ставим галочку Enable
- Для параметра Mode ставим галочку Routing
- В поля PPP User Name/PPP Password вводим учётные данные(Логин/Пароль) на услугу интернет(предоставляет ваш провайдер)
- Устанавливаем параметры VPI/VCI(на данном примере указаны параметры провайдера uzonline область) для Internet 0/33
- Для параметра VLAN>Active выбираем Disable
- Для параметра NAT Enable ставим галочку Enable
- Для параметра Apply as Default Geteway ставим галочку Enable
- Для параметра 6RD ставим галочку Disable
Необходимо нажать на ОК
11. Для тех у кого не предусмотрено использование IPTV, смело переходите на 13 пункт. Тем пользователям у кого есть услуга IPTV необходимо добавить и настроить подключение также для него. Для этого нужно нажать на Add New WAN interface
Далее необходимо настроить IPTV подключение следующим образом:
- В графе General>Active ставим галочку Enable
- Для графы Name вписываем IPTV
- Для показателя Type выбираем ADSL over ATM
- Для показателя Mode выбираем Bridge
- Устанавливаем параметры VPI/VCI(на данном примере указаны параметры провайдера uzonline область) для IPTV 3/100
- Для графы VLAN>Active устанавливаем галочку Disable
Нажимаем на OK. После этого у нас отобразится информационное окно с двумя подключениями ADSL и IPTV.
12. После того как Интернет и IPTV настроен нужно их сгруппировать для стабильной работы оных. Для этого нужно перейти в Network Setting>>>Interface Grouping
Нажать на Add New Interface Group
Теперь нужно создать группу для IPTV, для этого:
- Вписываем название для группы IPTV(пример iptv)
- В графе ATM type выбираем подключение IPTV, которое мы создали в пункте 11
- Ставим галочку напротив LAN1. Теперь услуга IPTV будет работать только с LAN1 порта
- Нажимаем на стрелку влево как на рисунке
- Нажимаем на OK
Теперь нужно создать группу для услуги Интернет, для этого:
- Вписываем название для группы Интернет(пример internet)
- В графе ATM type выбираем подключение ADSL, которое мы создали в пункте 10
- Ставим галочку напротив LAN2, LAN3, LAN4, Zyxel_8F80(название wi-fi может отличаться в зависимости от модели, либо вы его уже переименовали). Теперь интернет будет работать с портов LAN2, LAN3, LAN4 а также по wi-fi
- Нажимаем на стрелку влево как на рисунке
- Нажимаем на OK
В итоге у нас получатся 2 группы: 1)iptv и 2)internet.
13. Далее необходимо настроить беспроводную сеть Wi-fi. Для этого переходим в Network Setting>>>Wireless
Настраиваем Wi-fi следующим образом:
- Напротив параметра Wireless ставим галочку Enable
- В поле Wireless Network Name можете вписать название вашего Wifi
- В графе Security Mode выберите WPA/WPA2-PSK
- В графе Password установите пароль для Wi-Fi из не менее 8 знаков
- В графе Encryption выбрать TKIP+AES
- Нажать на Apply
Также для защиты от взлома пароля по wi-fi, советую отключить WPS. Для этого переходим в Network Setting>>>WPS и ставим галочку Disable напротив WPS и нажимаем на Aply.
И на этом я Вас поздравляю, Вы настроили Ваш модем!
Настройка роутера zyxel t20b
Security
Next-Gen Firewall
VPN Firewall
Networking
Switch
Wireless
Mobile Broadband
In-Building Coverage
Service and License
Security
Management and Reporting
Endpoint and Connectivity
Home Connectivity
WiFi Router
WiFi System
WiFi Extender
DSL CPE
Powerline
Personal Cloud Storage