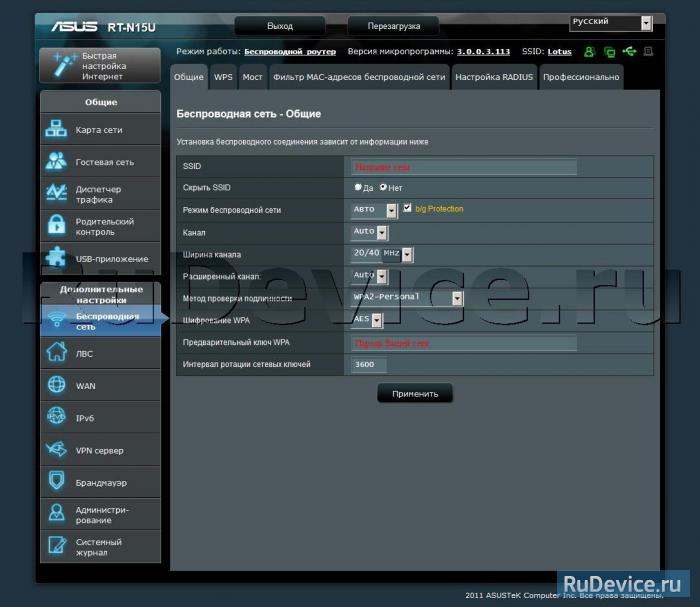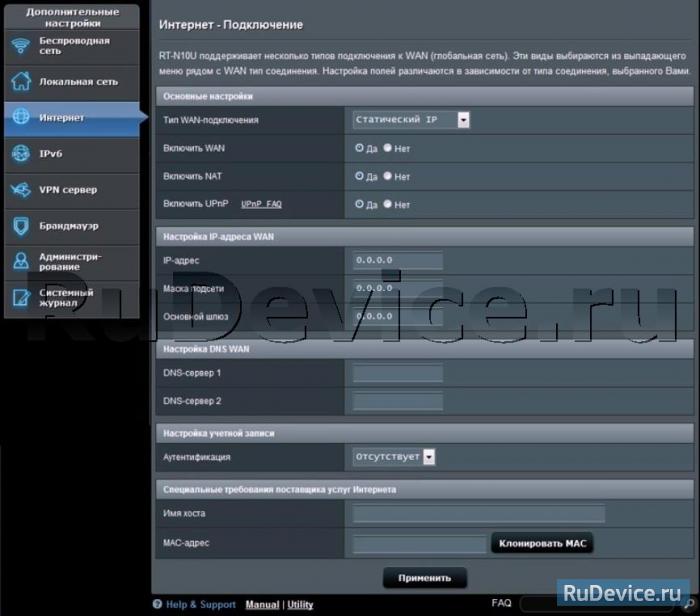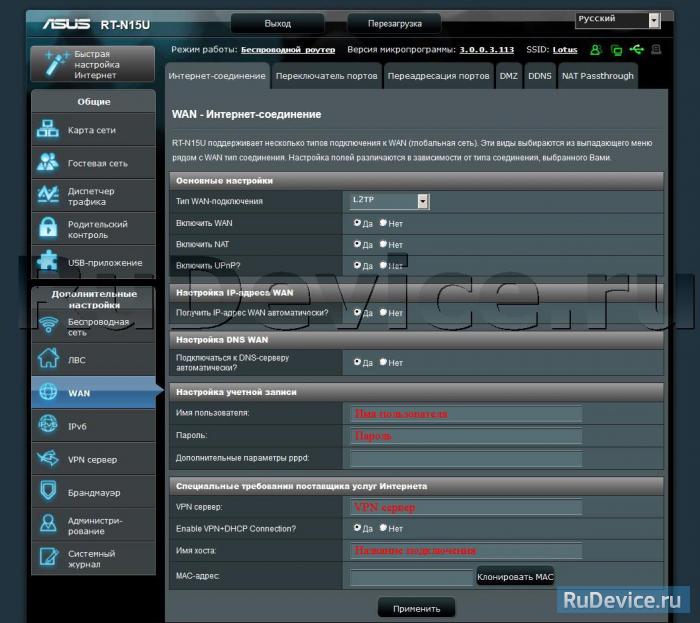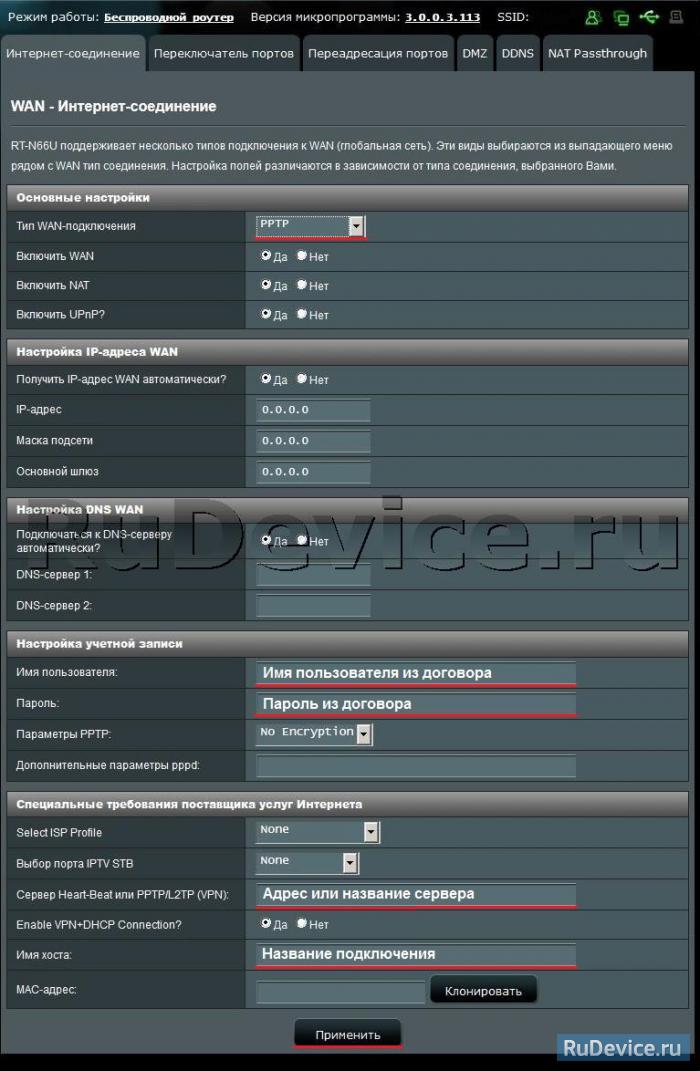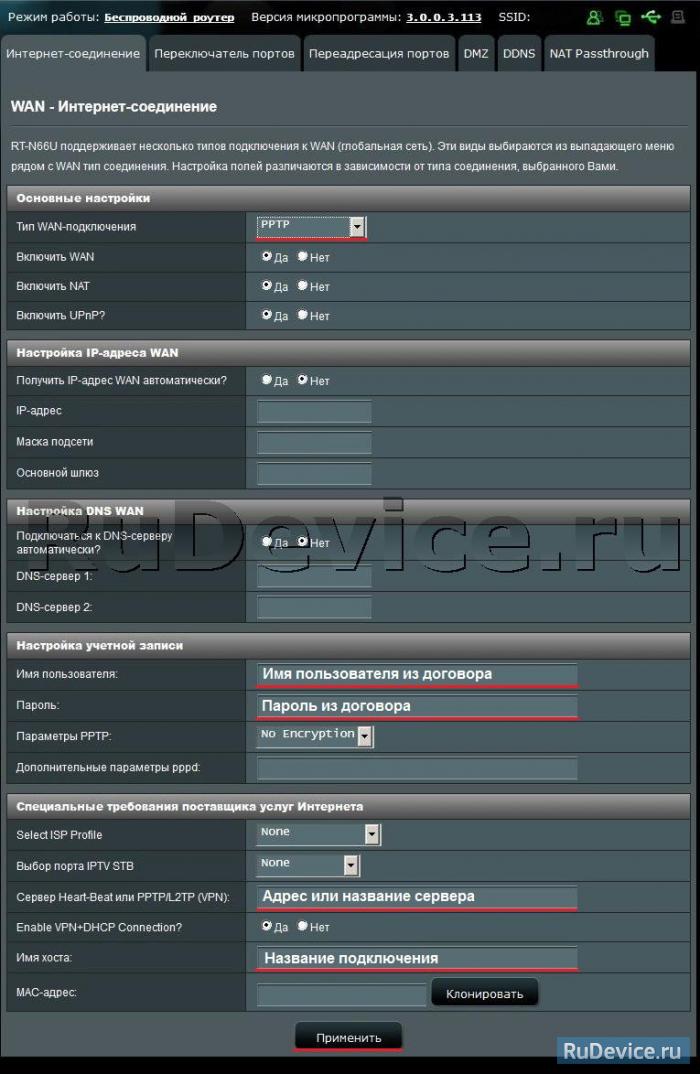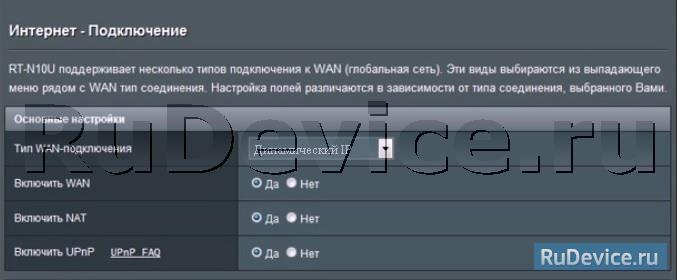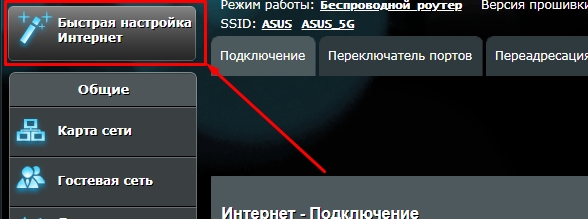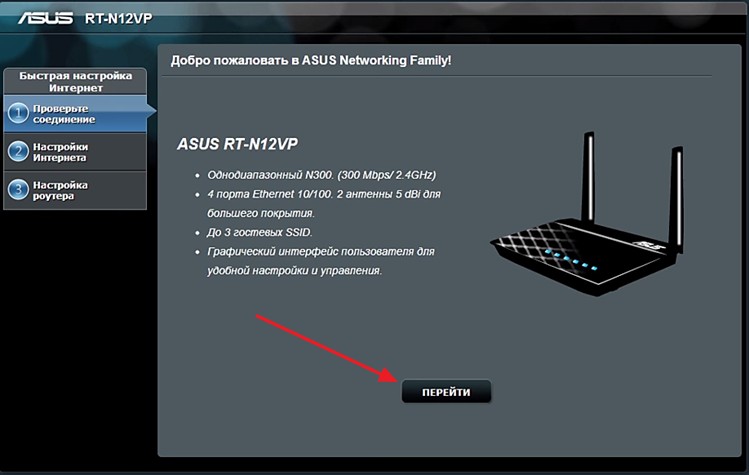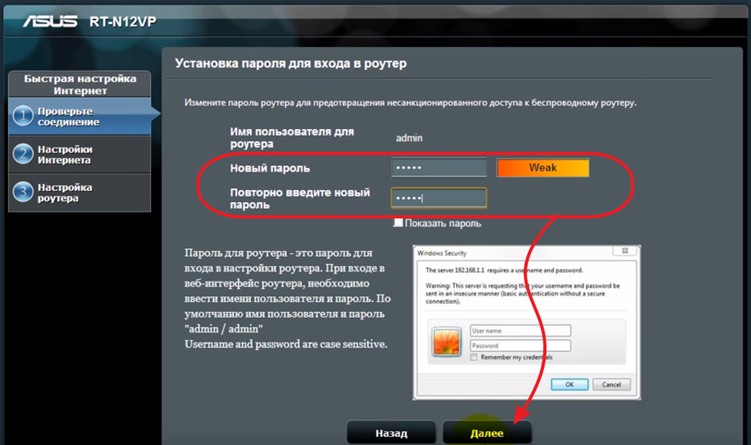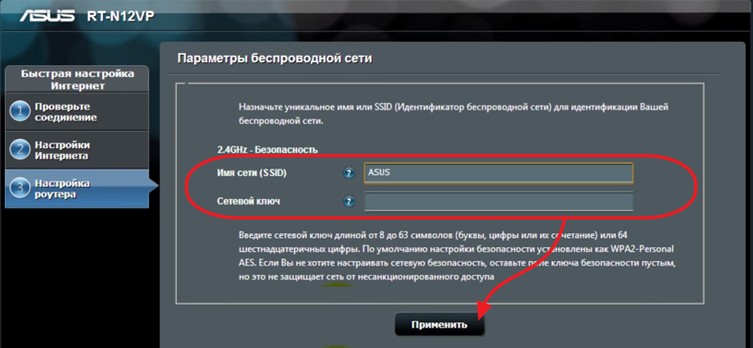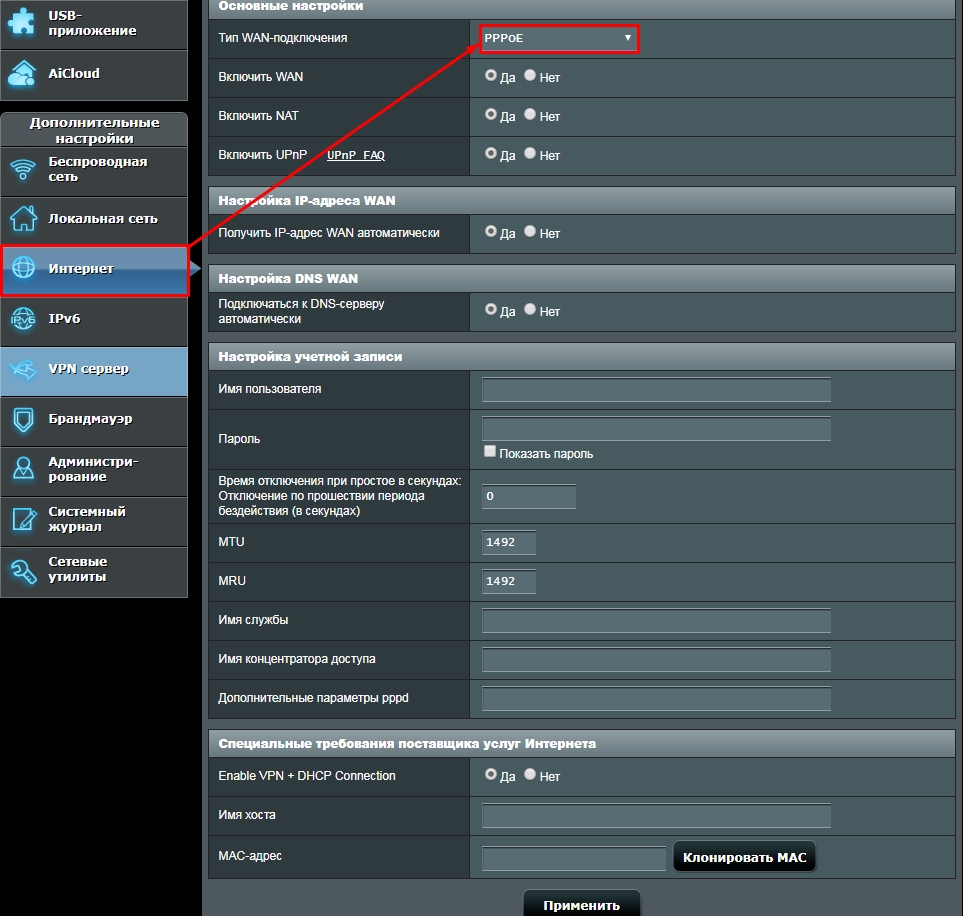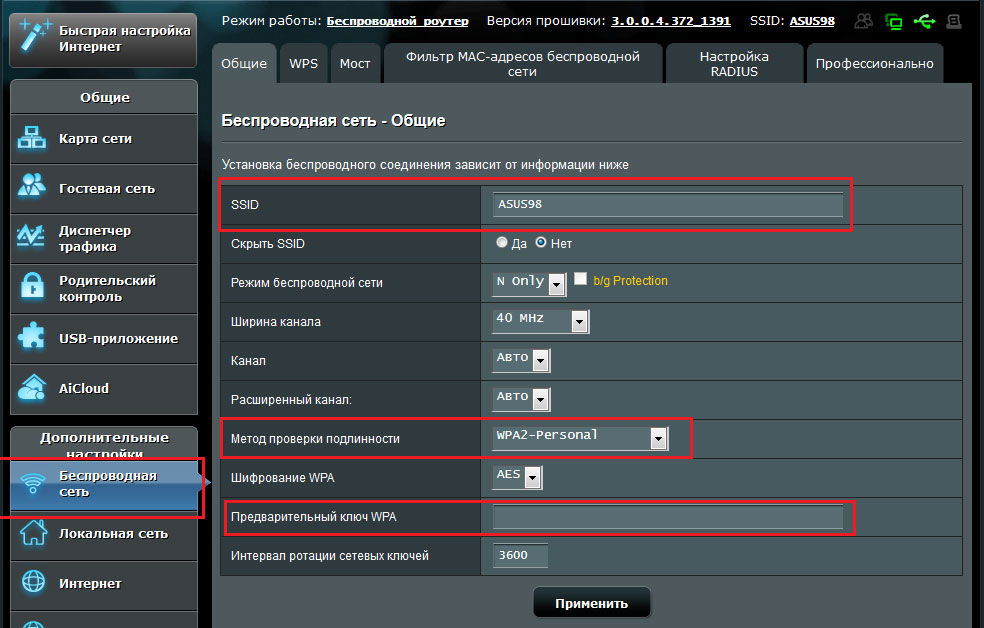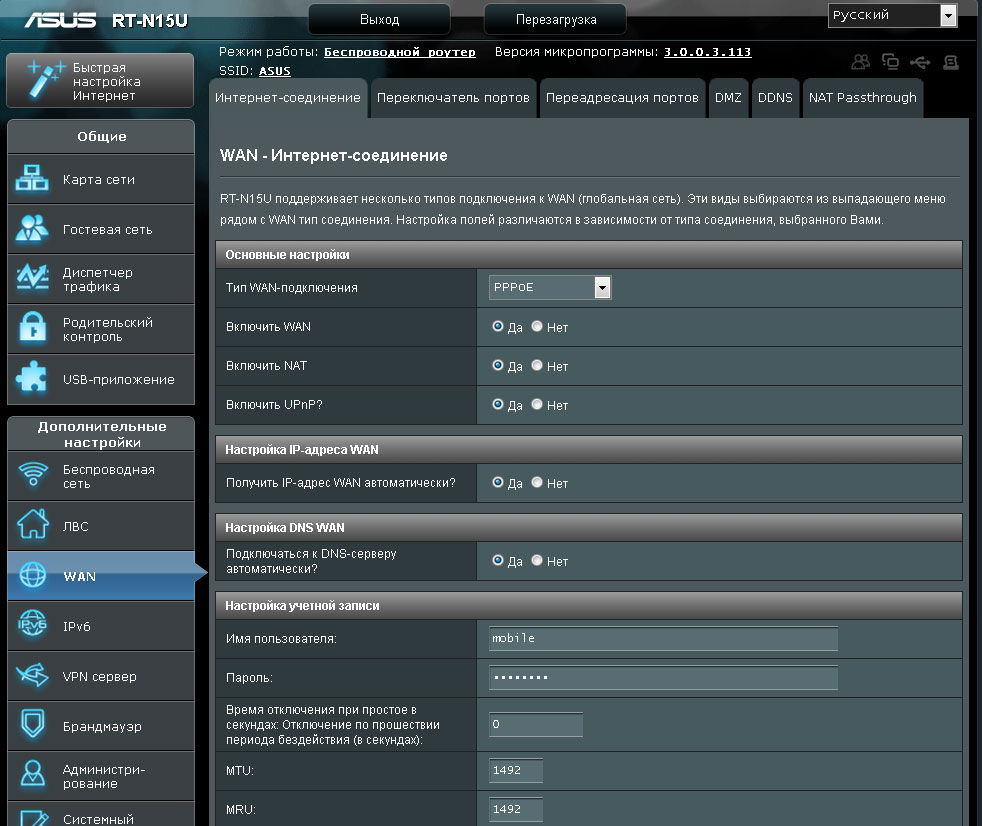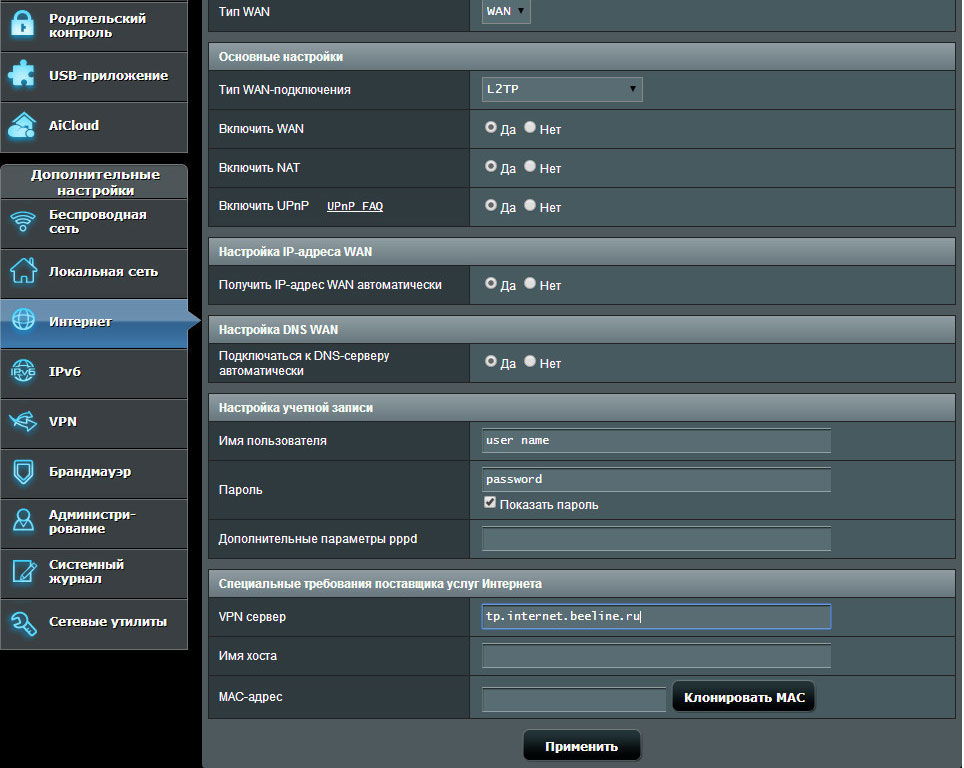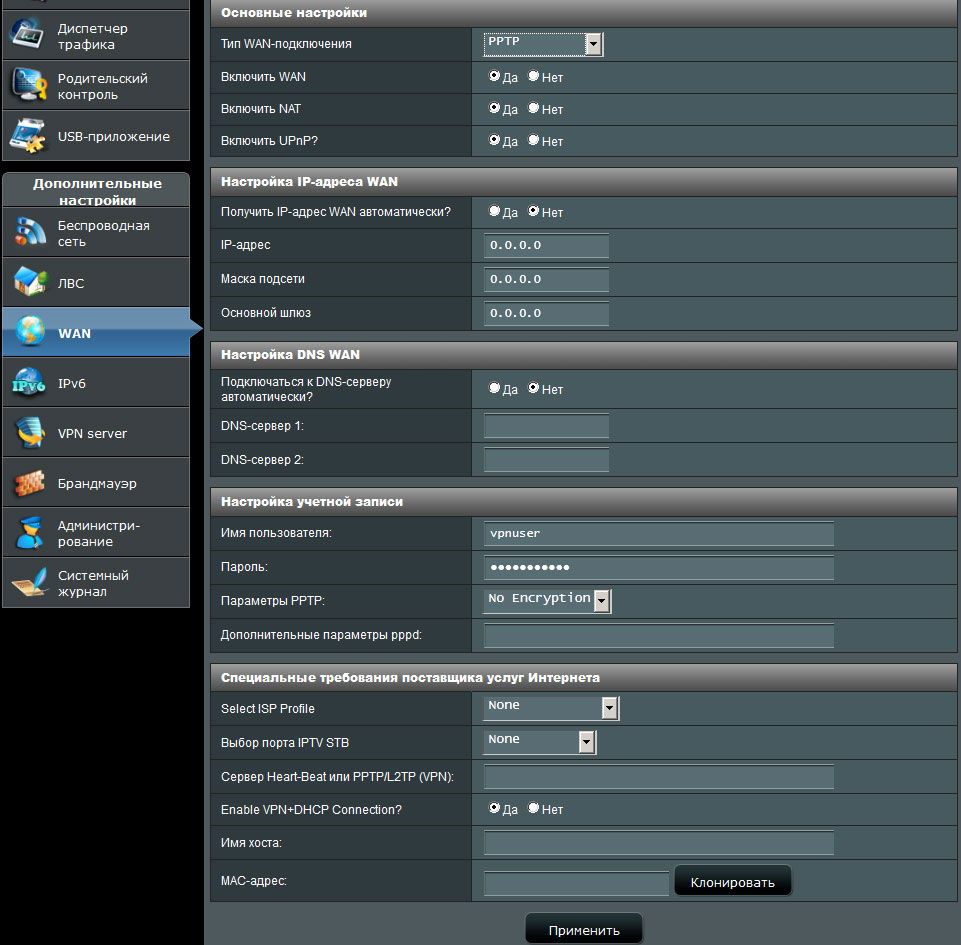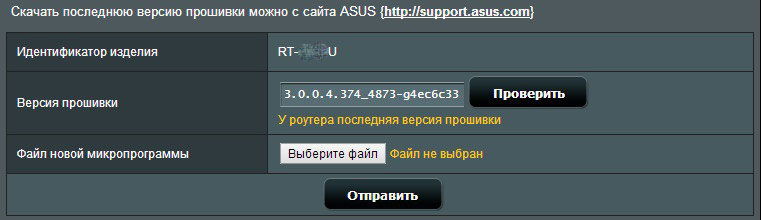- Настройка Asus RT-N15U
- Для роутера Asus RT-N15U у нас есть два варианта инструкций:
- Инструкция по настройке роутера Asus RT-N15U
- Авторизация
- Настройка Wi-Fi на роутере
- Настройка подключения к Интернет
- Настройка PPPoE подключения
- Настройка L2TP подключения
- Настройка PPTP (VPN) при автоматическом получении локального IP адреса
- Настройка PPTP (VPN) при статическом локальном IP адресе
- NAT при автоматическом получении IP адреса (DHCP)
- Проверка статуса подключения к Интернет
- Сохранение/восстановление настроек роутера
- Как настроить роутер ASUS RT-N15U: полная пошаговая инструкция
- Настройка
- Как настроить и прошить роутер ASUS RT-N15U
- Характеристики:
- Интерфейс
- Настройка Wi-Fi
- Настройка интернета
- РРРоЕ-подключение
- L2TP-подключение
- РРТР-подключение
- Как восстановить настройки
- Прошивка
Настройка Asus RT-N15U
Маршрутизатор предназначенный для использования дома или в небольшом офисе. Он отличается простотой настройки и позволяет подключать USB-устройства для организации принт- или FTP-сервера.
Инструкция в pdf на Русском: RT-N15 / RT-N15U
Последняя прошивка и полезные утилиты: RT-N15 / RT-N15U
Для роутера Asus RT-N15U у нас есть два варианта инструкций:
Инструкция по настройке роутера Asus RT-N15U
Авторизация
Для того, что бы попасть в веб-интерфейс роутера, необходимо открыть ваш Интернет браузер и в строке адреса набрать 192. 168.1.1, Имя пользователя — admin , Пароль — admin (при условии, что роутер имеет заводские настройки, и его IP не менялся).
Настройка Wi-Fi на роутере
В интерфейсе роутера необходимо зайти во вкладку слева Дополнительные параметры, в открывшемся списке выбираем Беспроводная сеть.
Выставляем параметры следующим образом:
- Поле SSID: вводим название беспроводной сети. Значение в этом поле можно не менять.
- Метод проверки подлинности: WPA2-Personal
- Шифрование WPA: TKIP или AES
- Предварительный ключ WPA: вы должны ввести любой набор цифр, длиной от 8 до 63. Их также необходимо запомнить, чтобы Вы могли указать их при подключении к сети.
- Нажимаем ниже кнопку Применить
Настройка подключения к Интернет
В интерфейсе роутера необходимо выбрать вкладку слева Дополнительные параметры, в открывшемся списке выбираем WAN.
Настройка PPPoE подключения
- Тип WAN-подключения: PPPoE
- Получить IP адрес WAN автоматически: Yes
- Имя пользователя: Ваш логин по договору
- Пароль: Ваш пароль по договору
- MTU: 1472
- Сохраняем настройки кнопкой Применить.
Настройка L2TP подключения
- Тип WAN подключения — L2TP
- Включить WAN, Включить NAT, Включить UPnP — ставим везде ДА
- Получить IP адрес и подключиться к DNSавтоматически — ставим точку на ДА
- Имя пользователя и пароль — логин и пароль из договора
- VPN сервер — вводим ip-адрес или название vpn-сервера по договору
- Остальные параметры можно не менять. В имя хоста впишите что-нибудь по-английски. Сохраните настройки.
Настройка PPTP (VPN) при автоматическом получении локального IP адреса
- Тип WAN-подключения: PPTP
- Включить WAN, Включить NAT, Включить UPnP — ставим везде ДА
- Получить IP адрес и подключиться к DNSавтоматически — ставим точку на ДА
- Имя пользователя: Ваш логин по договору
- Пароль: Ваш пароль по договору
- Сервер Heart-Beat или PPTP/L2TP(VPN): вводим ip-адрес или название vpn-сервера по договору
- Сохраняем настройки кнопкой Применить.
Настройка PPTP (VPN) при статическом локальном IP адресе
- Тип WAN-подключения: PPTP
- Получить IP адрес и подключиться к DNSавтоматически — ставим точку на Нет
- IP адрес: Вбиваем ваш IP адрес по договору
- Маска подсети: Вбиваем маску по договору
- Основной шлюз: Вбиваем шлюз по договору
- DNS сервер 1: и DNS сервер 2: вводите сервера вашего провайдера (Ростелеком Омск DNS 1: 195.162.32.5 DNS 2: 195.162.41.8)
- Имя пользователя: Ваш логин по договору
- Пароль: Ваш пароль по договору
- Сервер Heart-Beat или PPTP/L2TP(VPN): вводим ip-адрес или название vpn-сервера по договору
- Сохраняем настройки кнопкой Применить.
NAT при автоматическом получении IP адреса (DHCP)
- Тип WAN-подключения: Динамический IP
- Сохраняем настройки кнопкой Применить
Проверка статуса подключения к Интернет
Сохранение/восстановление настроек роутера
После проведения настройки, рекомендуется сохранить их, чтобы в случае возникновения проблем, можно было их восстановить. Для этого необходимо зайти во вкладку Дополнительные настройки, меню Администрирование;, вкладка Восстановить/Сохранить/Загрузить настройки.
- Для сохранения текущих настроек роутера необходимо нажать кнопку Сохранить. Файл с настройками будет сохранен в указанное место на жёстком диске.
- Для восстановления настроек настроек из файла, необходимо нажать кнопку Выберите файл, указать путь к файлу с настройками, затем нажать кнопку Отправить.
Внимание! Нажатие кнопки Восстановить приведет к восстановлению заводских настроек!
Как настроить роутер ASUS RT-N15U: полная пошаговая инструкция
Здравствуйте и все доброго времени суток! И теперь мы наконец-то подошли к настройке отличного аппарата ASUS RT-N15U. Пишите в комментарии, если не дочитали название роутера до конца. Так и не понятно, зачем они выдумывают эти не понятны буквы и цифры, которые никому не понятны. Но мы отвлеклись. Начнем конечно же с подключения этого аппарата.
Сначала давайте включим его в розетку с помощью блока питания и нажмём на кнопку включения, которая находится рядом. Далее нужно вставить кабель от провайдера в светлый порт. Кстати, на некоторых аппаратных версиях этот порт имеет синий цвет. Остальные порты локальные и необходимы для подключения домашних устройств.
Теперь вам нужно решить – с какого устройства вы хотите его настраивать. Сразу подскажу, что это можно делать с телефона, планшета, компьютера или ноутбука. Я буду использовать ноут и просто подключусь по проводу в свободный LAN порт. Но можно настроить маршрутизатор, подключившись к нему с помощью Wi-Fi.
Имя беспроводной сети будет называться как модель аппарат, если её ранее никто не настраивал. Подключаемся к этой сети и вводим пароль, который будет находиться в строке «PIN» на белой бумажке в самом низу. Теперь надо открыть браузер и ввести адрес – 192.168.1.1. При входе вас могут попросить ввести «Имя пользователя» и «Пароль». Если присмотреться, то эти данные есть там же на задней стороне интернет-центра. Вписываем «admin» – «admin».
ПРИМЕЧАНИЕ! Если логин и пароль не подошли, а вы получили маршрутизатор от друга, знакомого или родственника, то скорее всего он был ранее уже настроен. Но не беда – найдите на задней части дырочку «Reset» и зажмите её на 10 секунд.
Настройка
Прежде чем перейти к настройке вам нужно узнать данные о типе подключения от провайдера. Это можно узнать из договора или позвонив в техническую поддержку оператора.
- Как только вы попадете внутрь, вам предложат настроить аппарат в режиме «Быстрая настройка». Если функция не включилась сама, то можно её активировать, нажав на соответствующую кнопку в самом верху левого меню. Далее ничего сложного нет, вам нужно просто выбирать определенные варианты, которые подходят для вашего подключения.
- Вводим два раза пароль от этого Web-интерфейса. Если вы забудете пароль, и захотите что-то поменять в настройках, то придется сбрасывать аппарат до заводских конфигураций.
- Роутер сам определит, какой у вас тип подключения используется. Возможно, нужно будет ввести дополнительные данные. А в самом конце надо будет придумать имя беспроводной сети и пароль.
ПРИМЕЧАНИЕ! Очень часто роутер на данном этапе неправильно выбираем тип подключения. Поэтому нужно сделать настройку вручную.
- Заходим в «Интернет». Далее нужно выбрать тип подключения. Именно от него будет зависеть, что именно нужно вводить. Главное не пугайтесь большого количества строк. Вводить нужно только то, что указано в договоре, не больше и не меньше. Остальные строки оставляйте пустыми. В конце нажимаем «Применить».
- Если захотите поменять пароль или имя от беспроводной сети, то также выбираем нужный пункт слева.
Как видите, настроить ASUS RT-N15U не так сложно, но если у вас возникли какие-то трудности или вылезла ошибка. Смело пишите об этом в комментариях, и я постараюсь вам помочь. Можете также писать свои дополнения.

Как настроить и прошить роутер ASUS RT-N15U
Роутер RT-N15U разработан для организации сети в офисах и частных домах. Благодаря USB-порту, пользователи могут использовать прибор в качестве UPnP-, FTP- или принт-сервера. Воспользовавшись этим маршрутизатором, можно создавать несколько беспроводных сетей. Как настроить этот прибор для продуктивной работы? Рассмотрим детальнее.
Пользователи могут оценить все возможности устройства
Характеристики:
- USB-порт;
- IPTV — есть;
- PPTP, PPPoE, L2TP, IPsec;
- 2,4 ГГц;
- 1 Гбит/с;
- 2 встроенные антенны;
- роутер оснащён 4 LAN-портами.
Интерфейс
Все настройки ASUS RT-N15U выполняются через меню интерфейса. Чтобы зайти в него, советуем ввести «192.168.1.1». Система попросит заполнить поля login/pass, для нового оборудования эти данные всегда одинаковые — введите admin/admin. Если IP устройства ранее менялся или менялась конфигурация, вернитесь к первоначальным настройкам, зажав клавишу reset.
Настройка Wi-Fi
В пункте «Беспроводная сеть» раздела «Дополнительные параметры» необходимо ввести такие данные:
- шифрование WPA — AES или TKIP;
- SSID — придумайте название для новой сети;
- WPA2-Personal;
- режим — auto;
- ключ — впишите запоминающееся ключевое слово.
- проверив правильность внесённой информации, сохраните конфигурацию, кликнув по «Применить». Wi-Fi будет работать практически сразу.
Настройка интернета
Чтобы на роутере ASUS RT-N15U настроить доступ к Всемирной сети, перейдите в пункт WAN в дополнительных параметрах. В зависимости от провайдера, нужно выбрать конкретный тип подключения и настроить его под свои нужды.
РРРоЕ-подключение
В этом случае советуем заполнить поля таким образом:
- MTU — 1472;
- тип — РРРоЕ;
- login/pass пользователя — введите информацию, вписанную в договоре;
- выставьте флаг напротив поля «Получить IP-address автоматически».
Другие поля лучше не трогать. Если вы корректно заполните строки выше, интернет появится сразу же.
L2TP-подключение
Для этого типа настройка роутера выполняется в том же пункте, что и для РРРоЕ. Параметры должны быть такими:
- WAN, UPnP, NAT — Enabled;
- тип — L2TP;
- VPN server — зависит от конкретного провайдера. Название сервера и IP-адрес выдаёт компания, которая предоставляет услуги интернета;
- имя хоста — придумайте любое название;
- login/pass — впишите данные из договора;
- выставить флаг напротив полей, подключиться к DNS и получить IP-adress автоматически.
Сохранив конфигурацию, вы получите доступ к сети.
РРТР-подключение
ASUS RT-N15U при получении IP-adress в auto режиме можно настроить и для РРТР, достаточно вписать эти параметры роутера:
- имя и пароль — выдаются провайдером;
- тип — РРТР;
- сервер PPTP/L2TP(VPN) или Heart-Beat. Здесь важно вписать название vpn-сервера или IP-адрес, прописанные в договоре;
- NAT, UPnP, WAN — включить;
- подключиться к DNS и IP-address автоматически;
- примените изменения.
Если локальный IP-адрес статический, важно прописать конкретную маску подсети, шлюз, IP адрес, а также DNS сервер 2 и 1. Не забудьте отключить опцию автоматического подключения к DNS и IP адресу.
Как восстановить настройки
Параметры прибора ASUS RT-N15U можно сохранять и восстанавливать. Достаточно перейти в пункт Администрирование в дополнительных параметрах интерфейса. Там есть три клавиши: загрузить/сохранить/возобновить настройки. В зависимости от задачи, кликните по нужной клавише. Помните, что при выборе «Восстановить» система вернёт параметры к первоначальным, то есть заводским.
Загрузить ранее сохранённую конфигурацию можно, нажав на «Загрузить». Останется указать путь к файлу и применить параметры.
Прошивка
Прибор прошивают для улучшения эффективности. Советуем сначала перевернуть роутер и изучить наклейку на задней панели. Здесь вы увидите версию и номер ревизии, для которых и нужно будет скачать последнюю прошивку. На официальном ресурсе ASUS регулярно появляются новые обновления.
Распакуйте прошивку на ПК, после чего зайдите на пункт «Обновление микропрограммы» раздела «Администрирование» в интерфейсе. Осталось прописать путь к *.bin-файлу и нажать «Обновить». Процесс занимает 2–3 минуты, не выключайте ASUS RT-N15U и компьютер до завершения прошивки.