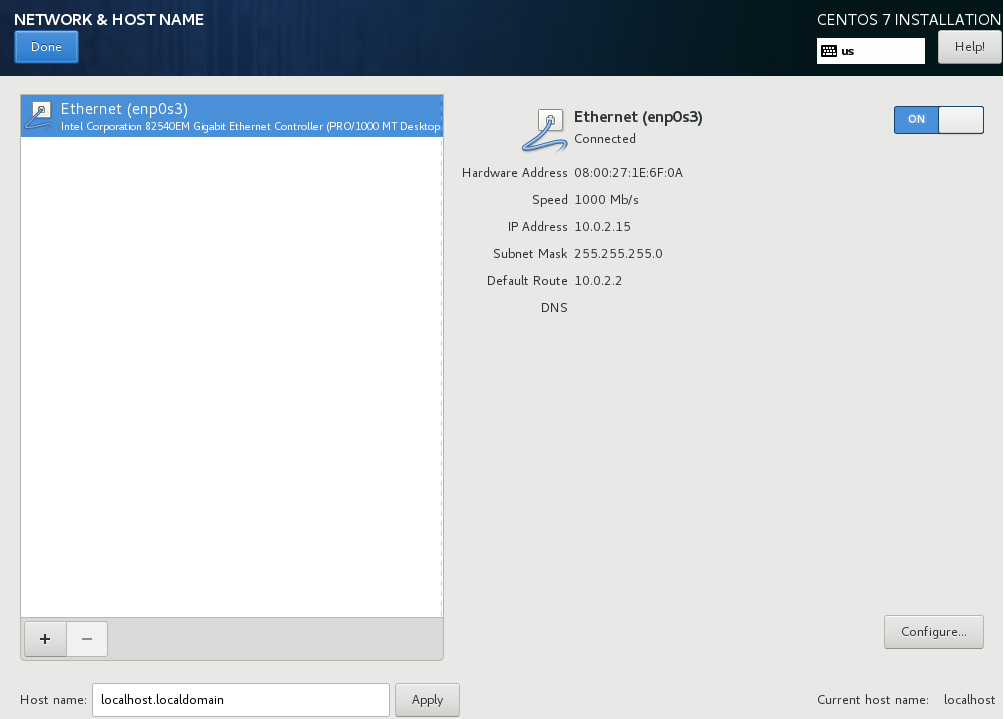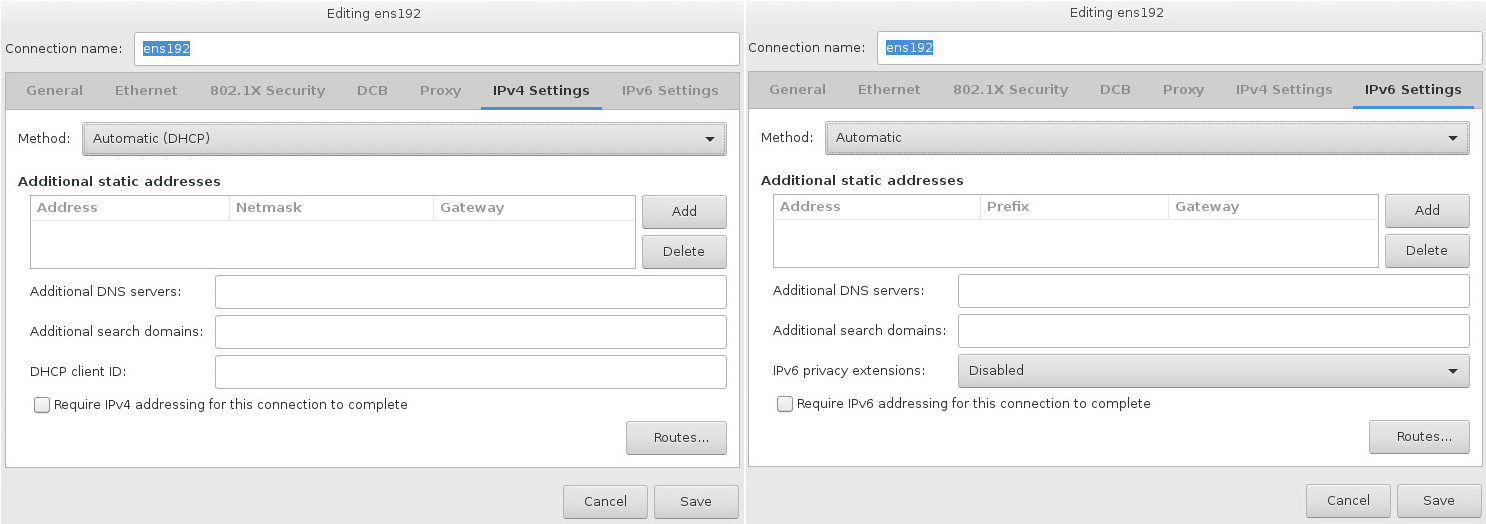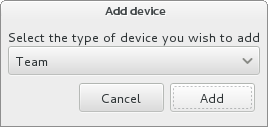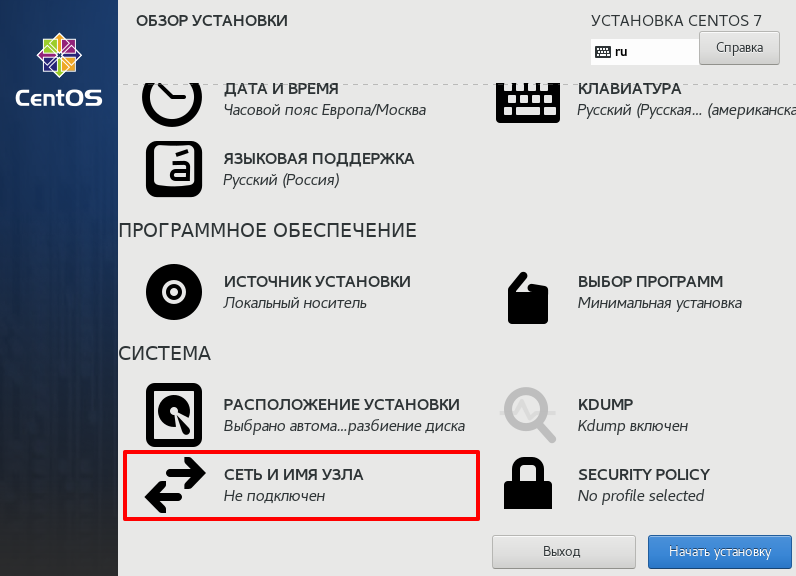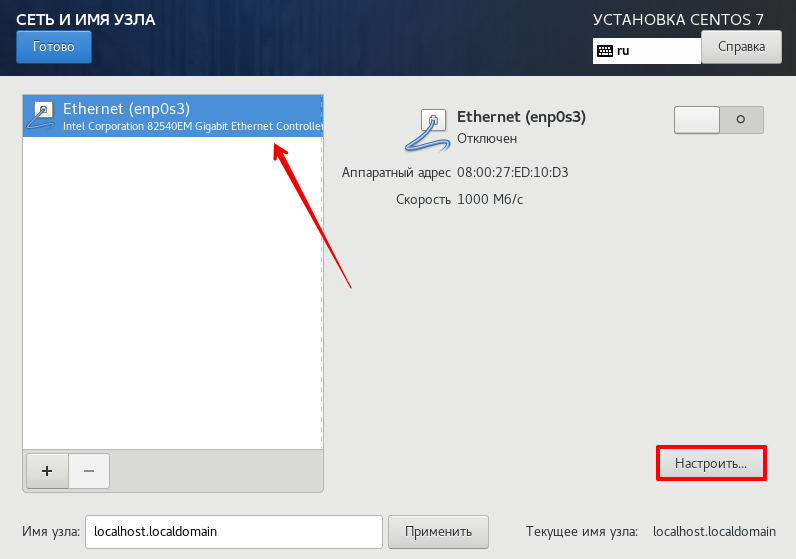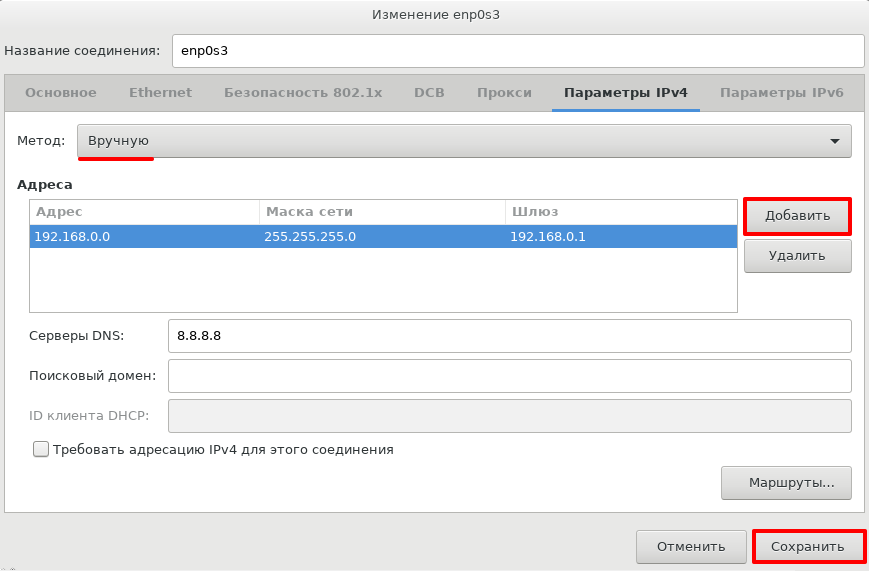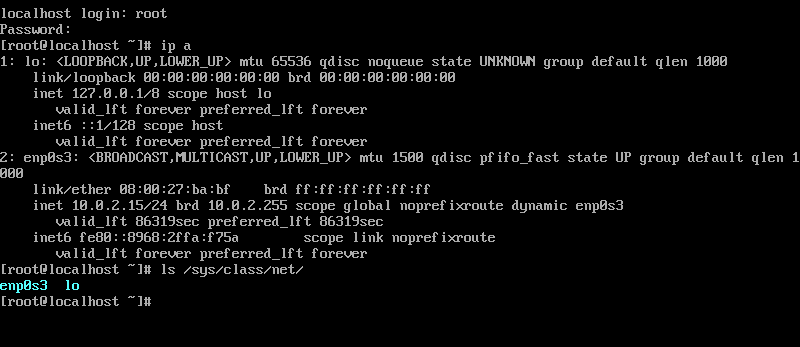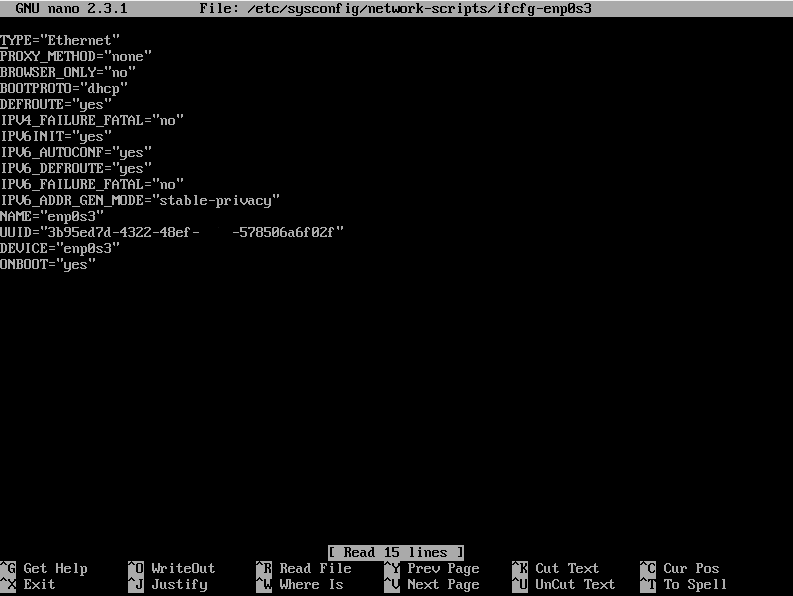Network & Hostname
To configure essential networking features for your system, select Network & Hostname at the Installation Summary screen.
When the installation finishes and the system boots for the first time, any network interfaces which you configured during the installation will be activated. However, the installation does not prompt you to configure network interfaces on some common installation paths — for example, when you install CentOS from a DVD to a local hard drive.
When you install CentOS from a local installation source to a local storage device, be sure to configure at least one network interface manually if you require network access when the system boots for the first time. You will also need to set the connection to connect automatically after boot when editing the configuration.
Locally accessible interfaces are automatically detected by the installation program and cannot be manually added or deleted. The detected interfaces are listed in the left pane. Click an interface in the list to display more details about in on the right. To activate or deactivate a network interface, move the switch in the top right corner of the screen to either ON or OFF .
There are several types of network device naming standards used to identify network devices with persistent names such as em1 or wl3sp0 . For information about these standards, see the Red Hat Enterprise Linux 7 Networking Guide.
Below the list of connections, enter a host name for this computer in the Hostname input field. The host name can be either a fully-qualified domain name (FQDN) in the format hostname.domainname or a short host name in the format hostname. Many networks have a Dynamic Host Configuration Protocol (DHCP) service that automatically supplies connected systems with a domain name. To allow the DHCP service to assign the domain name to this machine, only specify the short host name. The value localhost.localdomain means that no specific static host name for target system is configured, and the actual host name of installed system will be configured during process of network configuration (for example, by NetworkManager using DHCP or DNS).
If you want to manually assign the host name, make sure you do not use a domain name that is not delegated to you, as this can result in network resources becoming unavailable. For more information, see the recommended naming practices in the Red Hat Enterprise Linux 7 Networking Guide.
You can use the Network section of the system Settings dialog to change your network configuration after you have completed the installation.
Once you have finished network configuration, click Done to return to the Installation Summary screen.
Edit Network Connections
This section only details the most important settings for a typical wired connection used during installation. Many of the available options do not have to be changed in most installation scenarios and are not carried over to the installed system. Configuration of other types of network is broadly similar, although the specific configuration parameters are necessarily different. To learn more about network configuration after installation, see the Red Hat Enterprise Linux 7 Networking Guide.
To configure a network connection manually, click the Configure button in the lower right corner of the screen. A dialog appears that allows you to configure the selected connection. The configuration options presented depends on whether the connection is wired, wireless, mobile broadband, VPN, or DSL. If required, see the Networking Guide for more detailed information on network settings.
The most useful network configuration options to consider during installation are:
- Mark the Automatically connect to this network when it is available check box if you want to use the connection every time the system boots. You can use more than one connection that will connect automatically. This setting will carry over to the installed system.
When you have finished editing network settings, click Save to save the new configuration. If you reconfigured a device that was already active during installation, you must restart the device in order to use the new configuration in the installation environment. Use the ON/OFF switch on the Network & Host Name screen to restart the device.
Advanced Network Interfaces
Advanced network interfaces are also available for installation. This includes virtual local area networks (VLANs) and three methods to use aggregated links. Detailed description of these interfaces is beyond the scope of this document; read the Red Hat Enterprise Linux 7 Networking Guide for more information.
To create an advanced network interface, click the + button in the lower left corner of the Network & Hostname screen.
A dialog appears with a drop-down menu with the following options:
- Bond — represents NIC (Network Interface Controller) Bonding, a method to bind multiple network interfaces together into a single, bonded, channel.
- Bridge — represents NIC Bridging, a method to connect multiple separate network into one aggregate network.
- Team — represents NIC Teaming, a new implementation to aggregate links, designed to provide a small kernel driver to implement the fast handling of packet flows, and various applications to do everything else in user space.
- VLAN — represents a method to create multiple distinct broadcast domains, which are mutually isolated.
Note that locally accessible interfaces, wired or wireless, are automatically detected by the installation program and cannot be manually added or deleted by using these controls.
Once you have selected an option and clicked the Add button, another dialog appears for you to configure the new interface. See the respective chapters in the Red Hat Enterprise Linux 7 Networking Guide for detailed instructions. To edit configuration on an existing advanced interface, click the Configure button in the lower right corner of the screen. You can also remove a manually-added interface by clicking the — button.
All CentOS Documentation content available under CC-BY-SA 3.0.
This page was built using a modified version of the Antora default UI. The source code for this UI is licensed under the terms of the MPL-2.0 license.
Как настроить сеть в CentOS
Настройте сеть в CentOS 6, CentOS 7, CentOS 8, CentOS Stream 8, чтобы приступить к работе с вашим сервером. В статье описана настройка сети CentOS (ОС на базе Linux) при установке операционной системы и в консоли с помощью конфигурационного файла.
Мы рассмотрим первоначальную настройку сети с помощью базовых параметров: IP-адреса, маски подсети, шлюза и DNS-серверов.
Основные CentOS-команды
Перед тем как перейти к пошаговой настройке сети, перечислим CentOS-команды консоли, которые понадобятся.
Для просмотра списка установленных сетевых интерфейсов:
sudo systemctl restart networkingsystemctl restart networkКак настроить сеть при установке
Обычно сеть нужно настраивать при первой установке дистрибутива CentOS.
В инструкции описана настройка сети CentOS 7. Инструкция также подойдет для CentOS 6, 8 и Stream 8.
При установке нажмите Сеть и имя узла:
Перейдите на вкладку Параметры IPv4. Выберите метод Вручную и нажмите Добавить. Затем введите нужные параметры сети: статический IP-адрес, маску подсети, шлюз, серверы DNS. Нажмите Сохранить:
Готово, теперь вы знаете, как при установке CentOS настроить сеть. Далее продолжится установка операционной системы, после чего ваш сервер будет иметь необходимые сетевые настройки.
Как настроить сеть в консоли
Настроить сеть можно не только на этапе установки, но и после неё. Настройка сети CentOS через консоль пригодится, если вы пропустили этап настройки при установке или хотите изменить существующие параметры сети.
Как узнать, какие сетевые интерфейсы установлены
Чтобы посмотреть список установленных сетевых интерфейсов, перейдите в консоль через пользователя root и введите команду:
Результат выполнения каждой из команд в консоли представлен ниже. В примере команда ip a показывает, что установлено два интерфейса — lo (локальная петля) и enp0s3 (сетевой адаптер Ethernet). Заметьте, что команда ls отображает только названия интерфейсов. Имена интерфейсам назначаются автоматически.
Как настроить сеть
Рассмотрим настройку сети для сетевого интерфейса, например, с названием enp0s3.
В CentOS в каталоге /etc/sysconfig/network-scripts/ хранятся конфигурационные файлы (Network Config) с настройками всех сетевых интерфейсов. Эти файлы начинаются с приставки ifcfg-. Так, для рассматриваемого сетевого интерфейса название файла ifcfg-enp0s3, а путь до него — /etc/sysconfig/network-scripts/ifcfg-enp0s3.
Чтобы настроить сеть для интерфейса:
Для начала вы можете посмотреть сетевые настройки с консоли. Откройте конфигурационный файл с помощью текстового редактора nano (вы можете использовать другой удобный вам редактор):
nano /etc/sysconfig/network-scripts/ifcfg-enp0s3Где enp0s3 — название сетевого интерефейса. Содержимое конфигурационного файла зависит от сетевого интерфейса. В файле могут быть указаны разные параметры сети. Файл выглядит следующим образом:
Измените IP-адрес, маску подсети, шлюз и серверы DNS. Для этого замените или добавьте в файл соответствующие строки:
DEVICE=enp0s3 BOOTPROTO=static ONBOOT=yes IPADDR=192.168.0.0 NETMASK=255.255.255.0 GATEWAY=192.168.0.1 DNS1=8.8.8.8Где: DEVICE — имя настраиваемого сетевого интерфейса; BOOTPROTO — способ назначения IP-адреса в CentOS: static (вручную), dhcp (автоматический) или none (не использовать dhcp); ONBOOT — запуск интерфейса при старте сервера: yes (запускать автоматически), no (запускать вручную); IPADDR — IP-адрес; NETMASK — маска подсети; GATEWAY — шлюз для доступа к интернету; DNS1 (а также DNS2, DNS3) — DNS-серверы — можно добавить несколько.
sudo systemctl restart networking