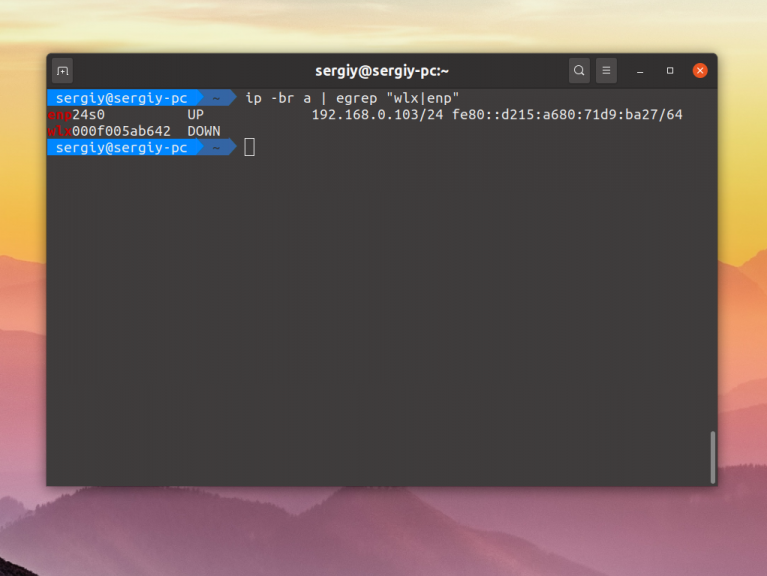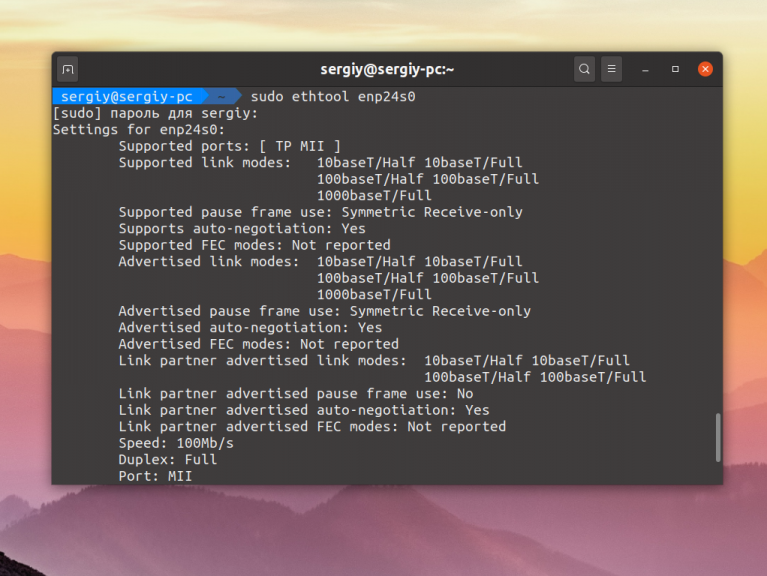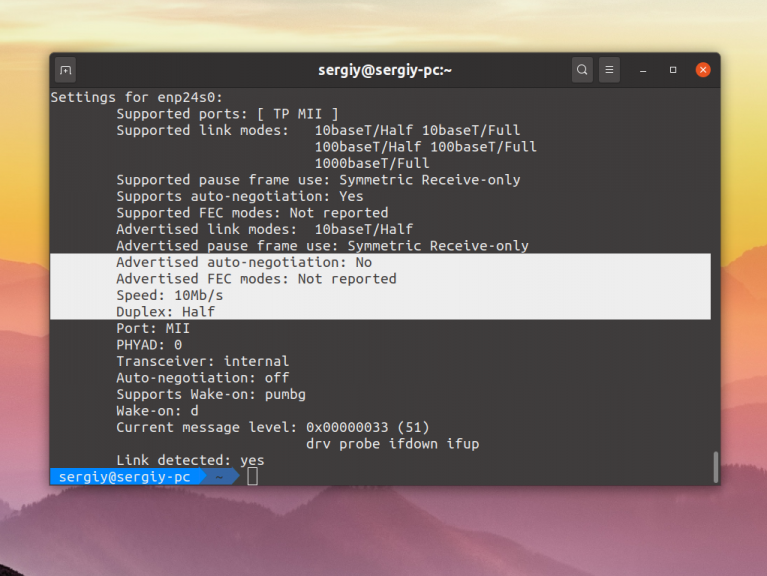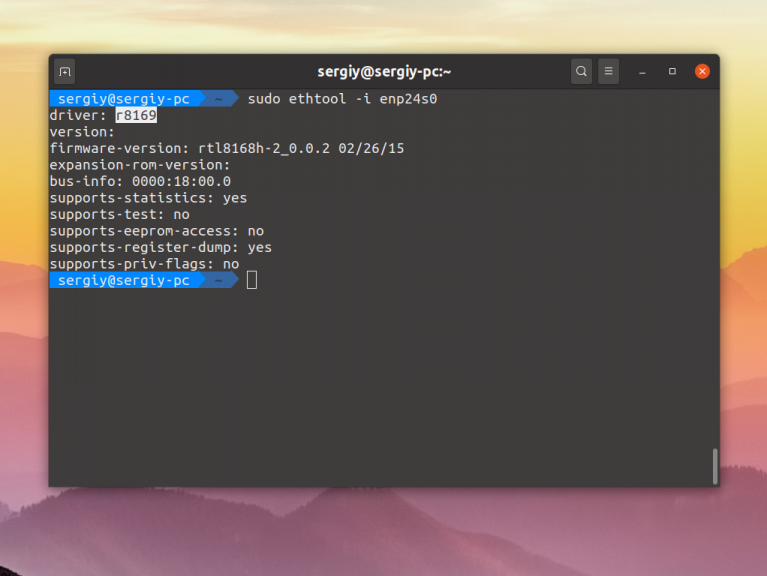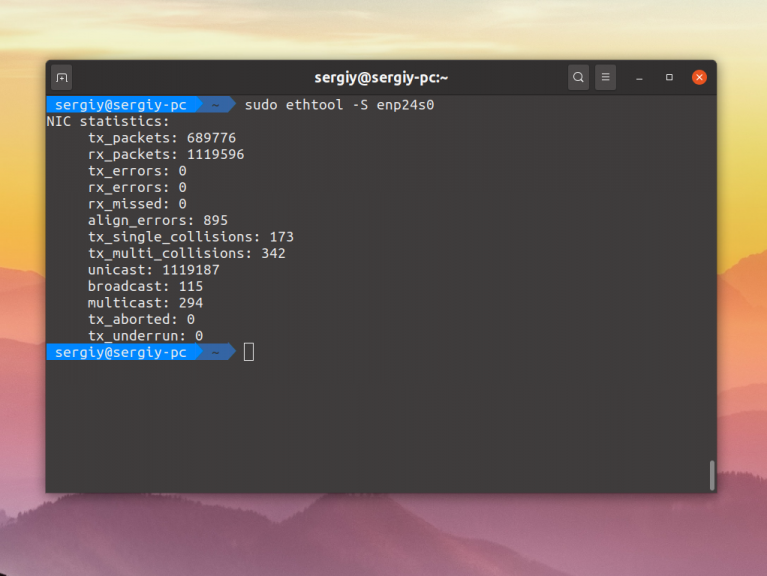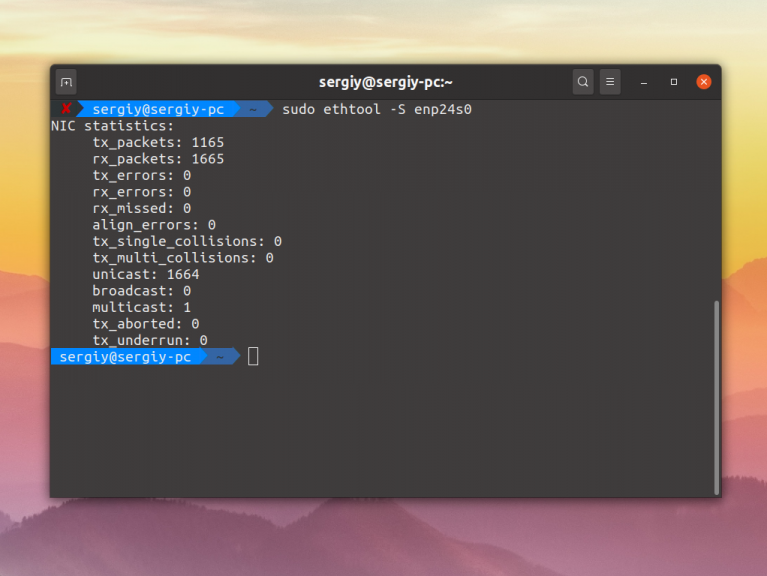- Настройка сетевого адаптера в Ubuntu Linux 18.04
- Создание виртуальной сети и подключение к ней сервера
- Получение информации о сетевых интерфейсах
- Настройка сетевого интерфейса Linux
- Настройка сетевого интерфейса Linux
- 1. Синтаксис и опции ethtool
- 2. Установка ethtool
- 3. Информация про сетевые интерфейсы
- 4. Изменение настроек интерфейса
- 5. Просмотр драйвера
- 6. Статистика интерфейса
- 7. Управление светодиодом
- 8. Сохранение настроек
- Выводы
Настройка сетевого адаптера в Ubuntu Linux 18.04
Платформа Xelent позволяет подключить виртуальный сервер к виртуальной сети. Однако после этого нужно настроить операционную систему. Данная инструкция показывает, как это сделать в самой новой версии Ubuntu Linux — 18.04.
Создание виртуальной сети и подключение к ней сервера
Первым делом нужно создать виртуальную сеть. Перейдите в раздел Сети и нажмите кнопку Добавить сеть.
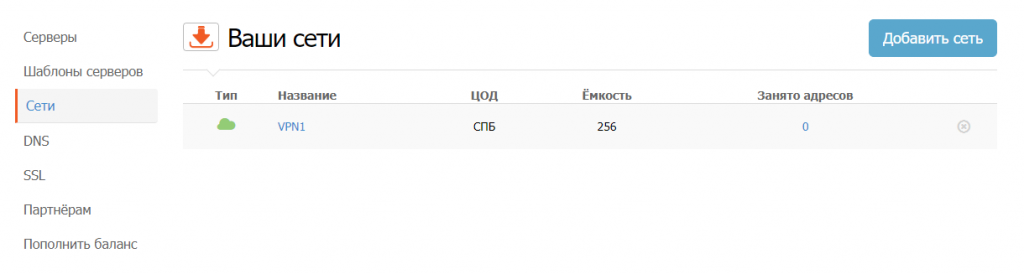
Рис. 1. Виртуальная сеть создана
Как только она будет создана, щелкните по ее названию, вы увидите список созданных серверов. Для подключения к щелкните соответствующий переключатель напротив названия сервера и нажмите кнопку Сохранить, чтобы изменения вступили в силу. Сервер на момент подключения к должен быть выключен.
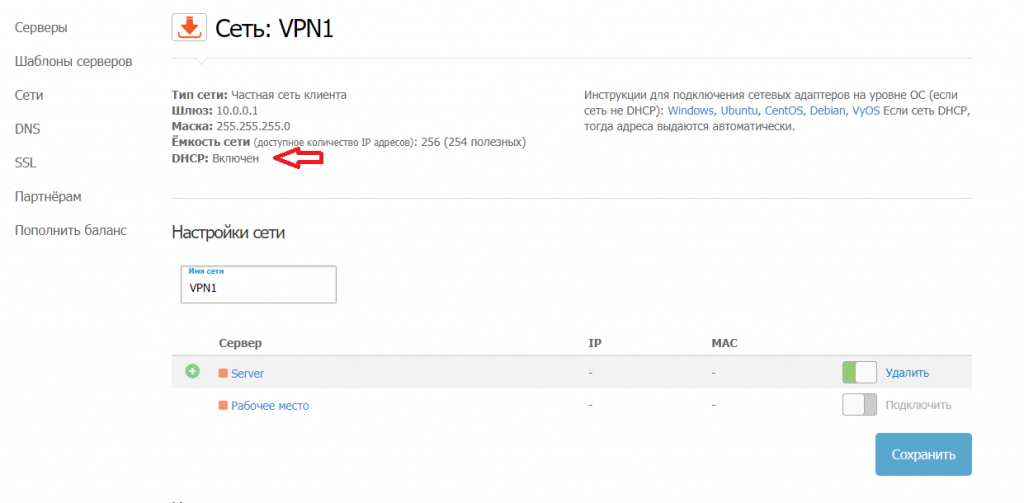
Рис. 2. Подключение сервера
Подробная инструкция по созданию виртуальной сети уже приводилась в нашем блоге.
Получение информации о сетевых интерфейсах
Настройка сетевого адаптера Ubuntu требует включения сервера и последующего подключения к нему, введите:
В вашем распоряжении будет карта на три сетевых интерфейса. Lo используется для обратной петли (IP ) и он подходит, как правило, для тестирования или обращения к локальным сервисам Нас же больше интересуют реальные интерфейсы. Ens192 с «смотрит в Интернет» — через него виртуальная машина обменивается данными, по нему «приходят» входящие соединения из Интернета. А вот ens224 — это как раз и есть адаптер, подключенный к виртуальной сети. Обратите внимание (рис. 2): несмотря на то, что мы при создании включили DHCP, у интерфейса ens224 нет. А все потому, что этот интерфейс не настроен. Пока у него есть только 00:50:56:01:04:70.
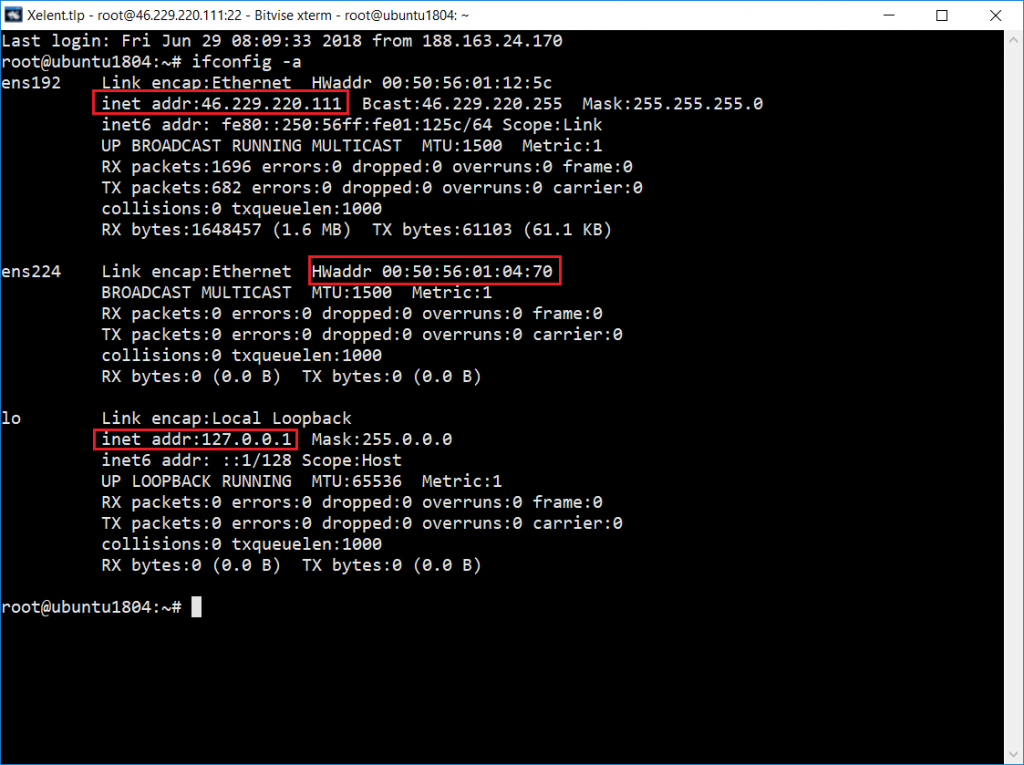
Рис. 3. Имеющиеся интерфейсы
Если вы загляните в панель управления, то обнаружите этот не нужно устанавливать, он уже есть в списке устройств напротив отметки Server (рис. 4).
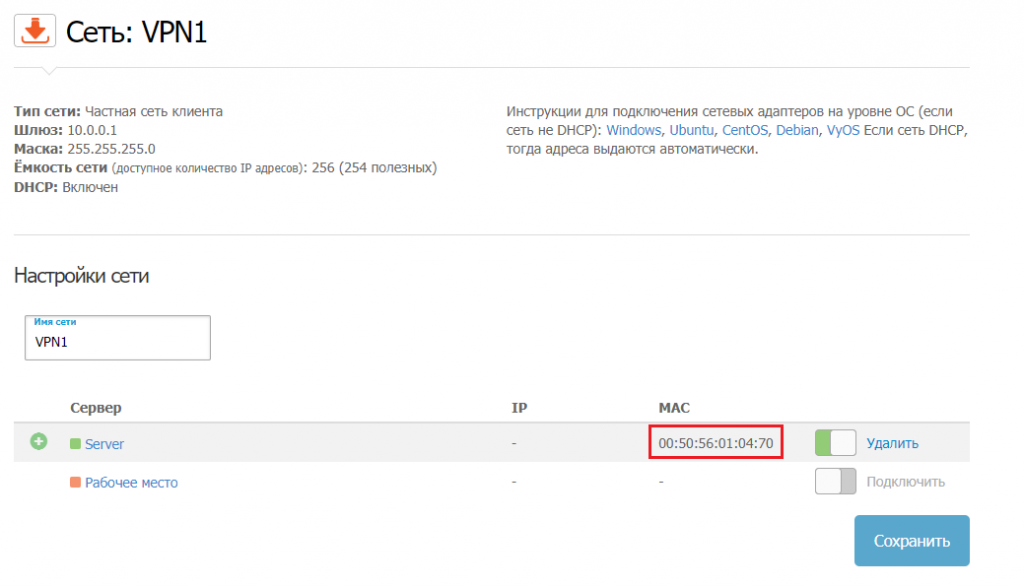
Рис. 4. Список подключенных серверов
Настройка сетевого интерфейса Linux
В сегодняшней статье мы поговорим про настройку сетевого интерфейса с помощью утилиты ethtool. С помощью неё вы можете менять такие низкоуровневые настройки сетевой карты, как скорость передачи данных и метод выбора скорости при подключении, смотреть статистику и используемый драйвер, управлять светодиодом на карте, а также многое другое.
Мы разберемся как установить утилиту в популярных дистрибутивах, как её использовать и какие опции она поддерживает, а потом рассмотрим примеры работы.
Настройка сетевого интерфейса Linux
1. Синтаксис и опции ethtool
Синтаксис ethtool довольно простой, утилите достаточно передать опции и имя сетевого интерфейса, с которым вы хотите работать:
$ ethtool опции интерфейс параметры
Вот основные опции утилиты, которые мы будем использовать в этой статье:
- —version — выводит версию утилиты;
- -g, —show-ring — позволяет посмотреть информацию о буфере RX и TX пакетов;
- -G, —set-ring — позволяет установить размер буфера RX и TX пакетов, работает только для беспроводного интерфейса;
- -i, —driver — выводит имя используемого драйвера;
- -P, —show-permaddr — выводит постоянный MAC адрес устройства;
- -r, —negotiate — выполняет повторное согласование скорости передачи данных, если включено автоматическое согласование;
- -S, —statistics — выводит статистику;
- -s, —change — позволяет менять настройки сетевого интерфейса;
- -k, —show-offload — позволяет посмотреть какие технологии offload включены;
- —reset — позволяет сбросить настройки различных компонентов сетевой карты, для сброса всех настроек используйте значение параметра all;
Это далеко не все опции программы, все вы можете посмотреть выполнив такую команду в терминале, если программа установлена:
2. Установка ethtool
Обычно, утилита не поставляется по умолчанию вместе с дистрибутивом, но она есть в официальных репозиториях. Для установки утилиты в Ubuntu или Debian выполните:
Для установки ethtool linux в Fedora, CentOS или REHL выполните:
А для OpenSUSE команда будет выглядеть вот так:
sudo zypper install ethtool
3. Информация про сетевые интерфейсы
Сначала надо посмотреть список сетевых интерфейсов в системе. Для этого выполните такую команду:
В данном примере, я использовал фильтр egrep чтобы отсеять все интерфейсы, созданные контейнерами Docker, вам этого делать не обязательно. Здесь enp24s0 — это сетевой интерфейс Ethernet, который мы и будем использовать дальше. Выполнив утилиту ethtool без опций можно посмотреть текущие настройки сетевого интерфейса:
Обратите внимание на пункт Supported link modes, здесь перечислены поддерживаемые скорости передачи данных и режимы дуплекса для них. Скорость измеряется в мегабитах и обычно доступны значения 10, 100 и 1000.
Режим дуплекса, выводимый в параметре Duplex отвечает за приём и передачу данных. При значении full сетевая карта может одновременно принимать и отправлять данные, а режиме half только принимать или отправлять данные. Текущая скорость передачи данных выводится немного ниже параметра Duplex.
Ещё есть параметр Advertised auto negotiation. Он отвечает за то будет ли скорость передачи данных и режим дуплекса настраиваться автоматически в зависимости от возможностей обоих соединённых устройств. По умолчанию этот параметр включён и рекомендуется его таким и оставить.
4. Изменение настроек интерфейса
Менять все эти настройки и многие другие можно с помощью опции -s. Например чтобы отключить автоматическое согласование параметров работы выполните:
sudo ethtool -s enp24s0 autoneg off
Затем можно вручную установить скорость передачи данных:
sudo ethtool -s enp24s0 speed 10
sudo ethtool -s enp24s0 duplex half
Всё это можно объединить в одну команду:
sudo ethtool -s enp24s0 speed 10 duplex half autoneg off
После изменения скорости передачи данных надо снова поднять сетевой интерфейс:
sudo ip link set dev enp24s0 up
Теперь при просмотре настроек сетевой карты вы увидите новые значения:
5. Просмотр драйвера
Чтобы посмотреть используемый драйвер используйте опцию -i:
6. Статистика интерфейса
Посмотреть статистику по переданных и полученных данных можно с помощью опции -S:
Сбросить эту статистику можно только выгрузив драйвер ядра, который используется для сетевой карты. Для этого сначала отключите сетевой интерфейс:
sudo ip link set dev enp24s0 down
Затем выгрузите модуль ядра с драйвером:
Верните драйвер обратно и запустите устройство:
sudo ip link set dev enp24s0 up
После этого статистика будет сброшена:
7. Управление светодиодом
Если в вашем компьютере установлено несколько сетевых карт и вам надо определить какой их них принадлежит то или иное имя в системе, можно использовать опцию -p. Ей надо передать количество секунд на протяжении которых светодиод на разъёме должен гореть:
sudo ethtool enp24s0 -p 100
Таким образом вы можете подсветить интерфейс ethtool.
8. Сохранение настроек
Все выполненные с помощью ethtool настройки актуальны только до перезагрузки. Чтобы их сохранить после перезагрузки надо создать скрипт, выполняющий нужные команды после старта системы или же использовать возможности network-scripts. Например в Ubuntu или Debian можно добавить команду, которая выполняет нужные настройки в файл /etc/network/if-pre-up.d/ethtool. Например:
sudo vi /etc/network/if-pre-up.d/ethtool
/sbin/ethtool -s enp24s0 speed 10 duplex half
Для CentOS следует добавить параметр ETHTOOL_OPTS в файл настройки сетевого интерфейса, Например:
sudo vi /etc/sysconfig/network-scripts/ifcfg-enp24s0
ETHTOOL_OPTS=»speed 10 duplex half autoneg off»
Выводы
В этой небольшой статье мы рассмотрели как выполняется настройка сетевого интерфейса Linux с помощью утилиты ethtool. Если вы знаете другие полезные способы настройки, пишите в комментариях!
Обнаружили ошибку в тексте? Сообщите мне об этом. Выделите текст с ошибкой и нажмите Ctrl+Enter.