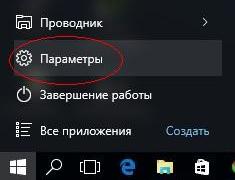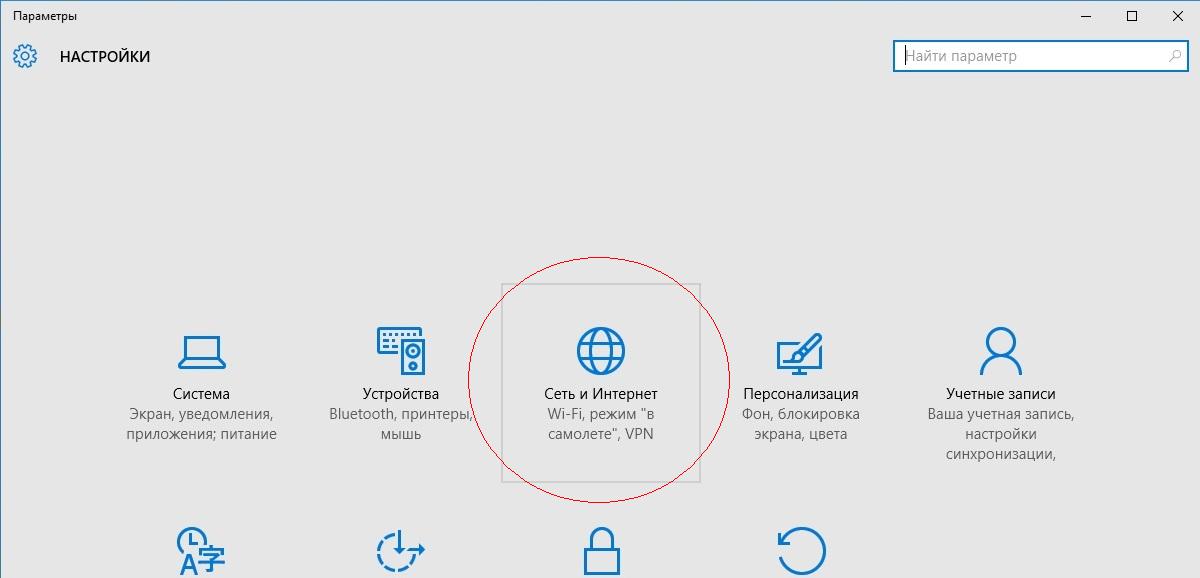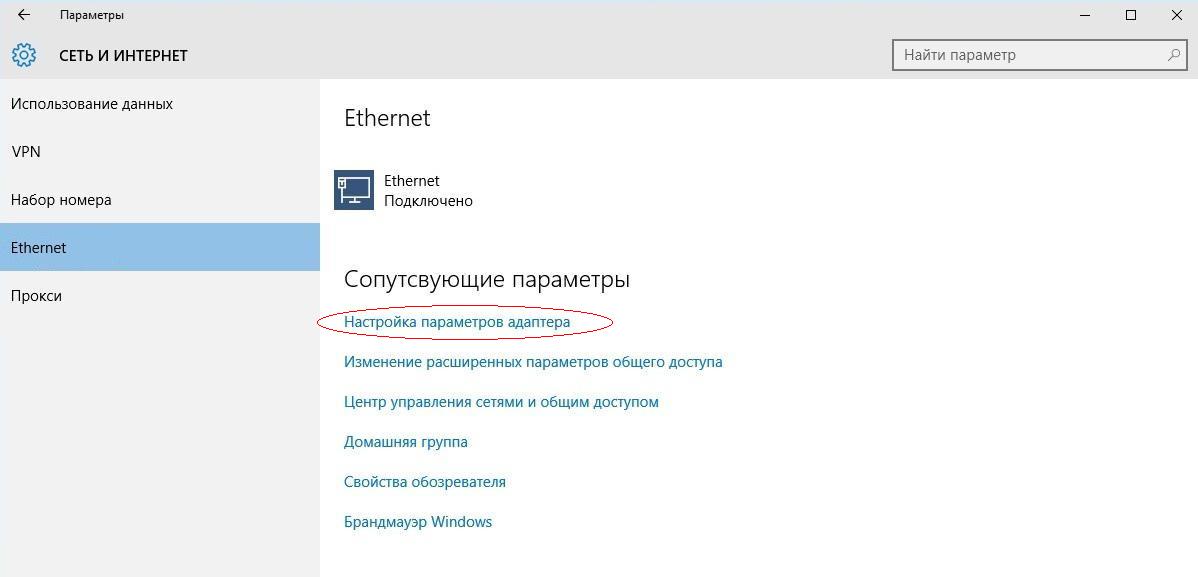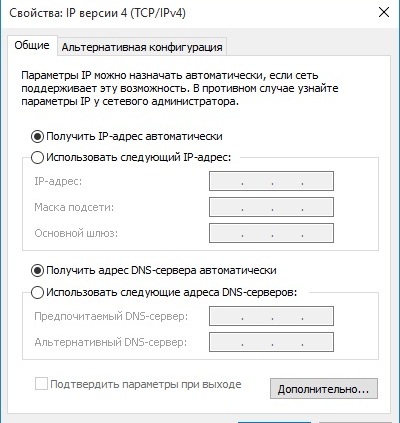- Установка и конфигурация TCP/IP
- Прежде всего
- Занятие1. Установка и настройка Microsoft TCP/IP
- Параметры конфигурации
- IP-адрес
- Маска подсети
- Шлюз по умолчанию
- Упражнения
- Установка протокола Microsoft TCP/IP в ОС Windows NT 4.0
- Резюме
- Занятие2. Тестирование TCP/IP при помощи утилит Ipconfig и Ping
- Утилита Ipconfig
- Утилита Ping
- Как настроить параметры TCP/IP у компьютера
- Настройка протокола TCP/IP в операционной системе Windows 10
Установка и конфигурация TCP/IP
В этой главе Вам предложен обзор процедур для установки и ручной конфигурации IP-адреса, маски подсети и шлюза по умолчанию. Вы установите и настроите вручную протокол Microsoft TCP/IP. Кроме того, Вы узнаете об основных процедурах тестирования конфигурации с использованием утилит Ipconfig, Ping и Microsoft Network Monitor.
Прежде всего
Прежде чем приступить к изучению материалов этой главы, необходимо: • настроить Ваш(и) компьютер(ы), как это описано в разделе «Инструкции по ус- тановке» статьи «Об этой книге».
Занятие1. Установка и настройка Microsoft TCP/IP
- установить и настроить протокол Microsoft TCP/IP.
При установке TCP/IP создается несколько системных файлов и файлов разрешения имен в каталогах System32Drivers и System32DriversEtc Вашей ОС Windows NT. TCP/IP использует файлы разрешения имени, перечисленные ниже. Далее из курса Вы узнаете больше об этих файлах. Файл конфигурации Описание HOSTS Обеспечивает разрешение имен узлов в IP-адреса LMHOSTS Обеспечивает разрешение имен NetBIOS в IP-адреса NETWORKS Обеспечивает разрешение имен сетей в идентификаторы сетей PROTOCOL Преобразует имя протокола в идентификатор протокола,заданный в RFC. Номер протокола — это поле в заголовкеIP-пакета, идентифицирующее, какому протоколу верхнего уровня (например, TCP или UDP) будут переданы данныепротокола IP SERVICES Обеспечивает преобразование имени сервиса в номер портаи имя протокола. Номер порта — это поле в заголовке TC Pили UDP-пакета, идентифицирующее процесс,использующий TCP или UDP
Параметры конфигурации
Протокол TCP/IP использует IP-адрес, маску подсети и шлюз по умолчанию для соединения с узлами. Узлы TCP/IP, работающие в глобальной сети, требуют задания всех трех параметров в конфигурации. Каждая плата сетевого адаптера в компьютере, использующем TCP/IP, нуждается в этих параметрах.
IP-адрес
IP-адрес — это логический 32-разрядный адрес, однозначно определяющий узел TCP/IP. Каждый IP-адрес состоит из двух частей: идентификатора сети и идентификатора узла. Первый служит для обозначения всех узлов в одной физической сети. Второй обозначает конкретный узел сети. Каждому компьютеру, использующему TCP/IP, требуется уникальный IP-адрес, например 131.107.2.200.
В главе 4 Вы найдете более подробные сведения о назначении IP-адресов.
Маска подсети
Маска подсети выделяет часть IP-адреса и позволяет TCP/IP отличить идентификатор сети от идентификатора узла. Пытаясь связаться, узлы TCP/IP используют маску подсети (например, 255.255.255.0), чтобы определить, находится узел-получатель в локальной или удаленной сети. В главе 5 объясняется, как правильно назначать маску подсети.
Шлюз по умолчанию
Для того чтобы установить соединение с узлом из другой сети, Вы должны сконфигурировать IP-адрес шлюза по умолчанию. TCP/IP посылает пакеты, предназначенные для удаленных сетей, на шлюз по умолчанию, но только в том случае, если на локальном узле не сконфигурирован другой маршрут к сети получателя. Если Вы не сконфигурируете шлюз по умолчанию, то связь может быть ограничена локальной сетью. Например, адрес шлюза по умолчанию — 131.107.2.1.
Упражнения
Вы установите и сконфигурируете протокол TCP/IP при помощи программы Network, в Control Panel. В первую очередь Вы просмотрите установленные на Ваш компьютер сетевые протоколы. Если протокола TCP/IP среди них нет, то следующим Вам придется его установить.
Примечание Если у Вас два сетевых компьютера, то данную операцию придется выполнить на каждом из них.
Просмотр сетевых протоколов на Вашем компьютере
1. Зарегистрируйтесь в системе как Administrator.
2. Щелкните указателем мыши кнопку Start, подведите указатель к пункту Settings, затем щелкните строку Control Panel. Появится окно Control Panel.
3. Дважды щелкните кнопкой мыши пиктограмму Network. Появится диалоговое окно Network.
4. Щелкните кнопкой мыши вкладку Protocols. Если протокол TCP/IP не числится в списке установленных сетевых протоколов, выполните следующую инструкцию.
Установка протокола Microsoft TCP/IP в ОС Windows NT 4.0
1. Щелкните кнопку Add во вкладке Protocols. Появится диалоговое окно Select Network Protocol.
2. Выберите TCP/IP Protocol, затем щелкните кнопкой мыши ОК. Появится диалоговое окно DHCP Server.
Примечание Далее, выполняя инструкцию, Вы вручную сконфигурируете парамет- ры протокола TCP/IP. В главе 7 подробно рассказывается о сервисе DHCP.
3. Щелкните кнопку No. Появится диалоговое окно Windows NT Setup, запрашивающее полный путь к установочным файлам ОС Windows NT.
4. Наберите полный путь к установочным файлам ОС Windows NT Server.
5. Щелкните кнопку Continue. Программа Setup установит файлы, найденные по указанному Вами пути.
6. Щелкните кнопку Close. Появится диалоговое окно Microsoft TCP/IP Properties.
7. Если сервер DHCP недоступен, то Вы можете сконфигурировать IP-адрес, маску подсети и шлюз по умолчанию вручную. Если Вам необходимо связываться с узлами вне локальной сети, назначьте шлюз по умолчанию. Задайте параметры конфигурации протокола TCP/IP, как описано в таблице.
Внимание! Если Ваш(и) компьютер(ы) включены в большую сеть, Вы должны вместе с сетевым администратором убедиться, что имена компьютеров, имя домена и информация об IP-адресе не конфликтуют с сетью. В случае конфликта попросите Вашего сетевого администратора предоставить другие параметры для выполнения практических упражнений данного курса.
Параметр Описание IP address IP-адрес является обязательным параметром. Если (IP-адрес) Вы конфигурируете два сетевых компьютера для выполнения упражнений, то укажите IP-адрес для Server! — 131.107.2.200, а для Server2 — 131.107.2.211 Subnet mask Обязательный параметр. Если Вы конфигурируете (маска подсети) свои компьютеры для выполнения упражнений, то укажите маску подсети — 255.255.255.0 Default gateway Шлюз по умолчанию— необязательный параметр. (шлюз по умолчанию) Его можно опустить при условии, что Вы (продолжение) не связываетесь с узлами в удаленной сети. Если Вы конфигурируете Ваши компьютеры для выполнения упражнений, то этот параметр должен иметь значение 131.107.2.1
Примечание Соединения протокола IP могут не работать, если несколько уст- ройств используют один IP-адрес.
8. Щелкните ОК.
Появится диалоговое окно Network Settings Change, с предложением перезапус- тить компьютер.
9. Щелкните Yes.
Компьютер перезапустится с новыми параметрами.
Резюме
Во время установки TCP/IP некоторые системные файлы и файлы разрешения имен копируются в подкаталоги основного каталога Вашей ОС Windows NT. Если Вы настраиваете параметры протокола TCP/IP вручную, то должны задать IP-адрес и маску подсети.
Занятие2. Тестирование TCP/IP при помощи утилит Ipconfig и Ping
Утилита Ipconfig
Вы можете использовать утилиту Ipconfig для проверки параметров конфигурации узла, включая IP-адрес, маску подсети и шлюз по умолчанию. Это полезно при выяснении, успешно ли прошла инициализация TCP/IP и не дублируется ли IP-адрес, указанный в конфигурации. Синтаксис команды:
Если протокол инициализировался успешно с заданной конфигурацией, то на экране отобразятся IP-адрес, маска подсети и шлюз по умолчанию. Если адрес, заданный в конфигурации уже используется другим узлом в сети на том же сегменте, то отобразится заданный IP-адрес, но маска подсети будет равна 0.0.0.0*.
Примечание Утилита Winipcfg, входящая в состав ОС Windows 95, также проверяет конфигурацию протокола TCP/IP.
Утилита Ping
После проверки конфигурации утилитой Ipconfig Вы можете запустить утилиту Ping (Packet InterNet Groper) для тестирования соединений. Это диагностическое средство тестирует конфигурации TCP/IP и позволяет определить неисправности соединения. Утилита Ping использует пакеты эхо-запроса (echo request) и эхо-ответа (echo reply) протокола ICMP (Internet Control Message Protocol) для проверки доступности и работоспособности определенного узла TCP/IP. Синтаксис команды:
Как настроить параметры TCP/IP у компьютера
Дата последнего обновления: 08-31-2011 14:38:25 PM 2203290
Для ОС Windows XP:
Шаг 1 В панели задач Windows нажмите кнопку Start (Пуск) и затем Control Panel (Панель управления).
Шаг 2 Сделайте двойной щелчок мышью по иконке Local Area Connection (Подключение по локальной сети). В окне Local Area Connection Properties (Подключение по локальной сети — Свойства) выберите вкладку TCP/IP:
Шаг 3 Нажмите кнопку Properties (Свойства). Откроется окно.
Шаг 4 Существуют два способа настройки параметров TCP/IP:
Выберите Obtain an IP address automatically (Получить IP-адрес автоматически) и Obtain DNS Server address automatically (Получить адрес DNS-сервера автоматически), как представлено на рисунке ниже. По умолчанию они могут быть уже выбраны. Нажмите кнопку OK , чтобы сохранить сделанные изменения.
1) Выберите Use the following IP address (Использовать следующий IP-адрес), как представлено на следующем рисунке. Если LAN IP-адрес маршрутизатора 192.168.1.1, укажите IP-адрес в формате 192.168.1.x (где х 2-254), маска подсети 255.255.255.0 и шлюз по умолчанию 192.168.1.1.
2) Выберите Use the following DNS server addresses (Использовать следующие адреса DNS-серверов), как представлено на следующем рисунке. Укажите IP-адрес DNS-сервера, полученный от Интернет-провайдера. Нажмите кнопку OK, чтобы сохранить сделанные изменения.
Для Windows Vista/Windows 7 (Примечание: в качестве примера использован интерфейс ОС Vista; порядок действий для ОС Windows 7 аналогичный):
Шаг 1 Щелкните мышкой по кнопке и одновременно нажмите клавишу R на клавиатуре.
Шаг 2 Введите ncpa.cpl и нажмите OK.
Шаг 3 Выберите подключение, сделайте щелчок правой кнопкой мыши и выберите раздел Properties (Свойства).
Шаг 4 Выберите Internet Protocol Version 4(TCP/IPv4) , сделайте двойной щелчок по нему или нажмите кнопку Properties.
Шаг 5 Существуют два способа настройки параметров TCP/IP — автоматическое назначение DHCP-сервером или задать вручную.
Выберите Obtain an IP address automatically (Получить IP-адрес автоматически) и, если нужно, Obtain DNS server address automatically (Получить адрес DNS-cервера автоматически). Нажмите кнопку OK , чтобы сохранить сделанные изменения.
Выберите Use the following IP address (Использовать следующий IP-адрес), укажите IP-адрес, маску подсети и IP-адрес шлюза по умолчанию.
Выберите Use the following DNS server addresses (Использовать следующие адреса DNS-серверов). Укажите IP-адреса DNS-серверов.
Шаг 5 Нажмите кнопку OK, чтобы сохранить и применить сделанные изменения.
Был ли этот FAQ полезен?
Ваш отзыв поможет нам улучшить работу сайта.
Что вам не понравилось в этой статье?
- Недоволен продуктом
- Слишком сложно
- Неверный заголовок
- Не относится к моей проблеме
- Слишком туманное объяснение
- Другое
Как мы можем это улучшить?
Спасибо за обращение
Нажмите здесь, чтобы связаться с технической поддержкой TP-Link.
Подписаться на рассылку Мы с ответственностью относимся к вашим персональным данным. Полный текст положения об обработке персональных данных доступен здесь. С нашими условиями использования и программой улучшения пользовательского опыта можно ознакомиться здесь.
Настройка протокола TCP/IP в операционной системе Windows 10
Для работы в Интернет необходимо настроить сетевое подключение. Для этого Вам нужно выполнить следующие действия:
1. Нажмите меню «Пуск», далее «Параметры»
2. Выберите пункт «Сеть и Интернет»
3. На боковой панели выберите пункт «Ethernet»
4. В появившемся окне необходимо найти пункт «Настройка параметров адаптера»
5. В появившемся окне необходимо найти пункт «Ethernet», нажать на него правой клавишей мыши и выбрать пункт «Свойства»
6. В следующем окне двойным левым кликом мыши необходимо нажать на пункт «IP версии 4 (TCP/IPv4)»
7. В появившемся окне выберите опцию «Использовать следующий IP-адрес» и введите в соответствующие поля данные об IP-адресе, маске, шлюзе (должны быть Вам известны) и DNS серверах: 194.67.161.1, 194.67.160.3
8. Для сохранения информации нажмите кнопку «ОК». Во вновь открывшемся окне «Подключение по локальной сети – свойства» нажмите кнопку «Закрыть»
9. Подключение настроено.