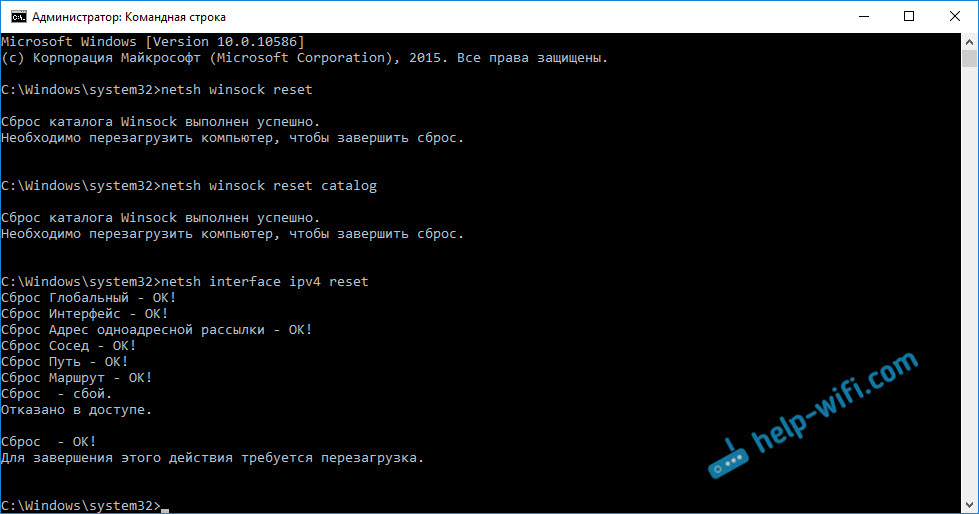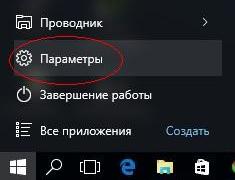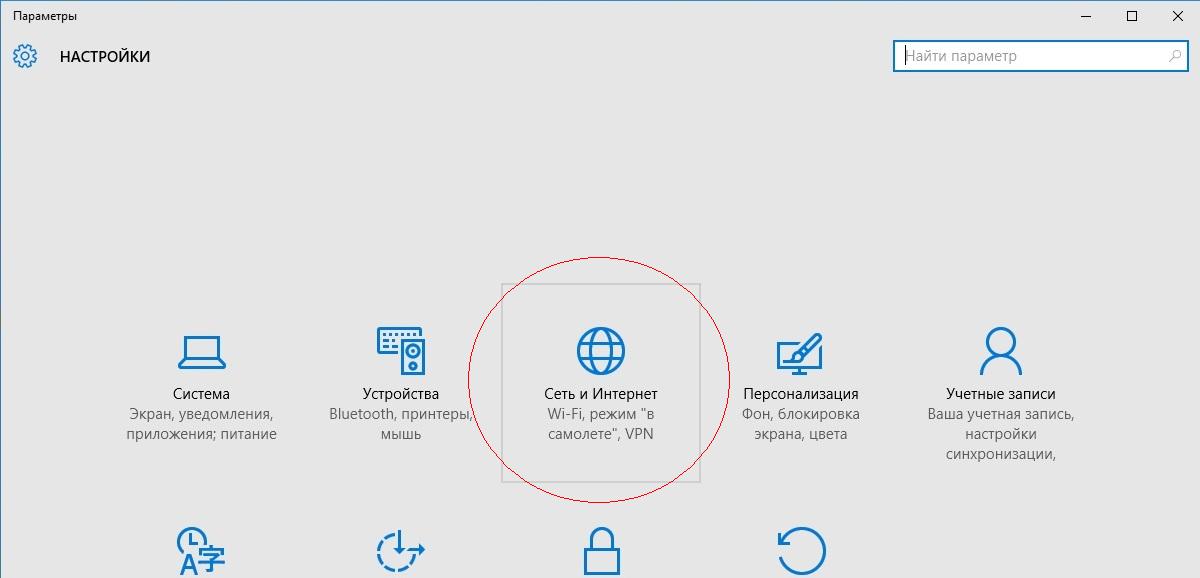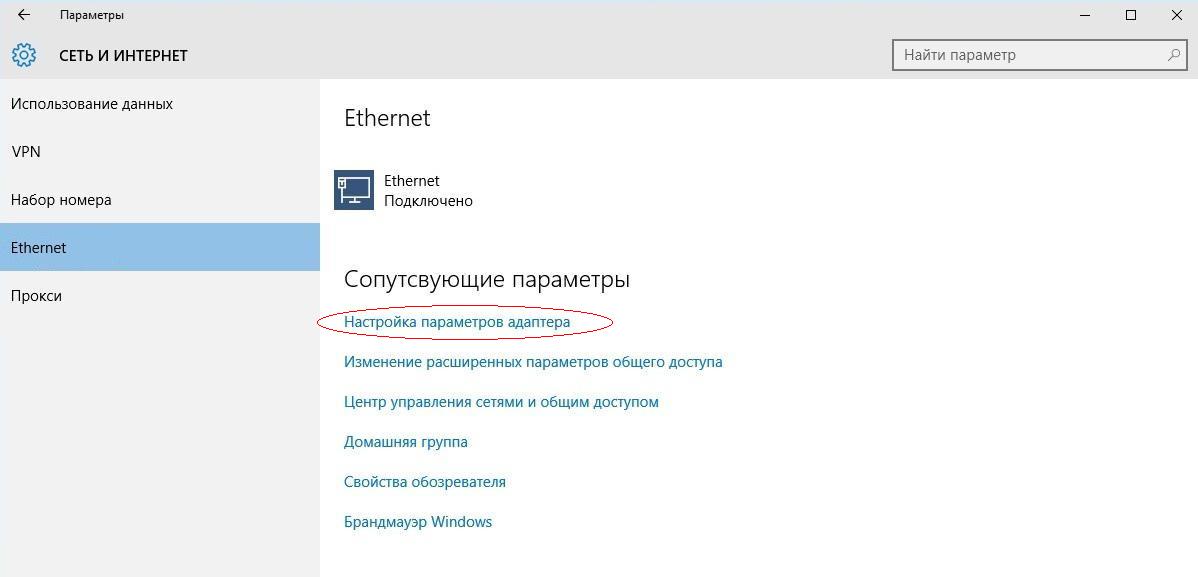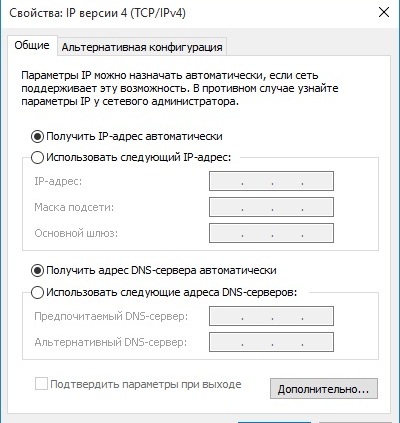- Ошибка в Windows 10: «На этом компьютере отсутствуют один или несколько сетевых протоколов»
- На этом компьютере отсутствуют один или несколько сетевых протоколов. Решение
- Настройка сети IPv4 в Windows 10
- Шаг 1: Открытие окна настроек
- Шаг 2: Настройка параметров сети
- Вариант 1: Автоматически (DHCP)
- Вариант 2: Вручную
- Настройка протокола TCP/IP в операционной системе Windows 10
Ошибка в Windows 10: «На этом компьютере отсутствуют один или несколько сетевых протоколов»
За последнее время, судя по статистике сайта, очень сильно выросло количество пользователей, которые перешли на Windows 10. И все больше вопрос появляется именно по Windows 10. Как и в других версиях Windows, в «десятке» возникает много разных проблем и ошибок при подключении к интернету. Я уже подготовил инструкции по решению самых популярных проблем, типа: «ограниченно», о проблемах с Wi-Fi и т. д. Посмотреть их можно на этой странице.
В комментариях к разным статьям, в основном к записи не работает интернет (по Wi-Fi, или кабелю) в Windows 10 после обновления, очень часто оставляют комментарии с просьбой помочь решить ошибку «На этом компьютере отсутствуют один или несколько сетевых протоколов», которая появляется в Windows 10, и из-за которой не работает интернет. Эта ошибка появляется и в Windows 7, и в Windows 8. Сам я с этой проблемой пока не сталкивался, и информации у меня не много. Но, есть несколько способов, которыми я поделюсь в этой статье.
Сама ошибка «На этом компьютере отсутствуют один или несколько сетевых протоколов», насколько я понял, появляется после запуска диагностики неполадок с подключением к интернету.
А запускают эту диагностику потому, что интернет просто не работает. И скорее всего, он в статусе «Ограничено», с желтым восклицательным знаком. И еще, насколько я понял, то интернет все же работает, но не долго. В комментариях писали, что работает минут 5, сайты открываются, если успеть, а потом подключение к интернету пропадает.
В любом случае, если у вас перестал работать интернет в Windows 10, не важно, по кабелю, или по Wi-Fi, и в результатах диагностики неполадок появлялась надпись как на скриншоте выше, то сейчас мы попробуем решить эту проблему.
На этом компьютере отсутствуют один или несколько сетевых протоколов. Решение
Скорее всего, в зависимости от причины появления этой ошибки, решения бывают самыми разными.
1 Первым делом, после обычной перезагрузки компьютера, нужно выполнить три команды, через командную строку. Командную строку запускаем обязательно от имени администратора. Способов много. Можно просто в строке поиска ввести cmd, затем нажать правой кнопкой на «Командная строка», и выбрать «Запустить от имени администратора».
Дальше, по очереди копируем, вставляем в командную строку, и выполняем (нажав Ентер) , такие команды:
netsh winsock reset
netsh winsock reset catalog
netsh interface ipv4 reset
После этого перезагружаем компьютер, и смотрим результат.
2 Следующий совет, прописать статические DNS-адреса. Этот совет оставили в комментариях. Думаю, нужно попробовать.
Нажмите на значок подключения к интернету, и выберите «Центр управления сетями и общим доступом». Дальше, откройте «Изменение параметров адаптера» (слева) .
Нажимаем правой кнопкой на тот адаптер, через который у вас подключен интернет, и выбираем «Свойства». Выделяем «IP версии 4 (TCP/IPv4)», и нажимаем на кнопку «Свойства». В новом окне ставим переключатель возле «Использовать следующие адреса DNS-адресов», и прописываем такие адреса:
После изменения перезагрузите компьютер.
3 Отключаем, или удаляем антивирус. Есть подозрения, что ошибка может появляться из-за антивируса. Попробуйте его отключить. Не знаю, стоит ли, но можно и полностью удалить.
Где-то читал, что из-за антивируса NOD32 может появляться такая проблема. Да и вообще, советую отключить все программы, которые каким-то образом могут влиять на работу интернет соединения.
4 Драйвер сетевой карты, или беспроводного адаптера. Ну как же без драйверов. Не исключено, что ошибка «На этом компьютере отсутствуют один или несколько сетевых протоколов» может возникнуть из-за драйвера беспроводного адаптера, или сетевой карты.
Поэтому, пробуем обновить, или переустановить драйвера. Или выполнить советы из этой статьи.
Так как эта ошибка скорее всего является просто результатом диагностики сети при проблеме с ограниченным доступом к интернету, то так же стоит попробовать советы из этой статьи: «Подключение ограничено» в Windows 10 по Wi-Fi и сетевому кабелю.
Если у вас получилось каким-то из этих способов, или другими действиями избавится от ошибки, то очень прошу поделится решением в комментариях. Ваша информация пригодится многим. Всего хорошего!
64
66519
Сергей
Решение проблем и ошибок
Была такая же ситуация, инет не работал и по вафле и по проводу. Вот что помогло: изначально стояла 7-ка, антивирус аваст, пришлось откатить обратно на 7-ку, удалить антивирус и все его компоненты, на всякий случай откатил драйвера сетевых устройств и только потом опять обновил до 10-ки. И вуаля все заработало
На счет аваста — бред это! У меня 2 ноута. и оба после обновления до 10 (с 7) и у обоих есть проблема с отпаданием нета.
Ничего не помогло, сеть есть, а интернет не работает, не горит индикатор интернета на роутере, что делать?
Настройка сети IPv4 в Windows 10
Важно! В этой статье представлено руководство по настройке непосредственно сети IPv4. Если вам необходима общая инструкция по конфигурированию сетевых соединений, рекомендуем перейти по ссылке ниже на другую нашу публикацию, в которой этот вопрос рассмотрен подробно.
Подробнее: Настройка сетевого адаптера в Windows 10
Шаг 1: Открытие окна настроек
Перед тем как начать вносить изменения в параметры IPv4, необходимо открыть окно настроек. В Windows 10 это можно сделать несколькими способами, к тому же в системе есть два интерфейса для редактирования этих параметров. Далее будет рассмотрен каждый из них, но прежде ознакомьтесь с другой статьей на нашем сайте, в которой рассказывается о том, как открыть целевое окно.
Шаг 2: Настройка параметров сети
Выполнить настройку соединения можно вручную или в автоматическом режиме. Далее поочередно будут рассмотрены оба варианта.
Вариант 1: Автоматически (DHCP)
Автоматический метод настройка сети IPv4 требует от пользователя простого выбора соответствующего параметра в открывшемся окне. Соответственно, в настройках системы из выпадающего списка «Изменение параметров IP» нужно выбрать значение «Автоматически (DHCP)», после чего нажать по кнопке «Сохранить».
Если вами было открыто окно настроек через «Панель управления», тогда интерфейс будет кардинально отличаться. В таком случае для настройки автоматического соединения потребуется установить отметки на пунктах «Получить IP-адрес автоматически» и «Получить адрес DNS-сервера автоматически». Как только это будет сделано, останется нажать по кнопке «ОК», чтобы внесенные изменения сохранились.
Примечание! Именно автоматический способ настройки адаптера IPv4 является предпочтительным. Современные провайдеры предоставляют данные сети по протоколу DHCP, благодаря чему не нужно вручную прописывать каждый параметр.
Вариант 2: Вручную
Самостоятельная настройка IPv4 подразумевает ручной ввод каждого параметра. При этом интерфейс, который вы открыли на первом шаге этой инструкции, не играет никакой роли, нужно заполнить одинаковые поля:
- «IP-адрес».
- «Маска подсети» / «Длина префикса подсети».
- «Основной шлюз» / «Шлюз».
- «Предпочитаемый DNS-сервер» / «Предварительный DNS-сервер».
- «Альтернативный DNS-сервер» / «Дополнительный DNS-сервер».
Важно! Перечисленные параметры являются для каждого пользователя уникальными, поэтому нельзя дать универсальной инструкции по ручной настройке IPv4. Чтобы получить нужные данные, обратись к своему провайдеру. После полученной информации рекомендуется записать все значения отдельно, чтобы в дальнейшем при необходимости иметь к ним доступ.
Если окно для ввода параметров было открыто через «Панель управления», тогда после заполнения всех полей у вас должно получиться примерно так, как показано на изображении ниже. В завершение не забудьте нажать по кнопке «ОК», чтобы все изменения сохранились.
Если настройка IPv4 осуществляется в интерфейсе системных параметров, будут некоторые визуальные отличия, которые видны на изображении ниже, но данные для ввода аналогичны. Заполните все поля и нажмите по кнопке «Сохранить».
Обратите внимание! IP-адрес своего соединения можно узнать самостоятельно различными способами. На эту тему у нас написана отдельная статья, которая может быть вам полезна при работе с сетями.
Подробнее: Определение IP-адреса компьютера с Windows 10
Настройка протокола TCP/IP в операционной системе Windows 10
Для работы в Интернет необходимо настроить сетевое подключение. Для этого Вам нужно выполнить следующие действия:
1. Нажмите меню «Пуск», далее «Параметры»
2. Выберите пункт «Сеть и Интернет»
3. На боковой панели выберите пункт «Ethernet»
4. В появившемся окне необходимо найти пункт «Настройка параметров адаптера»
5. В появившемся окне необходимо найти пункт «Ethernet», нажать на него правой клавишей мыши и выбрать пункт «Свойства»
6. В следующем окне двойным левым кликом мыши необходимо нажать на пункт «IP версии 4 (TCP/IPv4)»
7. В появившемся окне выберите опцию «Использовать следующий IP-адрес» и введите в соответствующие поля данные об IP-адресе, маске, шлюзе (должны быть Вам известны) и DNS серверах: 194.67.161.1, 194.67.160.3
8. Для сохранения информации нажмите кнопку «ОК». Во вновь открывшемся окне «Подключение по локальной сети – свойства» нажмите кнопку «Закрыть»
9. Подключение настроено.