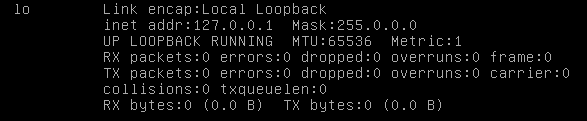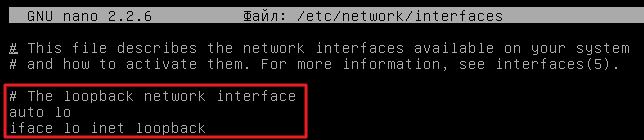Настройка сети в Astra Linux
Astra Linux использует для конфигурирования сетей собственную утилиту wicd. В общем, она довольно удобна, но у неё есть фатальный недостаток — её писали не мы сеть не будет работать до авторизации пользователя в системе. Для обычных компьютеров в этом нет ничего страшного, однако, для сервера это большая проблема, так как иногда его приходится перезагружать по SSH.
Пусть компьютеры будут находиться в сети с адресами 192.168.0.XXX , где вместо XXX — число от 1 до 254.
Настройка осуществляется путем правки файла /etc/network/interfaces . Каждый сетевой интерфейс (сетевая карта, хотя это не совсем точное название) настраивается отдельно. Настройки для сервера выглядят так:
auto lo eth0 iface lo inet loopback iface eth0 inet static address 192.168.0.1 netmask 255.255.255.0 gateway 192.168.0.1 # В качестве шлюза - наш сервер с IP=1 network 192.168.0.0 # Указываем сеть, это обязательно для работы в составе ALD broadcast 192.168.0.255 # Сервер ALD начиная с Astra 1.5 выводит ошибку, если не видит # этого параметра в настройках сети. dns-nameservers 192.168.0.1 # Тут через пробел можно перечислить ВСЕ DNS-серверы сети dns-search DOMAIN.NET # Имя домена ALDПервая строчка auto lo eth0 указывает, какие интерфейсы должны быть запущены при загрузке ОС. Отмечу, что локальная петля lo должна присутствовать там в любом случае.
Пропустим описание локальной петли и сразу перейдем к сетевому интерфейсу.
| iface | Ключевое слово, говорящее о том, что дальше будет описание сетевого интерфейса |
| eth0 | Указываем, что данный сетевой интерфейс должен быть привязан к сетевой карте eth0. Посмотреть список карт можно командой: lshw -class network |
| inet | Указываем, что это будет настройка сети. |
| static | При этом все настройки будут указаны вручную. |
| address | IPv4-адрес компьютера |
| netmask | Маска подсети. |
| gateway | Шлюз, т. е. IP-адрес, через который идёт подключение к интернету. Обычно на сервере указывают адрес, выданный провайдером, но в нашем случае (закрытый от мира сегмент) пусть будет 192.168.150.1, т. е. компьютер обращается сам к себе. |
| dns-nameservers | Список разделенных пробелами IP-адресов DNS-серверов. Полезно при разворачивании ЕПП под управлением Astra Linux и настройке приложения bind. |
На клиентских компьютерах настройки следует выполнить аналогичным образом, меняя только четвёртый октет в поле address .
На этом настройка не заканчивается. Теперь нужно отключить автозапуск встроенных утилит и остановить уже запущенный экземпляр службы wicd, после чего перезапустить службу поддержки сети.
service wicd stop chkconfig wicd off rm /etc/xdg/autostart/fly-admin-wicd.desktop service networking restartЕсли на одной сетевой карте по каким-то причинам нужно иметь 2 или более IP-адресов, настройки делаются следующим образом:
auto lo iface lo inet loopback # Кстати, удалять интерфейс локальной петли не стоит, # некоторые службы от этого сходят с ума и начинают # выдавать весьма странные ошибки auto eth0:0 allow-hotplug eth0:0 iface eth0:0 inet static address 192.168.0.1 netmask 255.255.255.0 network 192.168.0.0 gateway 192.168.0.1 broadcast 192.168.0.255 dns-nameservers 192.168.0.1 192.168.0.2 dns-search DOMAIN.NET auto eth0:1 allow-hotplug eth0:1 iface eth0:1 inet static address 10.2.12.54 # Адрес, маска и все остальные параметры в этой netmask 255.255.255.128 # секции были придуманы за 20 секунд, поэтому network 10.2.12.0 # не ручаюсь за правильность заполнения. Гуглите gateway 10.2.12.1 # маску подсети для этого случая самостоятельно. broadcast 10.2.12.255 dns-nameservers 8.8.8.8 dns-search GOOGLE.RUПосмотреть настройку сети в Debian более подробно можно на официальной Wiki-странице или её несколько устаревшей русской версии
Настраиваем сетевой интерфейс Astra Linux Common Edition через SSH
Как показывает практика установки разных операционных систем Linux, сетевой интерфейс получает настройки по DHCP. В этой статье опишу ситуацию когда сетевой интерфейс конфигурировался после установки операционной системы Astra Linux Common Edition.
Для проверки работы или настройки сетевого интерфейса в операционной системе Astra Linux Common Edition релиз «Орел» версия 1.11 входим в командную строку
и пароль от учетной записи root, повысили привилегии для настройки.
Проверяем сетевые настройки ifconfig, видим только один сетевой интерфейс
В командной строке открываем файл на редактирование используя редактор nano
Видим настройку только одного интерфейса
Добавляем следующие строки для получения IP адреса на нулевом интерфейсе по DHCP (при условии что в локальной сети развернут DHCP сервер):
Для указания статичных сетевых настроем можно вместо вышеописанного кода написать следующее:
auto eth0
iface eth0 inet static
address 192.168.248.5
netmask 255.255.255.0
gateway 192.168.248.1
Сохраняем файл Ctrl+X, на вопрос сохранения файла нажимаем кнопку Y, имя файла не меняем просто нажимаем Enter и перезагружаем сетевую службу командой
Проверяем сетевые настройки ifconfig и видим уже два интерфейса один из которых eth0 взял IP адрес у DHCP сервера, нам этого вполне достаточно.
Урок 13. Настройка сети. Часть 1. Network Manager, nmcli. Бесплатные Уроки по Astra Linux.
Продолжаем уроки по Astra Linux. В данном ролике мы начинаем рассматривать разные способы настройки сети, сетевых интерфейсов. В уроке используется Astra Linux SE 1.7. Все что показано в данном уроке по linux, будет работать и в других ОС Linux/Unix: Debian, Ubuntu, Alt Linux и др. ——————————————————————- Всем привет, с Вами я, Наталья Курандина. И Сегодня я расскажу про настройку сети. То что я покажу будет работать не только в Astra Linux, но и в других LInux системах тоже Версии Astra Linux поддерживают целых три, а с учётом версий для мобильных устройств — аж 4 способа настройки сети В этом ролике мы рассмотрим настройку сети с использованием Network Manager Итак Во время инсталяции ОС автоматически назначает имя хоста и пытается настроить сеть, получая IP адрес по DHCP. Поэтому сразу после инсталяции в большинстве случаев у нас уже все работает Но что если вы хотите изменить настройки? Настройки сети можно изменить через графический интерфейс или через командную строку. Начнем с графического интерфейса. Открываем меню Пуск — Панель управления — Сеть И здесь выбираем сетевые соединения Мы видим что у нас есть Проводное соединение 1 — это называние которое выдается по умолчанию при инсталляции Основной скрипт, его нельзя изменять # cat /etc/NetworkManager/dispatcher.d/01ifupdown Настройки через графику: # cd /etc/NetworkManager/system-connections/ # cat Проводное соединение 1 Также можно настроить сеть с помощью утилиты командной строки nmcli. Особенно это актуально на серверах, где отсутствует графика. Утилита nmcli напрямую обращается к API для доступа к функциям NetworkManager. Перед тем как вы начнете работать с этой утилитой, убедитесь, что NetworkManager запущен и nmcli может общаться с ним: $ nmcli general Еще мы можем посмотреть имя хоста: nmcli general hostname Получаем состояние интерфейсов: nmcli device status Теперь самое интересное, управление сетью nmcli. Смотрим список доступных подключений: Можно начать работу с просмотра всех профилей сетевых подключений $ nmcli connection show Здесь вы можете видеть одно проводное подключение для интерфейса. С помощью следующей команды можно посмотреть информацию о нём: nmcli connection show «Проводное соединение 2» Чтобы подключится к сети с помощью нужного подключения используйте команду up: nmcli connection up «Проводное соединение 2» Команды можно сокращать, например: nmcli conn up «Проводное соединение 2» А для деактивации подключения используйте команду down: nmcli conn down «Проводное соединение 2» Создание DHCP соединения: Чтобы создать новое подключение используйте команду add. Например создадим новое подключение с именем dhcp: nmcli connection add con-name «dhcp» type ethernet ifname eth1 Команде надо передать параметр type — тип устройства, в нашем случае ethernet (Проводное соединение), а также ifname — название сетевого интерфейса, eth1. По умолчанию используется тип подключения DHCP, поэтому больше ничего настраивать не надо и вы можете уже активировать это подключение как описано выше. Создание соединения со статическим адресом Для статического подключения настроек больше, вам надо передать команде add ip адрес, который будет использоваться в качестве основного в параметре ip4, а также шлюз с помощью параметра gw4: nmcli connection add con-name «static» ifname enp2s0 autoconnect no type ethernet ip4 192.168.0.210 gw4 192.168.0.1 Продолжим настройку нашего статического соединения. Обычно оно уже может работать, но вы можете захотеть добавить DNS сервер. Для этого используется команда modify: nmcli conn modify «static» ipv4.dns 8.8.8.8 И ещё один DNS сервер с помощью оператора +: nmcli conn modify «static» +ipv4.dns 8.8.4.4 Для добавления дополнительной информации в поле используйте символ +. Например, вот так можно добавить еще один ip адрес: nmcli conn modify «static» +ipv4.addresses 192.168.0.240/24 Обратите внимание, что IP адрес должен быть из той же подсети, что и ваш шлюз иначе может ничего не работать. Теперь можете активировать подключение: nmcli connection up static Как видите, все очень просто и быстро. На этом все В следующем ролике мы продолжим рассматривать настройку сети ——————————————————————- (Большая часть команд из видео уроков работает и в других ОС Linux/Unix) КОНТАКТЫ: Канал в TELEGRAM: https://t.me/NatalyaKurandina Страница в VK: https://vk.com/natalyakurandina ХОТИТЕ ПОМОЧЬ КАНАЛУ? https://yoomoney.ru/to/410012056555092 ЮМани 410012056555092 #AstraLinux #АстраЛинукс #НатальяКурандина #Видеоинструкция #НастройкаLinux #linux #linux tutorial #astralinux #astra linux special edition #информационная безопасность #астра линукс #уроки линукс #уроки linux ubuntu #линукс для начинающих #программы для linux #LinuxMint #Ubuntu #Debian #Fedora #openSUSE #KDE #Slackware #Kali #Arch #Kubuntu #CentOS #FreeBSD #RedHat #натальякурандина #natalyakurandina #уроки astra linux #nmcli #networkmanager