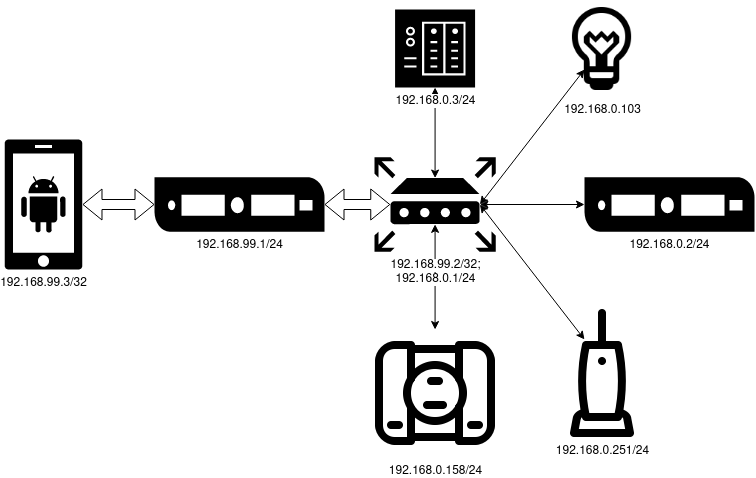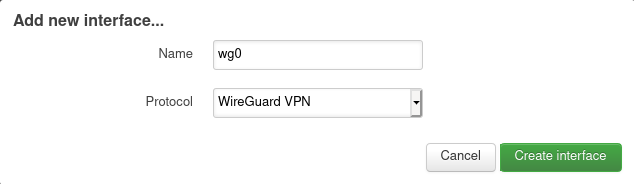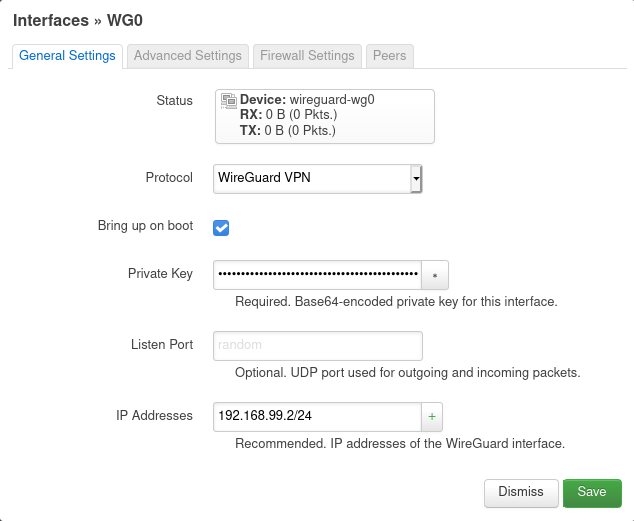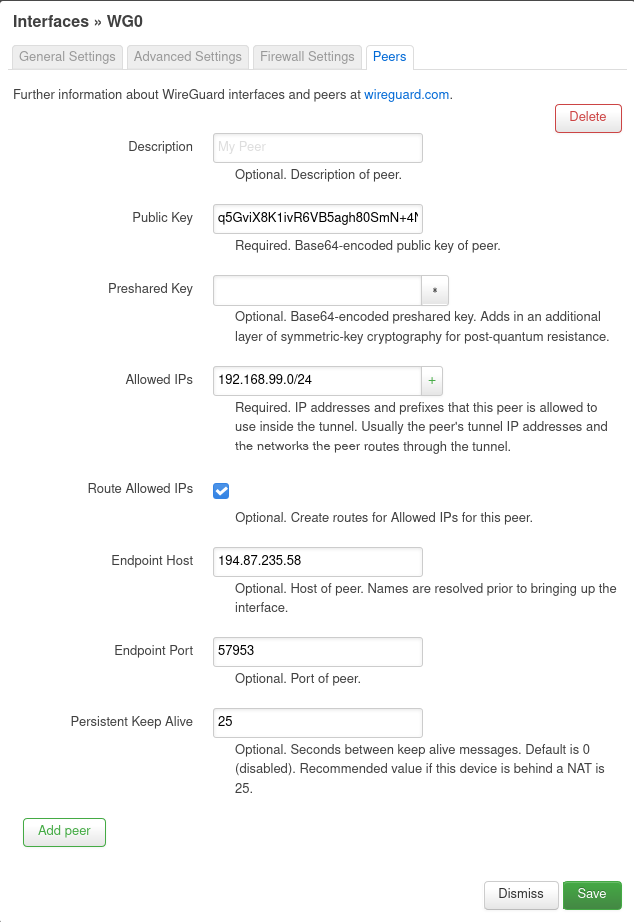Подключение к сети VPN в Windows
Для работы или личного использования вы можете подключиться к виртуальной частной сети (VPN) на компьютере с Windows. VPN-подключение может обеспечить более безопасное соединение и доступ к корпоративной сети и Интернету, например, если вы работаете из кафе или похожего общественного места.
Примечание: Эта функция недоступна в Windows 11 SE. Подробнее
Создание профиля VPN
Перед подключением к сети VPN вам необходимо настроить профиль VPN на своем компьютере. Чтобы получить профиль VPN от вашей компании, вы можете либо создать профиль VPN самостоятельно или настроить рабочую учетную запись.
- Если VPN-подключение будет использоваться для работы, проверьте наличие параметров и/или приложения VPN на сайте интрасети вашей компании во время работы или обратитесь к специалисту службы поддержки вашей компании.
- Если это служба VPN, на которую вы подписываетесь для личного использования, посетите Microsoft Store, чтобы узнать, есть ли приложение для этой службы, а затем перейдите на веб-сайт службы VPN, чтобы узнать, указаны ли там параметры VPN-подключения.
После подготовки рабочих или личных параметров VPN:
- Выберите Пуск >Параметры >Сеть & Интернет >VPN >Добавить VPN.
- В разделе Добавление VPN-подключения выполните следующие действия.
- В поле Поставщик услуг VPN выберите Windows (встроенный).
- В поле Имя подключения введите понятное вам имя (например, «Мой личный VPN»). Это имя подключения VPN, которое будет нужно искать для подключения.
- В поле Имя или адрес сервера введите адрес для сервера VPN.
- Выберите тип VPN-подключения, которое вы хотите создать. Вы должны знать, какой тип VPN-подключения или служба VPN используется в вашей организации.
- В поле Тип данных для входа выберите тип данных для входа (или учетные данные), которые следует использовать. Это могут быть имя пользователя и пароль, одноразовый пароль, сертификат или смарт-карта, если вы подключаетесь к сети VPN для работы. Введите свое имя пользователя и пароль в соответствующие поля (при необходимости).
- Нажмите Сохранить.
Если необходимо изменить сведения о VPN-подключении или указать дополнительные параметры, например параметры прокси-сервера, выполните следующие действия.
- На странице параметров VPN выберите VPN-подключение, которое вы хотите изменить, выберите Дополнительные параметры, а затем щелкните Изменить рядом с сведениями, которые нужно обновить. После внесения необходимых обновлений выберите Сохранить или Применить.
Подключение к сети VPN
Если у вас есть профиль VPN, вы готовы к подключению.
Быстро подключитесь к VPN с панели задач:
- На панели задач выберите значок Сеть, Громкость, Батарея >VPN.
- В списке имен VPN-подключений выберите нужное и нажмите кнопку Подключить.
- При появлении запроса введите имя пользователя и пароль или другие сведения для входа.
Подключитесь к VPN со страницы параметров Windows:
- Выберите Пуск >Параметры >Сеть & Интернет >VPN.
- Рядом с VPN-подключением, которое вы хотите использовать, выберите Подключить.
- При появлении запроса введите имя пользователя и пароль или другие сведения для входа.
Вы узнаете, что подключены к VPN двумя способами:
- На странице параметров VPN имя VPN-подключения будет отображаться под ним подключено.
- На панели задач при подключении к распознанной VPN-сети будет отображаться синий экран.

Вы можете подключаться к виртуальной частной сети (VPN) на компьютере с Windows 10 как для работы, так и в личных целях. VPN-подключение может обеспечить более безопасное соединение и доступ к корпоративной сети и Интернету, например, если вы работаете из кафе или похожего общественного места.
Создание профиля VPN
Перед подключением к сети VPN вам необходимо настроить профиль VPN на своем компьютере. Чтобы получить профиль VPN от вашей компании, вы можете либо создать профиль VPN самостоятельно или настроить рабочую учетную запись.
- Если VPN-подключение будет использоваться для работы, проверьте наличие параметров и/или приложения VPN на сайте интрасети вашей компании во время работы или обратитесь к специалисту службы поддержки вашей компании.
- Если вы подписываетесь на службу VPN в личных целях, посетите Microsoft Store , чтобы проверить наличие приложения для этой службы, а затем перейдите на веб-сайт службы VPN, где могут быть указаны необходимые параметры VPN-подключения.
- Нажмите кнопку Пуск , а затем выберите Параметры >Сеть & Интернет >VPN >Добавить VPN-подключение.
- В разделе Добавление VPN-подключения сделайте следующее:
- В поле Поставщик услуг VPN выберите Windows (встроенный).
- В поле Имя подключения введите понятное вам имя (например, «Мой личный VPN»). Это имя подключения VPN, которое будет нужно искать для подключения.
- В поле Имя или адрес сервера введите адрес для сервера VPN.
- Выберите Тип VPN-подключения, которое вы хотите создать. Вы должны знать, какой тип VPN-подключения или служба VPN используется в вашей организации.
- В поле Тип данных для входа выберите тип данных для входа (или учетные данные), которые следует использовать. Это могут быть имя пользователя и пароль, одноразовый пароль, сертификат или смарт-карта, если вы подключаетесь к сети VPN для работы. Введите свое имя пользователя и пароль в соответствующие поля (при необходимости).
- Нажмите Сохранить.
- Если вам требуется изменить сведения о VPN-подключении или указать дополнительные параметры, например параметры прокси-сервера, выберите соответствующее VPN-подключение и нажмите Дополнительные параметры.
Подключение к сети VPN
Если у вас есть профиль VPN, вы готовы к подключению.
- Выберите значок сети ( или ) в дальнем правом углу панели задач.
- Выберите VPN-подключение, которое вы хотите использовать, а затем выполните одно из следующих действий в зависимости от того, что происходит при выборе VPN-подключения:
- Если под VPN-подключением отображается кнопка «Подключить», выберите Подключить.
- Если в «Параметрах» открывается раздел «VPN», выберите это VPN-подключение, затем выберите Подключить.
- При появлении запроса введите имя пользователя и пароль или другие данные для входа.
При подключении имя VPN-подключения будет отображаться под ним подключено . Чтобы проверить наличие подключения к сети VPN во время работы за компьютером, нажмите значок Сеть ( или ) в крайнем правом углу панели задач и убедитесь, что под VPN-подключением есть надпись Подключено.
VPN в домашнюю локалку
TL;DR: я устанавливаю Wireguard на VPS, подключаюсь к нему с домашнего роутера на OpenWRT, и получаю доступ к домашней подсети с телефона.
Если вы держите на домашнем сервере личную инфраструктуру или у вас дома множество девайсов управляемых по IP, то вы наверняка хотите иметь к ним доступ с работы, из автобуса, поезда и метрo. Чаще всего для аналогичных задач приобретается IP у провайдера, после чего порты каждого сервиса пробрасываются наружу.
Вместо этого я настроил VPN с доступом в домашнюю локалку. Плюсы такого решения:
- Прозрачность: чувствую себя как дома при любых обстоятельствах.
- Простота: настроил и забыл, не надо думать о пробросе каждого порта.
- Цена: у меня уже есть VPS, для таких задач современный VPN почти бесплатен по ресурсам.
- Безопасность: ничего не торчит наружу, можно оставить MongoDB без пароля и никто не утащит данные.
- VPS (в моём случае на Debian 10).
- Роутер на OpenWRT.
- Телефон.
- Домашний сервер с каким-нибудь веб-сервисом для проверки.
- Прямые руки.
Конфигурация VPS
Для дела хватит даже самого нищенского VPS за 30 рублей в месяц, если вам повезёт такой урвать.
Все операции на сервере я выполняю от рута на чистой машине, при необходимости добавьте `sudo` и адаптируйте инструкции.
Wireguard не успели завезти в стейбл, поэтому я выполняю `apt edit-sources` и добавляю бэкпорты двумя строчками в конец файла:
deb http://deb.debian.org/debian/ buster-backports main
# deb-src http://deb.debian.org/debian/ buster-backports main
Пакет устанавливается привычным образом: apt update && apt install wireguard .
Далее генерируем пару ключей: wg genkey | tee /etc/wireguard/vps.private | wg pubkey | tee /etc/wireguard/vps.public . Эту операцию повторите ещё дважды для каждого девайса-участника схемы. Поменяйте пути к файлам с ключами для другого устройства и не забудьте о безопасности приватных ключей.
Теперь готовим конфиг. В файл /etc/wireguard/wg0.conf помещается конфиг:
[Interface]
Address = 192.168.99.1/24
ListenPort = 57953
PrivateKey = 0JxJPUHz879NenyujROVK0YTzfpmzNtbXmFwItRKdHs=
[Peer] # OpenWRT
PublicKey = 36MMksSoKVsPYv9eyWUKPGMkEs3HS+8yIUqMV8F+JGw=
AllowedIPs = 192.168.99.2/32,192.168.0.0/24
[Peer] # Smartphone
PublicKey = /vMiDxeUHqs40BbMfusB6fZhd+i5CIPHnfirr5m3TTI=
AllowedIPs = 192.168.99.3/32
В секции [Interface] указываются настройки самой машины, а в [Peer] — настройки для тех, кто будет к ней подключаться. В AllowedIPs через запятую прописываются подсети, которые будут маршрутизироваться в соответствующего пира. Из-за этого пиры устройств-«клиентов» в подсети VPN должны иметь маску /32 , всё остальное будет маршрутизироваться сервером. Так как домашняя сеть будет маршрутизироваться через OpenWRT, в AllowedIPs соответствующего пира дописываем домашнюю подсеть. В PrivateKey и PublicKey разложите приватный ключ сгенерированный для VPS и публичные ключи пиров соответственно.
На VPS осталось только запустить команду, которая поднимет интерфейс и добавит его в автозапуск: systemctl enable —now wg-quick@wg0 . Текущий статус соединений можно проверить командой wg .
Конфигурация OpenWRT
Всё, что нужно для этого этапа есть в модуле luci (веб-интерфейс OpenWRT). Залогиньтесь в нём и в меню System откройте вкладку Software. OpenWRT не хранит кэш на машине, поэтому надо обновить список доступных пакетов, нажав на зелёную кнопку Update lists. После завершения в фильтр вбиваете luci-app-wireguard и, глянув на окошко с красивым деревом зависимостей, устанавливаете этот пакет.
В меню Networks выбираете Interfaces и жмёте зелёную кнопку Add New Interface под списком уже имеющихся. После ввода имени (так же wg0 в моём случае) и выбора протокола WireGuard VPN открывается форма настроек с четырьмя вкладками.
На вкладке General Settings надо вбить приватный ключ и IP адрес заготовленный для OpenWRT вместе с подсетью.
На вкладке Firewall Settings заводите интерфейс в локальную сеть. Так соединения из VPN будут свободно попадать в локалку.
На вкладке Peers жмёте единственную кнопку, после чего в обновленной форме заполняете данные VPS-сервера: публичный ключ, Allowed IPs (надо всю VPN-подсеть замаршрутизировать в сервер). В Endpoint Host и Endpoint Port вводите соответственно IP адрес VPS с портом в ранее указанным в директиве ListenPort. Отметьте Route Allowed IPs, чтобы были созданы маршруты. И обязательно заполните Persistent Keep Alive, иначе туннель туннель от VPS к роутеру будет обрываться, если последний за NAT.
После этого можно сохранить настройки, а затем на странице со списком интерфейсов нажать Save and apply. При необходимости явно запустите интерфейс кнопкой Restart.
Настраиваем смартфон
Вам потребуется клиент Wireguard, он доступен в F-Droid, Google Play и App Store. Открыв приложение жмёте плюсик и в секции Interface вводите имя соединения, приватный ключ (публичный сгенерируется автоматически) и адрес телефона с маской /32. В секции Peer указываете публичный ключ VPS, пару адрес: порт VPN-сервера в качестве Endpoint и маршруты до VPN- и домашней подсети.
Жмёте на дискетку в углу, включаете и…
Готово
Теперь вы можете получить доступ к домашнему мониторингу, менять настройки роутера, или делать что угодно на уровне IP.