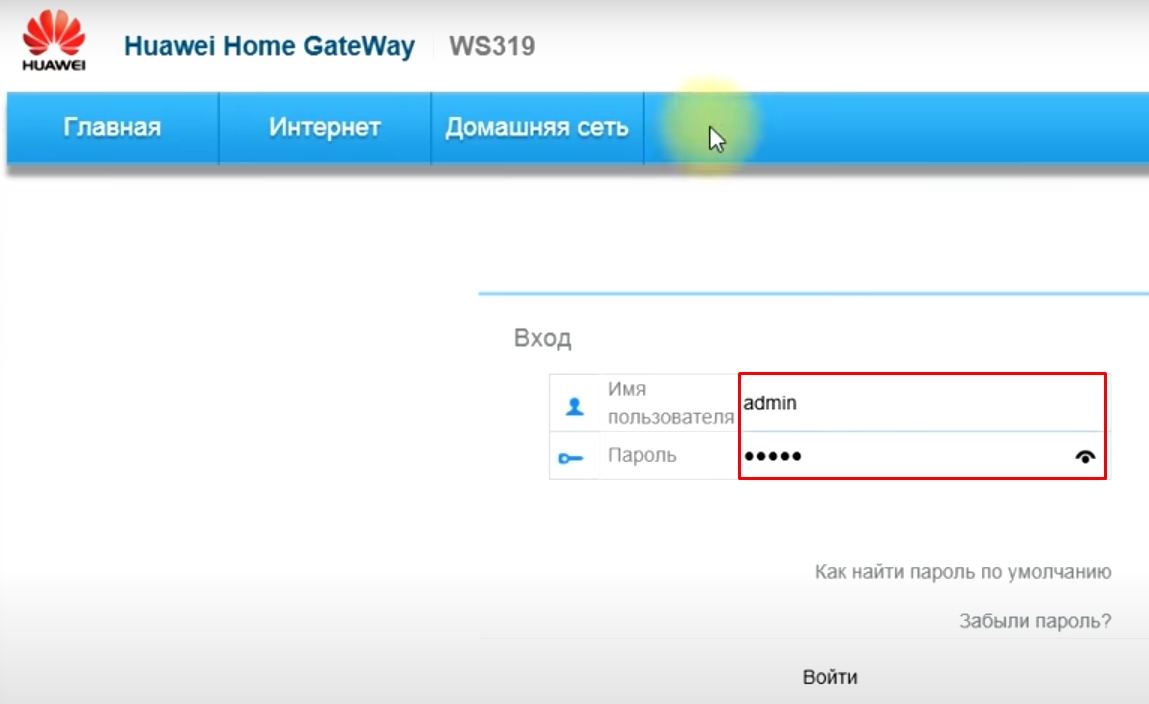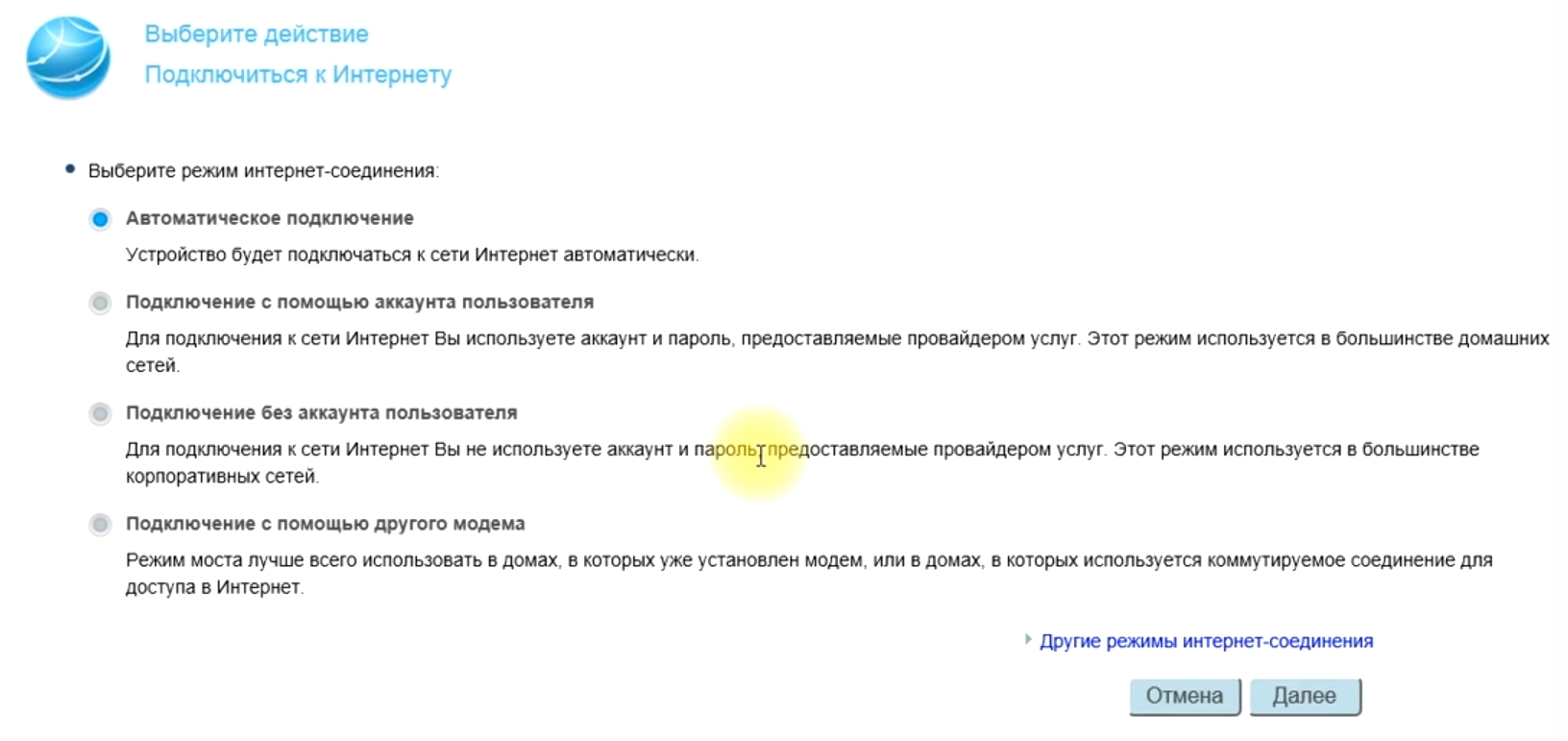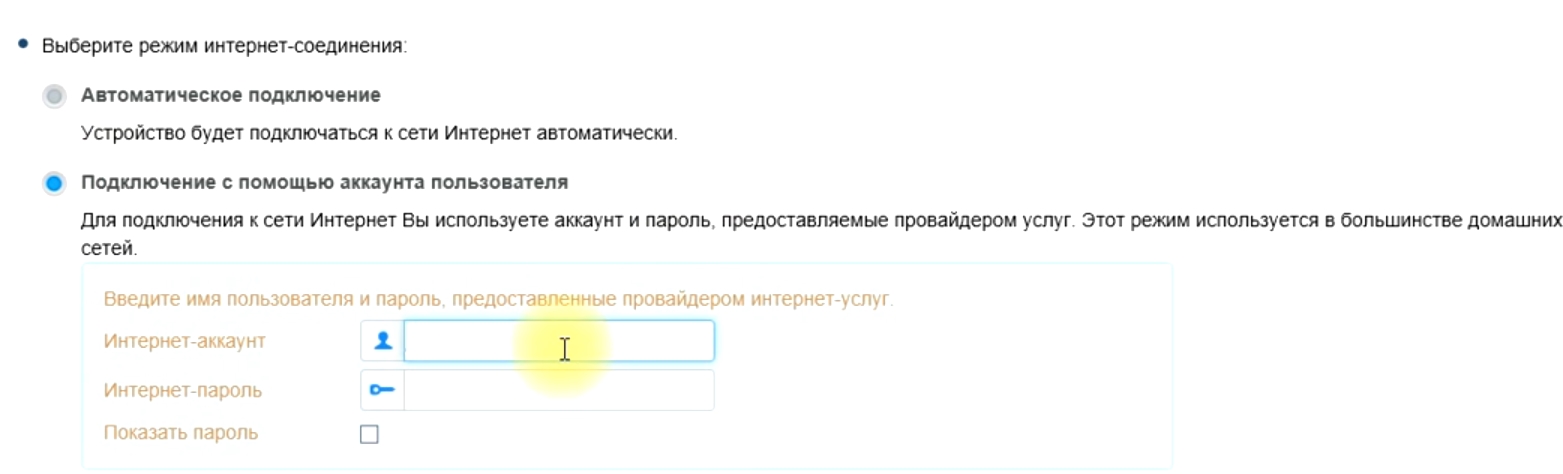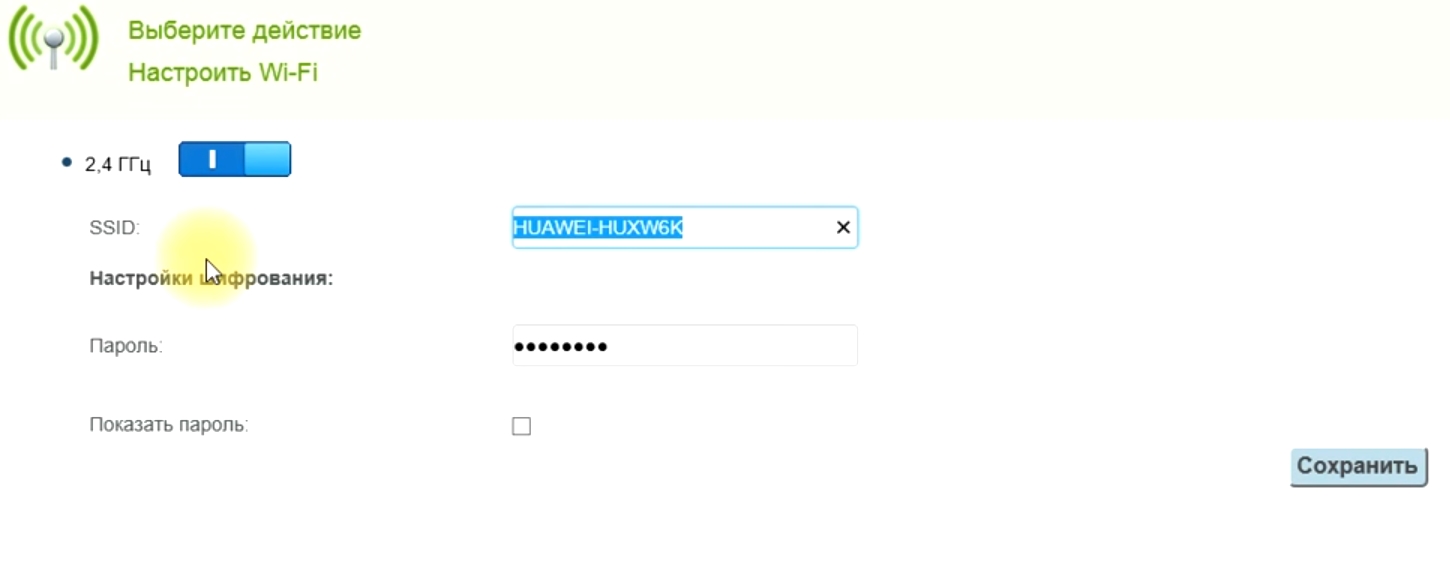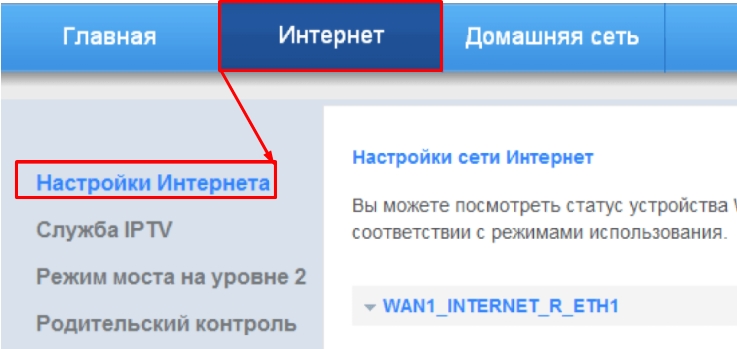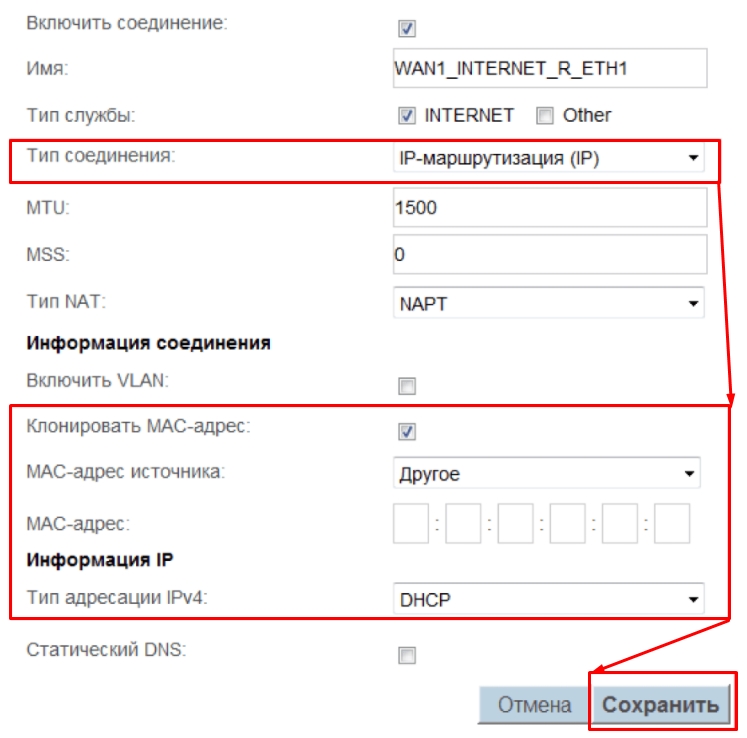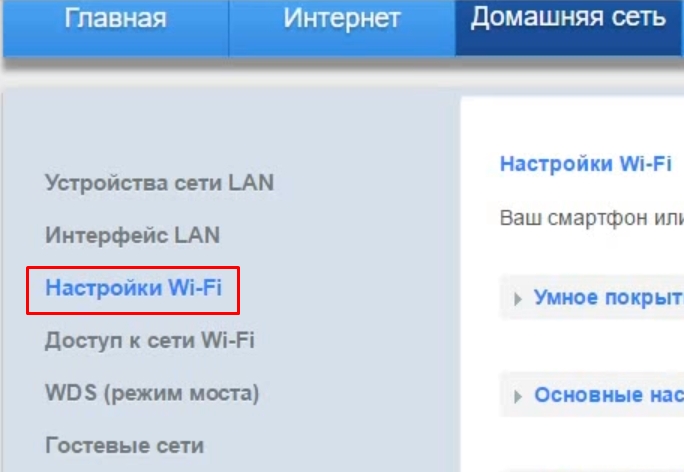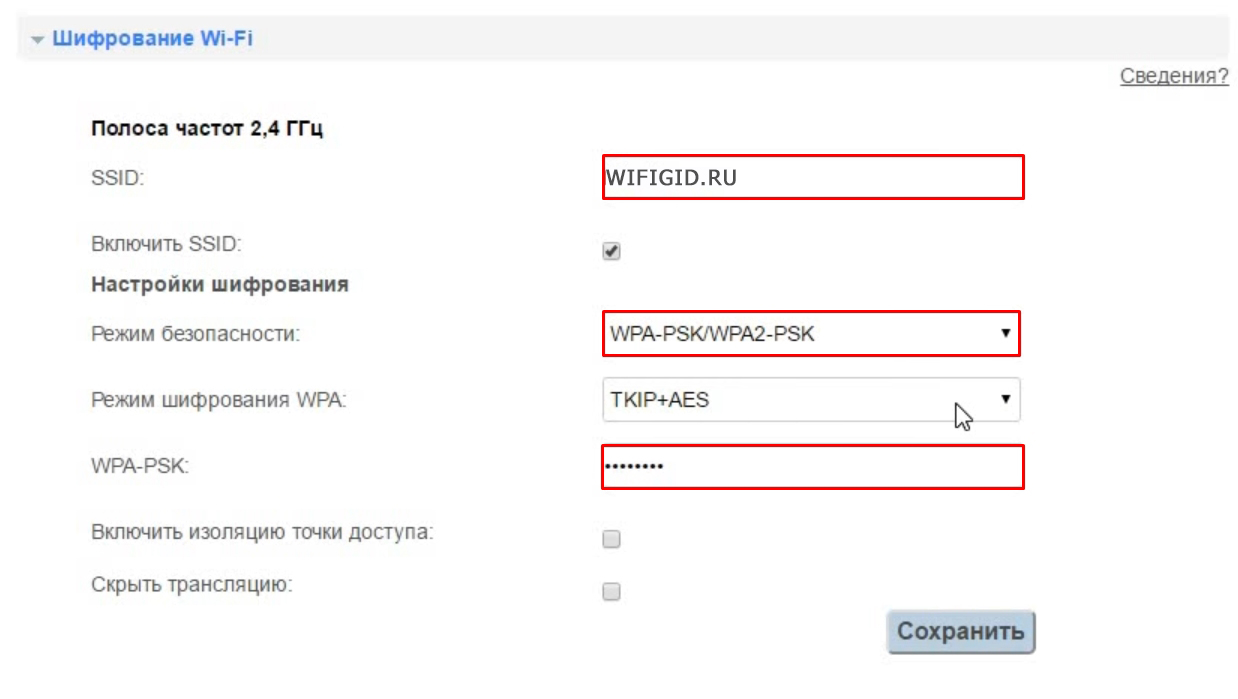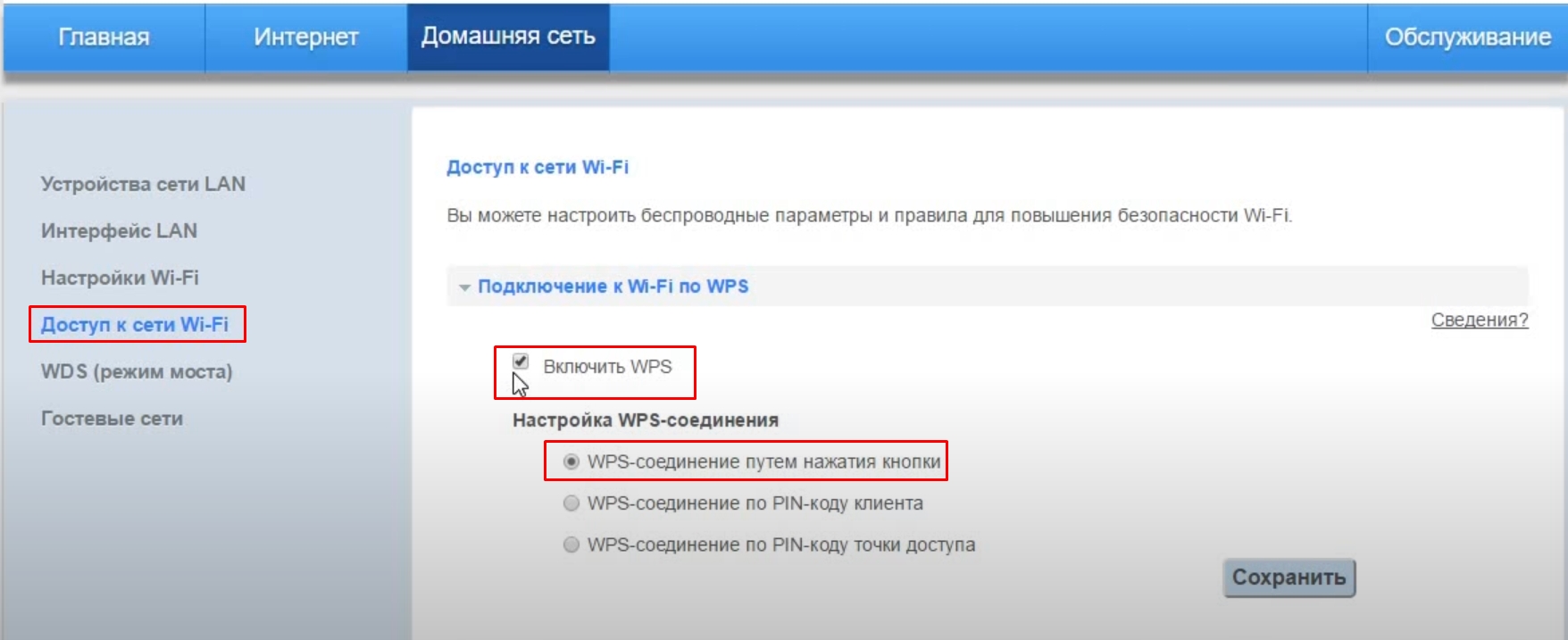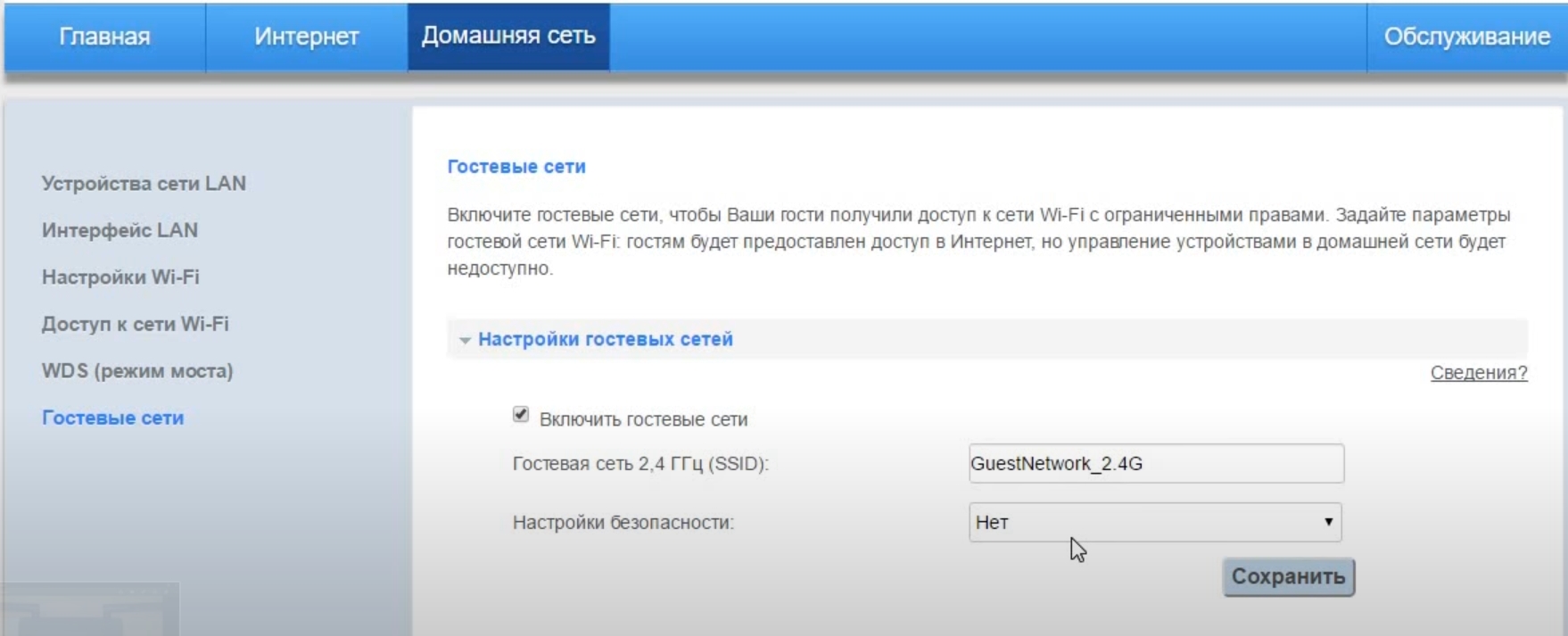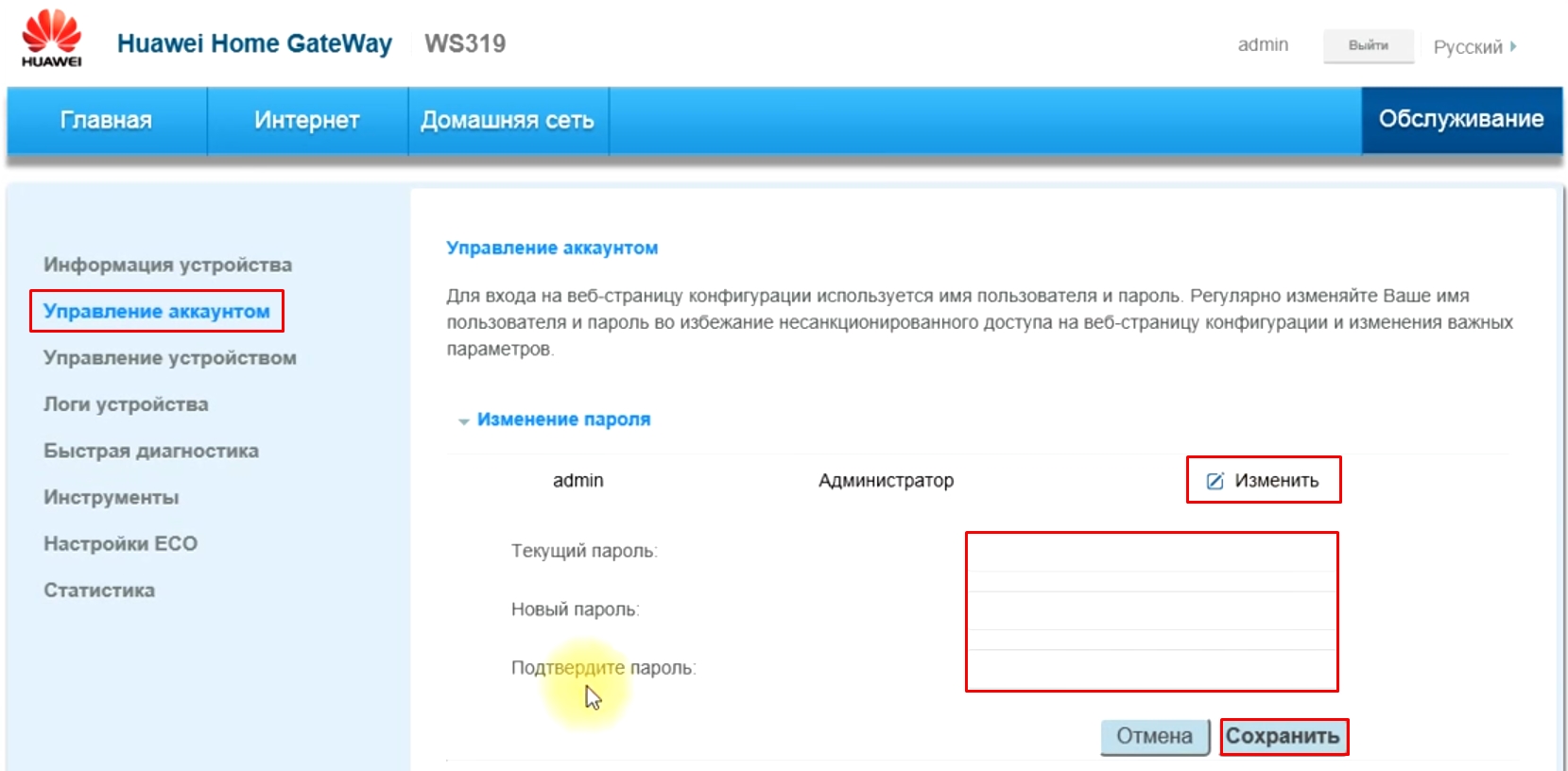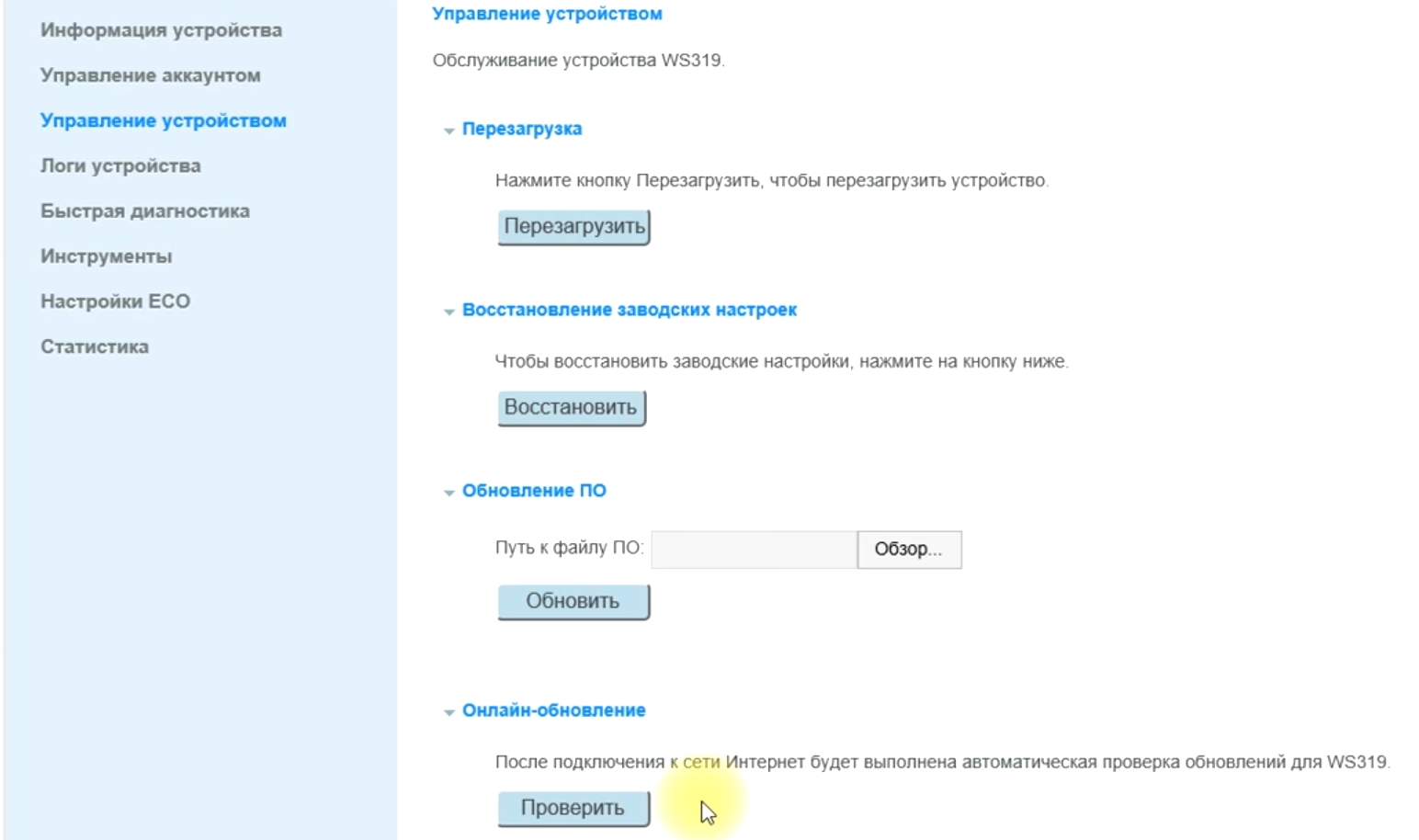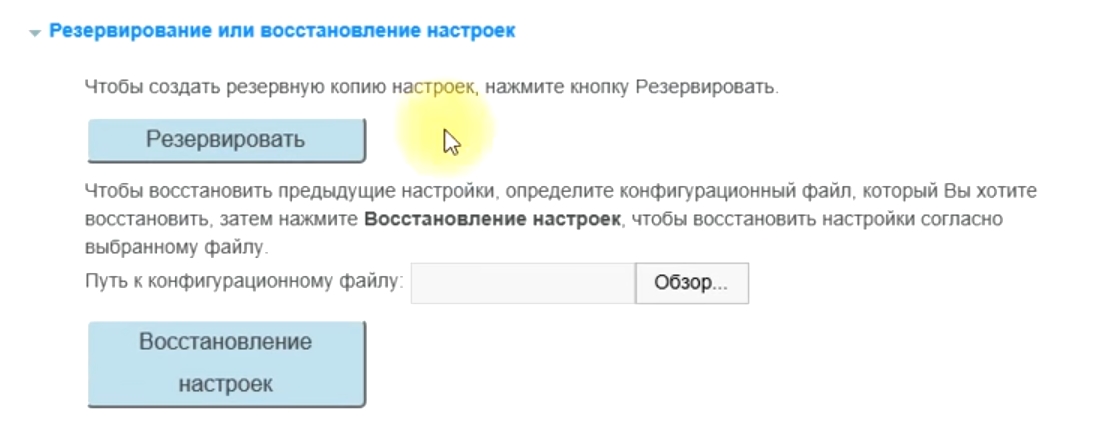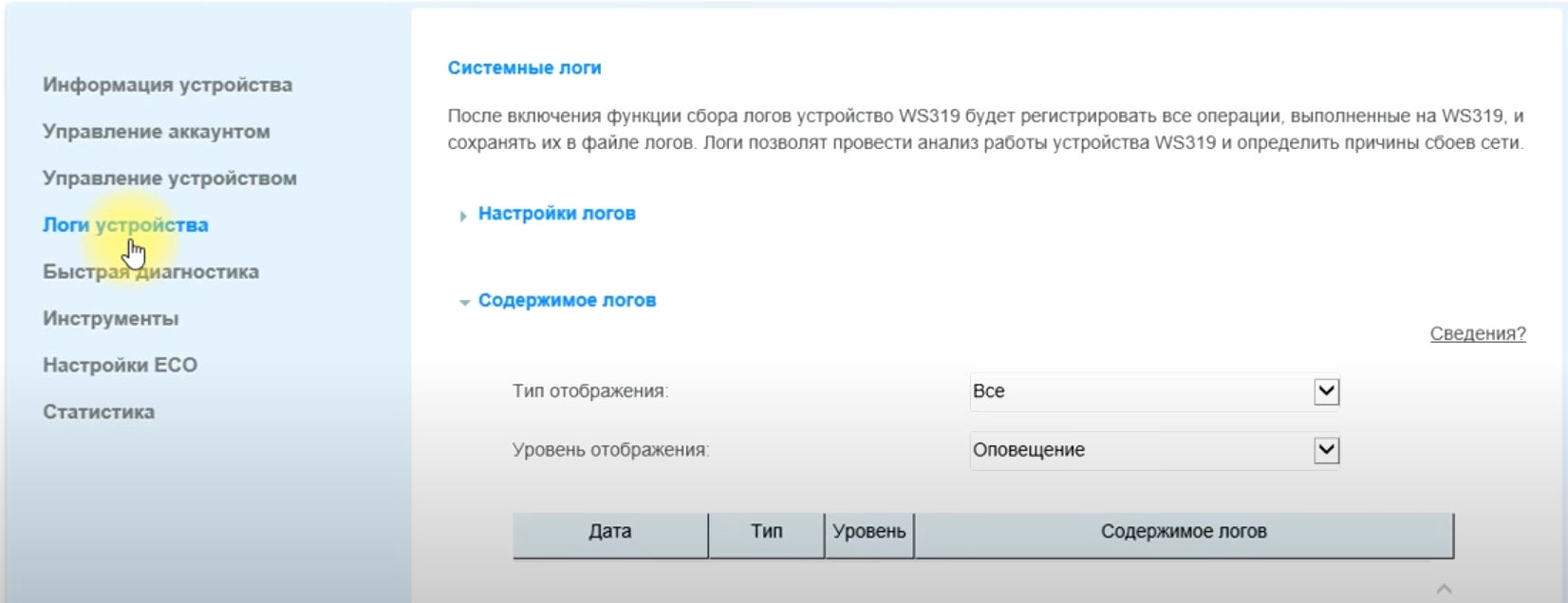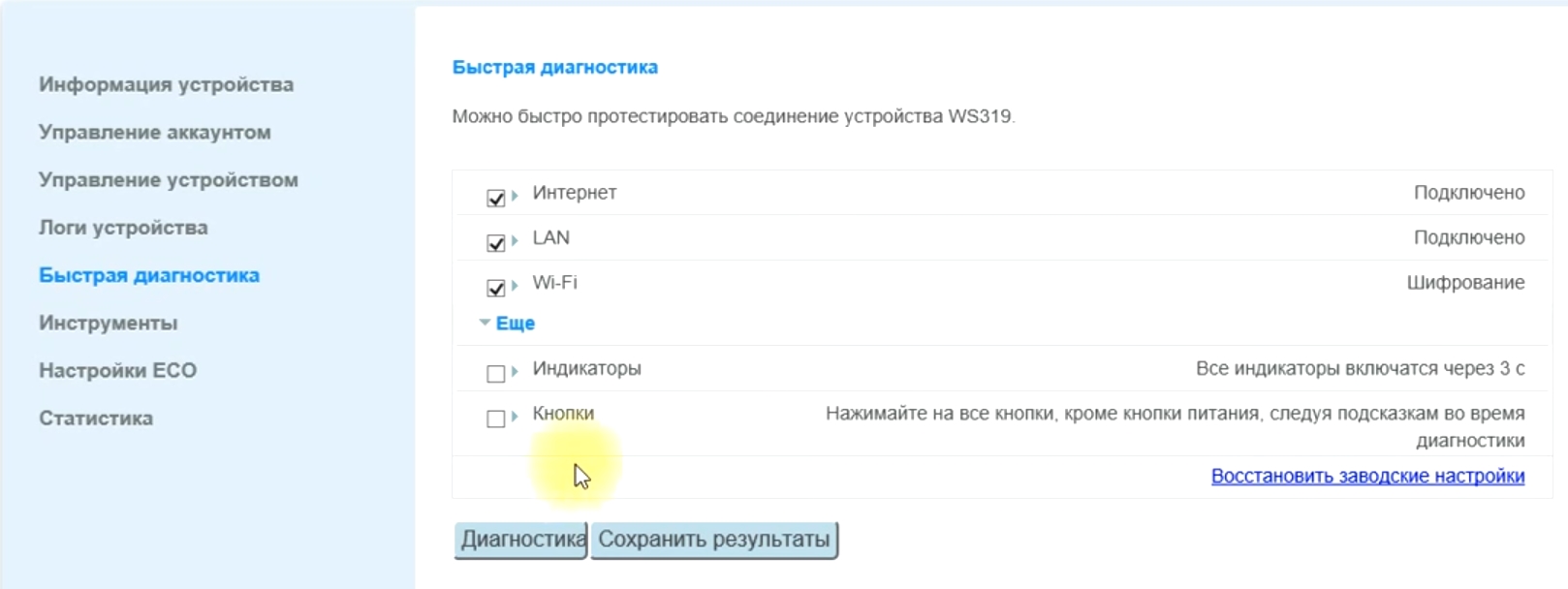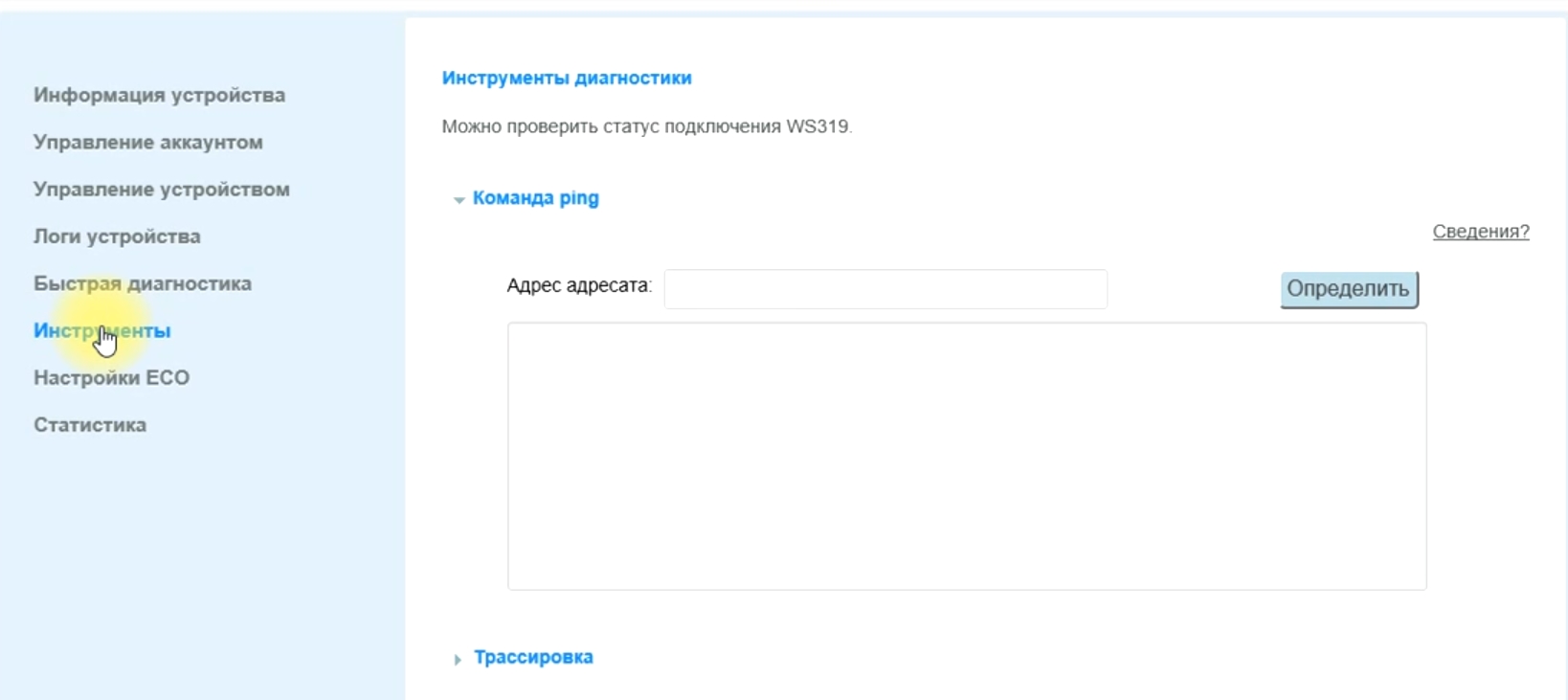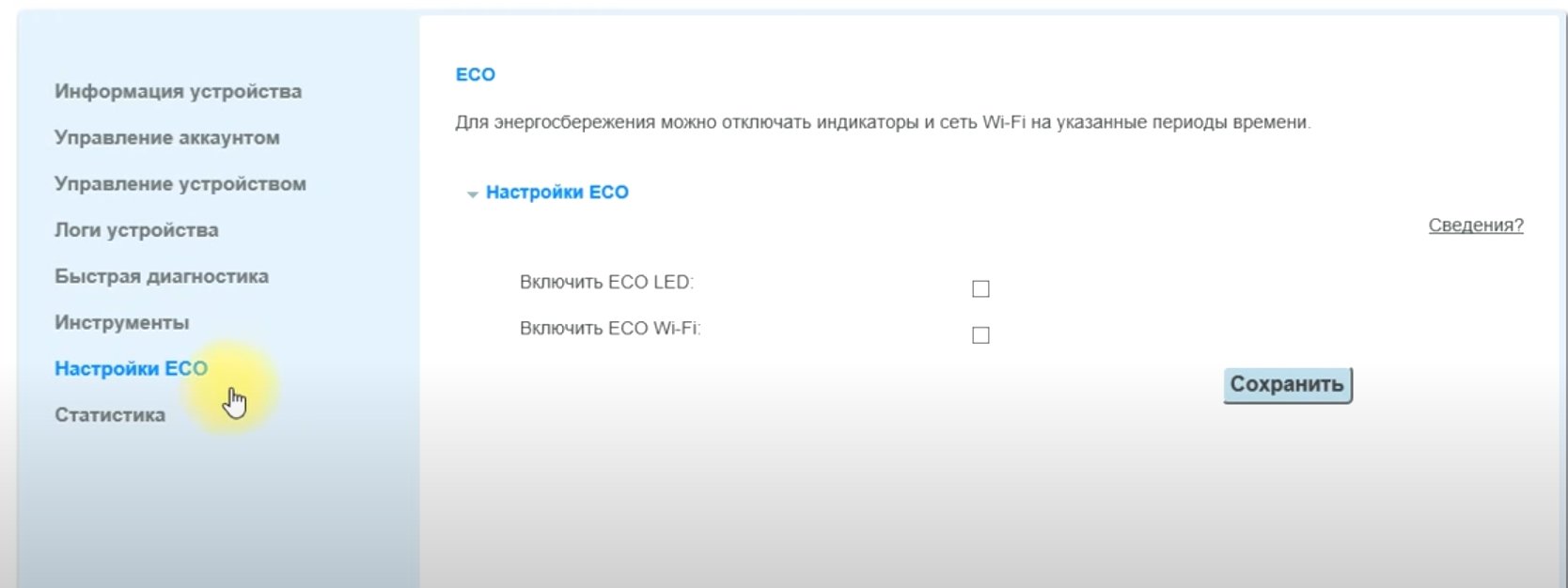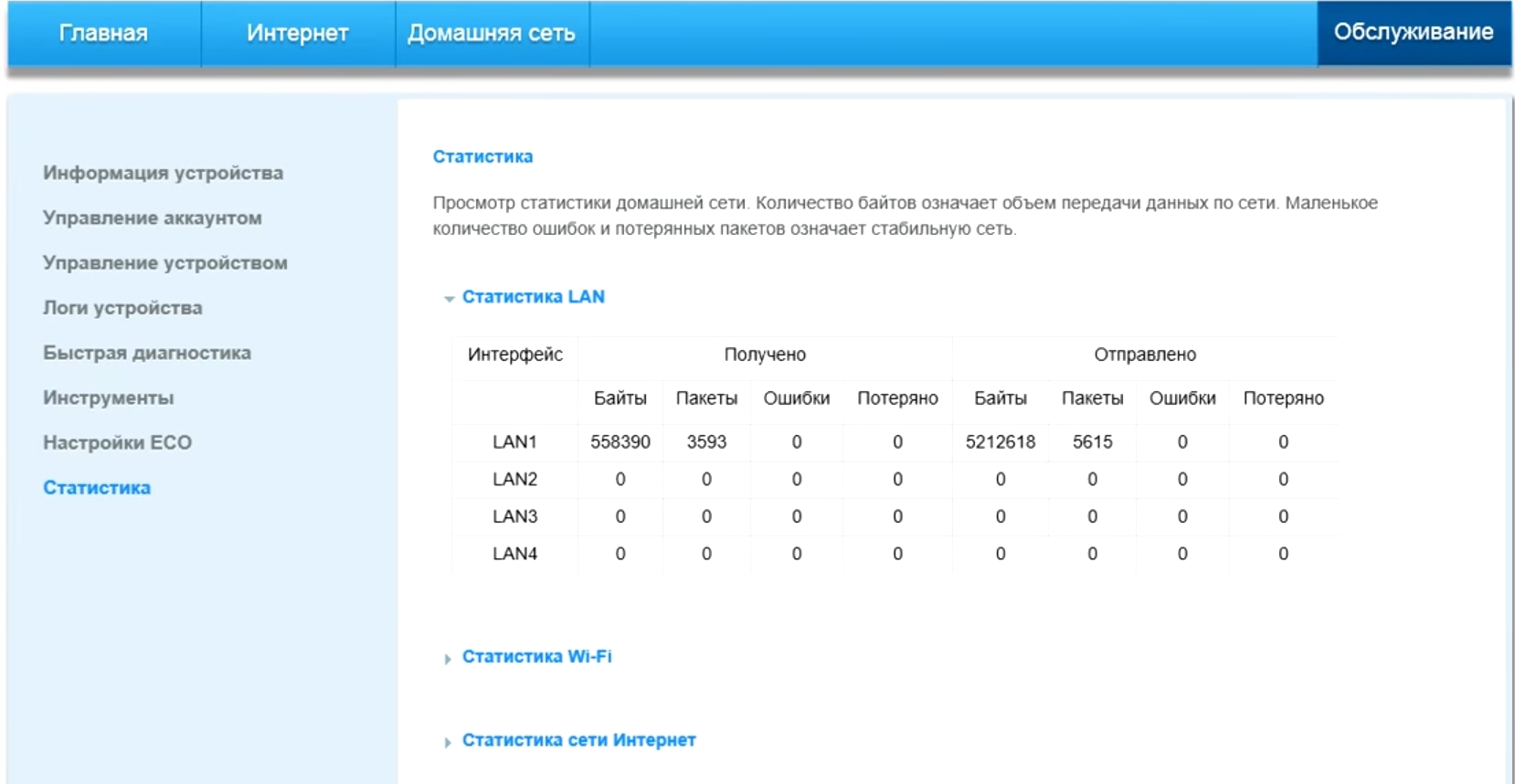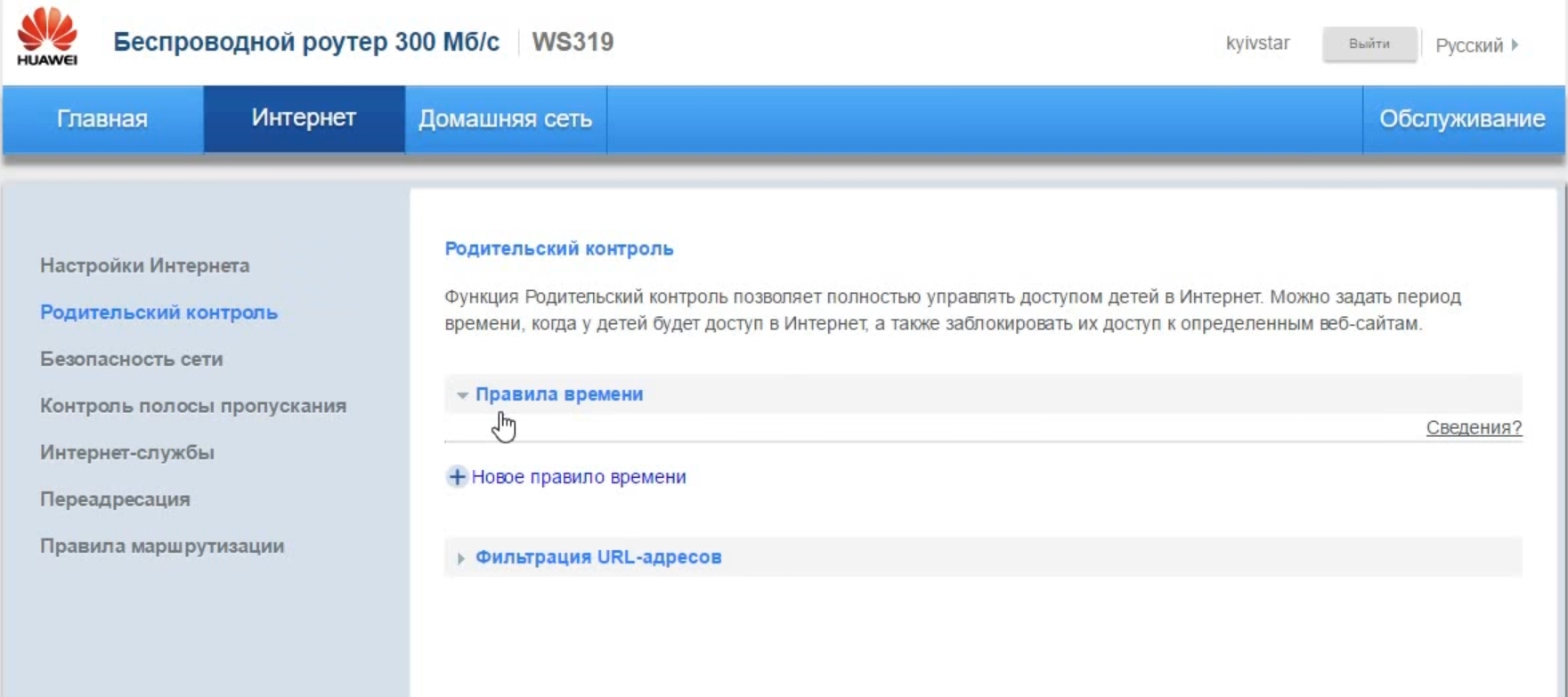- 192.168.100.1 – вход в роутер Huawei, настройка Wi-Fi, не открывается личный кабинет
- Как открыть личный кабинет модема Huawei по адресу 192.168.100.1?
- Логин и пароль Huawei (root, admin, telecomadmin, admintelecom)
- Настройка Wi-Fi
- Не открывается 192.168.100.1, не заходит в настройки Huawei
- Настройка роутера Huawei WS319: от подключения до прошивки
- ШАГ 1: Знакомство и подключение
- ШАГ 2: Вход в настройки
- ШАГ 3: Быстрая настройка интернета и Wi-Fi
- Настройка L2TP и PPTP
- Настройка Wi-Fi
- Гостевая сеть
- Изменить пароль администратора
- Обновление прошивки
- Логи устройства
- Быстрая диагностика
- Инструменты
- Настройка ECO
- Статистика
- Родительский контроль
- Характеристики
- Видео
192.168.100.1 – вход в роутер Huawei, настройка Wi-Fi, не открывается личный кабинет
192.168.100.1 – IP-адрес, который установлен в качестве заводского адреса для входа в настройки некоторых моделей роутеров, модемов и оптических терминалов от компании Huawei. Это несколько популярных моделей (например, Huawei EchoLife HG8245H, HG8326R, HG8310M) , которые такие интернет-провайдеры как Ростелеком, Белтелеком, Byfly (Промсвязь) , Казахтелеком устанавливают своим клиентам при подключении к интернету по технологии GPON или ADSL. По адресу 192.168.100.1 можно открыть личный кабинет модема для настройки Wi-Fi, смены пароля и других параметров. По этому адресу можно зайти только на страницу с настройками модема, а не в личный кабинет интернет-провайдера Ростелеком и других.
Обратите внимание: так как так эти модемы и GPON терминалы практически всегда устанавливают и настраивают представители интернет-провайдера, то с доступом к настройкам могут быть проблемы. Часто, например, в процессе настройки меняют логин/пароль модема, и при попытке зайти в настройки заводское имя пользователя и пароль просто не подходит. Если у вас возникли проблемы с подключением к интернету, я рекомендую сначала позвонить в поддержку интернет-провайдера. Возможно, у них какие-то неполадки на линии.
Заводской IP-адрес должен быть указан на наклейке, которая находится на корпусе модема или оптического терминала Huawei. Там же обычно есть заводское имя пользователя и пароль для доступа к настройкам (username и password) . Кроме этого на наклейке можно посмотреть заводской SSID (имя Wi-Fi сети) и WLAN key (пароль для подключения к Wi-Fi) . Это имя и пароль установлены по умолчанию (когда роутер новый, после сброса настроек).

Как открыть личный кабинет модема Huawei по адресу 192.168.100.1?
- Ваше устройство (ПК, ноутбук, смартфон) с которого мы будем выполнять вход в веб-интерфейс должно быть подключено к модему/терминалу. Подключиться можно либо по Wi-Fi сети, либо с помощью сетевого кабеля. Примерно вот так:
- На устройстве нужно отключить браузер, в адресной строке ввести (или скопировать) адрес http://192.168.100.1 и перейти по нему (нажав на клавишу Enter) . Если адрес правильный и вы подключены к терминалу, то откроется окно авторизации.
- В этом окне нужно ввести имя пользователя (поле Username, или Account) и пароль (Password) . Возможно, на вашем роутере Huawei эта информация указана на наклейке (показывал на фото выше) . По умолчанию это обычно следующие данные: Username (Account) – root , а Password – admin . Только это заводские данные, их могли изменить в настройках роутера. Например, мастер при установке и настройке оптического терминала.
Если модем от провайдера Ростелеком, то в качестве логина скорее всего используется telecomadmin , а пароль admintelecom . Обязательно попробуйте. Если все хорошо, то должен открыться личный кабинет модема или терминала Huawei. Можно выполнить настройку Wi-Fi (WLAN) и т. д.
- Если логин/пароль не подходит, или вы их не знаете или забыли, то смотрите мою инструкцию дальше.
Логин и пароль Huawei (root, admin, telecomadmin, admintelecom)
У многих по адресу 192.168.100.1 открывается окно авторизации, но в настройки не заходит, так как не подходит стандартный логин и пароль.
Логин/пароль для авторизации в модемах и терминалах Huawei HG8245H и других похожих моделях:
Но если устройство вам выдал провайдер Ростелеком, Белтелеком и т. д., то там установлен другой логин/пароль. Очень часто:
Если эти данные не подходят, то я рекомендую позвонить в поддержку своего интернет-провайдера и спросить, какие данные использовать для входа в настройки роутера.
Или еще один вариант – сделать сброс настроек роутера/терминала Хуавей.
После сброса настроек вам придется заново настраивать свой роутер. Если при установке это делали специалисты, и вы не уверены, что сможете его настроить, то я рекомендую для начала обсудить проблему с поддержкой интернет-провайдера.
Для этого нужно найти на корпусе устройства кнопку Reset (обычно она утоплена в корпус) , нажать на кнопку и подержать ее нажатой минимум 10 секунд. Настройки роутера будут сброшены до заводских. После перезагрузи роутера попробуйте выполнить вход на 192.168.100.1 и ввести заводской логин/пароль.
Настройка Wi-Fi
Если цель входа в настройки – сменить параметры Wi-Fi сети (чаще всего это имя сети, или пароль) , то сделать вы это сможете в разделе WLAN (Wi-Fi) .
Там же можно сменить тип защиты, шифрование, или отключить Wi-Fi сеть. Для более тонкой настройки Wi-Fi сети (канал, ширина канала и т. д.) слева перейдите в раздел WLAN Adwanced Configuration. Не забывайте сохранять настройки нажав на кнопку «Apply». Скорее всего веб-интерфейс вашего GPON терминала будет на русском языке, там будет проще разобраться.
Не открывается 192.168.100.1, не заходит в настройки Huawei
Бывает, что настройки модема по адресу 192.168.100.1 не открываются. Появляется ошибка, или открывается страница поисковой системы.
Причины могут быть разные, давайте рассмотрим самые популярные решения.
- Адрес http://192.168.100.1 нужно вводить в адресной строке браузера. А не в строке поиска! Попробуйте зайти через другой браузер. Можете использовать стандартный Microsoft Edge в Windows 10.
- Проверьте подключение к роутеру (GPON терминалу) Huawei.
- Попробуйте выполнить вход на другом устройстве. Оно так же должно быть подключено к вашему роутеру Huawei.
- На всякий случай попробуйте зайти по адресу 192.168.0.1 или 192.168.1.1.
- Если заходите с компьютера, то сделайте сброс настроек сети и повторите попытку.
- Примените решения из этой статьи: не заходит в настройки роутера на 192.168.0.1 или 192.168.1.1. Все рекомендации без проблем подойдут в том случае, когда не можете зайти на 192.168.100.1.
- Обратитесь с этой проблемой в службу поддержки своего интернет-провайдера (Byfly, Ростелеком, Белтелеком и. д.) .
Если вам не удалось решить свою проблему, или остались какие-то вопросы, то пишите в комментариях. Только обязательно укажите следующую информацию:
- Модель модема или GPON терминала.
- Какой у вас интернет-провайдер.
- В чем конкретно проблема (ошибка) и на каком этапе.
- Что вы хотите сделать, зачем решили зайти в настройки.
Настройка роутера Huawei WS319: от подключения до прошивки
Всем привет! Сегодня я расскажу вам про настройку роутера Huawei WS319. Достаточно проблемный маршрутизатор, который давно вышел из производства, но его еще спокойно можно использовать в домашних условиях. Если в процессе настройки у вас возникнут какие-то вопросы, то пишите в комментариях.
ШАГ 1: Знакомство и подключение
Давайте посмотрим на задние порты WS319 от Huawei и сразу его подключим.
- Power – в коробке должен быть блок питания, подключаем аппарат к розетке.
- WAN (или интернет-порт) – сюда можно вставить кабель от провайдера. Если вы используете aDSL модем, то от LAN порта модема подключаем сетевой провод именно в этот порт. Напомню, что модем в таком случае нужно будет настроить в режим моста.
- LAN1-4 – локальные выходы для подключения домашних устройств – от компьютера и ноутбука до телевизора и камер видеонаблюдения.
- WPS/Reset – гибридная кнопка сразу с двумя функциями. При обычном нажатии используется функция WPS, которая позволяет быстро подключаться к Wi-Fi. Если же зажать эту кнопку на 10 секунд, то произойдет сброс всех настроек маршрутизатора до заводской конфигурации. Хорошая штука, если забыл пароль от админки.
Как вы уже поняли, подключиться к сети роутера можно двумя способами.
- Первый – просто подключаемся к одному из LAN портов.
- Второй – подключаемся к Wi-Fi. Пароль по умолчанию можно найти на бумажке, которая наклеена на дне интернет-центра – смотрим в строку «WLAN Key» (ключ состоит из 8 цифр). Если вам лень вводить пароль, то вы можете во время запроса просто один раз нажать на кнопку «WPS/Reset».
Давайте еще коротко рассмотрим индикацию:
- Power – включен ли аппарат. Если лампочка мигает, то значит система загружается.
- Internet – подключение к сети провайдера.
- WLAN – Wi-Fi подключение.
- WPS – подключение к беспроводной сети с помощью WPS.
- LAN – подключение к локальным портам.
ШАГ 2: Вход в настройки
С устройства, которое подключено к локальной сети роутера, откройте браузер и в адресную строку введите IP роутера:
192.168.1.1 или 192.168.3.1
После этого вас попросят ввести логин и пароль – эти данные можно посмотреть на той самой этикетке (смотрим «Username» и «Password»). Также если IP не подходит, то уточните эти данные том же на бумажке. По умолчанию:
5
НЕ МОГУ ВОЙТИ! Если пароль не подходит, то сбросьте роутер до заводских настроек с помощью кнопки «WPS/Reset». Если запроса вообще нет, то читаем эту инструкцию.
ШАГ 3: Быстрая настройка интернета и Wi-Fi
ВНИМАНИЕ! Если у вас тип подключения PPTP или L2TP, то выйдите из быстрой настройки и перейдите в обычный режим.
- При первичном запуске вы должны увидеть окно быстрой настройки. Вам нужно взять договор от провайдера и посмотреть, какие данные там прописаны для подключения к интернету. Если в договоре ничего не сказано, или указан тип подключения «Динамический IP», то указываем «Автоматическое подключение». Если указан PPPoE или любой другой тип с логином и паролем, то указываем «Подключение с помощью аккаунта пользователя».
Настройка L2TP и PPTP
Переходим в «Интернет» – «Настройки интернета».
Если у вас нет настроек статического IP (что скорее всего), то ставим «Тип соединения» в режим «IP-маршрутизация (IP)». А ниже «Тип адресации IPv4» ставим как «DHCP». Сохраняем настройку.
Теперь идем в раздел «VPN», выбираем тот подраздел, который вам нужен «L2TP» или «PPTP», открываем его и просто вписываем нужные значения.
Настройка Wi-Fi
Переходим в нужный нам раздел на вкладке «Домашняя сеть».
Открываем «Шифрование Wi-Fi». В «SSID» вводим имя. Указываем «Режим безопасности», как «WPA-PSK/WPA2-PSK». Потом в поле «WPA-PSK» вводим пароль доступа для вайфай сети. Сохраняем.
Я настоятельно рекомендую вам зайти в «Доступ к сети Wi-Fi», открыть вкладку «Подключение к Wi-Fi по WPS». Установите настройку «WPS-соединение путем нажатия кнопки». Или вообще выключите эту функцию, если вы ею не пользуетесь. WPS – это опасная вещь, по которой легко идет взлом.
Гостевая сеть
Тут вы можете настройки доступ к гостевой Wi-Fi, настройки примерно такие же как в обычном вай-фай. Напомню, что гостевая сеть полностью изолирована от основной, а значит безопасна.
Изменить пароль администратора
Переходим в «Управление аккаунтом», нажимаем по кнопку «Изменить». Вписываем сначала старый пароль, а потом два раза новый. Не забудьте его, а то придется сбрасывать маршрутизатор и настраивать его снова.
Обновление прошивки
Переходим в раздел Управление устройством». Тут можно вручную перезагрузить аппарат или сбросить заводские настройки. Обновление можно выполнить двумя способами – в ручном режиме, загрузив файл (Обновление ПО). Или найти его автоматически в интернете через «Онлайн обновление».
ПРИМЕЧАНИЕ! К сожалению, на официальном сайте нет прошивки и вообще страницы этого роутера. Скорее всего она была удалена, в связи с прекращением поддержки.
На всякий случай вы можете выполнить резервную копию системы со всеми настройками в подразделе ниже. Файл с резервными настройками лучше сохранить в надежное место на компьютере.
Логи устройства
Тут будет вестись запись всех непредвиденных ситуаций в работе роутера. В том числе отключения интернета или света.
Быстрая диагностика
Удобная штука, которая позволяет быстро проверить все подключения. Тут также можно проверить активность и работоспособность индикации и кнопок.
Инструменты
Тут можно выполнить проверку доступности какого-то ресурса, или полную трассировку.
Настройка ECO
Здесь можно снизить электропотребление роутера, выключив индикацию. Есть также возможность включить ECO Wi-Fi – в таком режиме у Wi-Fi будет снижена мощность передатчика. Можно включать в небольших квартирах и домах.
Статистика
Позволяет следить за потребляемым трафиком на всех уровнях: от прямого подключения по проводу до Wi-Fi.
Родительский контроль
Неплохая штука, которая позволяет заблокировать определенные сайты и ресурсы. Просто переходим в «Фильтрацию URL-адресов», вводим URL-адрес и указываем IP устройства ребенка. Также выше можно настроить расписание.
Характеристики
| Мощность передатчика | 20 dBM |
| Максимальная скорость по вай-фай | 300 Мбит в секунду (40МГц) |
| Каналы | 40 и 20 МГц |
| КУ антенн | 5 dBi |
| Скорость портов | 100 Мбит в секунду |
| Частота | 2,4 МГц |
| Антенны | 2 внешние |
| Стандарты | Wi-Fi 802.11b, 802.11g, 802.11n |
| Особенности | DMZ |
Видео