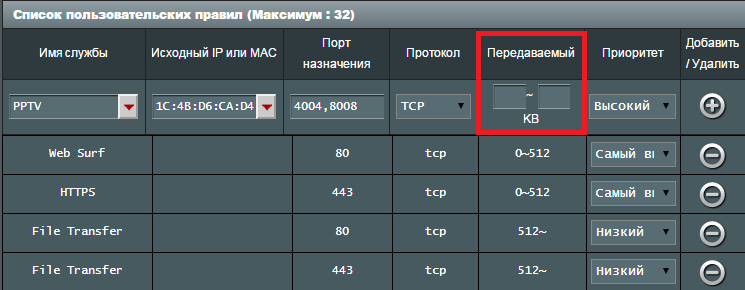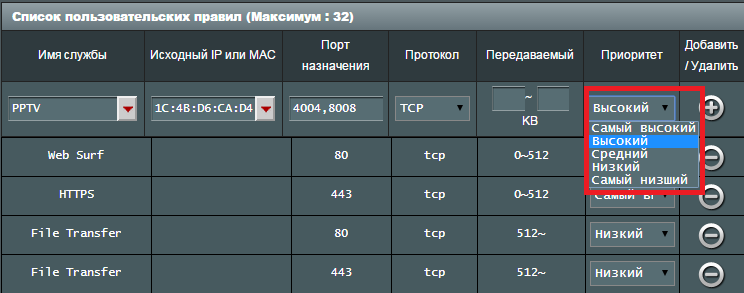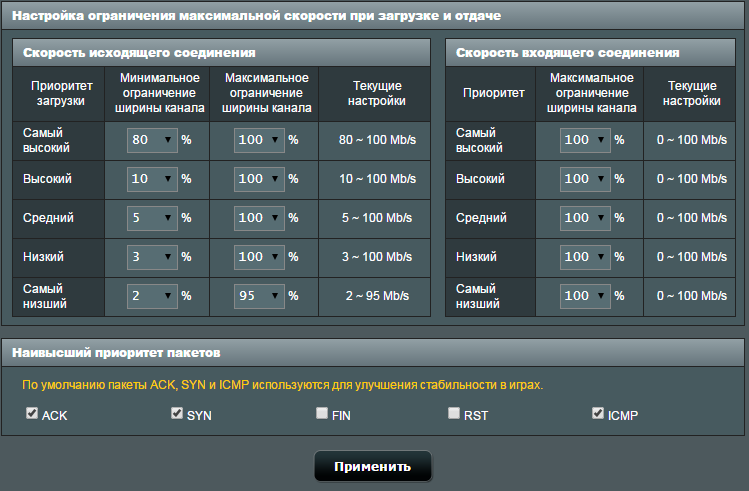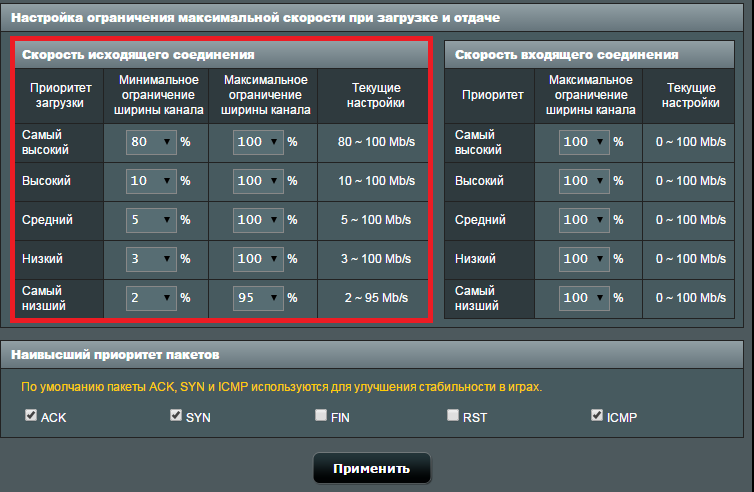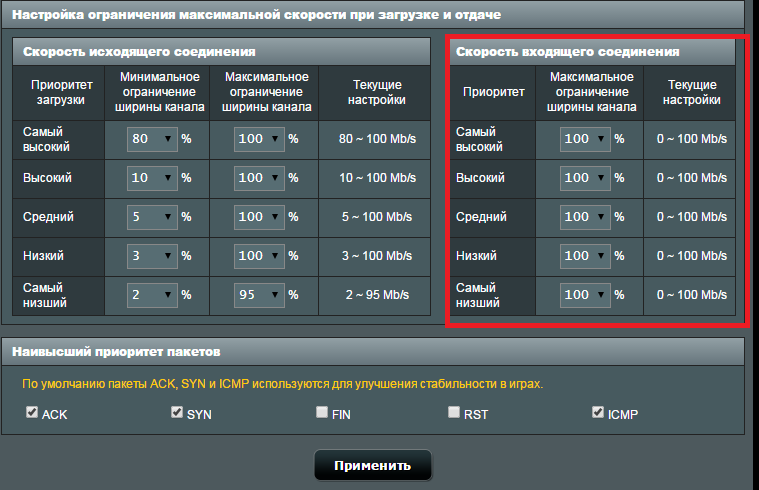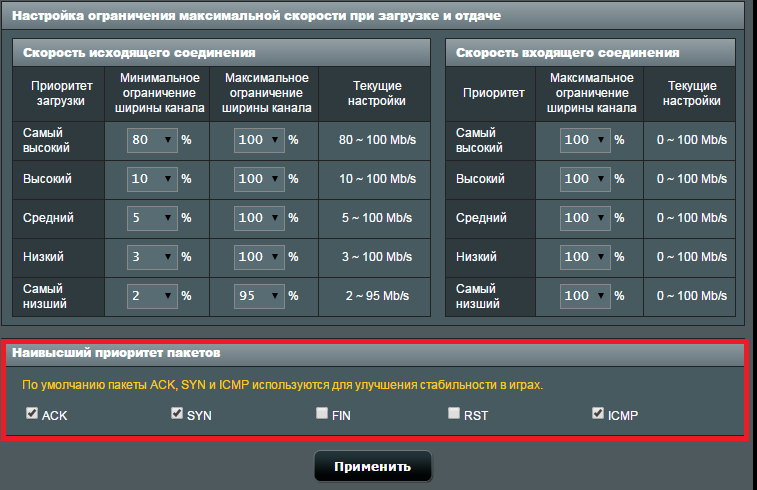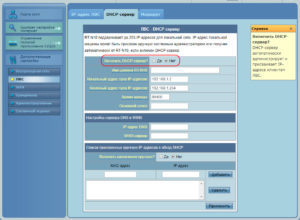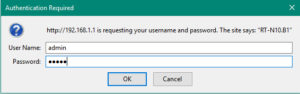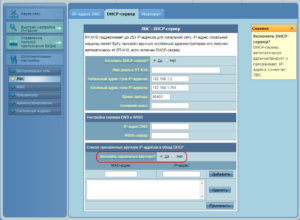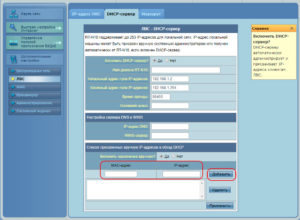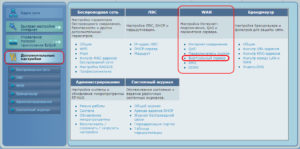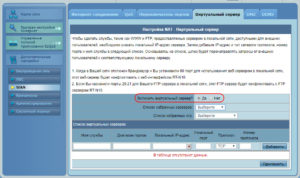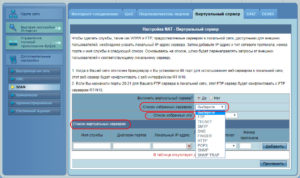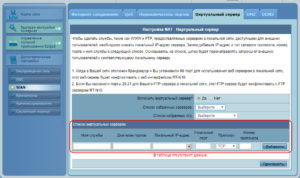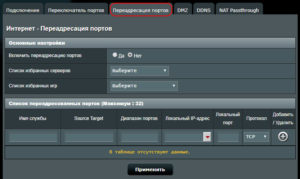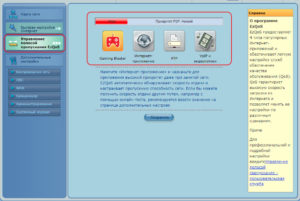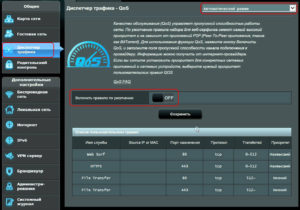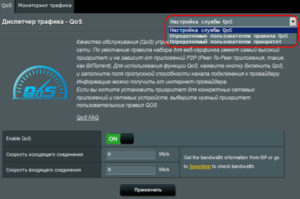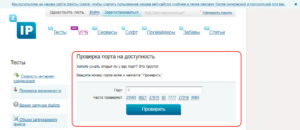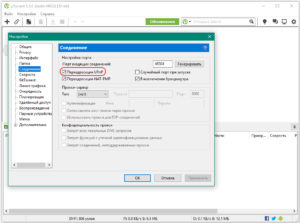[Адаптивный сервис QoS] Как настроить QoS — Традиционная служба?
[Адаптивный сервис QoS] Как настроить QoS — Традиционная служба? Традиционная служба: Традиционный сервис QoS предоставляет вам расширенные возможности настройки роутера вручную: настройка портов, протоколов, передачи данных и многое другое. Служба QoS позволяет сохранить конфигурацию для каждого отдельного клиента. 1. В расширенных настройках традиционной службы QoS есть два типа правил: (1) Определяемые пользователем правила QoS и (2) Определяемый пользователем приоритет. Вы можете выбрать один из этих типов в выпадающем меню справа вверху экрана.
Пользовательские правила QoS

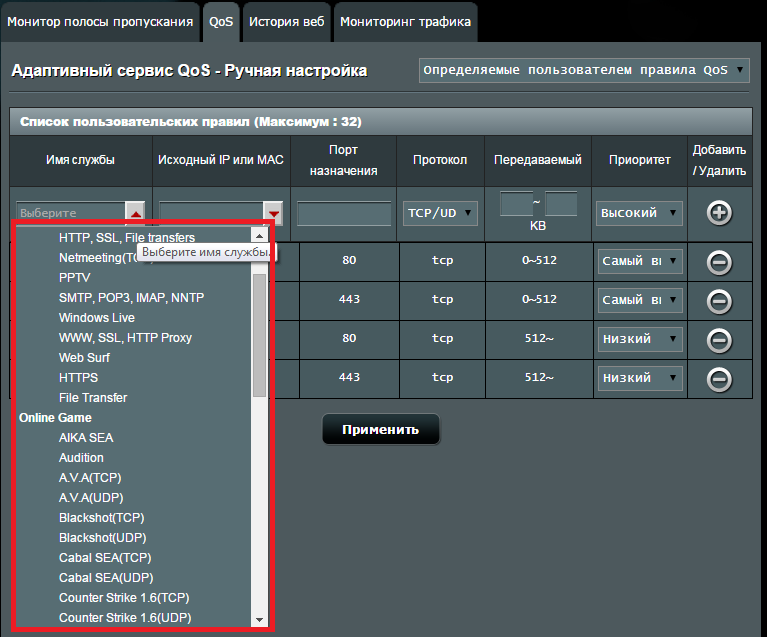
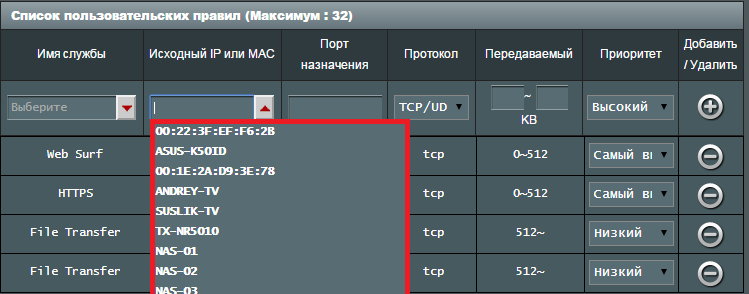
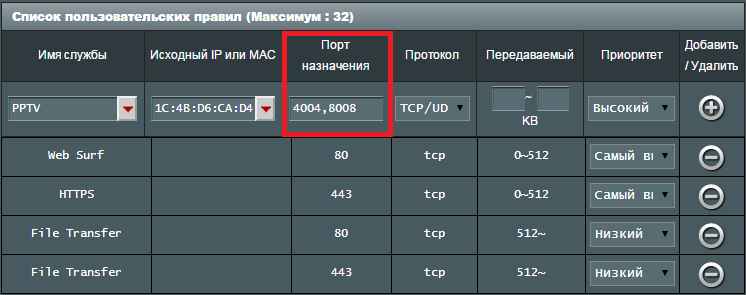
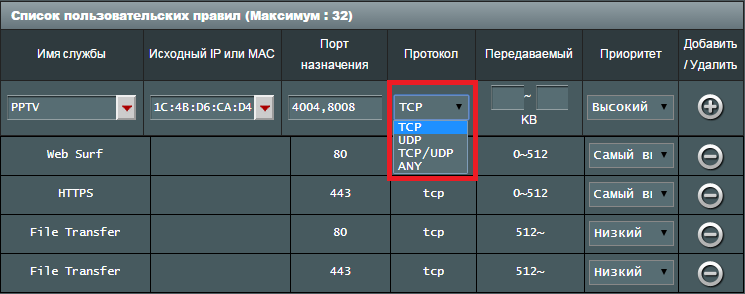
Если размер сессии превышает 512KB, загрузка файлов может происходит через порт 80.
Целью правил является установка низкого приоритета на передачу данных, чтобы скорость серфинга в Интернете не падала.
Если Вы хотите скачать файлы с высокой скоростью через HTTP, Вы можете изменить правила по умолчанию.
* Кумулятивная сессия — это суммарный размер входяего и исходящего потока.
7. Установите приоритет для устройства и службы.
8. Нажмите [+] и [Применить] для сохранения настроек.

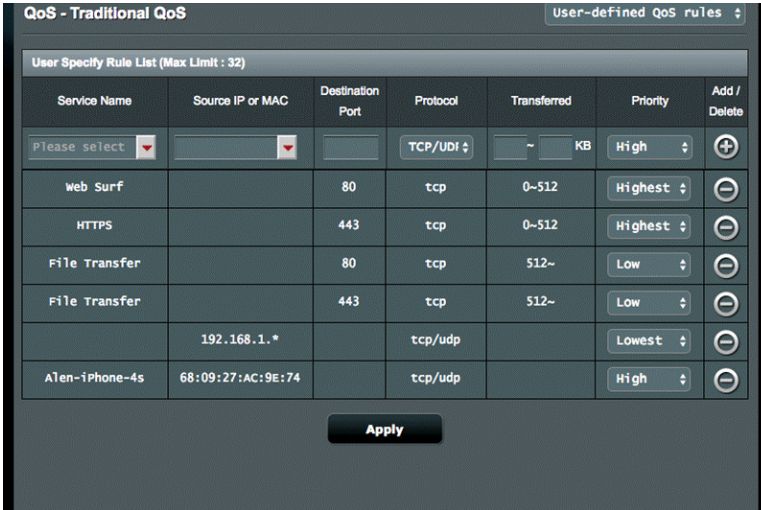
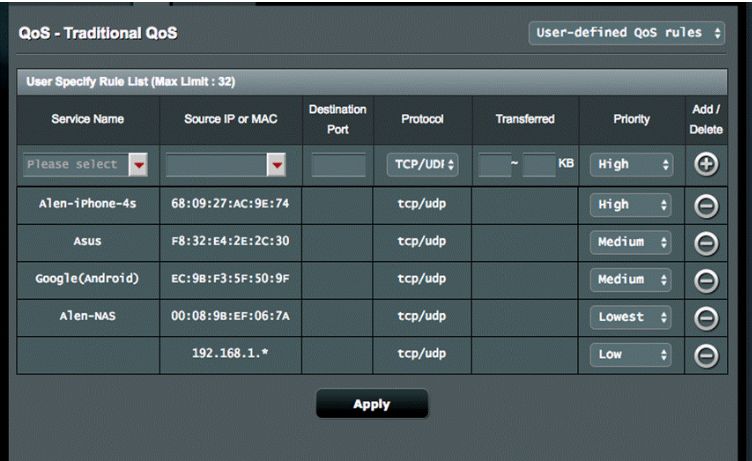
10. Настройте скорость исходящего соединения.
Здесь вы можете увидеть два столбца настроек исходящего соединения: минимальное ограничение ширины канала и максимальное ограничение ширины канала. Минимальное ограничение ширины канала означает, что QoS резервирует часть канала для конткретного приоритета, если скорость отгрузки низкая.
Например, для самого высокого приоритета со значением минимального ограничения 80 QoS резервирует 80% ширины канала в любом случае. Максимальное ограничение ширины канала означает допустимую пропускную способность, которая может использоваться для конктретных приоритетов.
Например, cамый низкийо приоритет со значением максимального ограничения 95 может использовать только 95% ширины канала, даже если приложения с более выскоим приоритетом не используют сеть. Текущие настройки автоматически изменяются в случае полной загрузки скорости исходящего и входящего соединения.
11. Установите скорость входящего соединения.
0 означает, что лимит на входящее соединение не установлен.
Говоря в общем, ограничение входящего соединения необходимо, так как от него зависит скорость исходящего соединения.
12. Выберите наивысший приоритет пакетов. ACK, SYN, FIN, RST — это пакеты TCP предназначенные для стабилизации соединения и устранения дублирования пакетов с данными. ICMP отправляет ICMP запрос и получает уведомления о корректной работе или наличии ошибок. По умолчанию пакеты ACK, SYN и ICMP используются для улучшения стабильности в играх. Более подробную информацию о TSP Вы можете найти на сайте: https://ru.wikipedia.org/wiki/TCP
13. Нажмите [Применить] для сохранения настроек.
Как открыть порты на роутере компании Asus
Открытие портов на роутере позволяет удаленным компьютерам подключаться к конкретному узлу в локальной сети. Такая необходимость возникает довольно часто. Причина для этого у каждого пользователя своя. Кому-то необходимо открыть определенный порт для компьютерной игры, другим это нужно для настройки торрент-клиента, а кто-то хочет настроить у себя веб-сервер.
Поэтому пользователи ищут в интернете ответ на вопрос, как правильно провести эту процедуру. В качестве примера рассмотрим, как открыть порты на роутере компании Asus. Продукция этого производителя широко распространена среди отечественных пользователей.
Привязка устройств по MAC-адресу
Проброс портов роутера Asus осуществляется для конкретного IP-адреса. Поэтому надо, чтобы компьютер, для которого необходимо открыть порт, всегда имел один и тот же адрес. Сделать это можно двумя способами:
- Отключить на своем Asus DHCP-сервер и установить всем устройствам в локальной сети статические IP-адреса.
- Настроить присвоение статического IP-адреса отдельному компьютеру в обход DHCP-сервера.
Первый способ легко применить в том случае, если локальная сеть небольшая. Но если узлов в «сетке» много, она состоит из различных по своему предназначению и типу устройств, настройка статических IP-адресов потребует много времени и усилий. Для того чтобы произвести предварительную настройку для переброски портов, нужно подключиться к веб-интерфейсу маршрутизатора. В роутерах Asus это делается следующим образом:
- В адресной строке браузера прописать адрес роутера (по умолчанию, 192.168.1.1).
- В появившемся окне авторизации ввести логин и пароль admin/admin.
Далее пользователю требуется перейти в раздел «Расширенные настройки»/Advanced Settings на вкладку DHCP-Server. Затем нужно просто установить отметку «Нет» напротив пункта, разрешающего использование DHCP-сервера. После этого перейти к установке фиксированных IP на компьютерах сети. Если же отключать эту службу не планируется, пользователю надо узнать МАС-адрес сетевой платы компьютера, на котором будут открываться порты. Именно через него осуществится привязка устройства к конкретному IP. Затем внизу страницы DHCP-Server выполните следующие действия:
- В пункте «Включить назначение вручную»/Enable Manual Assignment отметить «Да».
- В таблице, расположенной ниже, выбрать из выпадающего списка МАС-адрес нужного компьютера, в следующем поле вписать желаемый IP, который будет ему присваиваться на постоянной основе, нажать на «плюс» или кнопку Add в зависимости от версии прошивки.
- Завершить настройку, нажав на кнопку «Применить»/Apply.
Теперь устройство Asus готово к процедуре открытия портов.
Открытие портов на Asus
Процедура открытия портов на маршрутизаторах Asus проходит одинаково для всех моделей. Отличия обусловлены версией прошивки, установленной на устройстве. Старые роутеры Asus обычно имеют прошивку версии 1.x.x.x (для Asus RT-N16 — 9.x.x.x).
Для открытия портов маршрутизатора Asus со старой прошивкой выполнить такие действия:
- В веб-интерфейсе роутера войти в раздел «Расширенные настройки»/Advansed Settings и там перейти в подраздел «Интернет»/WAN.
- В подразделе «Интернет» открыть вкладку «Виртуальный сервер»/Virtual Server.
- Разрешить использование виртуального сервера (Enable Virtual Server), установив отметку «Да»/Yes напротив соответствующего пункта.
- Выбрать тип сервера из выпадающего списка Famous Server List или Famous Game List.
- Заполнить таблицу списка серверов, расположенную внизу страницы.
Поля для заполнения имеют следующее предназначение:
- «Имя службы»/Service Name — название создаваемого правила справочного предназначения. Заполнится автоматически после выбора типа сервера.
- «Диапазон портов»/Port Range — первый и последний номер последовательности портов, которые предполагается открыть, разделенные двоеточием. Также заполнится автоматически после выбора типа сервера.
- «Локальный IP»/Local IP — IP-адрес компьютера в локальной сети, на который маршрутизатор будет переадресовывать входящие соединения из диапазона портов, указанного в предыдущем поле.
- «Локальный порт»/Local Port на компьютере, куда будут перенаправляться входящие соединения. Обычно открывают такой же Port, как и в диапазоне портов.
- «Протокол» — тип протокола, по которому будет идти трафик. Выбирается из выпадающего списка.
В новейших роутерах Asus по умолчанию стоит прошивка версии 3.x.x.x. Она удобнее для пользователя, прежде всего, тем, что там присутствует русскоязычный интерфейс. Открыть порты на таком маршрутизаторе еще проще. Для этого следует в веб-интерфейсе своего Asus перейти в подраздел «Интернет» и выбрать там вкладку «Переадресация портов». Содержание этой вкладки такое же, как и в старой версии прошивки, и настройки проводятся аналогичным образом.
После нажатия на кнопку «Применить» переадресация портов на роутере Asus будет полностью настроена.
Контроль скорости пользователей
Перед пользователями, выполнившими проброс портов на роутере, часто также возникает задача контроля скорости пользователей. На роутерах Asus осуществлять его можно с помощью изменения параметров качества обслуживания (QoS).
Изменение параметров QoS доступно как на старых, так новых версиях прошивки Asus. Чтобы сделать это на прошивке 1.х.х.х, необходимо:
- В веб-интерфейсе устройства перейти в раздел EzQoS Bandwidth Management.
- Выбрать одну из четырех популярных служб, щелкнув по соответствующей пиктограмме. Регулировать скорость можно для игр, интернет-приложений, FTP и потокового видео.
- В поле Manual uplink speed установить допустимую скорость для данной службы. При этом следует иметь в виду, что в поле Measured uplink speed, находящегося выше, показывается реальная измеренная скорость интернет-соединения. Если оставить отметку на этом поле, выбранная служба будет использовать трафик по максимуму.
- Сохранить изменения, нажав на кнопку Save.
Внимание! Если скорость интернет-соединения составляет 40 Мбит/с и более, производитель рекомендует не использовать EzQoS.
Новые версии прошивок Asus предоставляют пользователю возможность настроить QoS более гибко. Необходимые ограничения устанавливаются как в автоматическом, так и в ручном режимах. Настройка следующим образом:
- В веб-интерфейсе Asus перейти в раздел «Диспетчер трафика».
- В правой части окна выбрать QoS. По умолчанию выбран автоматический режим. В случае его активации используются параметры, перечисленные в таблице правил, расположенной в нижней части окна.
- Активировать правила по умолчанию, передвинув ползунок, находящегося напротив соответствующего пункта, в положение ON.
- В появившихся ниже строках ввести максимальные значения скорости для входящего и исходящего соединений.
- Сохранить изменения.
Ручных режимов настроек QoS в прошивках версии 3.х.х.х два:
- определение пользователем правил QoS;
- определение приоритета в распределении скорости для различных служб.
В зависимости от выбранного типа ручного режима в таблице правил становятся доступными к редактированию те или иные поля. Выбирают оптимальные параметры из выпадающего списка.
Сервисы для проверки открытых портов
Проверка состояния ports — необходимое условие для стабильного функционирования сети. От этого также во многом зависит ее безопасность.
Ведь открытый порт служит своеобразными воротами для проникновения в систему нежелательного программного обеспечения и вирусов. Поэтому среди пользователей постоянно существует запрос на наличие надежных сервисов, с помощью которых проверяется состояние портов.
Большой популярностью пользуются онлайн-сервисы для контроля доступности ports. Достаточно ввести в поисковик соответствующий запрос, и он выдаст множество ссылок на такие ресурсы. Каким из них пользоваться, решать самому пользователю. Обычно на подобных сайтах достаточно ввести номер порта и IP-адрес своего компьютера, чтобы проверить его доступность. Как правило, на таких ресурсах имеется и описание механизма проверки.
Чтобы избавить пользователя от необходимости самостоятельно изменять настройки, популярные программы могут сами открывать порты на роутере. Эта функция осуществляется благодаря технологии Universal Plug and Play (UpnP). 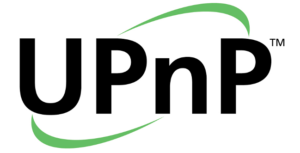
Технология UpnP упрощает жизнь пользователя, однако вместе с тем повышает уязвимость компьютера. Поэтому, если безопасность сети ставится во главу угла, открыть порты на роутере от Asus лучше всего самостоятельно.


Подгорнов Илья Владимирович Всё статьи нашего сайта проходят аудит технического консультанта. Если у Вас остались вопросы, Вы всегда их можете задать на его странице.