- Причины низкой скорости Wi-Fi сети на ноутбуке
- Мощность сигнала роутера
- Ошибки в настройках маршрутизатора
- Использование правильных стандартов сети
- Прошивка роутера
- Пересечение частот с соседской сетью
- Программы, перегружающие канал
- Удаление вирусов и «легальных троянов»
- Ошибки в настройке сети на ноутбуке
- Обновления драйверов
- Контроль результата
- Что делать, если беспроводной адаптер TP-Link не выдает необходимой скорости?
- Рекомендуемая продукция
Причины низкой скорости Wi-Fi сети на ноутбуке
В первую очередь, на качество сигнала и скорость сети влияет расположение вай фай маршрутизатора. Конечно, если подключение используется на ноутбуке, стоящем в метре от роутера – заметить неурядицу не так просто. Если 40 Мбит/с внезапно превращаются в 20, то скорость все равно не такая низкая, чтобы сразу заменить неладное. В отдаленных уголках помещения или за бетонными стеная Wi-Fi ловится хуже, потому и скорость интернета ниже.
Посмотрите скриншот. Первый тест делался на максимальном отдалении от сигнала (2 деления на телефоне). Второй проводился на половинной мощности сигнала. Последний тест – в метре от роутера при идеальном сигнале. Использованное устройство принимает максимум 20 Мбит/с. Чем дальше было устройство от роутера, тем меньшую скорость оно получало.
Исправляется данный недостаток просто: достаточно переместить роутер к ноутбуку. Или ноутбук к роутеру.
Мощность сигнала роутера
Высокая мощность передатчика (роутера) – это еще не залог высокой скорости соединения. В некоторых случаях повышение скорости достигается понижением мощности передатчика. Такой парадокс нередко наблюдается на смартфонах, реже – на ноутбуках.
Изменяется мощность в настройках беспроводного режима:
- Зайти в панель настроек.
- Открыть раздел «Беспроводной режим»
- Перейти в «Расширенные настройки»
- Изменить параметры в «Мощность передатчика»
Изменения требуют перезагрузки роутера и последующего сравнения результата на каждом из устройств.
Ошибки в настройках маршрутизатора
В случае возникновения проблем с сетью первым всегда настраивается именно роутер, потом — остальные устройства, использующие сеть. Если медленная скорость наблюдается у всех беспроводных устройств — следует настраивать их под роутер. Если же хотя бы одно из устройств работает отлично – применяем его настройки на других.
Также маленькая скорость — результат случайно установленных ограничений. Следует сбросить роутер и провести поэтапную настройку сети заново. Заново настраивать роутер лучше с помощью специалиста или техподдержки провайдера – самостоятельная настройка может ухудшить ситуацию.
Использование правильных стандартов сети
Важно проверить используемый стандарт сети. Бывает, что роутер вещает в 802.11n, а адаптер на ноутбуке использует 802.11b – тогда ждать высокой скорости не следует.
Беспроводная сеть Wi-fi соответствует стандарт 802.11. Указанные выше буквы определяют, насколько стар стандарт и какую скорость он поддерживает:
У 802.11b самая медленная скорость. У 802.11n — самая высокая. Стандартный интернет в домашних условиях всегда выдает менее 100 Мбит/с. Оптимально пользоваться стандартном 802.11n.
Изменить ситуацию довольно просто (если адаптер поддерживает несколько стандартов):
- Открываем «Панель управления».
- Переходим в раздел «Сеть и Интернет».
- Открываем «Центр управления сетями и общим доступом».
- Кликаем «Изменение параметров адаптера».
- Открываем «Свойства» беспроводного адаптера.
- Жмём кнопку «Настроить».
- Переходим на вкладку «Дополнительно».
- По возможности меняем настройку стандарта.
Прошивка роутера
По статистике, лишь в 5% случаев скорость ограничивает прошивка роутера. Прошивка – управляющая программа устройства, раздающего интернет.
Необходимо учитывать следующие рекомендации:
- ошибки при прошивке и внезапное прерывание этого процесса могут привести к безвозвратной неисправности роутера;
- используйте официальную версию прошивки с официального сайта производителя;
- не прошивать по wifi (лучше воспользоваться проводным соединением. «Шнурок» поставляется в комплекте с роутером);
- заменить прошивку на первую версию. Может потребоваться, когда управляющая программа маршрутизатора имеет более высокую версию, чем представленные на сайте;
- сохраните имеющуюся прошивку на ноутбуке. Шаг окажется полезным если потребуется восстановить исходное состояние роутера.
Если внимательно смотреть инструкцию и следовать описаниям проблем не возникнет. В случае крайней необходимости следует обратиться в сервисный центр.
Пересечение частот с соседской сетью
Порой проявляется дефект, выглядящий странно: всё настроено, расстояние от роутера минимальное, сигнал максимален, а скорость все равно слабая. В метре от роутера скорость становится в разы выше. Объясняется данный парадокс просто: 2 роутера, находящиеся рядом и работающие на одном канале, создают друг другу помехи.
Если соседский роутер работает с идентичными настройками, в зоне пересечения сигналов, где помехи выше, наблюдается проблема. Самым простым и быстрым решением является переключение рабочей частоты с 20 на 40ГГц. Будьте внимательны: смене подлежит не ширина канала, а его номер.
Помочь в обнаружении помех призвана программа Inssider, работающая под управлением ОС Windows.
Видео о работе и настройке программы Inssider:
Часть проблем со скоростью Wi Fi не связана с роутером: их может создавать и принимающее устройство — ваш «ноут». Не спешите нести его сервисный центр, решить вопрос можно дома.
Программы, перегружающие канал
Одной из причин падения скорости на ноутбуке является загрузка канала программами. Речь идёт об обновлении программ и ОС, что требует значительных ресурсов интернета. Представим ситуацию, в которой канал одновременно загружается несколькими устройствами, качающими обновления. Плохая скорость в таком случае вам обеспечена.
Следует настроить ручное обновление или задать устройствами разброс по времени: устройства обновляются по очереди, разгружая канал. Падение скорости приходится на выставленные временные отрезки. Лучше всего для этого подойдет позднее время.
А некоторые программы и вовсе грузят канал без ведома пользователя. Следует найти список программ в диспетчере задач и посмотреть, у кого чрезмерный аппетит. Если скорость вам важнее работы этого приложения, отключите его.
Удаление вирусов и «легальных троянов»
Нередко низкая скорость – это прямое свидетельство активности вредоносных программ. Они что-то делают на компьютере и куда-то отправляют данные. Особенно неприятно грузят канал вирусы-майнеры, которые производят на вашем ноутбуке вычисления для добычи криптовалюты.
Справиться с вирусами поможет DoctorWeb CureIt. Утилита выполняет быстрое сканирование, чтобы обнаружить и удалить вирусы. При наличии вирусов в папке system32 компьютера, работающего под управлением ОС Windows, поможет только переустановка системы.
С вирусами разобрались. Но вредят не только они — маленькая скорость нередко признак наличия «легальных троянов» (так принято называть программы вроде Спутник.Mailru и им подобные). Обнаружить наличие таких программ можно в «Диспетчере устройств». Для этого:
- Нажимаем “ctrl+alt+del” для Windows 7 или кликаем правой кнопкой мыши по панели задач и выбираем «Диспетчер устройств» (для Windows 10).
- Открываем вкладку «Процессы».
- Ищем Mail.ru, Yandex и подобные посторонние процессы.
Ошибки в настройке сети на ноутбуке
Речь идет о свойствах беспроводного адаптера.
Рассмотрим случай низкой скорости из-за сетевых настроек:
- Переходим в «Центр управления сетями и общим доступом»
- В зависимости от операционной системы:
- Windows 7 – правый клик по иконке сети на «панели задач» и выбор пункта «Центр управления…»
- Windows 10: Правый клик по иконке сети на “Панели задач», выбираем «Открыть параметры сети и Интернет», пролистываем список и находим «Центр управления…».
- Нажимаем на кнопку «Изменение параметров адаптера»
- Кликаем правой кнопкой мыши по значку вай фай и выбираем «Свойства»
- Нажимаем «Настроить» и переходим на вкладку «Дополнительно».
- Выбираем пункт «Ширина канала» и ставим его «Auto».
Теперь ноутбук будет ловить канал той ширины, который транслирует вай фай. При несогласовании этих настроек возникают различные проблемы:
- домашняя сеть не отображается на ноутбуке;
- медленная скорость;
- постоянные отключения от сети.




Обновления драйверов
Последний причиной низкой скорости интернета на ноутбуке являются устаревшие драйвера. Забавный факт: эту проблему сложно диагностировать, когда речь идёт об интернете. Пользовательское устройство вне компетенции сотрудников провайдера, поэтому плохая скорость по этой причине – проблема самого пользователя. Можно обратиться в сервисный центр. Или обновить драйвера самостоятельно. Сделать это лучше всего с помощью сайта производителя (для примера речь пойдёт о ноутбуке Asus S7F):
- Переходим на сайт производителя.
- Открываем раздел «Сервис» или «Поддержка».
- Ищем раздел «Загрузка драйверов» или любой аналогичный.
- Вводим название продукта или выбираем его.
- Выбираем необходимую ОС.
- Скачиваем драйвера и запускаем их установку.
На сайте производителя всегда представлены несколько версий драйверов для беспроводного адаптера – лучше использовать самую свежую.
Контроль результата
Чтобы убедиться в действенности изменений, потребуется постоянно проверять скорость. Для этого предназначены специальные онлайн-сервисы. С их помощью можно бесплатно проверить результаты своих действий. Для верности нужно проверить скорость до изменений и сразу после.
Рекомендуем воспользоваться следующими сайтами:
Что делать, если беспроводной адаптер TP-Link не выдает необходимой скорости?
Дата последнего обновления: 04-07-2016 06:45:39 AM 738064
TL-WN725N , TL-WN822N , Archer T4E , TL-WN721N , TL-WN951N , Archer TXE72E , Archer TX20UH , TL-WN8200ND , Archer T8E , Archer T4U , Archer T2UHP , TL-WN722NC , Archer T4UH V2 , TL-WN350GD , TL-WN781ND , TL-WN821N , TL-WN821NC , Archer T3U Plus , Archer TX20U Plus , TL-WN861N , Archer T4UH , Archer TX50E , Archer T2UH , Archer T3U , Archer T3U Nano , TL-WN321G , Archer TX3000E , Archer T2E , TL-WDN3200 , TL-WN751N , TL-WN751ND , Archer T6E , TL-WN422GC , Archer T2U , Archer T4UHP , TL-WDN3800 , TL-WN350G , TL-WN881ND , TL-WN322G , TL-WN310G , TL-WDN4200 , TL-WN7200ND , TL-WN823N , Archer TXE75E , Archer T2U Nano , TL-WN722N , TL-WN811N , TL-WN851N , Archer T9E , TL-WN721NC , Archer T600U Plus , Archer T9UH , Archer T5E , Archer T1U , Archer T600U Nano , TL-WDN4800 , T4U V2 , Archer T2U Plus , TL-WN727N
При использовании беспроводного адаптера скорость беспроводного соединения не достигает желаемого уровня.
Существует множество факторов, которые могут повлиять на скорость соединения беспроводного адаптера, но есть несколько способов, которые смогут вам помочь.
I. Слабый уровень сигнала обычно приводит к низкой скорости. Ниже указаны способы повышения уровня сигнала:
- Изменение местоположения адаптера. В некоторых случаях перемещение ближе к основному роутеру или изменение положения в комнате могут повлиять на мощность и скорость соединения.
- Устранение препятствий. Если ваш роутер находится внутри шкафа или есть другие препятствия между маршрутизатором и адаптером, попробуйте избавиться от них, чтобы улучшить уровень сигнала.
II. Медленная скорость соединения может влиять на скорость подключения к Интернету. На компьютере правой кнопкой нажмите на “Беспроводное сетевое подключение”, нажмите на “Состояние” и проверьте указанную скорость.
Для примера, если роутер обладает стандартом Wi-Fi 300 Мбит/c, и адаптер обладает таким же стандартом, то при условии отличного сигнала вы должны видеть значение в 300 Мбит/с. Если отображается другое значение, вы можете попробовать:
1) Проверить режим работы роутера. Убедитесь, что установлен режим 11n или 11b/g/n смешанный, а не 11b или 11g. Режим 11b работает максимально на скорости 11 мбит/с, а 11g на скорости 54 Мбит/с.
2) Проверьте тип шифрования вашего роутера. Тип шифрования значительно влияет на скорость подключения. Убедитесь, что ваш роутер настроен на правильный тип защиты для достижения максимальной скорости. Обычно это тип – WPA/WPA2.
3) Проверьте канал беспроводного вещания и ширину канала вашего роутера. Разные каналы могут иметь разную производительность. Чем сильнее загружен канал, тем меньше на нем будет скорость. Ширина канала также важна для беспроводного соединения, убедитесь, что для вашего роутера установлено лучшее значение.
III. Проблема в ПО роутера или в драйвере адаптера
Проверьте последние обновления и драйверы для ваших устройств. Убедитесь, что на роутере установлена последняя версия ПО. Это обеспечит большую производительность и надежность. Также обновите драйверы адаптера до последней версии.
Если после всех шагов скорость осталась невысокой, необходимо проверить адаптер на другом компьютере и посмотреть, как он будет работать.
Был ли этот FAQ полезен?
Ваш отзыв поможет нам улучшить работу сайта.
Что вам не понравилось в этой статье?
- Недоволен продуктом
- Слишком сложно
- Неверный заголовок
- Не относится к моей проблеме
- Слишком туманное объяснение
- Другое
Как мы можем это улучшить?
Спасибо за обращение
Нажмите здесь, чтобы связаться с технической поддержкой TP-Link.
Рекомендуемая продукция
Подписаться на рассылку Мы с ответственностью относимся к вашим персональным данным. Полный текст положения об обработке персональных данных доступен здесь. С нашими условиями использования и программой улучшения пользовательского опыта можно ознакомиться здесь.
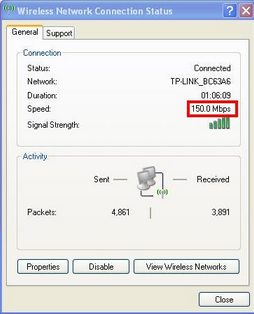


_normal_1583146478649i.png)