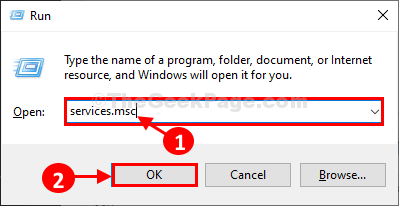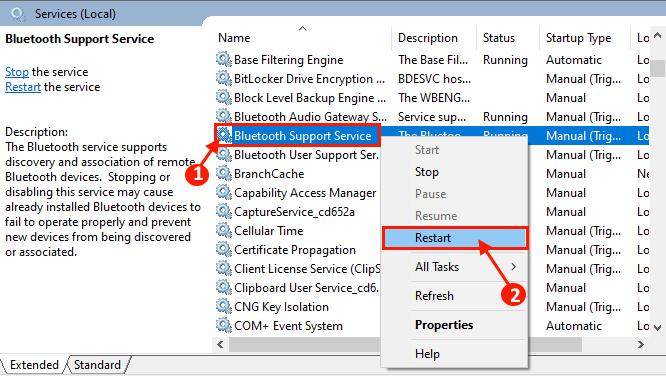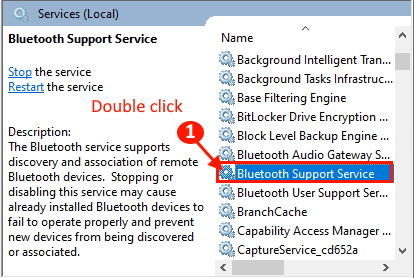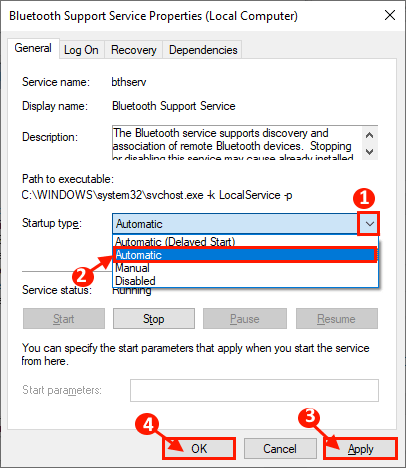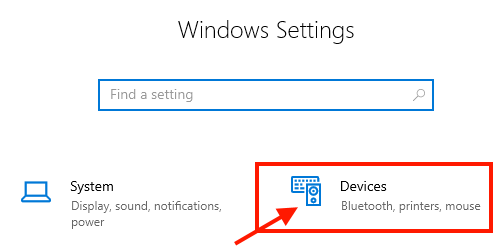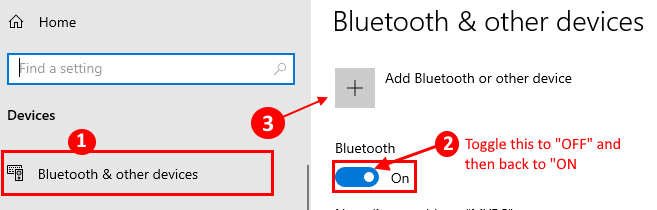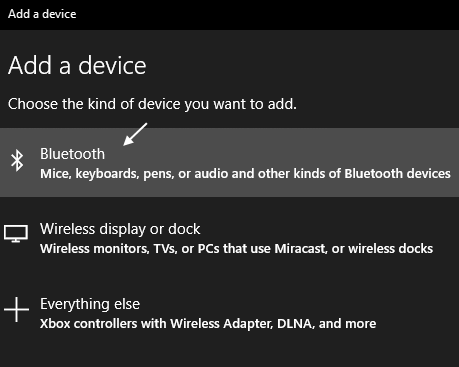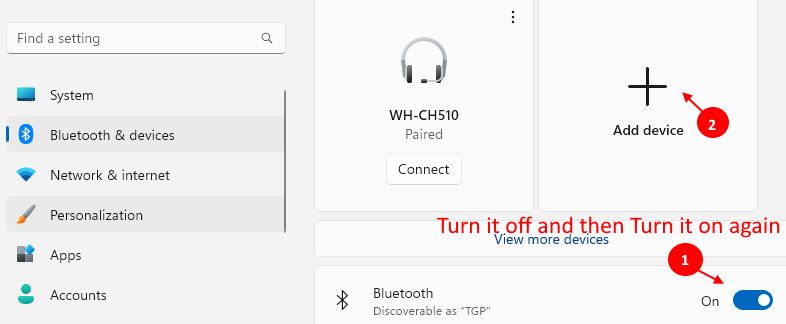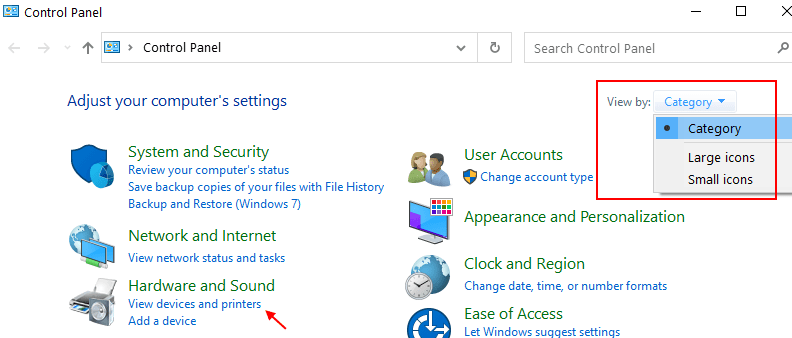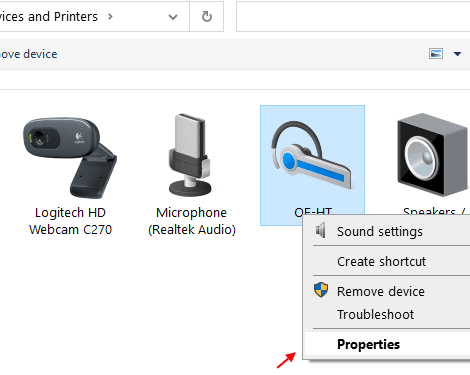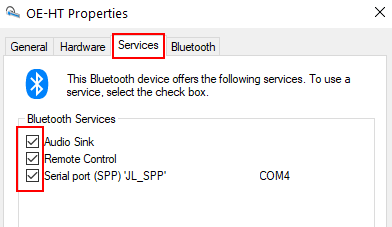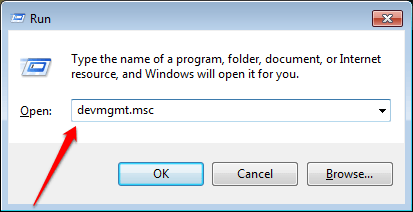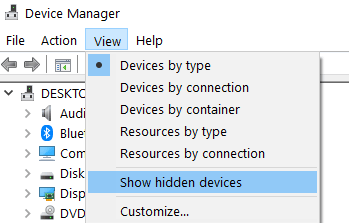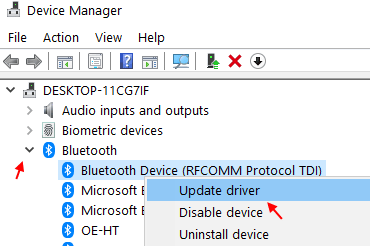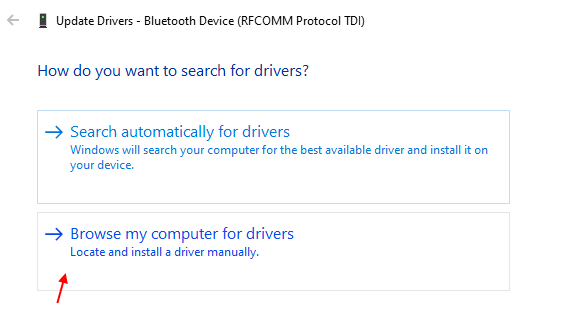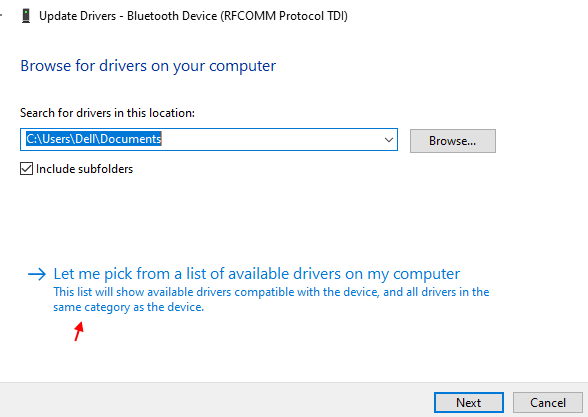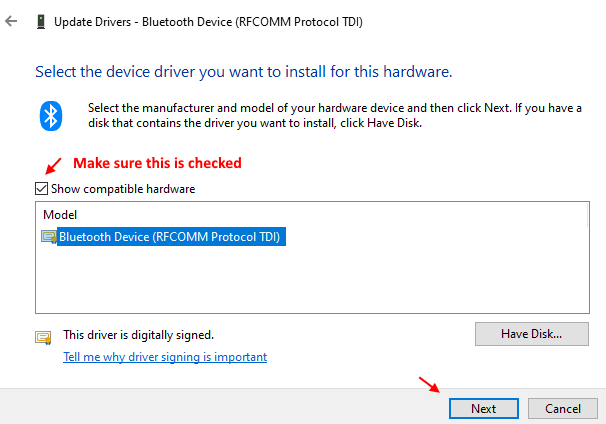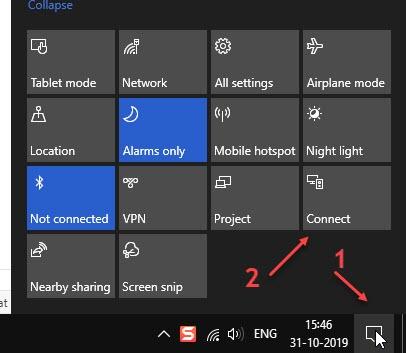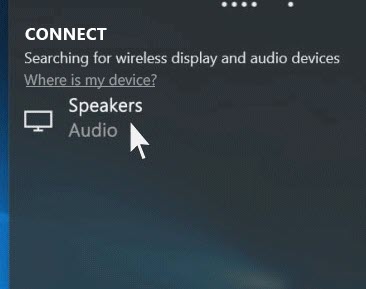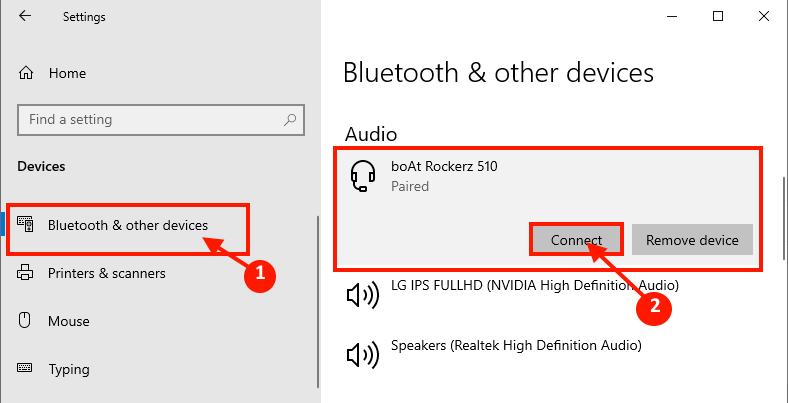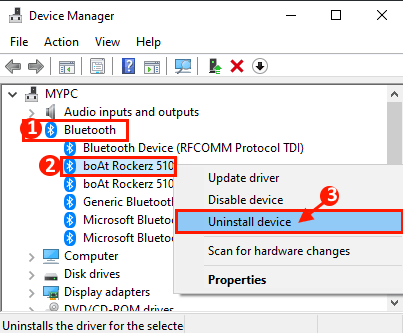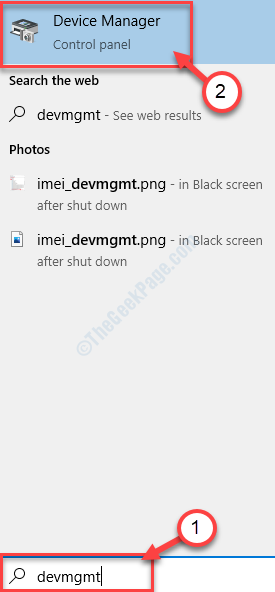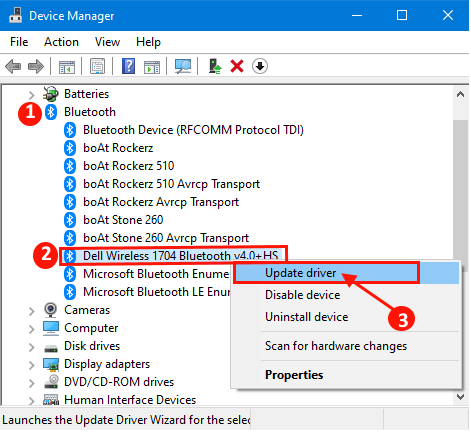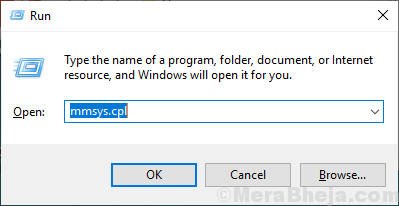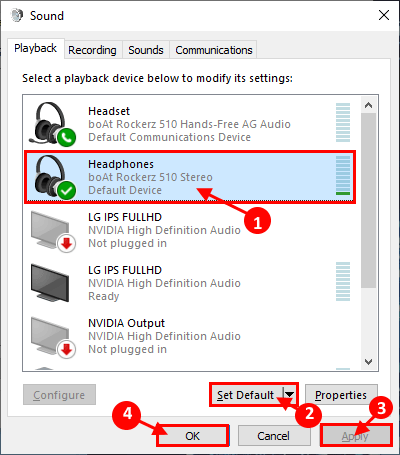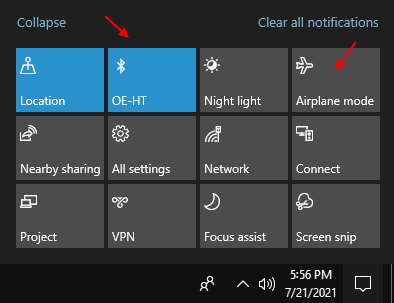- Не работает Bluetooth? 9 способов решения проблемы
- 1. Проверьте, есть ли на вашем устройстве Bluetooth
- 2. Убедитесь, что Bluetooth активен
- Способ 1.
- Способ 2.
- 3. Проверьте, запущена ли служба Bluetooth
- 4. Активируйте обнаружение компьютера
- 5. «Поймайте» связь
- 6. Отключите сопряженные гаджеты
- 7. Регулярно обновляйте операционную систему
- 8. Обновите драйверы
- 9. Воспользуйтесь средством устранения неполадок
- Настройка служб блютуз бесконечно
- Fix-1 Перезапустите службы Bluetooth
- Исправление 2. Проверьте настройки подключенного устройства Bluetooth.
- Исправление 3. Попробуйте переключиться на другой USB-порт.
- Исправить 4 Обновить драйверы устройств Bluetooth
- Fix-5 Подключиться из Центра уведомлений
- Fix-6 Подключиться из настроек-
- Fix-7 Удалите и переустановите драйвер Bluetooth-
- Fix-8 Обновите драйвер Bluetooth-
- Fix-9 Установите ваше устройство Bluetooth по умолчанию-
- Fix-10 убедитесь, что режим полета не включен
Не работает Bluetooth? 9 способов решения проблемы
Bluetooth — это беспроводная технология для совместной работы устройств. В Windows 10 блютус можно использовать для сопряжения с разными гаджетами. Обеспечивает обмен информацией между такими устройствами, как компьютеры, мобильные телефоны, интернет-планшеты, принтеры, цифровые фотоаппараты, мышки, клавиатуры, джойстики, наушники, гарнитуры. Если при попытке подключить устройство к Windows 10 вы видите, что связь не устанавливается, — используйте приведенные ниже варианты устранения неполадки.
1. Проверьте, есть ли на вашем устройстве Bluetooth
Не все устройства поддерживают данный вид беспроводной связи. Проверьте технические характеристики вашего гаджета, проверьте упаковку на наличие значка Bluetooth. Если такового не имеется – скорее всего, Bluetooth не поддерживается, и вам придется искать иной способ установить связь (через кабель или Wi-Fi) .
В случае отсутствия блютуса на компьютере с Windows 10, есть вариант приобрести дешевый адаптер для USB -слота.
2. Убедитесь, что Bluetooth активен
Способ 1.
Нажмите Windows + A на клавиатуре, чтобы открыть Центр уведомлений. Плитка А на рисунке 1 должна быть активна, если вы видите надпись «Не подключено» — нажмите на неё. Проверьте также, не включен ли режим «в самолете» (плитка Б) (данная функция деактивирует беспроводную связь) .
Способ 2.
Нажмите Windows + I . В открывшемся окне кликните «Устройства».
В разделе «Bluetooth и другие устройства» переведите регулятор в положение «Вкл.».
Не забудьте убедиться, что блютус активен и на сопрягаемом гаджете.
3. Проверьте, запущена ли служба Bluetooth
Нажмите Windows + R и введите services.msc .
В открывшемся окне найдите все службы, содержащие слово «Bluetooth». Если в графе «Состояние» не написано «Выполняется», нажмите «Запустить службу».
4. Активируйте обнаружение компьютера
Нажмите Windows + I . В открывшемся окне кликните «Устройства».
Далее «Другие параметры Bluetooth».
Установите флажок рядом с пунктом «Разрешить устройствам Bluetooth обнаруживать этот компьютер» и нажмите «ОК».
Данная функция может понадобиться при сопряжении с телефоном или планшетом.
5. «Поймайте» связь
Диапазон данной беспроводной связи ограничен и составляет примерно 10 метров. При наличии помех (например, стен) данное расстояние может быть ещё меньше. Убедитесь, что сопрягаемый гаджет включен, заряжен и находится вблизи компьютера. Уберите другие устройства, использующие порт USB 3.0 , так как они могут создавать помехи для соединения.
6. Отключите сопряженные гаджеты
Нажмите Windows + I . В открывшемся окне кликните «Устройства». В разделе «Другие устройства» удалите неиспользуемые. Для этого нажмите на имя устройства, далее «Удалить» — «Да».
При необходимости вы всегда сможете установить сопряжение снова.
7. Регулярно обновляйте операционную систему
Своевременная установка обновлений Windows 10 позволяет использовать актуальные функции и обновления безопасности, в том числе касающиеся Bluetooth.
Нажмите Windows + I и перейдите в раздел «Обновление и безопасность».
При наличии обновлений нажмите «Скачать».
8. Обновите драйверы
Для проверки наличия обновлений, нажмите Windows + X и «Диспетчер устройств».
Найдите строку «Bluetooth», разверните подменю. Щелкните ПКМ на адаптере и кликните пункт «Обновить драйвер».
В открывшемся окне нажмите «Автоматический поиск обновленных драйверов» и следуйте инструкции.
После завершения процесса перезагрузите компьютер.
9. Воспользуйтесь средством устранения неполадок
У Windows 10 есть встроенная утилита устранения неполадок. Для запуска нажмите Windows + I и перейдите в «Обновление и безопасность». Выберите пункт «Устранение неполадок».
Найдите Bluetooth под строкой «Поиск и устранение других проблем» и нажмите «Запустить средство устранения неполадок».
Далее следуйте инструкции.
Надеемся, один из методов поможет вам решить проблему с соединением.
Настройка служб блютуз бесконечно
Некоторые пользователи Windows 10 и Windows 11 жалуются на проблему, с которой они сталкиваются на своем компьютере с Windows 10, поскольку устройство Bluetooth, к которому они пытаются подключиться, не подключается к их устройству с Windows 10, хотя оба они уже сопряжены. Если вы столкнулись с той же проблемой, не волнуйтесь. Есть несколько простых решений, которые могут решить вашу проблему. В основном эта проблема возникает, когда вы пытаетесь подключить несколько устройств Bluetooth, или это также может произойти из-за ошибки с существующим драйвером Bluetooth на вашем компьютере. Оставим причины в стороне и сосредоточимся на решениях. Но прежде чем приступать к исправлениям, попробуйте эти начальные обходные пути, которые могут решить вашу проблему с минимальными усилиями.
Первоначальные обходные пути-
Программы для Windows, мобильные приложения, игры — ВСЁ БЕСПЛАТНО, в нашем закрытом телеграмм канале — Подписывайтесь:)
1. Если вы сталкиваетесь с проблемой впервые, перезагрузите компьютер и после перезагрузки попробуйте снова подключить Bluetooth-устройство.
2. Если вы используете адаптер Bluetooth,
а. Проверьте, работает ли порт USB на вашем устройстве.
б. Отсоедините адаптер Bluetooth и через 2 минуты снова подключите адаптер. Это должно решить вашу проблему.
Если какое-либо из этих обходных решений не сработало для вас, воспользуйтесь этими простыми исправлениями:
Fix-1 Перезапустите службы Bluetooth
Вы можете перезапустить службы Bluetooth с Услуги. Перезагрузка служб Bluetooth может решить вашу проблему.
1. Вам нужно будет нажать клавишу Windows+R на клавиатуре.
2. Затем введите «services.msc». После этого нажмите «ОК».
3. В, Услуги окно, прокрутите вниз, чтобы найти «Служба поддержки Bluetooth», щелкните ее правой кнопкой мыши, затем нажмите «Перезагрузить».
4. Теперь дважды щелкните «Служба поддержки Bluetooth».
5. Теперь в Свойства службы поддержки Bluetooth окно, нажмите «Тип запуска:» и нажмите «Автоматически».
6. Затем нажмите «Применить» и «ОК», чтобы сохранить изменения.
Теперь выключите Bluetooth и снова включите его.
1. Нажатие клавиши Windows+I откроет Настройки.
2. Теперь нажмите «Настройки устройств».
3. Теперь нажмите «Bluetooth и другие устройства», и на правой панели вы увидите переключатель «ВКЛ» под опцией «Bluetooth».
4. Нажмите на него, чтобы переключить его на «ВЫКЛ».
5. Теперь снова нажмите на эту опцию, чтобы включить ее.
6. Теперь нажмите «Добавить Bluetooth и другие устройства» и добавьте устройство.
7. После этого нажмите на Bluetooth и снова подключите ваше устройство.
Примечание: -Для пользователей Windows 11
1 — Нажмите клавишу Windows и I вместе, чтобы открыть панель настроек.
2 — Теперь нажмите «Bluetooth и устройства» в меню слева.
3 — Теперь выключите Bluetooth, а затем снова включите его.
4 — После этого нажмите «Добавить устройство» и попробуйте снова добавить устройство Bluetooth.
Исправление 2. Проверьте настройки подключенного устройства Bluetooth.
1. Найдите панель управления в окне поиска Windows 10 и откройте Панель управления.
2. Теперь убедитесь, что выбран просмотр по категориям.
3. Нажмите на устройства и принтеры.
4. Теперь найдите свое устройство Bluetooth, щелкните правой кнопкой мыши и выберите свойства.
5. Щелкните вкладку «Службы» и убедитесь, что все службы Bluetooth отмечены галочкой.
Проверьте все из них и нажмите «Применить» и «ОК» и закройте окно.
Исправление 3. Попробуйте переключиться на другой USB-порт.
Если вы используете адаптер, попробуйте переключиться на другой USB-порт, так как он несовместим с USB 3.0 ИЛИ USB 2.0 и поэтому, переключение на другой USB-порт может решить эту проблему.
Исправить 4 Обновить драйверы устройств Bluetooth
1. Нажмите одновременно клавишу Windows и клавишу «R», чтобы открыть окно запуска.
2. В Бегать введите «devmgmt.msc». Нажмите «ОК».
3. Теперь нажмите «Просмотр» и нажмите «Показать скрытые устройства».
4. Теперь дважды щелкните Bluetooth, чтобы развернуть его.
5. Теперь щелкните правой кнопкой мыши и выберите «Обновить свое первое устройство Bluetooth» из списка (обратите внимание, что мы повторим шаги, указанные ниже, для каждого элемента Bluetooth в списке).
6. Щелкните Поиск драйверов на моем компьютере.
7. Нажмите «Позвольте мне выбрать из списка».
8. Теперь выберите первый вариант из списка. Убедитесь, что выбран параметр «Показать совместимое оборудование».
9. Нажмите «Далее» и дайте ему обновиться.
10. Теперь повторите шаги с 6 по 9, чтобы обновить все устройства Bluetooth.
Fix-5 Подключиться из Центра уведомлений
1. Щелкните значок центра уведомлений в правом нижнем углу.
3. Теперь нажмите на сопряженное устройство из списка.
Fix-6 Подключиться из настроек-
Самое простое решение этой проблемы — подключить устройство Bluetooth вручную. Для этого выполните следующие простые шаги:
1. Нажмите клавишу Windows + I, чтобы запустить Настройки. Теперь нажмите «Устройства».
2. Теперь нажмите «Bluetooth и другие устройства» и в Аудио прокрутите вниз, чтобы найти аудиоустройство, которое вы пытаетесь подключить.
3. Нажмите на устройство Bluetooth и нажмите «Подключить», чтобы подключить аудиоустройство Bluetooth к вашему устройству с Windows 10.
Ваше устройство должно быть подключено к компьютеру.
Если вы по-прежнему не можете подключить устройство к компьютеру, выполните следующее исправление.
Fix-7 Удалите и переустановите драйвер Bluetooth-
Выполните следующие действия, чтобы удалить драйвер адаптера Bluetooth.
1. Нажмите одновременно клавишу Windows и клавишу «R», чтобы открыть окно запуска.
2. В Бегать введите «devmgmt.msc». Нажмите «ОК».
2. В Диспетчер устройств окно утилиты, внимательно найдите раздел «Bluetooth» и разверните его.
3. Щелкните правой кнопкой мыши на адаптере Bluetooth, который вы используете, нажмите «Удалить устройство».
Это должно удалить драйвер.
Выполните следующие действия, чтобы переустановить драйвер.
Перезагрузка системы должна переустановить драйвер на вашем компьютере.
В случае, если предыдущий метод не сработал, выполните следующие действия:
1. В Диспетчер устройств окно, нажмите «Действие».
2. Затем нажмите «Сканировать на предмет изменений оборудования».
Удаленный драйвер будет переустановлен на вашем устройстве.
Закройте окно диспетчера устройств.
Перезагрузите компьютер, чтобы сохранить изменения.
После перезагрузки проверьте, можете ли вы подключить устройство Bluetooth к компьютеру.
Fix-8 Обновите драйвер Bluetooth-
Вы не можете подключить драйвер Bluetooth из-за того, что на вашем компьютере может быть установлена старая/несовместимая версия драйвера Bluetooth.
1. Нажатие клавиши Windows откроет Поиск коробка. Теперь начните вводить «devmgmt».
2. Теперь нажмите «Диспетчер устройств», который появится в Поиск коробка.
3. В Диспетчер устройств окно, вам нужно будет нажать на «Bluetooth», чтобы развернуть его.
4. Теперь в раскрывающемся списке выберите драйвер, который вы используете.
5. Щелкните правой кнопкой мыши на нем и нажмите «Обновить драйвер».
6. В качестве следующего шага вам нужно нажать «Автоматический поиск обновленного программного обеспечения драйвера».
Теперь все, что вам нужно сделать, это подождать.
Проверьте, сталкиваетесь ли вы с той же проблемой или нет.
Fix-9 Установите ваше устройство Bluetooth по умолчанию-
Вы можете установить Bluetooth-устройство в качестве устройства по умолчанию. Следуйте этим простым шагам, чтобы установить устройство Bluetooth по умолчанию.
1. После открытия Бегать окно, нажав кнопку ‘Клавиша Windows+R‘, введите эту команду.
2. В Звук нажмите на устройство, которое вы используете / собираетесь использовать, а затем нажмите «Установить по умолчанию». Теперь нажмите «Применить» и «ОК», чтобы сохранить изменения на вашем устройстве.
Теперь закройте Звук окно, а затем перезагрузите компьютер.
После перезагрузки попробуйте снова подключить устройство Bluetooth. Вы должны быть в состоянии подключить устройство к устройству Windows 10 без каких-либо ошибок.
Fix-10 убедитесь, что режим полета не включен
1 — Нажмите клавишу Windows + A, чтобы открыть центр уведомлений.
2 – Убедитесь, что режим полета не включен.
3 – Также убедитесь, что Bluetooth включен.
Программы для Windows, мобильные приложения, игры — ВСЁ БЕСПЛАТНО, в нашем закрытом телеграмм канале — Подписывайтесь:)