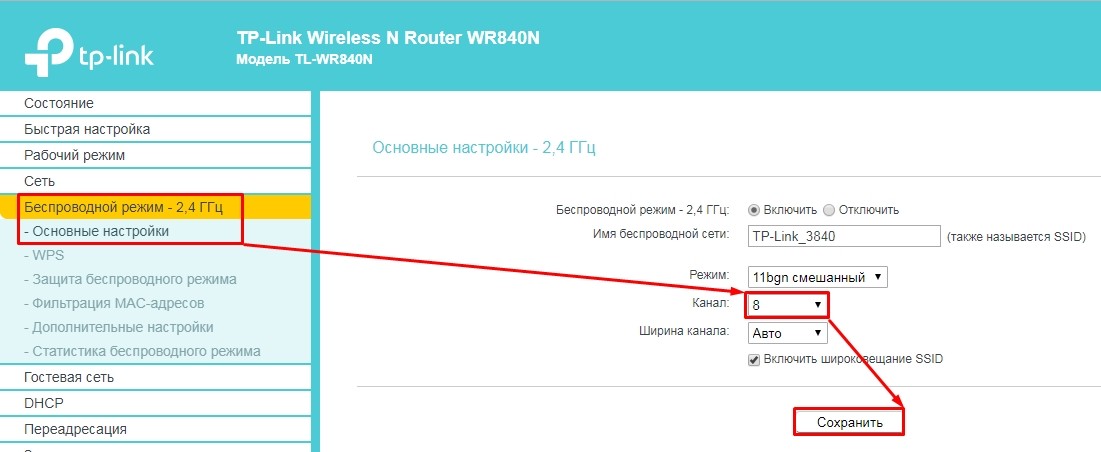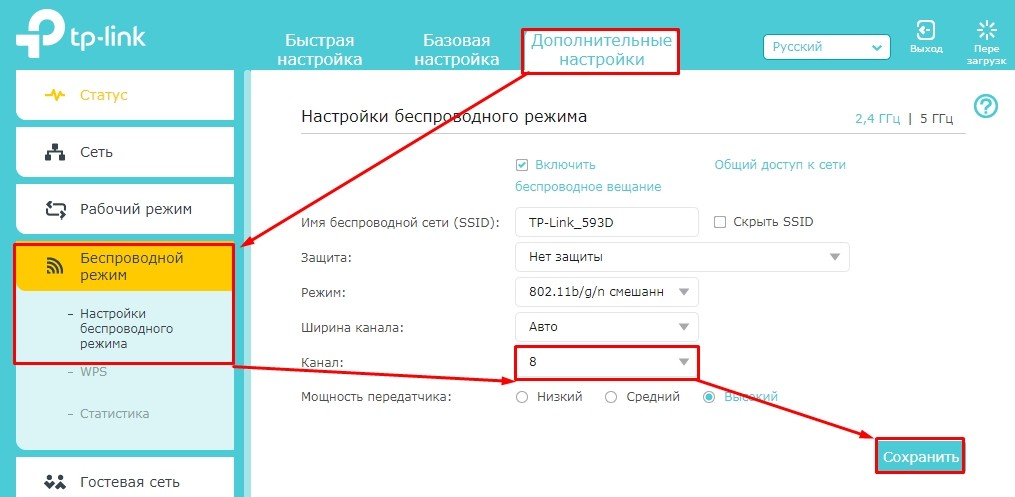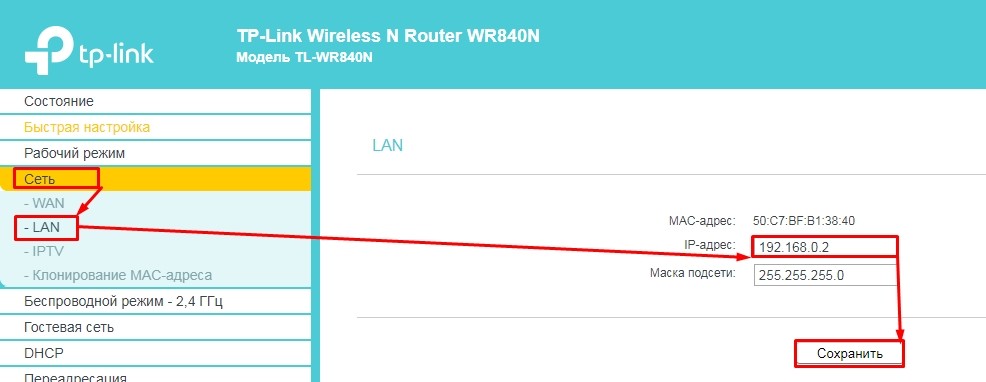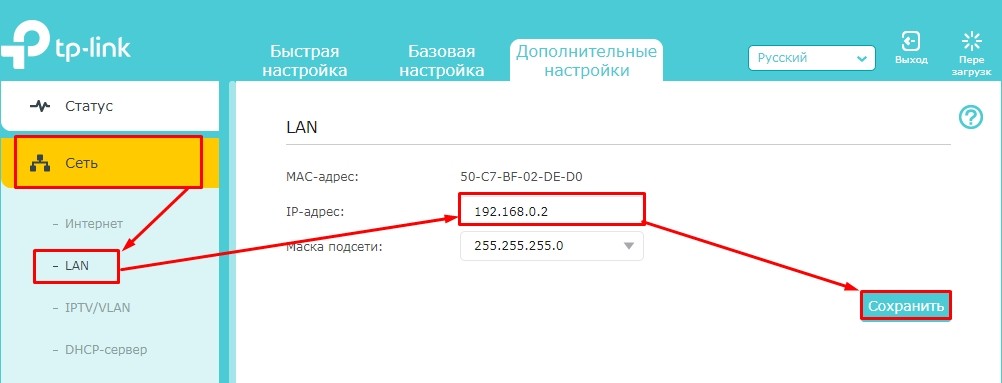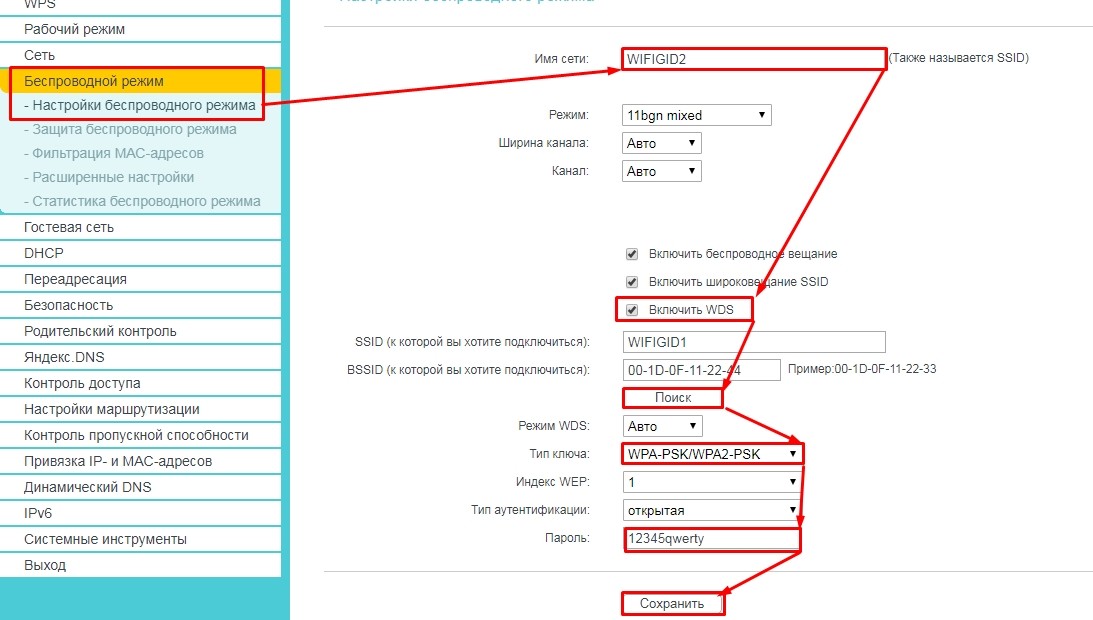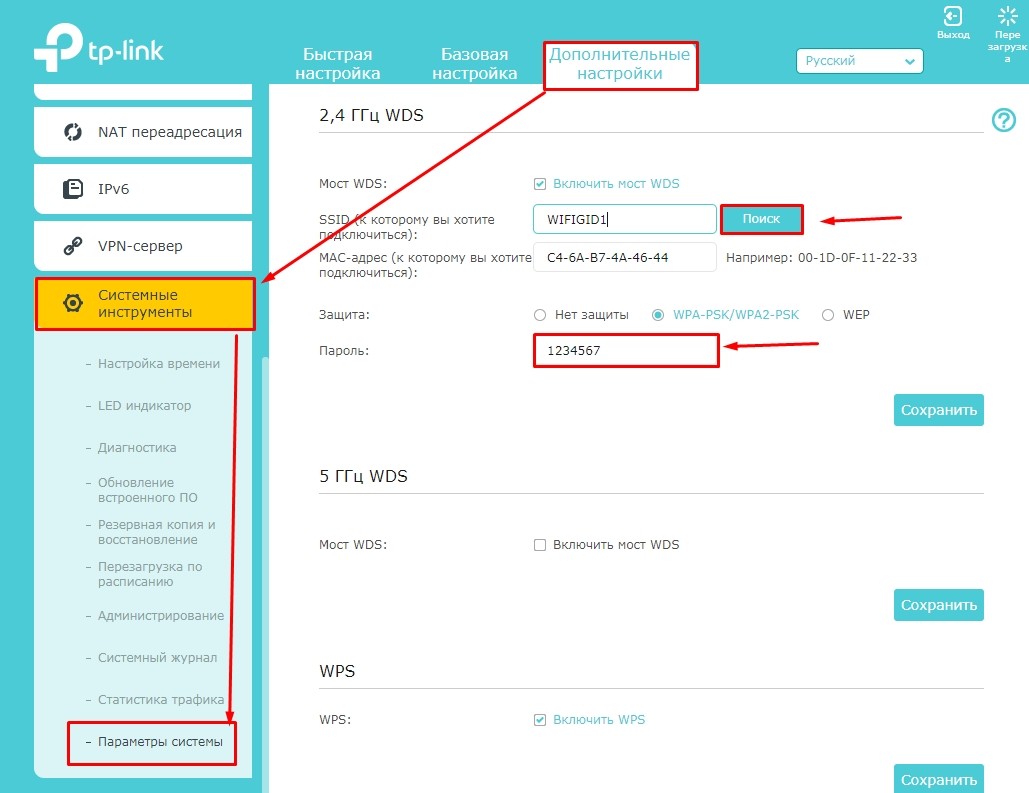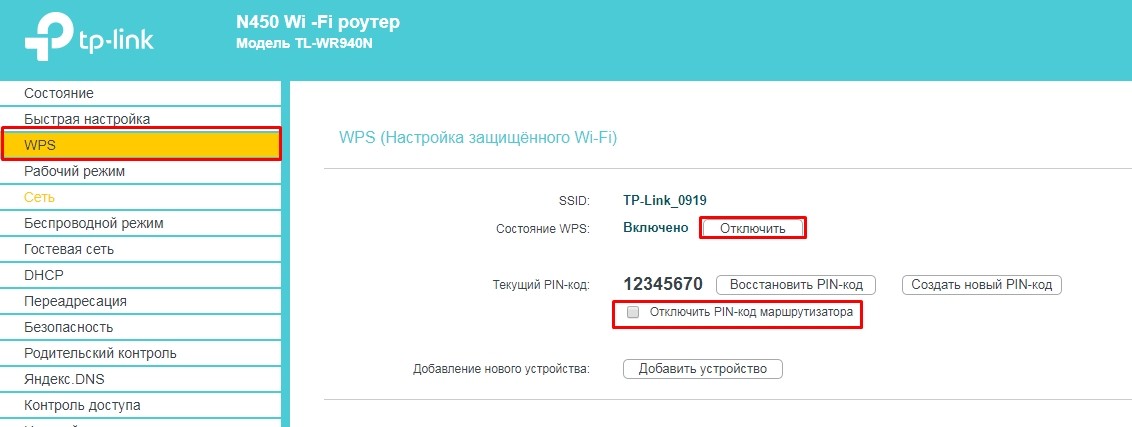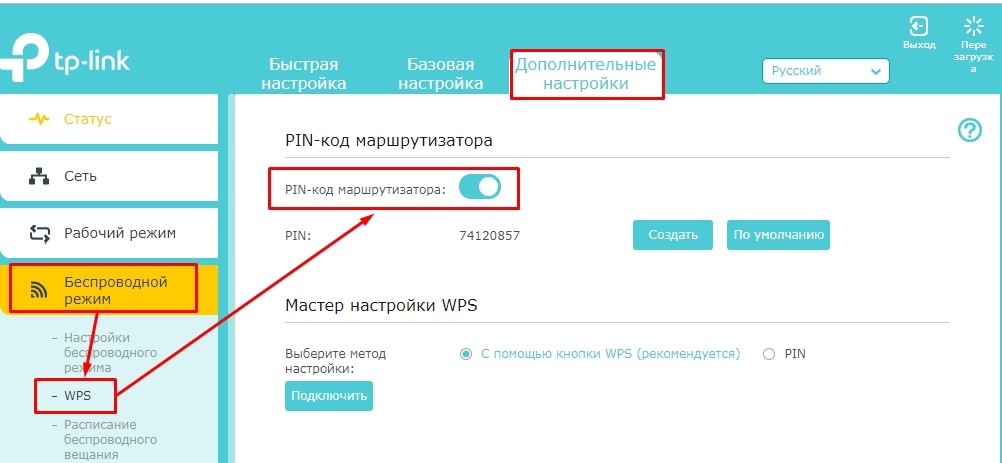- Wi-Fi сеть из двух (нескольких) роутеров
- Как объединить два роутера в одну Wi-Fi сеть?
- Как связать два маршрутизатора по Wi-Fi в одну сеть?
- Wi-Fi сеть из нескольких роутеров соединенных кабелем
- А может раздать интернет по электропроводке
- Настройка моста между двумя роутерами на примере TP-Link
- Настройка моста
- Основной
- Второстепенный
- Проблемы с подключением и интернетом
Wi-Fi сеть из двух (нескольких) роутеров
Часто бывает ситуация, когда одного роутера просто не хватает. В том смысле, что он не может обеспечить необходимый радиус покрытия Wi-Fi сети. В каких-то комнатах, или помещениях, просто нет сигнала Wi-Fi. Думаю, это знакомо всем, кто делал Wi-Fi сеть в большом доме, квартире, или офисе. В такой ситуации, конечно же нужно устанавливать дополнительное оборудование, и каким-то образом расширять беспроводную сеть. Сделать это не сложно. Есть несколько вариантов, которые мы рассмотрим в этой статье.
Постараюсь объяснить все подробно, и на простом языке. Будем смотреть в сторону установки двух и более роутеров, и объединения их в одну Wi-Fi сеть (или создания нескольких разных сетей) . Дам ссылки на инструкции по настройке разных схем, которые вам должны помочь.
Если вы установили роутер, и у вас Wi-Fi ловит не везде, то самым правильным решением будет установка ретранслятора, или нескольких штук. Это специальные устройства, их еще называют репитерами, которые созданы для расширения Wi-Fi сети. Можете посмотреть для примера настройку ретранслятора TP-LINK TL-WA850RE. Но, даже репитеры не всегда могут помочь в такой ситуации. Особенно, когда нужно раздать Wi-Fi сеть на очень большую площадь. Устанавливать большое количество ретрансляторов тоже не выход. Все будет работать, но поверьте, сеть вряд ли будет стабильно.
Поэтому, многие рассматривают вариант создания Wi-Fi сети из двух и более маршрутизаторов. Сейчас мы разберемся в этом вопросе. Все можно без проблем сделать, и все будет работать. Еще один момент. Если у вас есть возможность соединить устройства кабелем, то можно установить один маршрутизатор, и необходимое количество точек доступа (это отдельные устройства, подробнее читайте здесь ) , вместо маршрутизаторов.
Как объединить два роутера в одну Wi-Fi сеть?
Понятное дело, что для того, что бы объединить например два (или больше) , роутера в одну сеть, их нужно как-то соединить между собой.
Здесь есть два способа:
- Соединение двух и более маршрутизаторов с помощью кабеля. Необходимо прокладывать сетевой кабель от одного роутера ко второму. Это не всегда удобно, и не всегда получается. Но, это самый надежный и стабильный способ. Если вам нужна стабильная сеть, с хорошей скорость и для большого количества устройств, то лучше всего соединить маршрутизаторы именно кабелем.
- Соединение маршрутизаторов без проводов, по Wi-Fi. В таком случае, используется соединение в режиме моста (WDS), клиента, или в режиме репитера. По сути, это одно и то же. Просто на разных маршрутизаторах, разных производителей, эти настройки сделаны по разному.
С этим разобрались. Например, у нас есть главный маршрутизатор, к которому подключен интернет, и он раздает Wi-Fi сеть. Нам нужно установить еще один роутер, например, в другом помещении, или на другом этаже. Мы второй роутер можем подключить к первому по кабелю, или по Wi-Fi. Практически на всех современных маршрутизаторах есть такая возможность.
Так же, нужно определится, нам нужна одна Wi-Fi сеть, просто усиленная вторым (третьим, четвертым) маршрутизатором, или каждый маршрутизатор должен создавать отдельную сеть, с другим именем и паролем. От этого зависит режим работы маршрутизатора, который нам нужно настроить. В основном, нужна одна беспроводная сеть, просто усиленная. Что бы устройства сами, и незаметно переключались между точками доступа.
Давайте теперь рассмотрим оба способа соединения: по беспроводной сети, и с помощью кабеля.
Как связать два маршрутизатора по Wi-Fi в одну сеть?
Чаще всего, роутеры связывают именно по воздуху. Это понятно, ведь не нужно прокладывать кабель. Но, если вам нужна стабильная сеть, без потерь в скорости, то лучше всего использовать кабель, об этом напишу ниже. Хотя, по беспроводной сети роутеры так же соединяются и работают.
Думаю, лучше рассмотреть определенные способы соединения для каждого производителя:
- TP-LINK. Если роутер, который вы хотите использовать для расширения беспроводной сети у вас от компании TP-LINK, то для подключения его к другому роутеру, нужно использовать режим моста (WDS). Это не режим репитера, поэтому, будет две Wi-Fi сети. Но, можно попробовать на нем задать точно такие же настройки Wi-Fi, как на главном маршрутизаторе (SSID и пароль) . Тогда будет одна сеть, просто усиленная. Подробная инструкция: настройка роутера Tp-Link в режиме моста (WDS). Соединяем два роутера по Wi-Fi.
- ASUS. Здесь все немного проще, ведь на маршрутизаторах этого производителя есть режим репитера, о настройке которого, я писал в статье: настройка роутера Asus в качестве репитера.
- Zyxel Keenetic. На этих роутерах так же есть режим повторителя Wi-Fi сети. Настраивается все очень просто, вот инструкция: настройка Zyxel Keenetic в режиме репитера. Кроме этого, так же можно использовать режим клиента (моста). Здесь уже нужно смотреть, что вам подходит больше.
- D-LINK. Все настраиваем через единственный режим работы «Клиент». Все работает, проверенно. Недавно писал инструкцию: режим «клиент», «мост» и «репитер» на роутере D-LINK.
- Netis. На этих маршрутизаторах так же есть различные режимы работы. Среди которых и режим ретранслятора, который мы настраивали в этой статье.
Если о вашем маршрутизаторе я не написал, это не значит, что его нельзя объединить в одну Wi-Fi сеть с другими роутерами. Смотрите в настройках, ищите информацию в интернете. Со временем постараюсь добавить информацию по другим производителям.
Еще один момент: не обязательно, что бы устройства были одного производителя (но желательно) .
В вопросе по создании одной Wi-Fi сети из двух и более маршрутизаторов, я думаю, мы разобрались. Если остались какие-то непонятные моменты, то спрашивайте в комментариях.
Wi-Fi сеть из нескольких роутеров соединенных кабелем
Как я уже писал выше, соединение с помощью кабеля самое стабильное и надежное. Ну и потери в скорости не будет, а если будет, то минимальная. По сравнению с соединением в режиме беспроводного моста.
По настройке такого соединения я писал отдельную статью: как роутер сделать точкой доступа Wi-Fi. Все что нужно, это соединить необходимое количество роутеров с помощью сетевого кабеля, и выполнить несложные настройки. На устройствах некоторых производителей, нужно просто активировать режим точки доступа, а если его нет, то просто отключаем DHCP сервер, и еще пару функций, и наш маршрутизатор превращается в обычную точку доступа.
А если вам нужна одна Wi-Fi сеть, а не разные, то задайте на всех точках доступа одинаковые настройки беспроводной сети (имя и пароль) . Все должно работать, проверял у себя.
А может раздать интернет по электропроводке
Есть еще такая шутка, как HomePlug AV. Это когда интернет можно передавать по обычной электрической проводке. А в необходимых местах просто включить в розетку PowerLine-адаптеры, которые могут раздавать Wi-Fi, или к этим адаптерам подключить роутеры. Вариантов много. Если интересно, почитайте статью по настройке комплекта адаптеров TP-LINK TL-WPA4220KIT.
Если у вас есть какие-то другие решения и идеи, как можно построить сеть из нескольких маршрутизаторов, то обязательно поделитесь ими в комментариях. Там же можете оставлять вопросы по теме статьи. Всего хорошего!
401
503663
Сергей
Советы по настройке роутеров (общие)
Добрый день. Подскажите такой момент: если соединяются два роутера в одну сеть, wi fi можно использовать с одним названием и при переходе в зону второго роутера переключать сеть wi fi не надо или у каждого должен быть свой и подключаться отдельно к каждому из роутеров.
Вы можете на обеих роутерах установить одинаковое имя сети и пароль. По идеи, устройства должны автоматически переключаться между роутерами. Но так как скорее всего из ваших роутеров построить бесшовную Wi-Fi сеть не получится, то переключение устройств может работать не очень корректно. Во многом это зависит от устройства. Нужно пробовать. Есть еще вариант задать разные имена Wi-Fi сети на роутерах.
Настройка моста между двумя роутерами на примере TP-Link
Всем привет! И наконец-то мы добрались до вопроса – как настроить мост между двумя роутерами. Вопрос конечно же не самый популярный и решение не такое простое. Сразу скажу, что режим моста, с одной стороны, сильно похож на режим повторителя или репитера. С другой стороны, они полностью отличаются и применяются в разных случаях.
Так в чем же отличие режима моста от повторителя? Повторитель или репитер – как видно из названия просто повторяют основную сеть. Например, у вас стоит роутер на первом этаже дома, и чтобы Wi-Fi нормально ловил на втором этаже туда ставится второй маршрутизатор, который и будет повторять беспроводную сеть. При этом будет существовать только одна сеть.
В режиме моста – первый аппарат обычно подключен к интернету, и его главная задача поделиться этим интернетом со вторым маршрутизатором. При этом у обоих будут разные беспроводные сети, разные правила и настройки локальной сети.
Очень часто это используется в загородных домах селах, деревнях и в местах, где есть проблемы с проведением интернета. Вот вам пример: есть многоэтажный дом, который находится в поселке. К нему провели интернет. Не далеко в метрах 100 есть частный дом, куда конечно же провайдер вести кабель не будет. Тогда хозяин частного дома может договориться с другом, который живет в многоэтажке, чтобы тот поделился интернетом. Для этого достаточно два роутера и мощная узконаправленная антенна – «пушка».
При этом интернет-центры могут быть любой фирмы, самое главное запомнить схему настройки. Также мы будем задавать статический канал — это необходимо для того, чтобы оба аппарата были, так сказать, на «одной волне», а точнее на одном канале. Подключение будет идти по Wi-Fi, поэтому кабель не потребуется. Ещё один важный момент – скорость на втором роутере будет резаться в два раза. То есть половину скорости будет идти на раздачу беспроводной сети, и для связи ближайших устройств. А вторая половина пойдет на связь с основным аппаратом.
Настройка моста
На первом маршрутизаторе уже настроен интернет, и он полностью работает. Если вы его ещё не настроили, то можете посмотреть общую статью по настройке тут или поискать по своей модели на нашем портале. Схема настройки моста будет такая:
- Установить статический канал Wi-Fi на первом передатчике.
- На втором аппарате ввести другое название WiFi сети и установить тот же канал.
- Включить режим «WDS» и подключиться к беспроводной сети основного шлюза;
В самом конце будет ещё одна глава, которая поможет решить некоторые проблемы с подключением. Но, надеюсь, никаких ошибок и проблем возникать не будут. Всё же если у вас останутся вопросы или возникнут какие-то непредвиденные ситуации – то пишем сразу в комментарии.
Основной
Подключаемся к роутеру и в браузере вводим: http://tplinklogin.net или один из двух адресов – 192.168.1.1, 192.168.0.1. На старой прошивке (может быть зеленого цвета) переходим в раздел «Беспроводной режим» – «Основные настройки». Устанавливаем канал и сохраняемся.
Если у вас другая прошивка, то нужно перейти во вкладку «Дополнительные настройки» – «Беспроводной режим» – «Настройки беспроводного режима». Далее вы знаете – что делать.
Второстепенный
Чтобы поменять IP маршрутизатора, переходим: «Сеть» – «LAN» – далее меняем только последнюю цифру на 2 и сохраняемся.
На новой прошивке путь немного другой «Доп. настройки» – «Сеть» – «LAN».
Теперь самое главное, нам нужно с этого второго роутера подключиться к беспроводной сети первого. Для этого в разделе «Беспроводной режим» – «Настройки беспроводного режима» – сначала устанавливаем имя второй Wi-Fi и обязательно установите канал как на первом (на скриншоте это не показано). Далее включаем галочку WDS. Ниже нажимаем «Поиск» и выбираем нашу сеть (в моем случае это WIFIGID1). Ниже указываем тип шифрования, который стоит в настройках первого. Вводим пароль и нажимаем «Сохранить».
На новой прошивке раздел находится в абсолютно другом месте: «Доп. настройки» – «Системные инструменты» – «Параметры системы». Дальше все также как на классической прошивке: нажимаем «Поиск» и подключаемся к нашей сети, вводим пароль и «Сохраняемся».
Проблемы с подключением и интернетом
Если у вас роутеры отказываются подключаться друг к другу и не хотят создать WiFi мост. То в первую очередь отключите на обоих WPS. Лучше всего отключить функцию полностью, но если вы всё же ею пользуетесь, то выключите хотя бы парольную защиту.
Если после подключения у вас не будет интернета, то нужно зайти в раздел «DHCP» на втором аппарате и полностью отключить эту функцию. Также в строке «Основной шлюз» – прописываем IP адрес первого роутера.