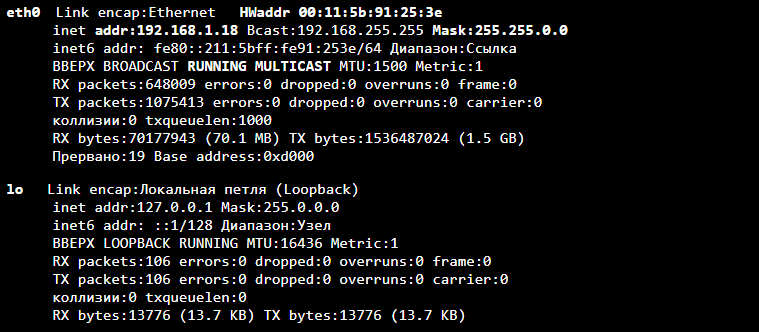- Настройка сети в Linux
- Интересное по теме:
- 7 thoughts on “ Настройка сети в Linux ”
- Сетевые настройки Linux
- Переходим к сетевым настройкам Linux
- Вариант № 1. Сетевые настройки дистрибутивов, основанных на Debian (Ubuntu, Kubuntu и прочие)
- Вариант № 2. RedHat-based дистрибутивы (OpenSuse, CentOS, Fedora)
- Вместо поскриптума
Настройка сети в Linux
Перед тем, как приступать к настройке сетевого подключения в Линукс, надо начать с того, что посмотреть — какие настройки сети используются сейчас. Для этого надо воспользоваться командой ifconfig. В информационном режиме она доступна и без прав ROOT, хотя для её полноценного использования лучше получить привилегии суперпользователя, введя команду sudo ifconfig. Результатом её работы будет список имеющихся в системе сетевых подключений и их параметров.
В разных версиях Линукс имя сетевого интерфейса может быть сокращением от Ethernet — eth0, eth1, eth2 и т.п.
На интерфейс lo — сокращение от loopback — то есть локальная петля с адресом 127.0.0.1 .
Для примера рассмотрим интерфейс Eth0.
В строке inet addr отображается текущий IP-адрес компьютера в локальной сети, подключенной к этой сетевой карте. В примере это: 192.168.1.144
Bcast — это широковещательный адрес в сети, так называемый Бродкаст(Broadcast).
Mask — это маска сети.
HWaddr — это аппаратный адрес сетевой карты, он же MAC-адрес, используемый на канальном уровне.
Информацию о текущих подключения узнали, теперь рассмотрим настройку локальной сети в Linux. Сделать это можно тремя способами:
1 — Через графическую оболочку
2 — через команду ifconfig или инструмент Network Manager
3 — через конфигурационные файлы сетевого сервиса Netork или Networking.
На мой взгляд, последний способ — самый удобный и надёжный, а значит — правильный. Чтобы настроить сеть в Линукс надо открыть файл, содержащий конфиг интерфейса. Тут всё зависит от того, какой дистрибутив Linux используется.
Вариант 1. В дистрибутивах, основанных на Debian (Ubuntu, Kubuntu и т.п.)
Файл с параметрами сетевого подключения:
Для того, чтобы изменить в linux настройки сети, файл его надо с правами root любым текстовым редактором. Например, через nano:
sudo nano /etc/network/interfaces
Для автоматического получения адресов от DHCP-сервера надо пописать следующее:
allow-hotplug eth0 iface eth0 inet dhcp
Если адрес надо прописать статически, то указываем следующее:
allow-hotplug eth0 iface eth0 inet static address 192.168.1.2 netmask 255.255.255.0 network 192.168.1.0 broadcast 192.168.1.255 gateway 192.168.1.1 dns-nameservers 192.168.1.1
В этом конфиге рассмотрен пример обычной домашней сети, где адрес компьютера будет 192.168.1.2, адрес шлюза и DNS-сервера (их фукнции обычно выполняет wifi-роутер)- 192.168.1.1.
Вариант 2. RedHat-based дистрибутивы (Fedora, OpenSuse, CentOS)
Файл с настройками сети Linux:
/etc/sysconfig/network-scripts/ifcfg-eth0
Открываем его так же через nano или vim:
vim /etc/sysconfig/network-scripts/ifcfg-eth0
В случае автоматического получения настроек от DHCP-сервера:
DEVICE=eth0 BOOTPROTO=dhcp HWADDR=00-1C-1B-11-F6-07 ONBOOT=yes
DEVICE=eth0 HWADDR=00-1C-1B-11-F6-07 IPADDR=192.168.1.2 NETMASK=255.255.255.0 BROADCAST=192.168.1.255 GATEWAY=192.168.1.1 ONBOOT=yes
IP-адреса DNS-серверов в этом случае прописываются в файле
вот пример для публичных DNS-серверов от Google:
nameserver 8.8.8.8 nameserver 8.8.4.4
Настройка сети в Линукс завершена. Остаётся только перезапустить сеть командой:
В качестве постскриптума расскажу как включить и выключить сеть в Linux. Делается это через всё ту же команду ifconfig. Выключить сетевую карту eth0:
Включить сетевую плату в Линуксе обратно:
Полностью остановить работу всех сетевых интерфейсов.
Интересное по теме:
7 thoughts on “ Настройка сети в Linux ”
- Михаил06.12.2017 в 16:35 Не настраивается, Линукс минт 18.3 в чём засада?
enp2s0 Link encap:Ethernet HWaddr 00:16:d3:48:1d:91
UP BROADCAST MULTICAST MTU:1500 Metric:1
RX packets:0 errors:0 dropped:0 overruns:0 frame:0
TX packets:0 errors:0 dropped:0 overruns:0 carrier:0
collisions:0 txqueuelen:1000
RX bytes:0 (0.0 B) TX bytes:0 (0.0 B) lo Link encap:Локальная петля (Loopback)
inet addr:127.0.0.1 Mask:255.0.0.0
inet6 addr: ::1/128 Scope:Host
UP LOOPBACK RUNNING MTU:65536 Metric:1
RX packets:886 errors:0 dropped:0 overruns:0 frame:0
TX packets:886 errors:0 dropped:0 overruns:0 carrier:0
collisions:0 txqueuelen:1000
RX bytes:82987 (82.9 KB) TX bytes:82987 (82.9 KB) wlp5s0 Link encap:Ethernet HWaddr 00:13:02:70:76:47
UP BROADCAST MULTICAST MTU:1500 Metric:1
RX packets:0 errors:0 dropped:0 overruns:0 frame:0
TX packets:0 errors:0 dropped:0 overruns:0 carrier:0
collisions:0 txqueuelen:1000
RX bytes:0 (0.0 B) TX bytes:0 (0.0 B) wlxf46d048b327f Link encap:Ethernet HWaddr f4:6d:04:8b:32:7f
inet addr:192.168.1.72 Bcast:192.168.1.255 Mask:255.255.255.0
inet6 addr: fe80::99f4:be38:665a:3b0d/64 Scope:Link
UP BROADCAST RUNNING MULTICAST MTU:1500 Metric:1
RX packets:39068 errors:0 dropped:2423 overruns:0 frame:0
TX packets:24703 errors:0 dropped:0 overruns:0 carrier:0
collisions:0 txqueuelen:1000
RX bytes:48902729 (48.9 MB) TX bytes:3037797 (3.0 MB)
- Михаил21.04.2018 в 17:08 Сергей, может вы мне ответите? В общем, настраивал подключение к сети через «Менеджер сети», встроенный по умолчанию в Linux mint 18.3 Cinnamon. Настройки ставил следующие: IPv6 совсем выключил (Method: ignore). IPv4 Method:manual; Address:192.168.1.250; Netmask:250.250.250.0; Gateway 192.168.1.1; DNS servers 8.8.8.8
(Не понял где программа сохраняет эти настройки. В файле interfaces, находящемуся по адресу Файловая система/etc/network/interfaces ничего не поменялось.) IP адрес роутера определил командой ip route show. В качестве роутера стоит Asus RTN-10U. Wi-fi свисток Asus N13. Вот данные lsusb (0b05:17ab ASUSTek Computer, Inc. USB-N13 802.11n Network Adapter (rev. B1) [Realtek RTL8192CU]).
Сеть распозналась корректно и работает, но через 5 минут пропадает. Т.е. Менеджер сетей утверждает, что сеть есть и подключение хорошее, но браузер Firefox не может найти соединение. Проверил соединение с роутером коммандой Ping 192.168.1.1. Соединение отсутствует. Выключил сеть и включил через Менеджер сетей и сразу запустил проверку соединения Ping 192.168.1.1. Лазил в Интернете минут 15. Сеть держится. Возникает предположение, что Linux в определённый момент считает, что устройство бездействует и отключает сеть, если я его не спамлю ping’ом. Как это можно отрегулировать или решения нет и придётся спамить ping?
- Сергей Автор публикации 23.04.2018 в 09:04 Михаил — Здравствуйте. начните с того, что укажите правильно маску — 255.255.255.0. Та, что Вы указали — 250.250.250.0 — неверная.
- Михаил24.04.2018 в 10:44 Сергей, спасибо, но вопрос решён на сайте, откуда Linux mint скачивал. Маска указана верно — его принял интерфейс. Автоматом мне Linux «24» поставил в строке маска. Проблема не в настройках была. Два модуля kernel, а именно rtl8xxxu и rtl8192cu в Linux посчитали, что это их устройства и пытались одним устройством рулить. Вот мой топик (forums.linuxmint.com/viewtopic.php?p=1461156#p1461156).
В результате один нужно было отключить, а именно rtl8192cu, который давал ошибки. Отключение модуля осуществляется командой из терминала:
echo «blacklist rtl8192cu» | sudo tee /etc/modprobe.d/rtl8192cu.conf
Далее перезагружаемся и всё работает.
- CHAYNIK28.11.2021 в 04:01 na pochtu zahozhu — vyyti ne poluchaetsya…………inet namertvo zavisaet………NEIZVESTNOE USTROYSTVO!……..stiraet otvety
Сетевые настройки Linux
В этой статье поговорим о настройках сетевого подключения в Linux. Расскажем про команду ifconfig. Посмотрим, как настраивать дистрибутивы Ubuntu, CentOS и прочие).
Перед началом настройки сетевого подключения в Linux нужно сначала проверить, каковы текущие настройки сети. Для этого нам вполне подойдёт команда ifconfig. В принципе, для получения информации мы можем использовать её и без прав ROOT, но если хотим получить привилегии суперпользователя, вводим sudo ifconfig. Результатом выполнения команды станет получение списка имеющихся сетевых подключений и их параметров:
Итак, мы видим, что на нашем компьютере используются два сетевых интерфейса: eth0 и lo. Давайте рассмотрим их подробнее.
Интерфейс lo является локальной петлёй, имеющей IP-адрес 127.0.0.1. Она предназначена для обеспечения сетевого доступа к компьютеру. В принципе, этот интерфейс не требует дополнительных настроек.
Что касается интерфейса eth0, то это не что иное, как Ethernet — сетевая карта, имеющая следующие сетевые параметры: — 192.168.1.18 — это IP-адрес; — 255.255.0.0 — маска сети; — 00:11:5b:91:25:3e — MAC-адрес.
При этом значение RUNNING показывает нам, что в данный момент наш сетевой интерфейс eth0 работает. Кстати, нужно понимать, что в различных версиях Linux имя сетевого интерфейса может быть разным — eth0, eth1, eth2 и т. д.
Если хотим посмотреть тип соединения, скорость и поддерживаемые параметры, набираем:
Из него мы видим, что скорость работы сетевого Linux-интерфейса eth0 — 100 Мб/с с Full Duplex (включённым полным дуплексом). Тут можно уточнить, что полный дуплекс отличается от полудуплекса (Half Duplex) тем, что обеспечивает передачу входящих и исходящих данных одновременно, а не поочередно.
Переходим к сетевым настройкам Linux
Узнав информацию о текущих подключениях, можно переходить к настройкам локальной сети в Linux. У нас есть 3 способа сделать это: — через графическую оболочку; — используя команду ifconfig либо инструмент Network Manager; — используя конфигурационные файлы сетевого сервиса Network либо Networking.
В принципе, последний способ считается одним из самых удобных и надёжных. Чтобы настроить сеть в Linux, нужно открыть файл, который содержит конфигурацию интерфейса. Здесь всё будет зависеть от того, какой именно Linux-дистрибутив используется.
Вариант № 1. Сетевые настройки дистрибутивов, основанных на Debian (Ubuntu, Kubuntu и прочие)
Файл с параметрами сетевых подключений здесь:
Чтобы поменять в Linux настройки сети, файл надо открыть с root-правами любым текстовым редактором. Например, используя nano:
sudo nano /etc/network/interfacesЧтобы обеспечить автоматическое получение адресов от DHCP-сервера, нужно прописать:
allow-hotplug eth0 iface eth0 inet dhcpЕсли же адрес нужно прописать статически, указываем:
allow-hotplug eth0 iface eth0 inet static address 192.168.1.2 netmask 255.255.255.0 network 192.168.1.0 broadcast 192.168.1.255 gateway 192.168.1.1 dns-nameservers 192.168.1.1В этой конфигурации мы рассмотрели лишь пример обычной домашней сети, в которой адрес компьютера 192.168.1.2, а адрес DNS-сервера и шлюза (их функции обычно выполняет wifi-роутер) — 192.168.1.1.
Вариант № 2. RedHat-based дистрибутивы (OpenSuse, CentOS, Fedora)
Наш файл с настройками сети Linux находится здесь:
/etc/sysconfig/network-scripts/ifcfg-eth0Мы открываем его с помощью nano или vim:
vim /etc/sysconfig/network-scripts/ifcfg-eth0Если нужно обеспечить автоматическое получение настроек от DHCP-сервера:
DEVICE=eth0 BOOTPROTO=dhcp HWADDR=00-1C-1B-11-F6-07 ONBOOT=yesА вот статический IP-адрес:
DEVICE=eth0 HWADDR=00-1C-1B-11-F6-07 IPADDR=192.168.1.2 NETMASK=255.255.255.0 BROADCAST=192.168.1.255 GATEWAY=192.168.1.1 ONBOOT=yesВ этом случае IP-адреса DNS-серверов прописываются в файле:
Вот, к примеру, для публичных DNS-серверов от Google:
nameserver 8.8.8.8 nameserver 8.8.4.4В принципе, это всё, и настройка сети в Linux завершилась. Осталось лишь выполнить перезапуск сети:
Вместо поскриптума
Если нужно выключить и включить сеть в операционной системе Linux, используем всё ту же известную нам команду ifconfig.
Например, следующей командой мы выключим сетевую карту eth0:
А вот команда, включающая сетевую плату в Linux:
Также мы можем полностью остановить работу сетевых интерфейсов:
Теперь включаем всё обратно:
На этом всё. Если хотите получить более профессиональные навыки Linux-администрирования, добро пожаловать на специальный курс в OTUS: