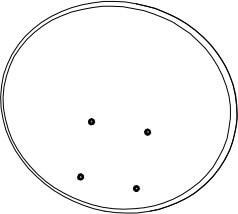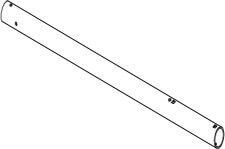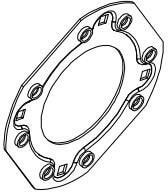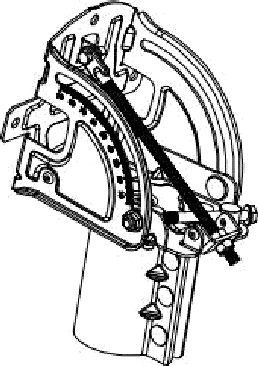- Инструкция по сборке и настройке Спутникового Интернета Газпром
- Спутниковый маршрутизатор (далее – модем):
- Как настроить спутниковый интернет через роутер ASUS?
- Ответ
- Как настроить спутниковый интернет через роутер TP-Link
- Как настроить спутниковый интернет через роутер TP-Link
- Порядок подключения роутера к сети и к компьютеру
- Настройка роутера TP-Link
- Поля ввода имени и пароля
- Настройки беспроводной сети
- Как настроить спутниковый интернет через роутер ASUS
- Как настроить спутниковый интернет через роутер ASUS
- Как использовать беспроводное соединение
- Как поменять WI-Fi пароль
- Обновление прошивки
- Что делать, если не получается зайти в настройки
Инструкция по сборке и настройке Спутникового Интернета Газпром
Комплект спутникового терминала «И-АТ» предназначен для высокоскоростного доступа в сеть Интернет посредством спутникового канала. И-АТ поддерживает потоковую передачу видео, IP-телевидение, IPтелефонию и прочие сетевые услуги, требующие высокой пропускной способности соединения.
Правила техники безопасности
Перед началом каких-либо работ по установке внимательно прочитайте все инструкции по эксплуатации и технике безопасности, приведенные в настоящем руководстве.
Установите антенну на правильно закрепленную анкерами мачту или кронштейн, способный выдержать вес антенны и ветровую нагрузку.
Используйте такой крепежный материал и способ, которые подходят для конструкции и механических свойств поверхности. Различные типы стен и крыш определяют необходимость применения разных типов анкеров для крепления антенной мачты. В случае возникновения сомнений привлекайте квалифицированных специалистов. ВНИМАНИЕ! Опасность радиочастотного излучения: Передающее оборудование на антенне способно генерировать высокочастотное электромагнитное поле. Обеспечьте пустое расстояние между облучателем и отражателем (пучок излучения): не входите в пучок излучения отражателя антенны, если терминал включен и подсоединен к приемопередатчику.
Спутниковый маршрутизатор (далее – модем):
Электропитание модема осуществляется от сети переменного тока с напряжением 220В и частотой 50Гц через адаптер электропитания из комплекта поставки. Убедитесь, что напряжение, указанное на адаптере, соответствует напряжению вашей сети электропитания. Если вы не знаете, какой стандарт электропитания в вашем доме, обратитесь в местную энергосбытовую компанию.
Во избежание перегрева не закрывайте вентиляционные отверстия на верхней поверхности модема. Не устанавливайте модем на других электронных устройствах или под ними. Не устанавливайте модем в местах, подверженных воздействию прямых солнечных лучей. Не устанавливайте модем рядом с источниками тепла. Если модем установлен в корпусе или шкафу, обеспечьте надлежащую вентиляцию.
Используйте только тот блок питания, который поставляется в комплекте оборудования. Использование другого источника питания может привести к повреждению оборудования.
Не подключайте и не отключайте коаксиальные кабели, если модем находится под напряжением. На коаксиальных разъемах присутствуют напряжения постоянного тока.
Во избежание повреждения статическим электричеством отключайте или повторно подключайте кабель Ethernet от терминала или от компьютера только тогда, когда модем подключен к адаптеру питания и к розетке сети переменного тока. Подключение к настенной розетке переменного тока через источник питания обеспечивает хорошее стекание электростатического заряда с модема.
Чтобы свести к минимуму проблемы отсоединения кабелей, смонтируйте модем в постоянном месте и конечном положении, из которого его никто не будет передвигать или повторно устанавливать в будущем. Если коаксиальные кабели подвергаются механическим перемещениям, они могут отключиться от разъемов.
Во избежание повреждения оборудования его достаточно протирать чистой сухой тканью. Никогда не наносите непосредственно на устройство жидкости, химические вещества или аэрозольные чистящие средства.
Для упрощения сборки и настройки оборудования рекомендуем привлекать специалистов специализированных монтажных организаций.
Антенная система с диаметром рефлектора 0,74 м., включающая:
A. отражатель антенны – 1 шт;
B. штанга облучателя – 1 шт.;
D. кронштейн приемопередатчика – 1 шт.;
E. поворотная пластина – 1 шт.;
F. опорно-юстировочный кронштейн -1 шт.;
B
C
D
F
Крепеж кронштейн приемопередатчика
Как настроить спутниковый интернет через роутер ASUS?
У меня такая проблема. Я проживаю в камчатском крае в маленьком селе, компьютерных специалистов у нас нет. Более, менее что-то получается у меня настроить. Я работаю в школе, у нас в этом году только электронные журналы. Моя задача сделать, чтоб wi-fi раздавал на ноутбуки ip-адрес с нашего интернета, а не роутера. Интернет у нас спутниковый, тарелка. Роутер Asus. Я вроде и в настройках где локальная сеть делала, заполняла наш ip-адрес. В центре управления сетями и общим доступом, наш ip адрес высвечивается. Но интернета нет. А вот ip-адрес от роутера работает без проблем.
Могли бы вы помочь настроить мне роутер с нашим ip-адресом через удаленный помощник.
Оплата будет за проделанную работу.
С уважением,
Светлана Боргоякова
Ответ
Здравствуйте, Светлана. Через удаленный помощник я не могу Вам помочь. Оплата мне так же не нужна. Давайте попробуем разобраться.
Я правильно понял, вам через роутер ASUS нужно сделать так, чтобы был выход в интернет на всех устройствах, которые подключаются к вашей Wi-Fi сети?
Моя задача сделать, чтоб wi-fi раздавал на ноутбуки ip-адрес с нашего интернета, а не роутера.
Как это? Я не могу понять. И при чем здесь IP-адрес вообще?
Я не знаю какой конкретно у вас интернет и какое оборудование (знаю только что он спутниковый). Он работает на компьютере? Вы на компьютере задаете какие-то настройки? Там скорее всего просто сетевой кабель от оборудования спутникового интернета.
Попробуйте на роутере ASUS сделать сброс настроек (на всякий случай). Затем, кабель от спутникового интернета подключить в WAN порт роутера ASUS. В порт, который подписан Internet. Если для работы интернета не нужно задавать никаких параметров, то роутер будет автоматически раздавать интернет по Wi-Fi и по сетевому кабелю.
Я не могу подсказать Вам ничего конкретно, так как я не понял саму проблему и задачу. Я не знаю какое у вас оборудование и какие настройки. Не понял по поводу IP-адреса, о котором Вы так часто писали. Может вы имели введу что-то другое.
Можете ответить мне в комментариях ниже.
Как настроить спутниковый интернет через роутер TP-Link
Как настроить спутниковый интернет через роутер TP-Link
Производитель TP-Link – один из лидеров на рынке сетевого оборудования, поэтому домашний роутер с логотипом этой фирмы стоит почти у многих горожан. Беспроводные технологии улучшаются непрерывно, но грамотная защита роутера от несанкционированного доступа поможет обезопасить компьютер от установки шпионских программ и снизить вероятность незаконного проникновения в базы личных данных.
Порядок подключения роутера к сети и к компьютеру
Пользователь ждет от устройства TP-Link:
- круглосуточно работающий беспроводной интернет,
- действующую локальную сеть для передачи файлов и просмотра фильмов по телевизору,
- выполнение других редких функций по индивидуальным потребностям.
После несложного подключения к интернету локальная сеть настроится самостоятельно.
Чтобы изменить параметры маршрутизатора, нужен установленный на ПК браузер, логин и пароль для доступа, указанные на этикетке корпуса. Чаще всего изготовители для обоих параметров используют стандартное слово «admin».
Для входа в зону интернета у провайдера нужно получить данные для авторизации, которые прописаны в договоре о предоставлении услуг. Их нужно ввести в настройках роутера или в специальной программе, которую иногда используют провайдеры.
Для правильной настройки нужно знать тип подключения – L2TP, PPTP, PPPoE и др. Если используется динамический IP, необходимо узнать собственный адрес IP, маску подсети и другие необходимые данные. Теперь можно начать подключение роутера, которое займет не более 10 минут.
Пользователь должен выполнить этапы по такой инструкции:
- найти оптимальное расположение роутера так, чтобы сетевой кабель и шнур питания не находились внатяжку и не создавали проблем пользователю при нажатии на кнопки WPS и Reset,
- прикрутить съемные антенны Wi-Fi-роутера, если они есть,
- включить в розетку блок питания, конец провода вставить в гнездо на корпусе и увидеть включение светового индикатора питания,
- вставить в порт WAN или Internet интернет-кабель, выделенный другим цветом,
- соединить входы роутера LAN и сетевой карты компьютера сетевым кабелем.
Дальнейший процесс настройки продолжаем в интерфейсе, открытом в браузере.
Настройка роутера TP-Link
После подключения начинается сам процесс. Для настройки используется встроенный веб-интерфейс устройства. На его нижней панели находится IP-адрес для подключения. Относительно новые модели привязаны по умолчанию к адресам 192.168.0.1 и 192.168.1.1. Для роутеров постарше можно попробовать применить tplinklogin.net, набрав его в браузере.
Поля ввода имени и пароля
В панели состояния указана версия программного обеспечения, MAC-адрес и статистика подключений. Роутер подключается к интернету в подразделе WAN раздела «Сеть». В поле «Тип подключения» указываем «стандарт» (PPPoE), в поле «Имя пользователя» — набор символов, определенный провайдером и указанный в договоре. Там же находится пароль. В нижней части страницы нужно нажать на кнопку «Сохранить» и получить доступ в интернет.
Настройки беспроводной сети
При подключении к Wi-Fi все беспроводные устройства юзера получат доступ к интернету. Для настройки параметров подключения по воздуху в разделе «Беспроводной режим» зайти в пункт настроек беспроводного режима.
Для параметра «Имя сети» указывается название, которое будет отображаться в списке доступных подключений. Затем установить галочку в разделе «Включить беспроводное вещание».
В подпункте «Защита беспроводного режима» указываем вид шифрования (лучше всего AES), аутентификации (WPA2-PSK) и пароль для доступа.
Итак, каждый пользователь сможет настроить роутер самостоятельно. Для этого нужно:
- подключить провода,
- настроить интернет-соединение,
- настроить беспроводную связь с раздачей Wi-Fi,
- сменить пароль.
При возникновении проблем поможет инструкция для конкретной модели роутера.
Как настроить спутниковый интернет через роутер ASUS
Как настроить спутниковый интернет через роутер ASUS
Перед тем как приступить к настройке роутера ASUS для спутникового интернета, необходимо обеспечить его правильное подключение. Для изменения параметров возьмите кабель и подключите маршрутизатор через разъём LAN. Обязательно активируйте кнопку питания и дождитесь, когда загорится индикатор.
Как использовать беспроводное соединение
Настройка роутера ASUS через WI-Fi достаточно проста и понятна. Для этого нужно подключиться к сети, используя данные для входа. Если данные утеряны, необходимо с помощью кабельного подключения войти в панель управления, затем зажать клавишу Reset для сброса до заводских настроек.
Для попадания в панель управления в строке браузера вводится адрес 192.168.1.1 – здесь вы увидите мастера быстрой настройки. По умолчанию имя пользователя и пароль – admin.
Некоторые провайдеры для предоставления услуг высокого качества требуют производить дополнительные настройки, инструкции можно найти на официальном сайте поставщика услуг. Так вы обеспечите себе качественное и надёжное подключение.
Как поменять WI-Fi пароль
- Перейти на главную страницу панель управления роутера через адресную строку в браузере, используя вышеуказанный адрес.
- Открыть вкладку “Карта сети” (Wireless/Net map).
- Изменить значения логина и пароля на своё усмотрение.
- Применить и сохранить изменения.
После необходимо переподключить все устройства, используя новые данные.
Обновление прошивки
Если не хотите вручную искать прошивку для маршрутизатора ASUS, её можно проверить в меню настроек. Обязательно установка версии, которая предназначена для конкретного устройства, это позволит добиться максимально эффективной и качественной работы девайса.
Желательно сделать это через проводное подключение.
- Уточните точное название вашего маршрутизатора, которое указано в нижней части корпуса.
- После перейдите на официальный сайт производителя ASUS.
- Введите название в поисковую строку.
- Выбрать операционную систему, с которой работаете.
- Скачать обновление.
- Установить, следуя инструкции мастера.
Что делать, если не получается зайти в настройки
В некоторых случаях настройка роутера недоступна. Причин может быть несколько:
- Получение неверного IP адреса.
- Проблемы с питанием.
- Неполадки кабеля.
- Проблемы с гаджетом – попробуйте использовать другой ноутбук или компьютер.
Если ничего не помогает, сбросьте настройки до заводских с помощью утопленной клавиши Reset.
Настройка роутера ASUS достаточно проста и понятна для среднестатистического пользователя, что позволяет произвести её самостоятельно.