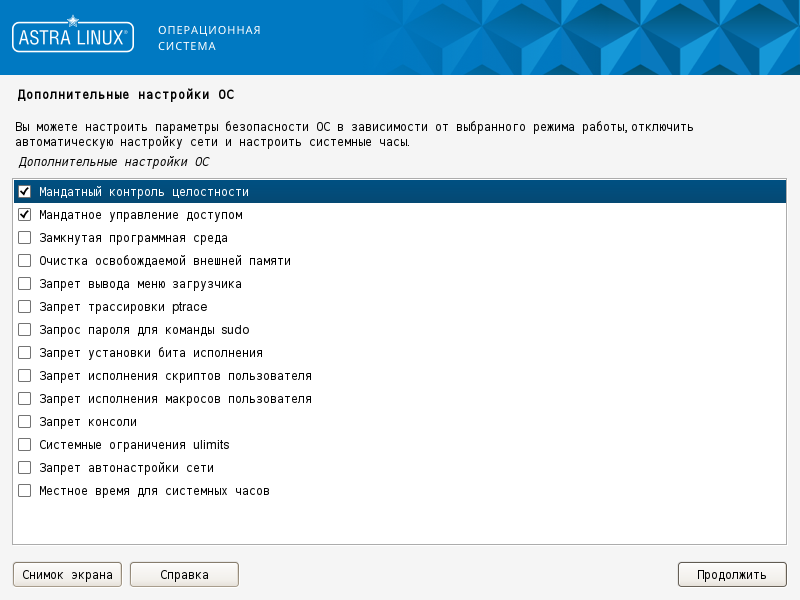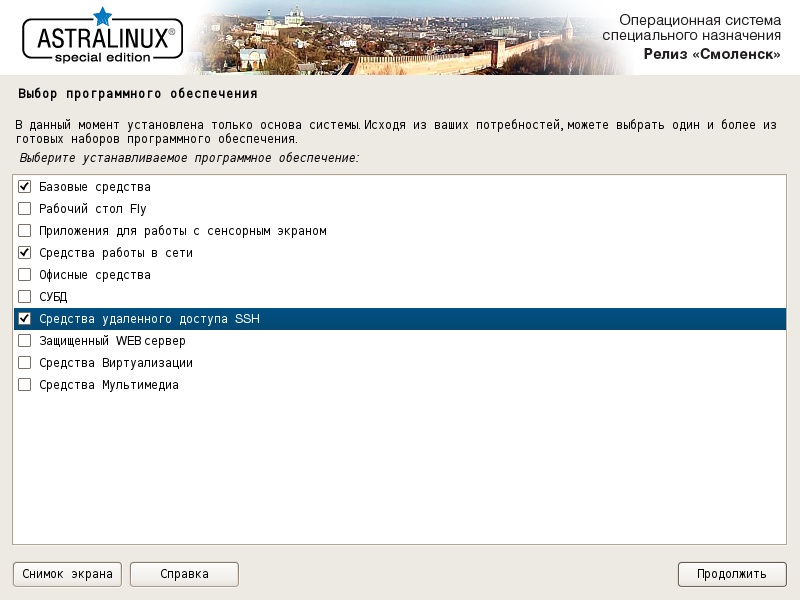- Подсказка в командной строке
- Как получить права суперпользователя
- Как настроить «стрелки на цифровой клавиатуре»
- Подключение по SSH без ввода пароля
- Midnight Commander
- Как безопасно отмонтировать флешку?
- Настройка ssh сервера astra linux
- Установка Astra Linux и настройка SSH
- Использование SSH для удаленного доступа
- Настройка сети в Astra Linux «Смоленск»
- Похожие посты:
Подсказка в командной строке
В Astra Linux по умолчанию включен так называемый «bash completion»:
При наборе команд в командной строке можно нажать клавишу «Tab», и система постарается угадать и дописать набираемое имя файла или каталога,
а если нажать несколько раз — выведет на экран возможные варианты.
Как получить права суперпользователя
Для выполнения одной команды:
Для выполнения нескольких команд:
Ключ -i (имитация исходного входа) заново запускает командную оболочку (shell), определённую в БД password database для целевого пользователя (/root).
Это значит, что командной оболочкой будут прочитаны и обработаны файлы первичных настроек .profile или .login.
Если с помощью опции -c задана команда, она будет передана оболочке для выполнения.
Если команда не задана, будет запущена интерактивная командная оболочка, перед запуском которой sudo попытается перейти в домашний каталог пользователя (/root).
Ключ -s (shell) запускает командную оболочку (shell), определённую в переменной окружения SHELL, а если переменная не определена — то оболочку, определённую в БД password.
Если с помощью опции -c задана команда, она будет передана оболочке для выполнения.
Если команда не задана, будет просто запущена интерактивная командная оболочка.
Как настроить «стрелки на цифровой клавиатуре»
Многие пользователи Windows привыкли использовать стрелки цифровой клавиатуре («numpad»),
в том числе «shift-стрелки» для выделения.
В ОС Astra Linux «shift-стрелка» «по умолчанию» выдаёт цифры вместо стрелок.
Включить «windows-style numpad»:
«Пуск» — «Панель управления» — «Рабочий стол» — «Раскладка клавиатуры»
Включить «Изменить раскладки клавиатуры по умолчанию»
Перейти в закладку «Опции XKB»
В списка опций найти и выбрать пункт «Различные опции совместимости» — «NumLocks on: digits, Shift switches to arrow keys; NumLock off: always arrow keys (as in MS Windows)»
Нажать «Да» или «Применить»
Из командной строки, например, так:
Подключение по SSH без ввода пароля
На машине-клиенте создать ключи для подключения командой:
Можно указать команду без параметров.
Согласиться с предложением записать создаваемый ключ в файл по умолчанию: ~/.ssh/id_rsa, на все вопросы можно нажать Enter.
Пара из открытого и закрытого ключей будет автоматически создана в подкаталоге .ssh домашнего каталога пользователя:
Далее, ОТКРЫТЫЙ ключ ~/.ssh/id_rsa.pub нужно передать на сервер, к которому нужно подключаться:
Если имя пользователя, от имени которого будет производиться подключение не совпадает с именем текущего пользователя, то указать имя:
На запрос пароля ввести пароль пользователя удалённого компьютера, после чего ключ будет передан и установлен.
Для сохранения переданного ключа на удалённом сервере должен существовать домашний каталог пользователя.
Если домашнего каталога нет, передать ключ не получится.
Проверить результат можно подключением, которое должно выполниться без запроса пароля, по необходимости указав имя пользователя:
Для удобства работы, после подключения к удалённому компьютеру по SSH, можно запустить на удалённом компьютере Midnight Commander.
Midnight Commander
Midnight Commander — файловый менеджер с текстовым интерфейсом (типа Norton Commander, если кто-то еще помнит) для UNIX-подобных операционных систем.
Входит в стандартные дистрибутивы Astra Linux, устанавливается при установке ОС по умолчанию, настроек не требует, и немедленно готов к работе.
Запускается из командной строки командой
- Работа с различными архивами и образами файловых систем, так, как если бы они являлись обычными каталогами;
- Работа с удалёнными компьютерами:
- C сетевыми файловыми системами Samba, FTP, SFTP;
- Через подключение SSH
- Может быть запущен на строне удалённой машины — обеспечивает работу с файлами удалённой машины
- Может сам установить подключение SSH (FTP,SFTP) с удалённой машиной,
обеспечивая работу с файлами удалённой машины, и обмен файлами между удалённой и локальной машинами.
Как безопасно отмонтировать флешку?
Отмонтирование подключенных устройств в Astra Linux может выполняться с помощью графического инструмента f ly-admin-reflex (для подключаемых носителей информации),
или из командной строки командойВ ситуации, когда вышеуказанные средства не могут размонтировать устройство, сообщая, что устройство занято,
диагностика ошибки сразу содержит подсказку, как искать причину занятости устройства:В некоторых случаях полезная информация о процессах, использующих устройство может быть найдена командами lsof(8) или fuser(1)
Для того, чтобы воспользоваться указанными в подсказке командами, в первую очередь нужно узнать, куда именно примонтировано интересующее нас устройство.
Определить точку монтирования можно с помощью команды mount , вызванной без аргументов, которая выдаст полный список всех примонтированных устройств.
В случае USB-накопителя проще воспользоваться менее многословной командой проверки свободного места на дискахДалее в примерах предположим, что точка монтирования /media/user/flash.
Команда lsof довольно сложна в использовании, выдает много информации, и для поиска в выдаваемом ею списке проще всего использовать команду поиска grep с именем точки монтирования в качестве аргумента:
Команда fuser гораздо менее многословна, и может предоставить конкретный список процессов и их владельцев, относящихся к указанной в качестве аргумента точке монтирования:
Команду fuser можно также использовать для принудительного (небезопасного) размонтирования:
вызов с применением ключа -k автоматически остановит все обнаруженные процессы, мешающие размонтировать устройство.Полную справку по командам можно получить в документации MAN:
Настройка ssh сервера astra linux
Источник: ispsystem.ru Astra Linux – это операционная система, разработанная с учетом требований безопасности и стабильности. Она предоставляет широкий спектр инструментов для администраторов систем, включая возможность удаленного доступа через Secure Shell (SSH). Эта статья представляет собой гайд по настройке и использованию SSH в Astra Linux.
Установка Astra Linux и настройка SSH
После успешной установки Astra Linux, первым шагом будет установка SSH-сервера. Для этого введите следующую команду:
sudo apt-get install openssh-serverПосле установки SSH-сервера его можно настроить, изменив файл конфигурации /etc/ssh/sshd_config. Вы можете открыть этот файл с помощью текстового редактора, например nano:
sudo nano /etc/ssh/sshd_configВ этом файле вы можете изменить различные параметры, такие как порт, на котором будет работать SSH-сервер (по умолчанию 22), и разрешить или запретить вход по паролю.
Использование SSH для удаленного доступа
Чтобы подключиться к вашему серверу Astra Linux из другой системы, вы можете использовать SSH-клиент. Большинство систем Linux включают SSH-клиент по умолчанию. Для подключения к серверу введите следующую команду:
ssh username@your_server_ipЗамените username на имя пользователя вашего сервера Astra Linux и your_server_ip на IP-адрес вашего сервера.
Поддержка SSH в Astra Linux делает его идеальным выбором для обеспечения удаленного доступа к системам, что особенно полезно для администраторов систем и разработчиков.
Настройка сети в Astra Linux «Смоленск»
Краткое руководство по настройке сетевого интерфейса и доступа по протоколу SSH, а также установке необходимых сетевых утилит в консольной версии ОС специального назначения Astra Linux Special Edition «Смоленск» версий 1.6 и 1.7.1
Для развёртывания серверов в консольной версии данной ОС в первую очередь необходимо настроить сетевой интерфейс. Для этого при входе в консоль необходимо выставить Integrity Level (уровень целостности) 63. В версии 1.6 он устанавливается принудительно, а в версии 1.7.1 его можно отключить, но в целях безопасности разработчики не рекомендуют его отключать.
Открываем файл /etc/network/interfaces
# sudo nano /etc/network/interfaces
и в конце файла дописываем параметры сети, например:
# Ethernet network interface auto eth0 iface eth0 inet static address 192.168.1.35 netmask 255.255.255.0 network 192.168.1.0 broadcast 192.168.1.255 gateway 192.168.1.1
Затем создадим файл /etc/resolv.conf
и прописываем адреса DNS-серверов, например:
После этого запускаем сетевой интерфейс eth0
Проверяем, применились ли изменения
и пропингуем что-нибудь, например yandex.ru
Если всё прописано правильно, то в консоли должны отображаться ответы.
Что касается сетевых утилит, то в версии 1.7.1 они устанавливаются автоматически. В версии 1.6 их можно выбрать при установке, отметив чекбокс на пункте Средства работы в сети
Если по каким-то причинам они не были установлены, тогда вставляем установочный диск или монтируем ISO-образ установочного диска в /mnt/cdrom/
# mount /home/user/iso/smolensk_image.iso /mnt/cdrom
и устанавливаем пакет net-tools
# sudo apt install net-tools
После установки пакета нам будут доступны различные сетевые утилиты, такие как ifconfig, netstat и другие.
Для использования утилит для работы с DNS типа nslookup и host устанавливаем пакет dnsutils
# sudo apt install dnsutils
Также, если по каким-либо не были установлены Средства удалённого доступа SSH, необходимо установить соответствующие пакеты
# sudo apt install openssh-server openssh-client ssh
В версии 1.6 пакет ssh необходимо установить в любом случае
Проверяем состояние запуска службы
Если она активна, значит всё установилось правильно. Теперь к машине можно подключаться с помощью ssh-клиентов.
Далее нам необходимо включить файрволл UFW. Для этого проверим статус запуска
Он должен показать статус inactive.
Для разрешения подключения по SSH включаем соответствующее правило
Теперь файрволл должен запуститься и загружаться вместе с системой.
Проверяем. Для этого перезагрузим систему. В версии 1.7.1 скомандуем
а в версии 1.6 запускаем команду
и ждём минуту, когда система начнёт перезагружаться.
После перезагрузки всё должно нормально работать.
Похожие посты: