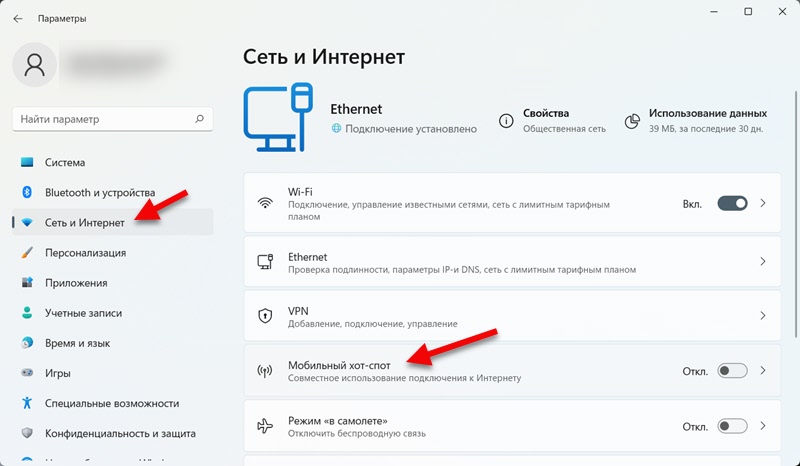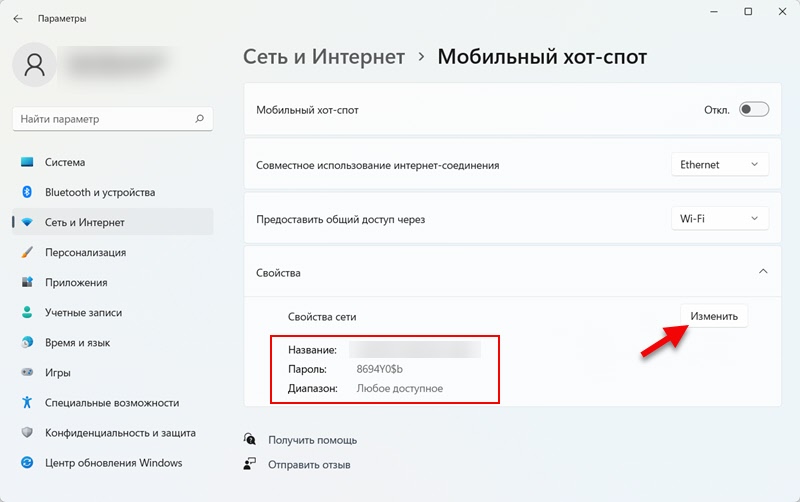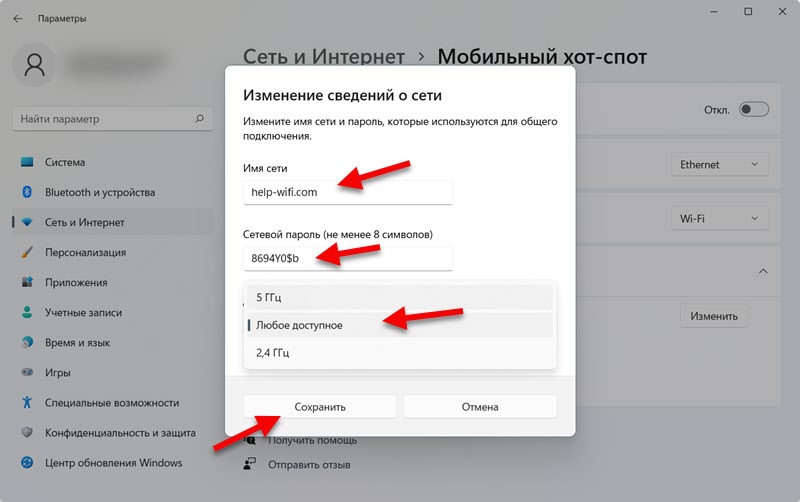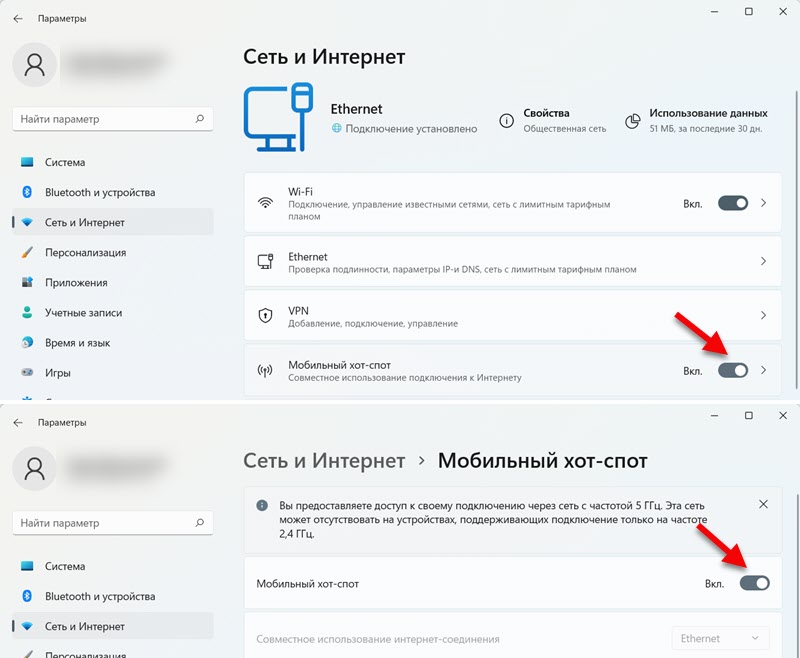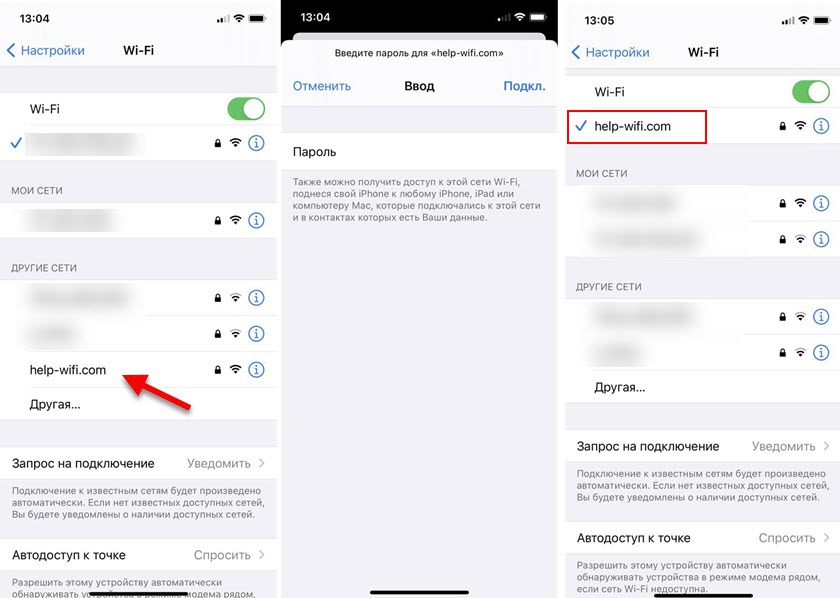- Мобильный хот-спот в Windows 11: настройка и запуск точки доступа Wi-Fi
- Как работает Мобильный хот-спот и что для этого нужно?
- Раздача Wi-Fi в Windows 11 через Мобильный хот-спот
- Настройка
- Запуск и остановка раздачи интернета через хот-спот
- Подключение устройств к точке доступа
- Как сделать так, чтобы хот-спот сам не отключался?
- Возможные проблемы и решения
- Настройка и подключение точки доступа Wi-Fi из роутера
- Как подключить и установить?
- Zyxel Keenetic
- ASUS
- TP-Link
- Старая прошивка
- Новые прошивки
Мобильный хот-спот в Windows 11: настройка и запуск точки доступа Wi-Fi
В этой статье я расскажу о полезной функции Мобильный хот-спот, которая позволяет очень легко и быстро настроить раздачу интернат по Wi-Fi или Bluetooth с ноутбука или персонального компьютера с беспроводным адаптером. Подробно покажу весь процесс настройки и запуска точки доступа, а так же рассмотрим самые популярные проблемы, которые часто встречаются при настройке этой функции.
В Windows 11 по прежнему работает раздача Wi-Fi сети через командную строку, об этом я расскажу в отдельной статье. Но с помощью команд запускать виртуальную точку доступа не очень удобно. Нужно копировать эти команды, вводить их, открывать вручную общий доступ и т. д. Мобильный хот-спот позволяет запускать раздачу интернета буквально в несколько кликов мышкой. Нужно только один раз задать имя Wi-Fi сети и пароль и просто включить раздачу. В дальнейшем можно будет запускать точку доступа и отключать ее на панели быстрого доступа.
Как работает Мобильный хот-спот и что для этого нужно?
Мобильный хот-спот позволяет из обычного компьютера или ноутбука, который подключен к интернету по кабелю, Wi-Fi, или через USB модем сделать Wi-Fi роутер. Windows 11 создает и через Wi-Fi адаптер в компьютере транслирует Wi-Fi сеть с доступом к интернету. Это отличная возможность поделиться интернетом с ноутбука на телефоны, другие компьютеры, телевизоры и т. д.
Для этого нам понадобится ПК или ноутбук с Wi-Fi адаптером, который подключен к интернету. Самый важный момент — в компьютере должен быть Wi-Fi. В ноутбуках модуль как правило встроенный, а на ПК он либо встроенный в материнскую плату, либо подключается через USB, PCI, M2. Если у вас ПК и вы не знаете как обстоят дела с Wi-Fi, то посмотрите эту статью.
Раздача Wi-Fi в Windows 11 через Мобильный хот-спот
Эту часть статьи я разделю на две части: настройка и запуск/остановка. Настройку нужно делать только один раз, или когда вам нужно сменить какие-то параметры точки доступа. А затем мы можем просто включать и отключать хот-спот, когда он нам нужен/не нужен.
Настройка
- Откройте Параметры и перейдите в раздел «Сеть и Интернет» — «Мобильный хот-спот».
- В этом разделе кроме самого переключателя Откл./Вкл. которым можно отключать и включать хот-спот в Windows 11 есть так же несколько настроек. Первая — «Совместное использование интернет-соединения». Как правило, по умолчанию в этом выпадающем меню уже выбрано подключение, через которое компьютер подключен к интернету. При необходимости его можно сменить. В моем случае оно одно — Ethernet (обычное подключение по кабелю) . Вторая настройка — «Предоставить общий доступ через». В выпадающем меню можно выбрать Wi-Fi или Bluetooth. В нашем случае оставляем Wi-Fi. Через Bluetooth не самый популярный способ и его редко кто использует.
- На вкладке «Свойства» можно увидеть название Wi-Fi сети и пароль. С этим названием компьютер будет раздавать сеть после включения функции хот-спот. А для подключения к этой сети используется указанный там пароль. Так же там может быть указан диапазон, в котором транслируется сеть (это зависит от Wi-Fi адаптера) . Чтобы сменить эти параметры нажмите на кнопку «Изменить». Если хотите, можете оставить заводские параметры.
- Мы можем сменить имя сети, придумать и указать новый пароль, а так же выбрать диапазон сети. Оставить автоматически выбор диапазона, или принудительно установить 2.4 ГГц, или 5 ГГц. Здесь будьте внимательны. Если, например, вы установите 5 ГГц, а устройство (например, телефон) не поддерживает этот диапазон, то он просто не будет видеть эту сеть. Настроек диапазона может не быть, если в вашем ноутбуке адаптер поддерживает только один диапазон.
Не забудьте сохранить параметры.
Запуск и остановка раздачи интернета через хот-спот
- Запустить раздачу интернета или остановить можно в параметрах.
- Можно добавить кнопку для быстрого управления функцией Мобильный хот-спот в Windows 11 на панель быстрого доступа. Для этого откройте панель быстрого доступа и нажмите на кнопку в виде карандашика «Изменить быстрые настройки». Дальше нажмите на кнопку «Добавить» и выберите «Мобильный хот-спот». Нажмите на кнопку «Готово».
Теперь вы сможете запускать и останавливать хот-спот в два клика мышкой.
Обратите внимание, что рядом с названием сети отображается количество подключенных клиентов. Одновременно можно подключить максимум 8 устройств.
Подключение устройств к точке доступа
После активации хот-спот компьютер начнет раздавать Wi-Fi сеть с доступом к интернету. Для подключения к этой сети достаточно включить Wi-Fi на своем устройстве, выбрать из списка эту сеть и ввести пароль. Пароль вы всегда можете посмотреть в настройках данной функции в параметрах Windows 11.
Для примера продемонстрирую подключение телефона к Wi-Fi сети, которую раздает мой ноутбук.
В настройках будет отображаться информация о подключенных устройствах. Имя устройства, присвоенный ему IP-адрес и MAC-адрес устройства.
Как сделать так, чтобы хот-спот сам не отключался?
Только после активации в разделе «Сеть и Интернет» — «Мобильный хот-спот» появляется еще одна настройка — «Энергосбережение». Она по умолчанию включена и нужна для того, чтобы отключать точку доступа когда к ней не подключено ни одно устройство. Это не всегда удобно, поэтому при необходимости вы можете ее отключить.
После этого сеть будет доступна даже когда к ней не подключены устройства. Отключить ее можно будет только вручную.
Возможные проблемы и решения
На тему разных проблем и ошибок при раздаче интернета в Windows 11 с помощью функции Мобильный хот-спот я планирую подготовить отдельную статью. Ну а здесь коротко расскажу о самых популярных проблемах, которые могут возникнуть в процессе запуска хот-спот.
- Мобильный хот-спот включается, но нет настроек точки доступа. По моим наблюдениям, многие пытаются настроить точку доступа, когда на их ноутбуке или ПК отсутствует Wi-Fi, не установлены драйверы на беспроводной модуль, или есть какие-то другие проблемы в работе Wi-Fi. А без него хот-спот не работает. Для проверки я отключил у себя Wi-Fi модуль и попытался запустить хот-спот. Все получилось, но отсутствуют настройки точки доступа. Выглядит это вот так:
Я так понял, что в этом случае доступна раздача только по Bluetooth. Когда Bluetooth тоже нет, или он отключен, то включить хот-спот не получится. Переключатель будет сам возвращаться в положение Выкл. Если у вас такая же ситуация, то скорее всего либо физически отсутствует беспроводной адаптер в компьютере, либо он не настроен/отключен. Еще в разделе «Сеть и Интернет» не будет раздела Wi-Fi. Что нужно сделать: проверить наличие беспроводного адаптера в диспетчере устройств. Установите, или обновите драйвер с сайта производителя адаптера или ноутбука. Можете посмотреть эту статью: Пропал Wi-Fi на ноутбуке в Windows. Нет Wi-Fi адаптера в диспетчере устройств.
- Не удалось настроить мобильный хот-спот, поскольку на компьютере отсутствует подключение Ethernet, Wi-Fi, или подключение к сотовой сети.
Ну здесь хотя бы все понятно. Windows 11 не видит активное подключение к интернету, которым можно было бы поделиться с другими устройствами. Либо у вас действительно компьютер не подключен к интернету, либо настроено какое-то специфическое подключение, которое система не видит.
- Устройства не видят Wi-Fi сеть, которую раздает Windows 11. Первым делом убедитесь, что точка доступа действительно запущена. Попробуйте подключить другие устройства. Если у вас в параметрах есть выбор диапазона — установите там 2.4 ГГц. Так же можно попробовать сменить имя Wi-Fi сети.
- Устройства подключаются к сети, но нет доступа к интернету. Убедитесь, что в настройках хот-спот правильно выбрано интернет-соединение для совместного использования. Если в списке есть несколько вариантов — проверьте их все. Подключите другое устройство и проверьте, возможно причина на стороне клиента. Могут быть проблемы, если у вас высокоскоростное подключение (я пока еще не выяснил, работает ли Windows 11 с такими подключениями, так как в десятке с этим были проблемы) , или подключение через модем мобильного оператора. Если у вас подключение через мобильного оператора (через СИМ-карту) , то оператор может блокировать раздачу интернета. В настройках хот-спот, кстати, даже может отображаться соответствующее сообщение.
- Попробуйте временно остановить работу антивируса, если он установлен на вашем компьютере.
Если хот-спот у вас не работает, то можете попробовать настроить раздачу по этой универсальной инструкции: как раздать Wi-Fi с ноутбука или компьютера без роутера. В Windows 11 все так же работает.
Вы всегда можете задать мне вопрос в комментариях, или поделиться там какой-то полезной информацией.
Настройка и подключение точки доступа Wi-Fi из роутера
Перед тем как ответить на вопрос – «Как настроить точку доступа?» – давайте коротенько ответим на вопрос – для чего это вообще нужно. Вообще точка доступа — это устройство, подключенное к модему или основному маршрутизатору, на котором уже есть интернет и все основные настройки.
Но вы хотите где-то в другом месте раздавать тот же интернет по средствам Wi-Fi. Для этого берём второстепенных маршрутизатор, который будет выступать как «точка доступа» и устанавливайте его в нужном месте. Например, на другом этаже своего загородного дома или при желании даже в соседнее здание. А вот подключение двух интернет-центров идёт непосредственно по проводу.
Как подключить и установить?
Вот мы подобрались к решению вопросы – «Как подключить точку доступа?» Подключение идёт по стандартным LAN- портам.
Верхний аппарат на картинке будет основным, а нижний будет выступать в качестве точки доступа и просто раздавать Wi-Fi и сопутствующие настройки маршрутизации от первого. Подключать мы будем по кабелю. Если кабель идёт по улицу – убедитесь, чтобы он соответствовал стандартам уличного плотного кабеля с дополнительной оплеткой. Кстати, можете воткнуть кабель в любой порт — это не имеет значение. Теперь переходим к настройке роутера.
Zyxel Keenetic
На новых прошивках перейдите на страницу «Общие настройки», а после этого нажмите на кнопку «Изменить» режим работы. Устанавливаем наш режим. Подтвердите действие нажав на кнопку «Переключить режим».
Далее вы увидите процесс изменения конфигурации системы. Подключиться к данному интернет-центру можно будет по новому адресу – его можно посмотреть в меню основного маршрутизатора в списке клиентских устройств.
Если у вас старая прошивка – нажимаем по «шестеренке», заходим в режим и меняем его. Нажимаем «Применить». После подключения к основному модему или маршрутизатору, адрес этого передатчика вы увидите в меню главного устройства.
ASUS
Во вкладке «Администрирования» нажимаем по режиму и выбираем «AP». Теперь очень важный момент, вы просто нажимаете сохранить, и система перезагружается. Теперь второстепенный маршрутизатор будет ловить настройки DHCP от главного устройства: маршрутизатора или модема. В частности, нас интересует подсеть – третья цифра IP адреса.
Вы можете на этом этапе настроить IP вручную, если знаете адрес основного устройства. Подсеть можно узнать из IP адреса нашего шлюза. Обычно это 192.168.1.1 или 192.168.0.1. Если все же будете устанавливать настройки вручную – то нужно поставить у второго роутера адрес, такой же как у основного, но изменить последнюю цифру. Например: 192.168.1.3 или 192.168.0.3. Обычно устанавливается цифра 3, но можете поставить любую (только не 1 или 255).
TP-Link
Старая прошивка
- И так заходим на второй аппарат и меняем его IP адрес. Можете поставить любой, но обычно последняя цифра устанавливается как 3.
- Не забудьте проверить какое имя беспроводной сети будет у второго передатчика. Если что – поменяйте.
Новые прошивки
Здесь всё куда проще, чем на старых моделях. Заходим в «Дополнительные настройки» – «Рабочий режим». Выбираем наш вариант и нажимаем «Сохранить». Аппарат перезагрузится сам. Чтобы настроить имя и пароль от вай-фай, заходим потом в раздел «Беспроводной режим».