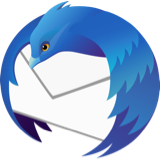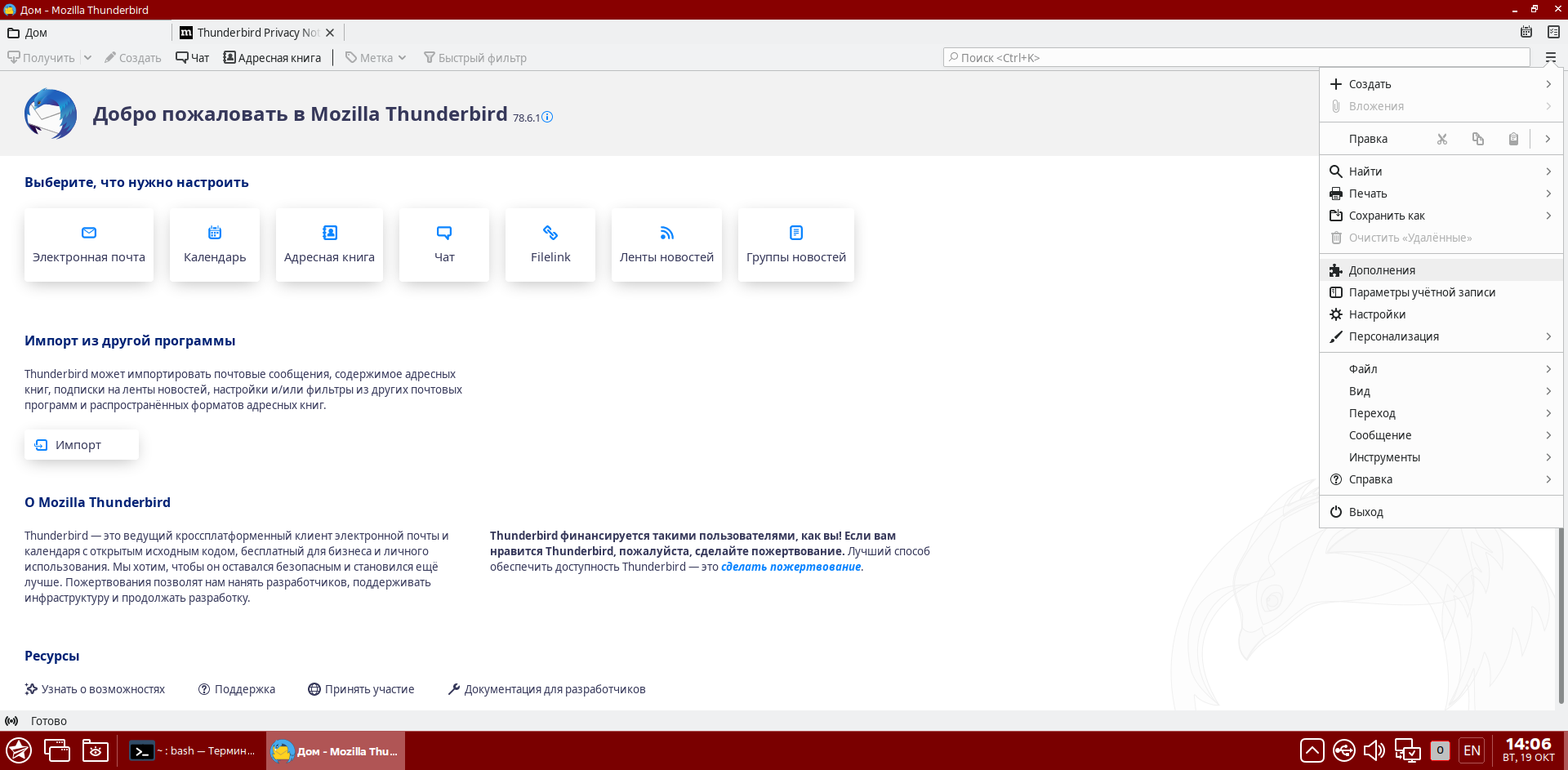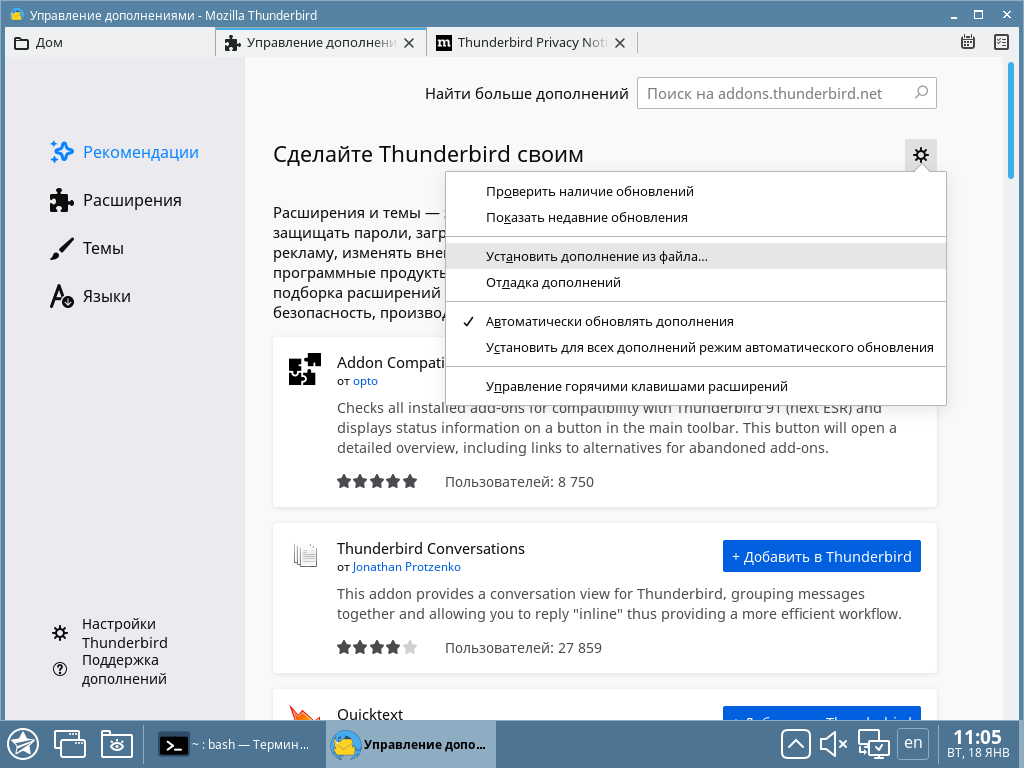- Как установить почтовый клиент Thunderbird в Debian Linux
- Установка Thunderbird в Debian
- С веб-сайта ThunderBird (на основе пользовательского интерфейса)
- Установка Thunderbird через командную строку Debian — Терминал
- Запуск ThunderBird
- Похожие записи:
- Установка Thunderbird на Linux
- Оглавление
- Установка из менеджера пакетов вашего дистрибутива (рекомендуется)
- Установка из Snap
- Установка из Flatpak
- Установка Thunderbird вручную (для опытных пользователей)
- Станьте волонтёром
- Загрузка и установка дополнений Thunderbird
- Настройка работы Thunderbird с MS Exchange по протоколу IMAP
- Импорт почты из формата PST (MS Outlook)
- Настройка автоматического архивирования
- Чтение вложений winmail.dat (TNEF)
- Проблема глобального поиска в сообщениях (Ctrl+K)
- Настройка автоответчика на время отпуска
Как установить почтовый клиент Thunderbird в Debian Linux
Mozilla Thunderbird — это бесплатный свободно распространяемый клиент электронной почты, который позволяет пользователям Windows, macOS, Linux отправлять, получать и управлять своей электронной почтой. С помощью Thunderbird вы можете получать электронную почту от поставщика услуг электронной почты с помощью IMAP или POP3, а также отправлять электронную почту с помощью SMTP.
В этой статье мы расскажем об установке Thunderbird как через пользовательский интерфейс Debian, так и через командную строку.
Установка Thunderbird в Debian
Здесь мы расскажем о двух способах установки ThunderBird на вашу систему:
- С веб-сайта ThunderBird (на основе графического интерфейса)
- Через терминал (на основе командной строки)
С веб-сайта ThunderBird (на основе пользовательского интерфейса)
Последнюю версию Thunderbird можно найти по следующей ссылке:
Откройте ссылку в браузере и сохраните файл в системе, предпочтительно в папке Downloads, следующим образом:
Загруженный файл будет иметь формат .tar.bz2. Откройте папку, в которую вы загрузили файл, извлеките его с помощью опции Extract Here из меню правой кнопки мыши, как показано ниже:
В извлеченной папке будет еще одна папка с именем «thunderbird». Откройте эту папку и попробуйте найти исполняемый файл с именем thunderbird.
После двойного щелчка по этому файлу откроется приложение Thunderbird.
Установка Thunderbird через командную строку Debian — Терминал
Откройте командную строку Debian, Терминал, через поиск Application Launcher следующим образом:
Мы рекомендуем выполнить следующую команду перед установкой любого программного обеспечения в Debian через командную строку:
Это гарантирует, что индекс репозитория вашей системы соответствует репозиториям в интернете. Таким образом, вы сможете установить последнюю доступную версию программного обеспечения.
Затем выполните следующую команду для установки ThunderBird:
sudo apt-get install thunderbirdОбратите внимание, что только авторизованный пользователь может добавлять, удалять и обновлять программное обеспечение в Debian.
Система может запросить пароль для пользователя sudo. Введите пароль, и программное обеспечение будет установлено на вашу систему.
Вы можете проверить, действительно ли программа установлена на вашу систему, а также проверить номер версии, выполнив следующую команду:
Если вы захотите полностью удалить ThunderBird вместе со всеми его конфигурациями, воспользуйтесь следующей командой:
sudo apt-get purge thunderbirdЗапуск ThunderBird
Если вы установили ThunderBird этим способом, вы можете запустить его через Терминал, введя следующую команду:
Или из пользовательского интерфейса через строку поиска программы запуска приложений.
Это было всё, что вам нужно знать об установке ThunderBird, если он ещё не является частью вашего пакета Debian.
Похожие записи:
Установка Thunderbird на Linux
В этой статье объясняется, как загрузить и установить Thunderbird на Linux.
Эта статья применима только к Linux. Для получения инструкций по установке Thunderbird на Mac прочитайте статью Установка Thunderbird на Mac. Для получения инструкций по установке Thunderbird на Windows прочитайте статью Установка Thunderbird на Windows .
Оглавление
Установка из менеджера пакетов вашего дистрибутива (рекомендуется)
Чтобы установить Thunderbird с помощью менеджера пакетов вашего дистрибутива, пожалуйста, обратитесь к документации вашего дистрибутива Linux. Этот метод является рекомендуемым способом, потому что гарантирует, что Thunderbird и все требуемые библиотеки будут установлены и сконфигурированы оптимально для вашего дистрибутива.
Однако может существовать небольшая задержка между моментом, когда ваш дистрибутив предоставит новую версию или обновление, и моментом, когда официальная новая версия или обновление станет доступна на Thunderbird.net. Ваш дистрибутив может также распространять Thunderbird без брендинга Thunderbird.
Установка из Snap
Чтобы установить Thunderbird из Snap:
Установка из Flatpak
Flatpak скоро появится — над ним всё ещё идёт работа.
Установка Thunderbird вручную (для опытных пользователей)
- Перед установкой Thunderbird убедитесь, что на вашем компьютере установлены требудемые библиотеки. Отсутствие библиотек может привести к неработоспособности Thunderbird.
- Чтобы установить Thunderbird этим методом, вы должны иметь возможность входа под пользователем root или запускать команды sudo .
- Такая установка потребует будет иметь приоритет перед версией Thunderbird, установленной посредством вашего менеджера пакетов. Чтобы запустить версию, установленную с помощью вашего менеджера пакетов, вам потребуется запустить двоичный файл из терминала. В большинстве дистрибутивов для этого необходимо открыть терминал и ввести: /usr/bin/thunderbird .
1. Перейдите на Thunderbird’s страницу загрузки и щёлкните по кнопке Загрузить бесплатно .
2. Откройте терминал и перейдите в папку, куда сохранился загруженный файл. Например:
3. Распакуйте содержимое загруженного файла, введя:
tar xjf thunderbird-*.tar.bz2
4. Переместите распакованную папку Thunderbird в /opt :
5. Создайте символическую ссылку на исполняемый файл Thunderbird:
ln -s /opt/thunderbird/thunderbird /usr/local/bin/thunderbird
6. Загрузите копию файла рабочего стола:
В качестве альтернативы, если на вашем компьютере не установлен wget , перейдите на URL, указанный выше, щёлкните правой кнопкой мыши на странице, чтобы открыть контекстное меню и выберите Сохранить страницу как . После загрузки файла переместите его в /usr/local/share/applications .
Чтобы проверить, что установка прошла успешно, щёлкните по кнопке меню , щёлкните по Справка и выберите Информация для решения проблем . В разделе Сведения о приложении страницы Информация для решения проблем значение Бинарный файл приложения должно быть /opt/thunderbird/thunderbird-bin .
Эти прекрасные люди помогли написать эту статью:
Станьте волонтёром
Растите и делитесь опытом с другими. Отвечайте на вопросы и улучшайте нашу базу знаний.
Загрузка и установка дополнений Thunderbird
Далее в статье предлагается загрузить и установить различные дополнения Thunderbird. Общая инструкция по установке дополнений:
- Загрузить файл с дополнением по указанной в тексте ссылке. В зависимости от используемого варианта ОС (используемой версии Thunderbird) может понадобиться подобрать совместимую версию дополнения;
- В главном окне Thunderbird открыть меню настроек, для чего нажать кнопку с тремя полосками в правом верхнем углу главного окна и в появившемся меню выбрать пункт «Дополнения»:
Нажать кнопку с изображением «шестеренки»:
Настройка работы Thunderbird с MS Exchange по протоколу IMAP
Данная настройка понижает версию протокола обмена информацией между Thunderbird и MS Exchange, чем снижает защищенность информации.
При неправильной работе Thunderbird c MS Exchange по протоколу IMAP необходимо внести правки в настройки протокола обмена информацией, для чего:
- Запустить web-браузер firefox;
security.tls.version.enable-deprecated=true security.tls.version.min=1
Импорт почты из формата PST (MS Outlook)
- Установить пакет pst-utils (для Astra Linux Special Edition РУСБ.10015-01 (очередное обновление 1.7) — из расширенного репозитория, для более ранних выпусков из репозитория Debian (см. Подключение репозиториев с пакетами в ОС Astra Linux и установка пакетов)):
Для Astra Linux Common Edition 2.12.43 и Astra Linux Special Edition РУСБ.10015-01 (очередное обновление 1.7) применима версия дополнения importexporttools 10.0.4
- В главном окне Thunderbird в левом дереве нажать правой кнопкой мыши на папку » Локальные папки» («Local Folders»);
Настройка автоматического архивирования
- В главном окне Thunderbird в левом дереве нажать правой кнопкой мыши на папку » Локальные папки» («Local Folders»);
- В главном окне Thunderbird в левом дереве нажать правой кнопкой мыши на название учетной записи ;
- Включить отметку «Хранить архивированные сообщения в»;
- В главном окне Thunderbird открыть меню настроек;
Чтение вложений winmail.dat (TNEF)
Для открытия файла вида winmail.dat в Thunderbird необходимо установить расширение «lookout_fix_version-3.0.6-tb.xpi». Страница загрузки: https://addons.thunderbird.net/en-us/thunderbird/addon/lookout-fix-version/?src=search
Проблема глобального поиска в сообщениях (Ctrl+K)
Для включения глобального поиска в сообщениях выйти из Thunderbird и удалить файл «global-messages-db.sqlite» из профиля пользователя (подкаталог .thunderbird/*.default/ в домашнем каталоге пользователя).
Настройка автоответчика на время отпуска
- Создать новое сообщение (можно использовать горячую клавишу Ctrl+N);