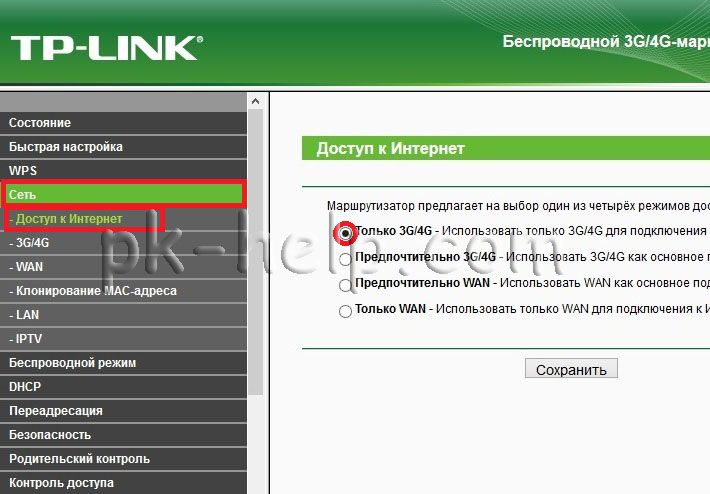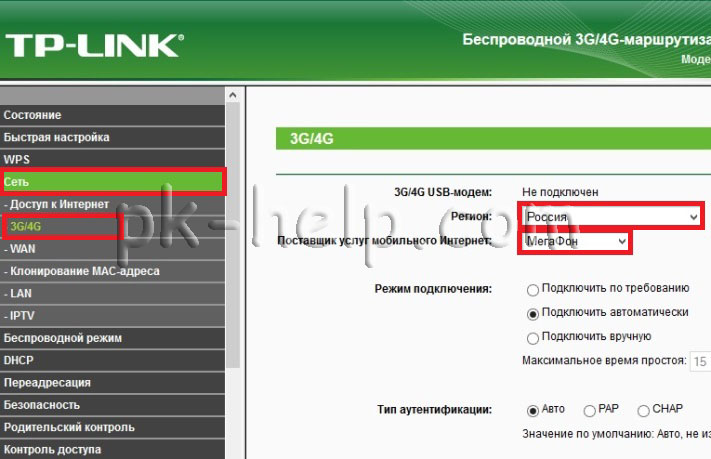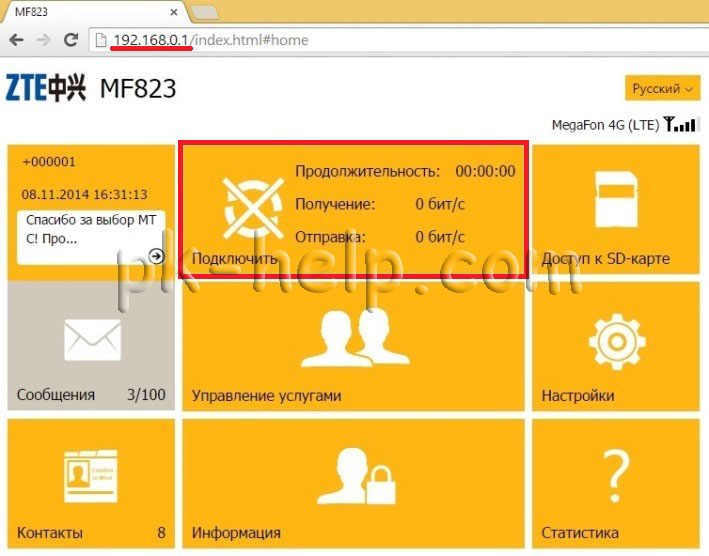Описание и настройка беспроводного 3G/4G-маршрутизатора TP-Link TL-MR3420
Благодаря высокой скорости (300 Мbit/c) передачи данных TP Link TL MR3420 позволяет успешно смотреть фильмы высокого разрешения по WiFi соединению в локальной сети. Маршрутизатор совместим с ЮСБ-модемами. Роутер TL MR3420 может обеспечить общий доступ к мобильному интернету с помощью сети Вай фай.
Ниже представленный материал представляет собой инструкцию по настройке роутера компании TP LINK, используя которую каждый владелец TL MR3420 собственноручно сможет создать беспроводную точку доступа к мобильному Интернету.
Описание прибора TP Link TL MR3420
Несмотря на бюджетную стоимость TP Link TL MR3420 имеет значительную функциональность и мощность сигнала. Он оснащен стандартными пятью портами, а также USB, через который можно подключить 4G/3G–модем либо флешку.
Помимо самого маршрутизатора в коробке пользователь найдет: патч-корд, CD с программным обеспечением, две антенны и блок питания.
Сзади устройства размещены 5 обычных портов (1 — Internet и 4 – LAN), разъем питания, а также клавиша сброса настроек к заводским.
Сбоку находится разъем ЮСБ.
Настройка
Необходимо выполнить следующую последовательность действий:
- Шнур от поставщика интернета установить в порт «Internet»;
- Установить обе антенны;
- Штепсельную вилку блока питания вставить в розетку, а круглого сечения разъем на другом конце кабеля установить в соответствующее гнездо электропитания прибора;
- Включить устройство, нажав на кнопку «Power»;
- Выполнить настройку сетевой карты ПК зайдя в «Панель управления» через меню «Пуск»;
- Потом перейти в «Сетевые подключения»;
- Далее в отобразившемся окошке вызвать контекстное меню на иконке сетевой карты;
- Кликнуть на строку «Свойства»;
- Затем выделить пункт «Протокол Интернета TCP/IP» и кликнуть «Свойства»;
- После этого необходимо выполнить настройку в соответствии с рисунком ниже:
- Подключить с применением, входящего в комплектность, патч-корда компьютер и прибор, для этого один конец кабеля надо вставить в сетевую карту ПК, а другой в порт с надписью «1» на роутере;
- В ПК открыть браузер, напечатать «192.168.0.1» и нажать «Enter»;
- Ввести имя и код доступа, если устройство новое и еще не использовалось, то в обоих полях напечатать «admin»;
- Кликнуть «Вход»;
- После этого отобразится общее окно для настройки TL MR3420;
- В случае необходимости обновить прошивку потребуется посетить официальный ресурс TP Link и скопировать ее с сайта в свой ноутбук или ПК. Далее открыть закладку «Системные инструменты» и перейти в «Обновление встроенного ПО», затем открыть необходимый файл;
- Открыть закладку «Сеть», далее перейти в «Доступ к Интернет» и поставить отметку на пункте «Только WAN…);
- Кликнуть «Сохранить»;
- Затем открыть закладку «WAN»;
- В пункте «Тип подключения» указать, например, наиболее часто используемый «Динамический IP» (он указывается тот, что обозначен в контракте пользователя с провайдером);
- Остальные позиции не рекомендуется корректировать;
- Кликнуть «Сохранить»;
После окончания процедуры требуется сразу приступить к настройке Вай фай подключения. Для этого необходимо сделать следующие шаги:
- Открыть раздел «Беспроводной режим»;
- Войти в закладку «Настройка беспроводного режима»;
- Указать наименование сети;
- Затем перейти в закладку «Защита беспроводного режима»;
- Указать «WPA2/PSK»;
- Ввести придуманный пользователем сложный код доступа в поле «Пароль PSK»;
- Кликнуть «Сохранить»;
- Открыть раздел «Сеть»;
- Перейти в закладку «Клонирование MAC»;
- Нажать на клавишу «Клонировать MAC-адрес»;
- Щелкнуть «Сохранить»;
- Процесс настройки закончен!
Настройки для изменения заводского пароля
С целью безопасности пользователя и его информационных данных рекомендуется сменить код доступа к настройкам маршрутизатора, т. к. установленный по умолчанию «админ» уже ни для кого не является секретом.
Чтобы выполнить корректировку пароля входа в настройки TL MR3420 потребуется сделать несколько следующих действий:
- Открыть раздел «Системные инструменты»;
- Далее перейти в закладку «Пароль»;
- В поле «Предыдущее имя пользователя» напечатать «admin»;
- В пункте «Предыдущий пароль» снова набрать «admin»;
- Далее в строке «Новое имя пользователя» придумать напечатать на свое усмотрение наименование либо допускается не изменять старое название и оставить по умолчанию «admin»;
- В следующем поле «Новый пароль» придумать и ввести более сложный пароль, который состоит не меньше, чем из восьми символов;
- Ниже в пункте «Подтвердить новый пароль» необходимо вновь напечатать придуманный владельцем роутера TL MR3420 код доступа к настройкам прибора.
Проверка функционирования
Теперь маршрутизатор TP Link TL MR3420 подключен и настроен. Далее для анализа работы беспроводной сети в компьютере или ноутбуке (главное, чтобы имелся в наличии исправный беспроводной адаптер) выполнить следующие последовательные действия:
- Войти в «Центр упр.сетями»;
- Затем в отобразившемся окошке кликнуть на созданную сеть и осуществить соединение. Потребуется вспомнить и ввести придуманный недавно пользователем сложный код доступа;
- После этого закрыть открытые меню и открыть браузер;
- В случае правильного и внимательного исполнения всех пунктов вышеизложенного руководства пользователю будет доступно осуществление долгожданного интернет-серфинга.
Заключение
В соответствии с многочисленными положительными отзывами пользователей рассматриваемого устройства марки TP Link TL MR3420 можно сделать основной вывод об отличном функционировании девайса. Главным образом, в негативных отзывах фигурируют жалобы на глянцевое покрытие прибора, т. е. на взгляд специалистов роутер почти не имеет функциональных недостатков, кроме внешней крышки.
Необходимо отметить и большое преимущество перед аналогичными моделями в части относительно низкой стоимости маршрутизатора, которая редко превышает 40 $.
Обычно подобные приборы, оснащенные USB-портом имеют цену, значительно превышающую указанную стоимость. Роутер отлично справляется с локальными вычислительными сетями в небольших офисах и в домашних условиях.

Настройка tl mr3420 роутера 3g модема
Скорости 4G Интернета с лихвой хватит для использования на нескольких устройствах (компьютер, ноутбук, планшет, телевизор, планшет). Что бы иметь возможность подключаться к 4G модему сразу нескольким устройствам, необходимо использовать Wi-Fi роутер. Возникает вопрос, какой роутер выбрать, для вашего 4G модема. Для этого необходимо зайти на сайты роутеров (Tp-Link, Zyxel, D-link и т.д.) и убедиться в документации к ним о поддержке вашей модели модема. В это статье я хочу подробно показать, как подключить 4G модем ZTE MF823 (Мегафон М100-3) к Wi-Fi роутеру Tp-Link 3220 или Tp-Link 3420.
После этого зайдите в веб интерфейс роутера (192.168.0.1) в меню «Доступ в Интернет», убедитесь в том что выбрано «Только 3G/4G — Использовать только 3G/4G для подключения к Интернет.»
Затем перейдите в меню «Сеть» — «3G\4G» выберите регион — «Россия» и используемого оператора.
Подключите модем ZTE MF823 (Мегафон М100-3) в роутер Tp-Link 3220/ 3420. Обратите внимание, что после подключения роутер перезагрузится и изменит IP адрес веб интерфейса на 192.168.1.1, а 192.168.0.1 будет IP адрес веб интерфейса 4G модема.
Спустя 2-3 мин роутер будет готов к работе, но вот для того, что бы заработал Интернет, необходимо зайти на веб интерфейс ZTE MF823 (Мегафон М100-3) модема — (192.168.0.1) и нажать кнопку «Подключить» (данную процедуру необходимо запускать каждый раз после выключения- включения модема).
Вот тут может возникнуть проблема. все дело в том, что по каким то, для меня не понятным причинам, веб интерфейс модема работает не корректно, т.е. не всегда удается зайти на адрес 192.168.0.1 (пробовал с несколькими модемами ZTE MF823 (Мегафон М100-3) и с разных компьютеров). Что бы исправить ситуацию и избавить себя каждый раз пытаться зайти на веб интерфейс ZTE MF823 (Мегафон М100-3) и включить Интернет, достаточно выполнить 2 команды. Для их выполнения, просто скопируйте ссылки в веб браузер на компьютере подключеному к роутеру с 4G модемом и нажмите «Enter».
http://192.168.0.1/goform/goform_set_cmd_process?goformId=CONNECT_NETWORK
http://192.168.0.1/goform/goform_set_cmd_process?goformId=SET_CONNECTION_MODE&ConnectionMode=auto_dial
После выполнения этих команд ваш модем ZTE MF823 (Мегафон М100-3) будет автоматически включать Интернет при выключении или перезагрузки роутера Tp-Link 3220/ 3420.