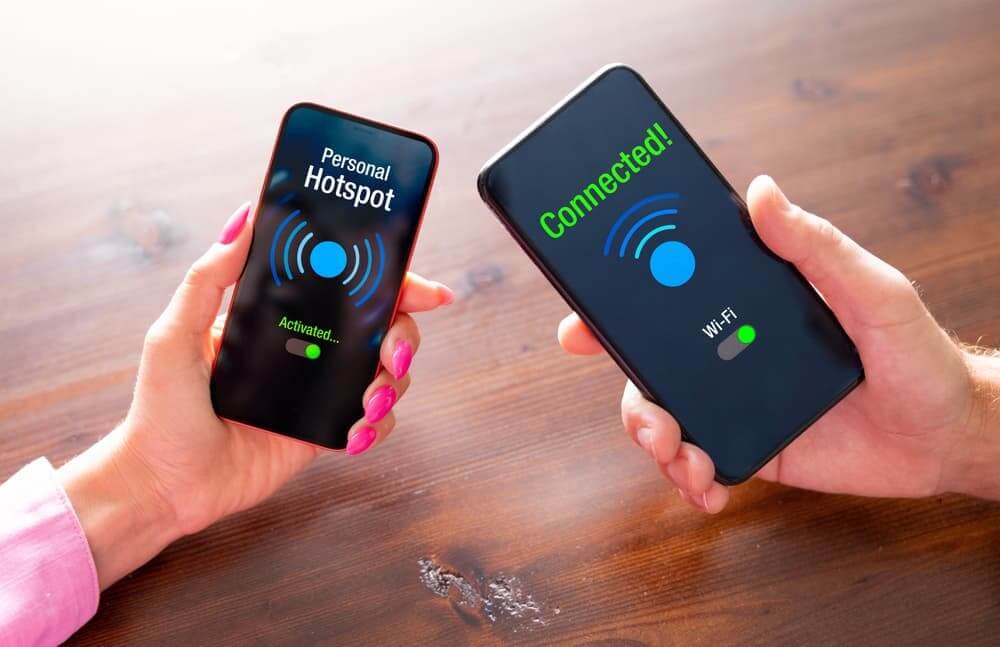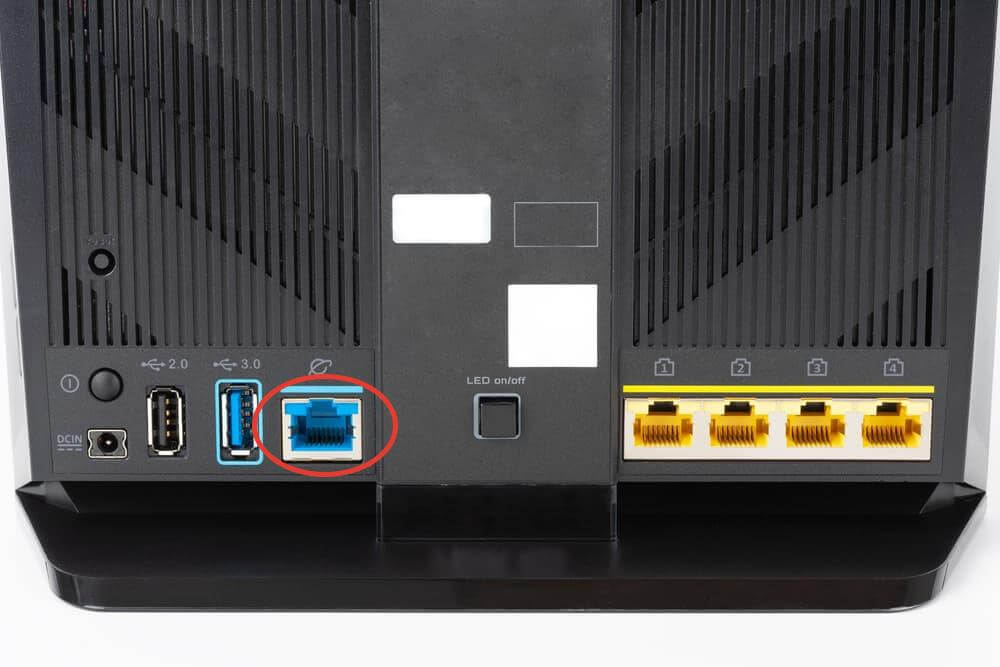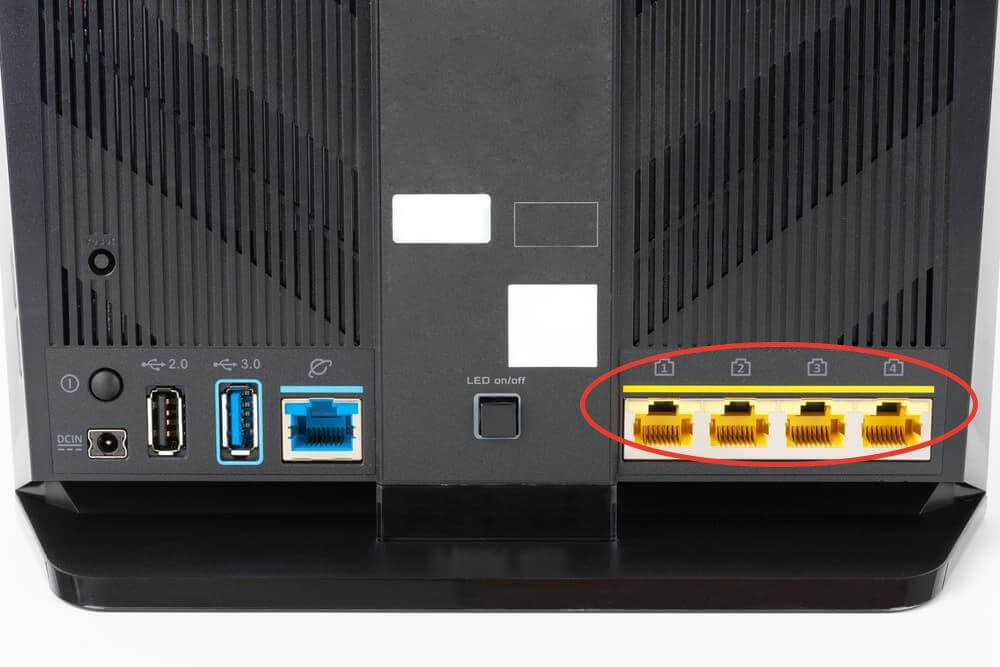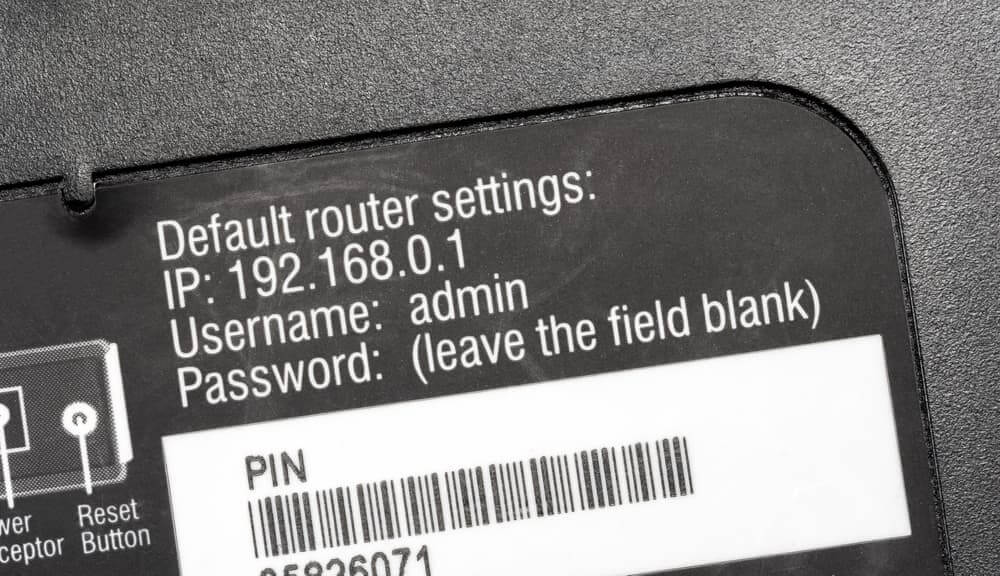- Точка доступа — как раздать Wi-Fi с компьютера или телефона
- Создание и управление точкой доступа в Windows 10
- Создание точки доступа
- Настройка и подключение точки доступа Wi-Fi из роутера
- Как подключить и установить?
- Zyxel Keenetic
- ASUS
- TP-Link
- Старая прошивка
- Новые прошивки
- Настройка точки доступа в интернет
- Какие варианты существуют?
- Как подключить точку доступа с помощью смартфона?
- Как настроить точку доступа через роутер?
- Возможные проблемы и что делать
Точка доступа — как раздать Wi-Fi с компьютера или телефона
В этой статье мы поможем вам разобраться как настроить точку раздачи Wi-Fi как на компьютере, так и на телефоне. Оставайтесь на связи со своими близкими!
Компьютерные технологии стали неотъемлемой частью нашей жизни. С ними связано все: работа, медицина, досуг и даже общение. В 2019 году сложно представить день, когда бы мы не имели доступа к любимым фильмам и интернету, без которых будни стали бы серыми и непримечательными. Особого внимание в нашем списке требует виртуальная сеть.
Интернет является, пожалуй, одним из самых важных элементов повседневной деятельности. Мы пользуемся им дома, на прогулке, на работе и теряя доступ к нему можем потерять массу возможностей. Например, вы ждете письмо с готовым проектом от своего сотрудника, а у него по непредвиденным обстоятельством нет возможности выйти в сеть. Таким образом теряется драгоценное время, а иногда под угрозу попадает целая карьера.
Создание и управление точкой доступа в Windows 10
Создание точки доступа
Главное преимущество Windows 10 — простота в использовании. Даже начинающий пользователь в процессе работы не столкнется с трудностями и запомнит алгоритм действий с первого раза.
Давайте рассмотрим процесс создания точки на компьютере или ноутбуке поближе:
1. Откройте Настройки Windows с помощью комбинации клавиш Windows + R .
2. Перейдите в раздел Сеть и Интернет .
Настройка и подключение точки доступа Wi-Fi из роутера
Перед тем как ответить на вопрос – «Как настроить точку доступа?» – давайте коротенько ответим на вопрос – для чего это вообще нужно. Вообще точка доступа — это устройство, подключенное к модему или основному маршрутизатору, на котором уже есть интернет и все основные настройки.
Но вы хотите где-то в другом месте раздавать тот же интернет по средствам Wi-Fi. Для этого берём второстепенных маршрутизатор, который будет выступать как «точка доступа» и устанавливайте его в нужном месте. Например, на другом этаже своего загородного дома или при желании даже в соседнее здание. А вот подключение двух интернет-центров идёт непосредственно по проводу.
Как подключить и установить?
Вот мы подобрались к решению вопросы – «Как подключить точку доступа?» Подключение идёт по стандартным LAN- портам.
Верхний аппарат на картинке будет основным, а нижний будет выступать в качестве точки доступа и просто раздавать Wi-Fi и сопутствующие настройки маршрутизации от первого. Подключать мы будем по кабелю. Если кабель идёт по улицу – убедитесь, чтобы он соответствовал стандартам уличного плотного кабеля с дополнительной оплеткой. Кстати, можете воткнуть кабель в любой порт — это не имеет значение. Теперь переходим к настройке роутера.
Zyxel Keenetic
На новых прошивках перейдите на страницу «Общие настройки», а после этого нажмите на кнопку «Изменить» режим работы. Устанавливаем наш режим. Подтвердите действие нажав на кнопку «Переключить режим».
Далее вы увидите процесс изменения конфигурации системы. Подключиться к данному интернет-центру можно будет по новому адресу – его можно посмотреть в меню основного маршрутизатора в списке клиентских устройств.
Если у вас старая прошивка – нажимаем по «шестеренке», заходим в режим и меняем его. Нажимаем «Применить». После подключения к основному модему или маршрутизатору, адрес этого передатчика вы увидите в меню главного устройства.
ASUS
Во вкладке «Администрирования» нажимаем по режиму и выбираем «AP». Теперь очень важный момент, вы просто нажимаете сохранить, и система перезагружается. Теперь второстепенный маршрутизатор будет ловить настройки DHCP от главного устройства: маршрутизатора или модема. В частности, нас интересует подсеть – третья цифра IP адреса.
Вы можете на этом этапе настроить IP вручную, если знаете адрес основного устройства. Подсеть можно узнать из IP адреса нашего шлюза. Обычно это 192.168.1.1 или 192.168.0.1. Если все же будете устанавливать настройки вручную – то нужно поставить у второго роутера адрес, такой же как у основного, но изменить последнюю цифру. Например: 192.168.1.3 или 192.168.0.3. Обычно устанавливается цифра 3, но можете поставить любую (только не 1 или 255).
TP-Link
Старая прошивка
- И так заходим на второй аппарат и меняем его IP адрес. Можете поставить любой, но обычно последняя цифра устанавливается как 3.
- Не забудьте проверить какое имя беспроводной сети будет у второго передатчика. Если что – поменяйте.
Новые прошивки
Здесь всё куда проще, чем на старых моделях. Заходим в «Дополнительные настройки» – «Рабочий режим». Выбираем наш вариант и нажимаем «Сохранить». Аппарат перезагрузится сам. Чтобы настроить имя и пароль от вай-фай, заходим потом в раздел «Беспроводной режим».

Настройка точки доступа в интернет
Точкой доступа обычно называют базовую беспроводную станцию, через которую к интернету подключаются все виды устройств, оснащённых приёмником Wi-Fi: планшетные ПК, ноутбуки, смартфоны и «умная» бытовая техника.
В случае с домашними Wi-Fi-маршрутизаторами точка доступа выступает в роли «разветвителя» для обычной проводной сети, позволяя подключить к интернету больше устройств.
Часто точка доступа Wi-Fi создаётся на базе Android-смартфона, а в качестве источника интернет-трафика используется 4G-сеть, к которой подключён мобильный девайс.
Даже вышку сотового оператора можно назвать одной большой точкой доступа, ведь именно через этот «шлюз» тысячи устройств получают доступ к беспроводной сети. Подключаясь к Wi-Fi в торговом центре, транспорте или офисе, пользователь тоже пользуется отдельной точкой со своими настройками.
В узком, «бытовом», смысле под точкой доступа обычно подразумевают активацию соответствующего режима в смартфоне либо подключение дополнительных маршрутизаторов к тем, что уже используются.
Какие варианты существуют?
Пользователи практически всегда обращаются к следующим вариантам:
- создают точку Wi-Fi с помощью смартфона, при этом «раздаётся» мобильная сеть;
- используют маршрутизатор в режиме репитера, когда роутеры соединяются по проводу;
- настраивают WDS-мост (то же самое, но с использованием беспроводного соединения).
Выбор зависит от целей и возможностей пользователя. Например, тем, у кого дом или квартира большой площади, часто требуется WDS-мост или репитер, чтобы обеспечить стабильный Wi-Fi даже в самых отдалённых уголках. Для людей, которые находятся далеко от домашней Wi-Fi-сети, удачным вариантом может стать режим «Точка доступа» в смартфоне.
В следующем разделе пошагово объясним, как происходит настройка точки доступа для каждого типа подключения.
Как подключить точку доступа с помощью смартфона?
Рассказываем, как настроить точку доступа через смартфон.
Для Android-гаджетов инструкция следующая:
- открываем на смартфоне приложение «Настройки»;
- ищем пункт «Подключение и общий доступ», в старых версиях ОС — «Сеть и интернет»;
- другой вариант — через строку поиска в приложении «Настройки»: вводим запрос «Точка. », после чего отобразится нужный вариант;
- активируем точку Wi-Fi в соответствующем меню;
- нажимаем на значок Wi-Fi в Windows, выбираем только что созданную сеть (почти всегда называется так же, как модель устройства, например Redmi Note 4 и т. д.), при необходимости указываем логин/пароль.
- «Настройки»;
- здесь нужно выбрать раздел «Сотовые данные»;
- теперь «Режим модема»;
- необходимо включить опцию «Разрешать другим», для этого передвигаем слайдер рядом с соответствующей надписью;
- на компьютере выбираем созданный Wi-Fi.
Поскольку операционные системы для мобильных устройств постоянно обновляются и совершенствуются, некоторые шаги могут измениться, но общая логика подключения всегда остаётся прежней.
Как настроить точку доступа через роутер?
Теперь рассмотрим, как настроить беспроводную точку доступа при использовании домашнего Wi-Fi-роутера.
Когда к сети подключён лишь один Wi-Fi-маршрутизатор, режим точки доступа в нём активируется по умолчанию, требуется лишь следовать инструкциям: правильно ввести логин и пароль, указанные на корпусе, выбрать Wi-Fi-сеть в компьютере, в финале активировать подключение.
В большинстве случаев пользователи, которые интересуются настройкой точки доступа в интернет, имеют в виду объединение в домашнюю сеть сразу нескольких роутеров.
Основные способы объединения роутеров в одну сеть:
- проводное LAN/WAN, при этом на любом из роутеров может быть запущена отдельная точка доступа;
- проводное LAN/LAN, при котором главным назначается первый, тогда как второй как раз и считается точкой доступа;
- беспроводное подключение по Wi-Fi, т. е. режим WDS-моста.
Рассмотрим нюансы для каждого из перечисленных способов.
У LAN/WAN алгоритм следующий:
- подключаемся к первому, чтобы проверить, активен ли DHCP;
- для этого заходим на страницу настроек беспроводной сети, вводим указанный на корпусе IP-адрес в строку браузера;
- находим в меню раздел DHCP → «Настройки DHCP», проверяем, активен он или нет;
- если отключён, активируем и сохраняем новые настройки;
- теперь подключаемся ко второму роутеру, используя IP-адрес, указанный на его корпусе;
- в настройках находим «Сеть»/WAN;
- в строке «Пункт подключения» отмечаем «Динамический IP. », сохраняем;
- переходим в DHCP, активируем, если он выключен;
- на разделе с настройками DHCP проверяем, чтобы адреса двух роутеров не конфликтовали между собой, нас интересуют пункты «Начальный IP-. » и «Конечный IP-. », особенно последние три цифры;
- например, если на одном устройстве в том же разделе указан диапазон 192.168.0.200 и . 0.255, на втором нужно установить 192.168.0.100 и . 0.199;
- убедившись, что все настройки указаны верно, сохраняем и выходим из меню.
Теперь любой из маршрутизаторов может стать точкой доступа. Если каждый из пунктов выполнен, оба устройства подключатся к интернету, смогут находиться в одной сети и предоставлять доступ к её настройкам.
Соединение LAN/LAN происходит похожим образом:
- за главный считаем роутер, к которому подключён кабель от провайдера;
- соединяем дополнительным кабелем LAN-порты двух устройств;
- подключаемся к главному, используя IP-адрес на корпусе;
- проверяем, включён ли DHCP в меню настроек, если нет, включаем;
- сохраняем все изменения и переходим к настройке второго роутера;
- заходим в его настройки через IP, отключаем DHCP;
- в настройках находим пункт «Сеть»/LAN, меняем указанный в нём IP-адрес на тот же, который используется в главном роутере;
- сохраняем настройки, перезагружаем второй.
Теперь второй маршрутизатор будет работать в одной сети с первым, по сути выступая в качестве беспроводной точки доступа.
Рассмотрим, как соединить роутеры по Wi-Fi. Делаем следующее:
- через IP-адрес заходим в настройки главного роутера;
- ищем раздел «Беспроводной режим» либо Wireless;
- в настройках находим «Канал», выбираем статический, указываем любое значение от 1 до 9, сохраняем;
- можно выйти из настроек главного маршрутизатора и перейти ко второму;
- заходим на страницу настроек второго, пункт «Сеть»/LAN, меняем IP-адрес так, чтобы он не совпадал с адресом первого роутера (достаточно просто изменить последнюю цифру);
- при этом важно, чтобы оба устройства находились в одной подсети, строка с её номером расположена прямо под IP;
- запоминаем новый IP-адрес, он нам обязательно пригодится для дальнейшей настройки;
- заходим в настройки, но уже по новому IP;
- «Беспроводной режим», «Основные. », поле «Имя беспроводной. », тут указываем имя второй сети;
- поле «Канал», указываем тот же канал, который установлен в главном роутере, например пятый;
- галочка возле опции «Включить WDS» → «Поиск»;
- выбираем название основной сети, жмём «Подключить»;
- указываем пароль, сохраняем, перезагружаем;
- вновь заходим в настройки второго → «Беспроводной режим» → «Состояние WDS», должна быть надпись «Включено»;
- если всё сделали правильно, то на этом настройка завершена.
Важно помнить, что при беспроводном WDS-соединении необходимо обязательно отключить DHCP-сервер на втором роутере.
Возможные проблемы и что делать
В подавляющем большинстве случаев проблемы при создании точки доступа возникают из-за конфликта оборудования. Например, указан один и тот же IP-адрес, когда он должен быть разным, выбрана неправильная подсеть в настройках и т. д. В инструкции выше заострили внимание на самых важных моментах, о которых следует помнить, чтобы подключение прошло успешно.
Часто проблемы можно обнаружить средствами Windows, запустив диагностику сетевого оборудования. Если программа рапортует о неполадках, в первую очередь рекомендуется:
- проверить, включён ли сам беспроводной модуль;
- убедиться в работоспособности роутеров;
- попробовать подключить другое оборудование;
- перезагрузить роутеры и попробовать выполнить подключение ещё раз.
Если испробованы все методы, рекомендуется связаться со службой поддержки провайдера.