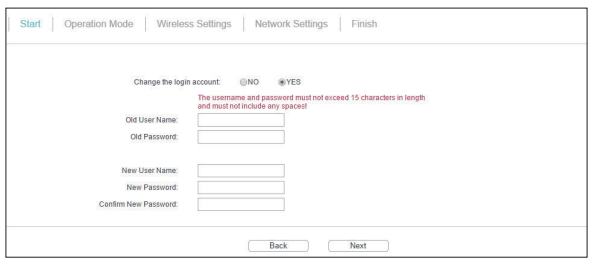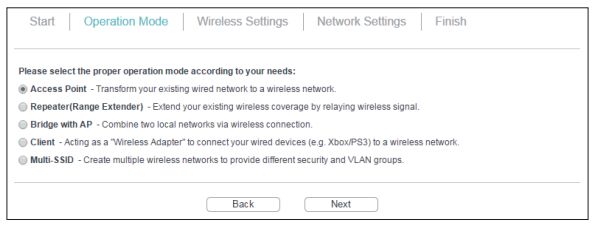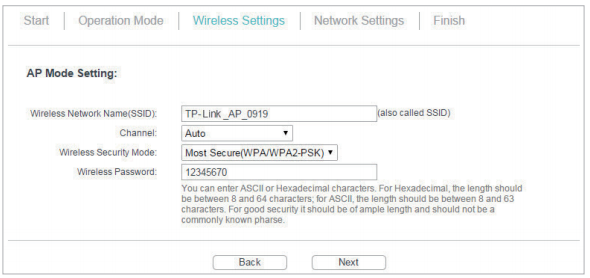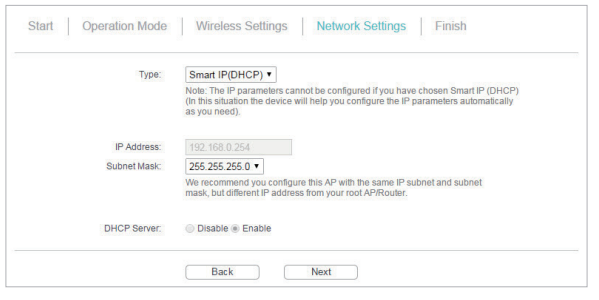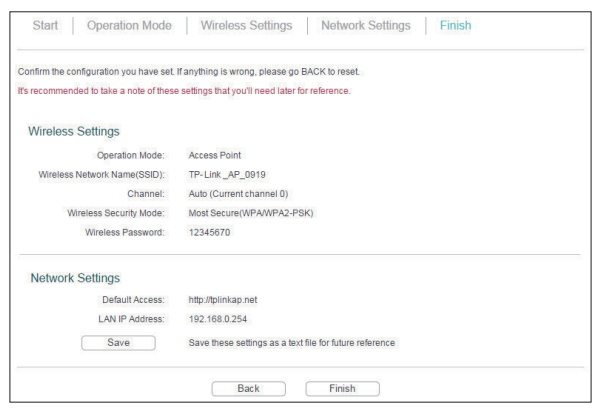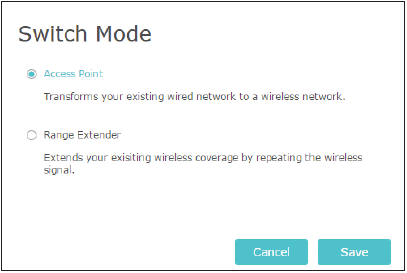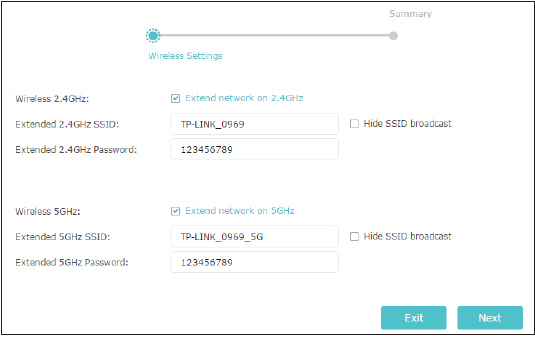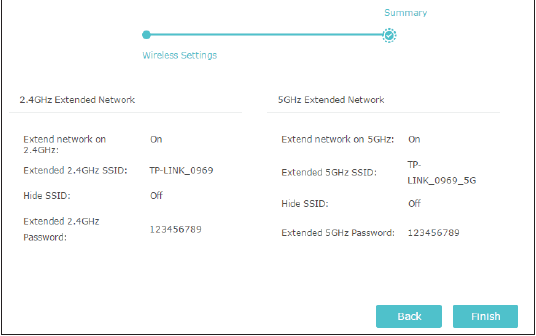- Как настроить роутер TP-Link в качестве точки доступа? (Новый синий интерфейс)
- Дополнительная информация
- Как настроить режим точки доступа на Беспроводной точке доступа серии N (новый интерфейс)?
- Как настроить TL-WA701ND V1, TL-WA801ND V1 или TL-WA901ND V1 & V2 в качестве точки доступа
- Как настроить режим точки доступа на Беспроводной точке доступа серии N (новый интерфейс)?
- Как настроить усилитель сигнала в режиме точки доступа (новый интерфейс)?
Как настроить роутер TP-Link в качестве точки доступа? (Новый синий интерфейс)
Дата последнего обновления: 02-14-2018 10:52:52 AM 24861
Для роутеров, которые поддерживают режим «точки доступа», необходимо воспользоваться этой инструкцией.
В данном режиме работы WAN-порт не используется.
Шаг 1. Войдите в веб-интерфейс настройки роутера.
Шаг 2. Откройте раздел Дополнительные настройки – Беспроводной режим – Настройки беспроводного режима – 2.4ГГц.
Здесь вы можете изменить Имя беспроводной сети, Пароль и Канал, на котором будет вещаться сеть роутера TP-Link 2.4ГГц.
Шаг 3. Откройте раздел 5 ГГц. Здесь вы можете изменить Имя беспроводной сети, Пароль и Канал, на котором будет вещаться сеть роутера TP-Link 5ГГц.
Пароль должен содержать минимум 8 символов, можно использовать латинские буквы и цифры.
Шаг 4. Откройте раздел Сеть – DHCP-сервер. Уберите галочку Включить DHCP-сервер и нажмите Сохранить.
Шаг 5. Откройте раздел Сеть – LAN и измените IP-адрес второго роутера так, чтобы он находился в подсети основного роутера. Например, если адрес у основного роутера 192.168.0.1, то адрес второго роутера должен принадлежать диапазону 192.168.0.2 – 192.168.0.254.
Обратите внимание, что веб-интерфейс настройки роутера будет доступен по адресу, который вы укажете.
Нажмите кнопку Сохранить и нажмите ОК во всплывающем окне.
После этого роутер перезагрузится, применив все параметры, которые мы задали выше.
Шаг 6. Соедините ваш основной роутер и роутер TP-Link Ethernet-кабелем через LAN-порты.
Дополнительная информация
Был ли этот FAQ полезен?
Ваш отзыв поможет нам улучшить работу сайта.
Что вам не понравилось в этой статье?
- Недоволен продуктом
- Слишком сложно
- Неверный заголовок
- Не относится к моей проблеме
- Слишком туманное объяснение
- Другое
Как мы можем это улучшить?
Спасибо за обращение
Нажмите здесь, чтобы связаться с технической поддержкой TP-Link.
Подписаться на рассылку Мы с ответственностью относимся к вашим персональным данным. Полный текст положения об обработке персональных данных доступен здесь. С нашими условиями использования и программой улучшения пользовательского опыта можно ознакомиться здесь.
Как настроить режим точки доступа на Беспроводной точке доступа серии N (новый интерфейс)?
Дата последнего обновления: 11-08-2018 06:52:44 AM 100413
В режиме точки доступа Беспроводная точка доступа преобразует существующую проводную сеть в беспроводную. Этот режим подходит для комнат в общежитиях или домах, где уже есть проводной маршрутизатор, но вам нужна беспроводная сеть.
1. Войдите в систему веб-управления точкой доступа. Подробную инструкцию смотрите по ссылке Как войти в веб-интерфейс управления точкой доступа стандарта N (новый интерфейс)?
Для примера используется TL-WA901ND.
2. Перейдите к Quick Setup (Быстрая настройка) и нажмите Next (Далее) для начала настройки.
3. Если вы хотите изменить свою учетную запись, выберите Yes (Да). Затем введите свое прежнее имя пользователя и пароль, затем новое имя пользователя и пароль. Если нет, нажмите Next, чтобы продолжить.
4. Выберите Access Point (Точка доступа) в качестве режима работы. Нажмите кнопку Next.
5. Укажите свое Wireless Network Name (Имя сети) и Wireless Password (Пароль), либо используйте настройки по умолчанию и затем нажмите Next.
6. Выберите LAN IP-адрес точки доступа или оставьте значение по умолчанию Smart IP, а затем нажмите кнопку Next.
7. Нажмите Finish (Готово), чтобы завершить настройку. Подключите свои беспроводные устройства к новой сети Wi-Fi.
Для получения подробной информации о каждой функции и настройке оборудования перейдите на страницу Загрузки для загрузки руководства пользователя к вашей модели устройства.
Полезен ли этот FAQ?
Ваши отзывы помогают улучшить этот сайт.
Что вас заинтересовало в этой статье?
- Недоволен продуктом
- Слишком сложно
- Непонятное название
- Не применимо ко мне
- Слишком расплывчато
- Другой
Мы хотели бы получить ваши отзывы, пожалуйста, дайте нам знать, как мы можем улучшить этот контент.
Мы ценим ваше мнение.
Нажмите здесь, чтобы связаться со службой технической поддержки TP-Link.
Как настроить TL-WA701ND V1, TL-WA801ND V1 или TL-WA901ND V1 & V2 в качестве точки доступа
Дата последнего обновления: 03-21-2023 11:41:07 AM 89636
На схеме ниже показано, как работает точка доступа:
Примечание:
1. В режиме точки доступа устройства работают по технологии ‘plug and play’ (подключил и работай). На нижней этикетке точки доступа найдите имя и пароль беспроводной сети по умолчанию. Если вы хотите изменить имя и пароль беспроводной сети, пожалуйста, перейдите к шагу 2.
2. Если это не первоначальная настройка, сбросьте точку доступа к заводским настройкам по этой инструкции. Затем выполните следующие шаги.
Рассмотрим настройку на примере модели TL—WA701ND V1. Если в вашем случае нижеуказанная информация отличается, пожалуйста, используйте её для настройки.
Информация о корневом маршрутизаторе:
LAN IP корневого маршрутизатора: 192.168.1.254
Маска подсети: 255.255.255.0
Настройка точки доступа:
Войдите в веб-интерфейс управления точкой доступа.
Поскольку по умолчанию DHCP-сервер на точке доступа отключен, вы должны вручную прописать на компьютере IP-адрес из диапазона192.168.1.x (1
Шаг 2
Нажмите Network (Сеть). Убедитесь, что IP-адрес точки доступа находится в одном сегменте с IP-адресом корневого роутера, и конфликт IP-адресов отсутствует. В этом случае мы можем изменить IP-адрес на “192.168.1.250”. Затем нажмите Сохранить. Если ваш корневой маршрутизатор находится в другом сегменте, например, 192.168.0.254, измените IP-адрес точки доступа на 192.168.0.250.
Шаг 3
Нажмите Wireless ->Wireless Settings (Беспроводной режим -> Настройки беспроводного режима). Выберите Access Point (Точка доступа) в качестве Operation Mode (Режим работы). По желанию вы можете изменить Wireless Network Name (Имя беспроводной сети) на любое другое. Выберите свою страну в качестве региона. Затем нажмите Сохранить.
Нажмите Wireless (Беспроводной режим) -> Wireless Security (Защита беспроводного режима). Если вы хотите защитить вашу беспроводную сеть, выберите подходящий тип защиты, например WPA/WPA2-Personal (Recommended). Пропишите пароль беспроводной сети в строке wireless password. И наконец, нажмите кнопку Сохранить.
Нажмите System Tools (Системные инструменты) -> Reboot (Перезагрузка), чтобы перезагрузить точку доступа.
После того, как вы выполните все вышеуказанные шаги, точка доступа должна корректно работать с корневым маршрутизатором. Подключите эту точку доступа к корневому маршрутизатору с помощью кабеля Ethernet и настройте на компьютере автоматически получать IP-адрес, и адрес DNS-сервера. Посмотрите Шаг 1, если вы не знаете, как этого сделать.
Узнайте больше о каждой функции и конфигурации, перейдите в раздел ЗАГРУЗКИ, чтобы загрузить руководство по вашему продукту.
Был ли этот FAQ полезен?
Ваш отзыв поможет нам улучшить работу сайта.
Что вам не понравилось в этой статье?
- Недоволен продуктом
- Слишком сложно
- Неверный заголовок
- Не относится к моей проблеме
- Слишком туманное объяснение
- Другое
Как мы можем это улучшить?
Спасибо за обращение
Нажмите здесь, чтобы связаться с технической поддержкой TP-Link.
Подписаться на рассылку Мы с ответственностью относимся к вашим персональным данным. Полный текст положения об обработке персональных данных доступен здесь. С нашими условиями использования и программой улучшения пользовательского опыта можно ознакомиться здесь.
Как настроить режим точки доступа на Беспроводной точке доступа серии N (новый интерфейс)?
Дата последнего обновления: 11-08-2018 06:52:44 AM 100414
В режиме точки доступа Беспроводная точка доступа преобразует существующую проводную сеть в беспроводную. Этот режим подходит для комнат в общежитиях или домах, где уже есть проводной маршрутизатор, но вам нужна беспроводная сеть.
1. Войдите в систему веб-управления точкой доступа. Подробную инструкцию смотрите по ссылке Как войти в веб-интерфейс управления точкой доступа стандарта N (новый интерфейс)?
Для примера используется TL-WA901ND.
2. Перейдите к Quick Setup (Быстрая настройка) и нажмите Next (Далее) для начала настройки.
3. Если вы хотите изменить свою учетную запись, выберите Yes (Да). Затем введите свое прежнее имя пользователя и пароль, затем новое имя пользователя и пароль. Если нет, нажмите Next, чтобы продолжить.
4. Выберите Access Point (Точка доступа) в качестве режима работы. Нажмите кнопку Next.
5. Укажите свое Wireless Network Name (Имя сети) и Wireless Password (Пароль), либо используйте настройки по умолчанию и затем нажмите Next.
6. Выберите LAN IP-адрес точки доступа или оставьте значение по умолчанию Smart IP, а затем нажмите кнопку Next.
7. Нажмите Finish (Готово), чтобы завершить настройку. Подключите свои беспроводные устройства к новой сети Wi-Fi.
Для получения подробной информации о каждой функции и настройке оборудования перейдите на страницу Загрузки для загрузки руководства пользователя к вашей модели устройства.
Был ли этот FAQ полезен?
Ваш отзыв поможет нам улучшить работу сайта.
Что вам не понравилось в этой статье?
- Недоволен продуктом
- Слишком сложно
- Неверный заголовок
- Не относится к моей проблеме
- Слишком туманное объяснение
- Другое
Как мы можем это улучшить?
Спасибо за обращение
Нажмите здесь, чтобы связаться с технической поддержкой TP-Link.
Как настроить усилитель сигнала в режиме точки доступа (новый интерфейс)?
Дата последнего обновления: 11-09-2018 08:30:36 AM 522552
RE500 , RE300 , RE505X , RE715X , RE305( V1 V3 ) , RE205 , RE600X , RE365(FR)( V1 ) , TL-WA860RE( V4 V5 V6 ) , RE190 , RE360(FR)( V1 V2 ) , RE705X , RE650 , TL-WA865RE( V4 ) , RE450( V2 V3 ) , RE603X , RE605X , RE455( V1 ) , RE500X , RE700X , TL-WA850RE( V3 V4 V5 V6 ) , RE360( V1 V2 ) , RE365( V1 ) , RE200( V2 V3 V4 ) , TL-WA854RE( V3 V4 ) , RE220( V1 V2 )
В качестве примера рассмотрим модель усилителя RE305:
1. Войдите на страницу веб-управления усилителя сигнала. Если вы не знаете, как это сделать, обратитесь к How to login the web management page of the range extender?
2. Нажмите кнопку Mode (Режим) в правом верхнем углу страницы. Выберите пункт Access Point (Точка доступа) и нажмите кнопку Save (Сохранить). Усилитель перезагрузится и переключится в режим точки доступа.
3. После перезагрузки подключите удлинитель к модему или проводному маршрутизатору с помощью кабеля Ethernet.
4. Откройте http://tplinkrepeater.net и войдите в систему с именем пользователя и паролем, которые вы установили для повторителя.
5. Перейти к Quick Setup (Быстрой установке) для настройки устройства.
1) Настройте параметры беспроводной сети и нажмите кнопку Next (Далее).
2) Подтвердите информацию и нажмите Finish (Готово). Теперь вы можете пользоваться Wi-Fi.
Для получения подробной информации о каждой функции и настройке оборудования перейдите на страницу Загрузки для загрузки руководства пользователя к вашей модели устройства.
Был ли этот FAQ полезен?
Ваш отзыв поможет нам улучшить работу сайта.
Что вам не понравилось в этой статье?
- Недоволен продуктом
- Слишком сложно
- Неверный заголовок
- Не относится к моей проблеме
- Слишком туманное объяснение
- Другое
Как мы можем это улучшить?
Спасибо за обращение
Нажмите здесь, чтобы связаться с технической поддержкой TP-Link.