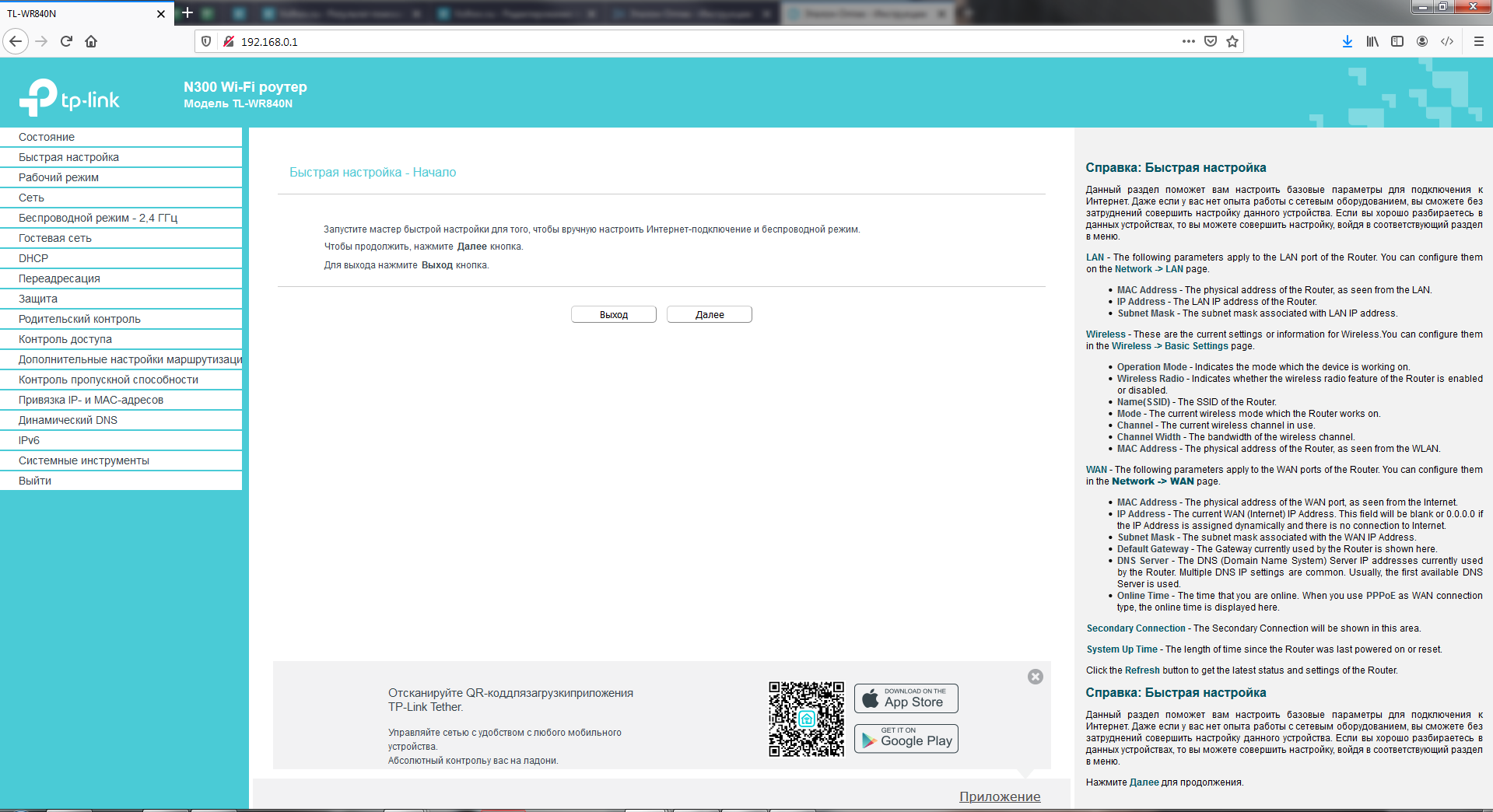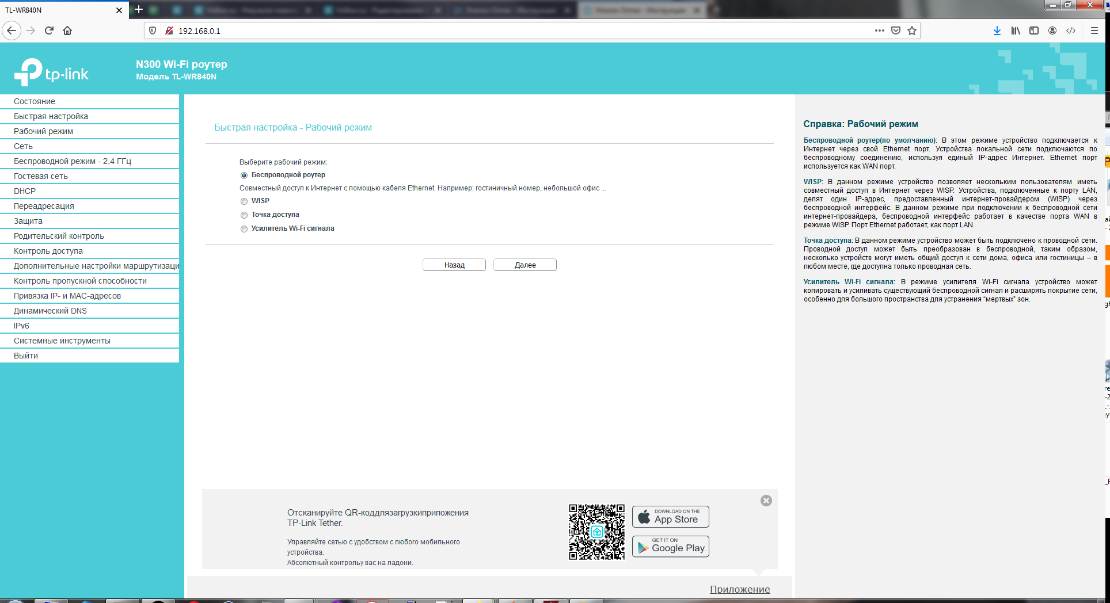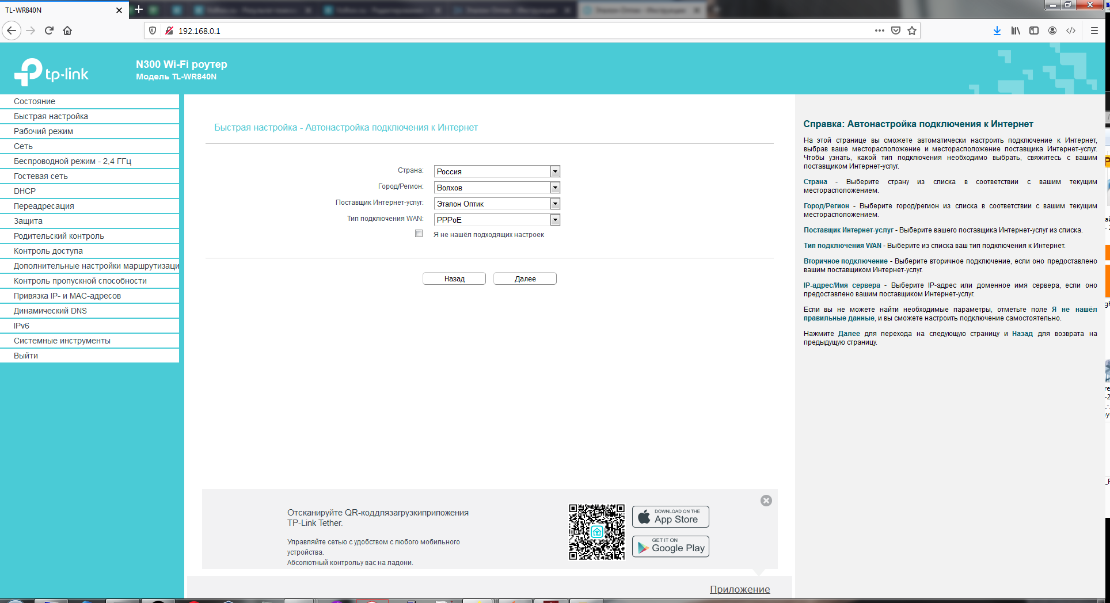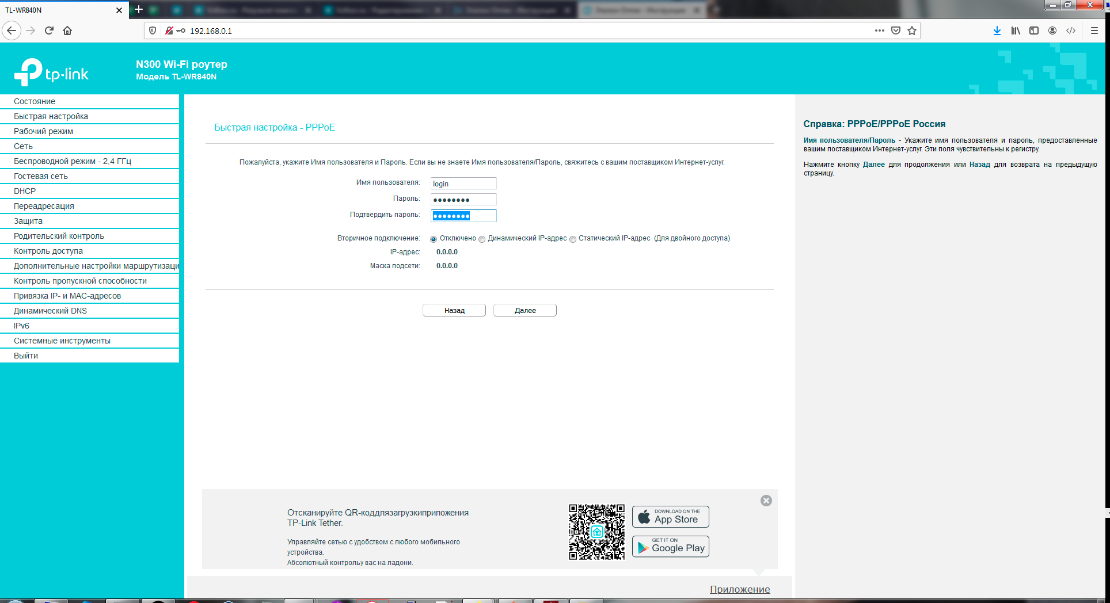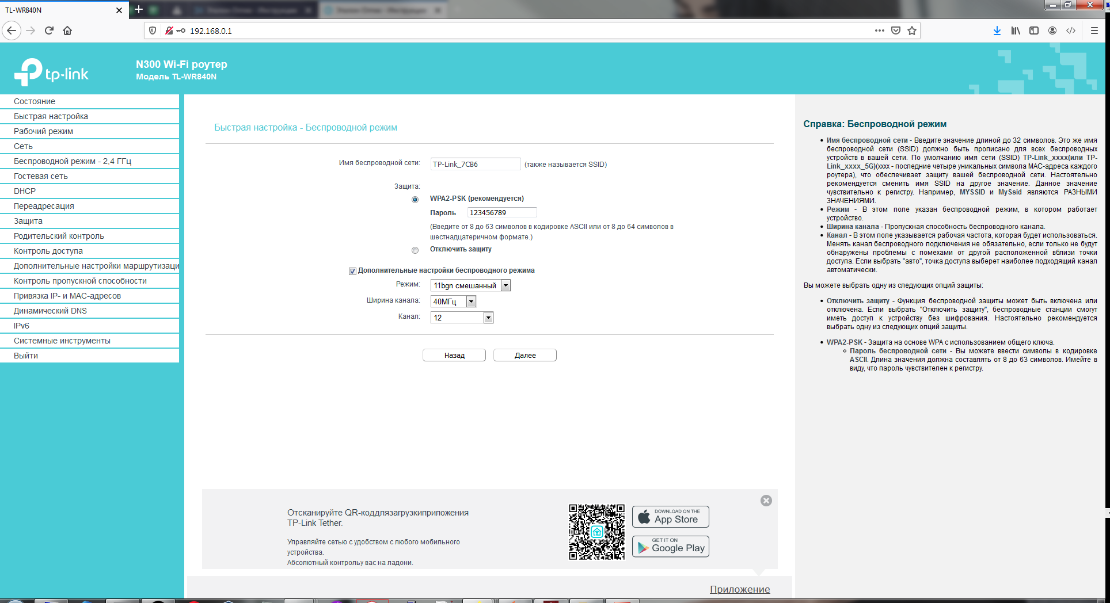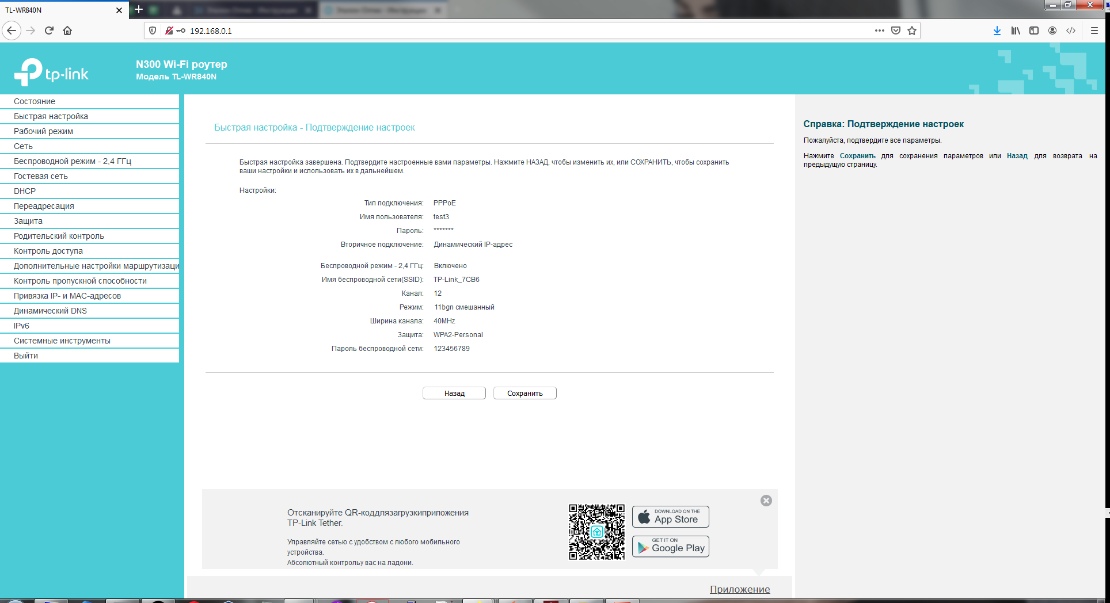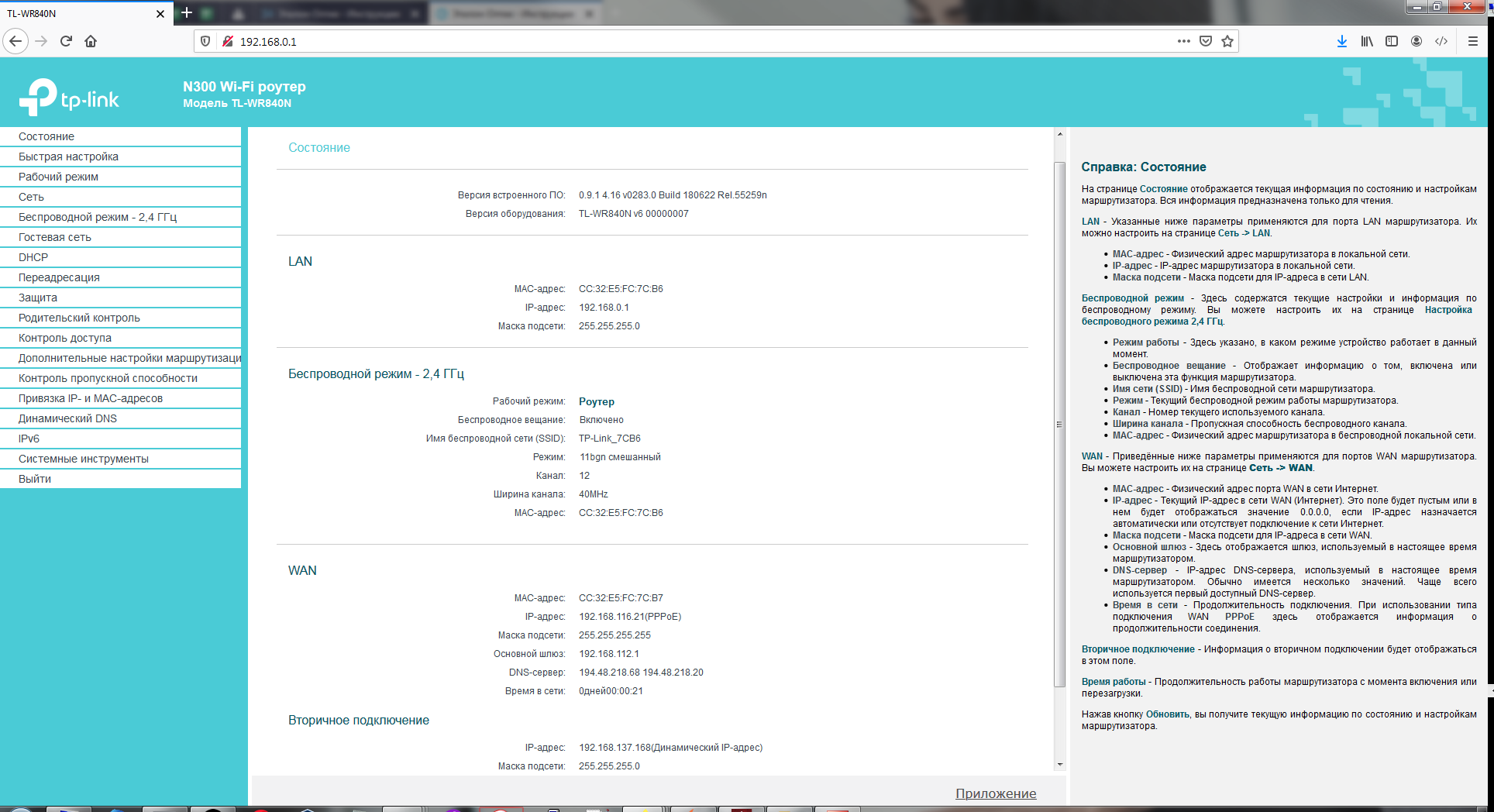Обзор Wi-Fi роутера TP-Link модели TL-WR850N
Высшее образование по специальности «Информационные системы». Опыт работы системным администратором — 5 лет.
Роутер сейчас стоит в каждом доме, до которого добрался интернет. Маршрутизатор стал тем устройством, которое способно превратить один входящий канал от провайдера в беспроводную сеть для многих устройств, а также в несколько проводных каналов. От выбора маршрутизатора зависит максимальная скорость, которую станет выдавать устройство, поэтому стоит знать все про свои девайсы. Сегодня поговорим про TP-link TL WR850N, расскажем про его характеристики, а также про способ настройки.
Обзор характеристик TP-Link TL-WR850N
Wi-Fi роутер модели TL WR850N производился в нескольких версиях. Они отличаются друг от друга внутренней начинкой, а вот характеристиками, если не считать модели процессора, обладают практически одинаковыми.
Приведем характеристики для v3, которая является последней сейчас:
- Интерфейс для интернета: 10/100BASE-TX;
- Процессор: MT7628NN;
- Частота процессора: 575 МГц;
- ОЗУ: 32 МБ;
- Накопитель: 4 МБ;
- Количество диапазонов Wi-Fi: однодиапазонный, Диапазон 2.4 ГГц;
- Стандарт Wi-Fi: 802.11b,g, n;
- Наибольшая скорость по беспроводной сети: 300 Мбит/с;
- Класс WiFi: N300;
- Защита от атак Denial-of-service (DoS): в наличии;
- Межсетевой экран (FireWall): в наличии;
- Поддержка QoS: в наличии;
- Поддержка динамического DNS: в наличии;
- Поддержка UPnP: в наличии;
- Поддержка протокола IPv6: в наличии;
- Поддержка VPN: в наличии;
- DHCP-сервер: в наличии;
- Кол-во портов WAN: 1;
- Количество антенн: 2;
- 4 порта LAN 10/100 Мбит/с.
Как видите, несмотря на некоторое обновление внутренней начинки, маршрутизатор продолжает оставаться на уровне v1. Производитель Tp-Link этим облегчает выбор пользователям, а также снимает с самих разработчиков вопрос создания новых моделей с похожими параметрами. В итоге человек при покупке каждого устройства может быть уверен в его характеристиках. Осторожность стоит проявлять только при прошивке, чтобы не установить программу от v2 на третью версию роутера.
Быстрая настройка интернета
Роутер обладает уже новым фирменным интерфейсом программы от тп линк. Это значит, что на устройстве имеется быстрая настройка, позволяющая долго не лазить по всем пунктам. Про неё сейчас и расскажем, но сначала вам нужно подготовиться к установке маршрутизатора. Выберите для него место, на которое не падают прямые солнечные лучи, в котором не слишком жарко и не холодно. Также установите маршрутизатор так, чтобы подключенные к нему провода не натягивались.
Подключите провод от провайдера к синему разъему, а кабель от компьютера или ноутбука к любому из желтых портов. Если собираетесь настраивать через беспроводную сеть, то посмотрите на нижнюю сторону устройства. Там есть наклейка, на которой написано название беспроводной сети и пароль от неё. Подключитесь к нему любым способом, а потом в адресной строке наберите http://tplinkwifi.net. Появится окно, в котором от вас потребуют создать новый пароль.
Если роутер просит ввести пароль, а не создать, то сбросьте его до заводских настроек. Для этого найдите кнопку WPS/RESET рядом с одной из антенн, нажмите на неё и держите около десяти секунд. Маршрутизатор перезагрузится и можно будет снова заходить в настройки. В этот раз придумайте пароль и запишите его куда-нибудь, чтобы не забыть. Теперь откроется окно с быстрыми настройками. Если этого не произошло, то в верхней части меню выберите раздел «Быстрая настройка».
В первом разделе выберите свою страну и оператора, если они есть. Если же их нет, то поставьте галку «Я не нашел подходящих настроек». Самым важным здесь является тип подключения, от него зависит то, какую информацию потребует от вас роутер. Лучше найдите тип подключения заранее в инструкции или договоре. Как закончите, переходите к следующему разделу. Если оператор и тип подключения определены, то следующий раздел перескочим, если нет, то там потребуется выбрать тип подключения.
Этот раздел зависит от того типа подключения, который используется у вашего оператора. Обычно требуется ввести логин и пароль, иногда нужен адрес сервера или что-то подобное. Найдите информацию в договоре или официальной инструкции.
Следующий раздел посвящен вайфаю. Поставьте галку, если хотите включить беспроводную сеть. В верхней строке введите имя сети, а в нижней укажите желаемый пароль от неё. Переходите к следующей вкладке, на ней проверьте все заданные параметры от провайдера и от беспроводной сети. Если все правильно, то жмите на «Сохранить» и ждите применения настроек.
Если что-то не получилось, то переходите в основные настройки и меняйте там параметры. Также есть расширенные дополнительные настройки, в них можно провести тонкую настройку оборудования.
Как прошить Wi-Fi роутер от TP-Link
Обновлять прошивку стоит для того, чтобы устройство быстрее работало и не накапливало ошибки. Также прошивка поможет в том случае, если у вас имеется «фирменный» роутер. Некоторые провайдеры выдавали такие роутеры, но на них нельзя было подключаться к другим операторам. После перепрошивки такая проблема исчезала.
Зайдите в Web-интерфейс через браузер и перейдите в раздел дополнительных настроек. В левой колонке выберите «Системные инструменты», а потом «Обновление встроенного ПО». В правой части окна появится предложение по автоматической загрузке или предложит подгрузить файл самостоятельно.
Попробуйте сначала найти прошивку через онлайн. Если не получилось, то идите на официальный сайт и ищите там свой роутер. Переходите в раздел загрузок и скачивайте прошивку. Не забудьте выбрать вашу версию роутера, чтобы скачать правильную программу. После загрузки нажмите в интерфейсе роутера кнопку «Обзор», укажите путь до загруженного файла, а потом кликните по «Обновить».
Отзывы пользователей о TL-WR850N
Отзывы имеются разные о нескольких версиях роутера.
Настройка тп линк n300 роутера
В адресной строке браузера наберите 192.168.0.1, выберите язык Русский, нажмите кнопку Начало
2. авторизуемся в роутер
Вводим логин и пароль для входа в роутер — по умолчанию admin admin с маленькой буквы — нажимаем кнопку войти









![В нижнем левом углу управления настройками NETWORK MANAGER нажимаем на кнопку [ + ] ADD A NEW CONNECTION](https://cdn-ru.bitrix24.ru/b10682402/landing/bd0/bd086f13ed2d8594c75c9ec71a8aed30/tplink1_1x.png)