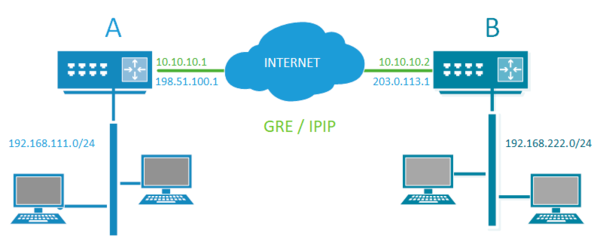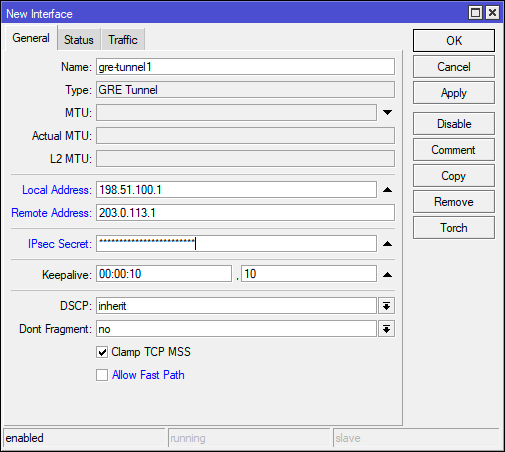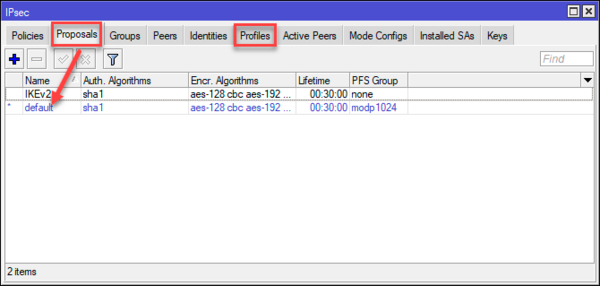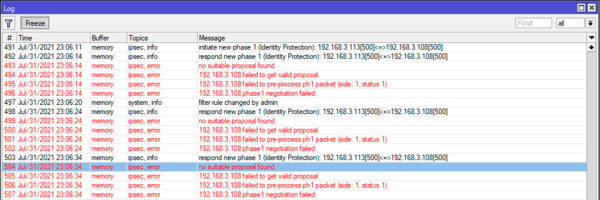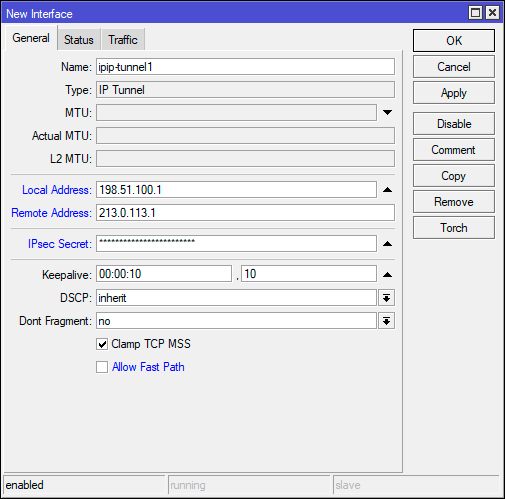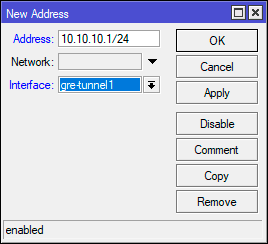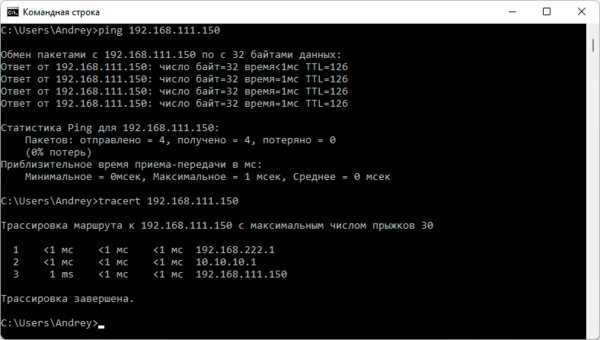Записки IT специалиста
Одна из наиболее часто решаемых системным администратором задач — объединение нескольких сетей в единое пространство, для обеспечения совместной работы с общими ресурсами (site-to-site). Обычно для этих целей используется VPN, тип которого большой роли не играет. Но именно для данной задачи более предпочтительно использовать IPIP или GRE-туннели, особенно если вам требуется хорошая пропускная способность соединения. В данной статье мы расскажем об особенностях настройки и использования данного вида подключений.
Научиться настраивать MikroTik с нуля или систематизировать уже имеющиеся знания можно на углубленном курсе по администрированию MikroTik. Автор курса, сертифицированный тренер MikroTik Дмитрий Скоромнов, лично проверяет лабораторные работы и контролирует прогресс каждого своего студента. В три раза больше информации, чем в вендорской программе MTCNA, более 20 часов практики и доступ навсегда.
Сначала коротко о протоколах. GRE (Generic Routing Encapsulation — общая инкапсуляция маршрутов) — протокол инкапсуляции, разработан компанией Cisco и предназначен для инкапсуляции пакетов сетевого уровня (L3) в IP-пакеты. IPIP (IP Encapsulation within IP — инкапсуляция IP в IP) во многом похож на GRE, но работает только с IPv4-трафиком. Наиболее популярным и используемым протоколом является GRE, его поддержка присутствует во всех современных ОС и сетевом оборудовании. Mikrotik поддерживает оба вида туннелей.
Туннели, созданные с помощью данных протоколов, не имеют никаких механизмов обеспечения безопасности (шифрование, аутентификация), поэтому в чистом виде они практически не используются. Для обеспечения нужного уровня безопасности используется IPsec, поверх которого уже разворачивается GRE или IPIP-туннель ( GRE over IPsec, IPIP over IPsec). Далее, говоря о данном типе туннелей мы будем подразумевать ввиду именно их.
Еще одна особенность указанных протоколов — они работают без сохранения состояния соединения (stateless) и понять в каком состоянии находится туннель невозможно. Мы можем только настроить обе стороны и проверить передачу данных между ними. Кроме очевидных минусов такое решение имеет и свои плюсы, GRE или IPIP-интерфейсы являются статичными и присутствуют в системе вне зависимости от состояния туннелей, что облегчает настройку маршрутизации. А состояние туннеля позволяют контролировать механизмы RouterOS, которые с заданной периодичностью умеют проверять доступность его второго конца.
Ни GRE, ни IPIP не используют порты, поэтому они не могут преодолеть NAT, это требует от обоих узлов иметь выделенные IP-адреса или находиться в одной сети. Проблема NAT частично снимается при использовании IPsec, за счет использования протокола NAT-T, но требование выделенных адресов узлов остается. Кроме того, по этой причине вы не сможете установить более одного GRE или IPIP-соединения между узлами.
Итак, подведем коротко итог: для использования GRE или IPIP-туннелей вам потребуются выделенные IP-адреса с обоих сторон и для защиты передаваемых данных обязательно использовать IPsec. Что касается оборудования, то предпочтительно использовать роутеры с аппаратной поддержкой шифрования — hEX, RB3011/4011 и все остальные модели на базе процессоров ARM. В этом случае вполне достижима пропускная способность туннеля на уровне 300-400 МБит/с. На остальных моделях роутеров (MIPSBE, SMIPS) вы получите не более 30-40 МБит/с. Подробнее об этом вы можете прочитать здесь.
Далее мы будем придерживаться следующей схемы:
Согласно которой у нас имеются две условные сети: A — 192.168.111.0/24, внешний IP-адрес 198.51.100.1 и B — 192.168.222.0/24, внешний адрес 203.0.113.1. Между ними мы будем поднимать GRE или IPIP-туннель с внутренними адресами 10.10.10.1 и 10.10.10.2.
Настройка GRE-туннеля
Открываем Winbox и переходим в Interfaces — Interface где добавляем новый интерфейс с типом GRE Tunnel, в открывшемся окне заполняем поля: Local Address — внешний IP-адрес этого роутера, Remote Address — внешний IP-адрес противоположного роутера, IPsec Secret — общий ключ IPsec, рекомендуется использовать длинную случайную строку из цифр, букв в обоих регистрах и спецсимволов. Также обязательно снимите флаг Allow Fast Path.
В терминале это можно выполнить командой:
/interface gre
add allow-fast-path=no ipsec-secret=MyIP$ecret123 local-address=198.51.100.1 name=gre-tunnel1 remote-address=203.0.113.1Полностью аналогичную настройку выполняем и на втором роутере, только меняем местами Local Address и Remote Address, после чего туннель должен перейти в рабочее состояние. За отслеживание состояние туннеля отвечает параметр Keepalive, по умолчанию он предполагает десять попыток с интервалов в 10 секунд, если за это время с противоположной стороны не будет получен ответ, то туннель будет считаться неработоспособным.
Важный момент связан с настройками IPsec, RouterOS использует для туннелей настройки по умолчанию и нет возможности это переопределить, поэтому на обоих роутерах профили default в IP — IPsec — Proposals и Profiles должны иметь одинаковые настройки.
В противном случае вы будете получать ошибку при согласовании параметров IPsec:
Если все сделано правильно, то в Interfaces — Interface напротив туннеля появится флаг R — running, что означает, что туннель находится в рабочем состоянии.
Настройка IPIP-туннеля
Настройка данного вида туннеля ничем не отличается от GRE, также переходим в Interfaces — Interface и добавляем новый интерфейс с типом IP Tunnel. Указываем все те же параметры: Local Address — внешний IP-адрес этого роутера, Remote Address — внешний IP-адрес противоположного роутера, IPsec Secret — общий ключ IPsec, также снимаем флаг Allow Fast Path.
В терминале это же действие:
/interface ipip
add allow-fast-path=no ipsec-secret=MyIP$ecret123 local-address=198.51.100.1 name=ipip-tunnel1 remote-address=203.0.113.1Затем дублируем настройки на второй роутер, заменяя местами Local Address и Remote Address, также учитываем все то, что было сказано выше о настройках IPsec.
Настройка маршрутизации
Итак, туннель поднят, теперь нужно пустить в него трафик между сетями. Прежде всего присвоим адреса туннельным интерфейсам. Согласно схеме со стороны роутера А это будет 10.10.10.1, а со стороны роутера B — 10.10.10.2. Переходим в IP — Addresses и добавляем новый адрес: Address — 10.10.10.1/24 — именно так, с указанием префикса (/24, что соответствует маске 255.255.255.0), в противном случае сеть у вас работать не будет. В поле Interface указываем имя интерфейса GRE или IPIP-туннеля.
В терминале для этого же действия выполните команду:
/ip address
add address=10.10.10.1/24 interface=gre-tunnel1 network=10.10.10.0Где вместо interface=gre-tunnel1 укажите имя собственного туннельного интерфейса.
Аналогичные настройки следует выполнить и на втором роутере.
Теперь приступим к указанию маршрутов, для роутера A нам нужно указать маршрут к сети 192.168.222.0/24 через туннель. Переходим в IP — Routes и создаем новый маршрут. В качестве Dst. Address указываем сеть назначения — 192.168.222.0/24, в поле Gateway указываем шлюз в эту сеть — противоположный конец туннеля, который имеет адрес 10.10.10.2, после того как мы нажмем Apply в поле рядом со шлюзом появится исходящий интерфейс, в качестве которого будет выступать наш туннель.
/ip route
add distance=1 dst-address=192.168.222.0/24 gateway=10.10.10.2На втором роутере делаем аналогичные настройки с учетом IP-адреса роутера и сети назначения.
После чего пробуем получить из одной сети доступ к узлу другой. Если все сделано правильно, то попытка увенчается успехом.
Научиться настраивать MikroTik с нуля или систематизировать уже имеющиеся знания можно на углубленном курсе по администрированию MikroTik. Автор курса, сертифицированный тренер MikroTik Дмитрий Скоромнов, лично проверяет лабораторные работы и контролирует прогресс каждого своего студента. В три раза больше информации, чем в вендорской программе MTCNA, более 20 часов практики и доступ навсегда.
Дополнительные материалы:
Mikrotik
- Оборудование MikroTik класса SOHO. Общий обзор и сравнение возможностей
- Производительность младших моделей Mikrotik hEX и hAP. Экспресс-тестирование
- Базовая настройка роутера MikroTik
- Расширенная настройка DNS и DHCP в роутерах Mikrotik
- Автоматическое резервное копирование настроек Mikrotik на FTP
- Проброс портов и Hairpin NAT в роутерах Mikrotik
- Настройка IPTV в роутерах Mikrotik на примере Ростелеком
- Настройка VPN-подключения в роутерах Mikrotik
- Настройка черного и белого списков в роутерах Mikrotik
- Настройка выборочного доступа к сайтам через VPN на роутерах Mikrotik
- Настройка OpenVPN-сервера на роутерах Mikrotik
- Безопасный режим в Mikrotik или как всегда оставаться на связи
- Настройка Proxy ARP для VPN-подключений на роутерах Mikrotik
- Настраиваем Port Knocking в Mikrotik
- Резервирование каналов в Mikrotik при помощи рекурсивной маршрутизации
- Настраиваем родительский контроль на роутерах Mikrotik
- Настраиваем IKEv2 VPN-сервер на роутерах Mikrotik с аутентификацией по сертификатам
- Расширенная настройка Wi-Fi на роутерах Mikrotik. Режим точки доступа
- Mikrotik CHR — виртуальный облачный роутер
- Настройка контроллера CAPsMAN (бесшовный Wi-Fi роуминг) на Mikrotik
- Настройка VPN-подключения на роутерах Mikrotik если подсети клиента и офиса совпадают
- Настраиваем использование DNS over HTTPS (DoH) на роутерах Mikrotik
- Настройка PPTP или L2TP VPN-сервера на роутерах Mikrotik
- Установка Mikrotik CHR на виртуальную машину Proxmox
- Защита RDP от перебора паролей при помощи оборудования Mikrotik
- Настройка SSTP VPN-сервера на роутерах Mikrotik
- Настройка выборочного доступа к сайтам через VPN с автоматическим получением маршрутов по BGP на роутерах Mikrotik
- Особенности эксплуатации CA на роутерах Mikrotik: резервное копирование, экспорт и импорт сертификатов
- Настройка туннелей GRE и IPIP на роутерах Mikrotik
- Правильное использование Fast Path и FastTrack в Mikrotik
- DHCP Snooping — настройка защиты от неавторизованных DHCP-серверов на оборудовании Mikrotik
- Работа оборудования Mikrotik в режиме беспроводной станции (клиента)
- Используем режим ARP reply-only для повышения безопасности сети на оборудовании Mikrotik
The Dude
Помогла статья? Поддержи автора и новые статьи будут выходить чаще:
Или подпишись на наш Телеграм-канал: