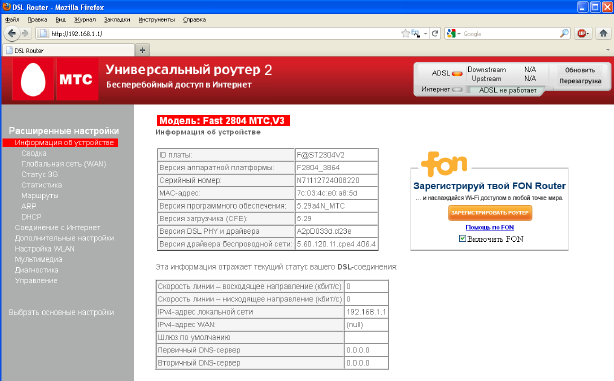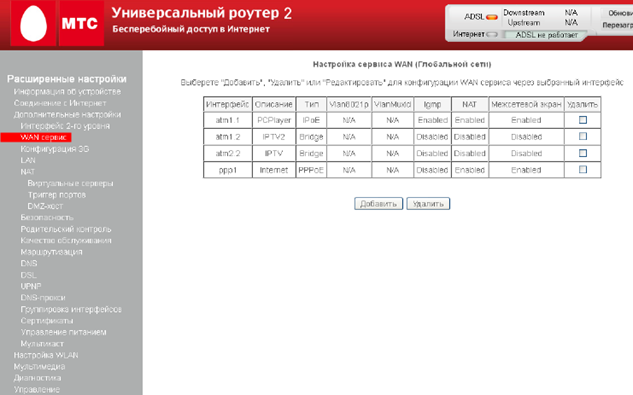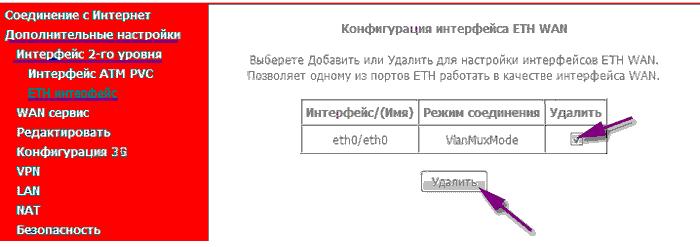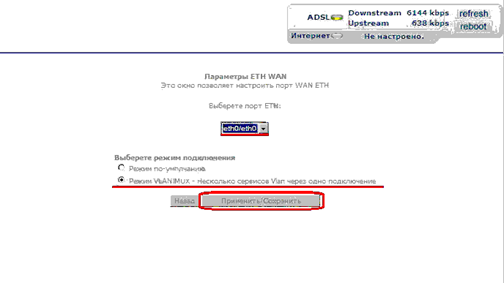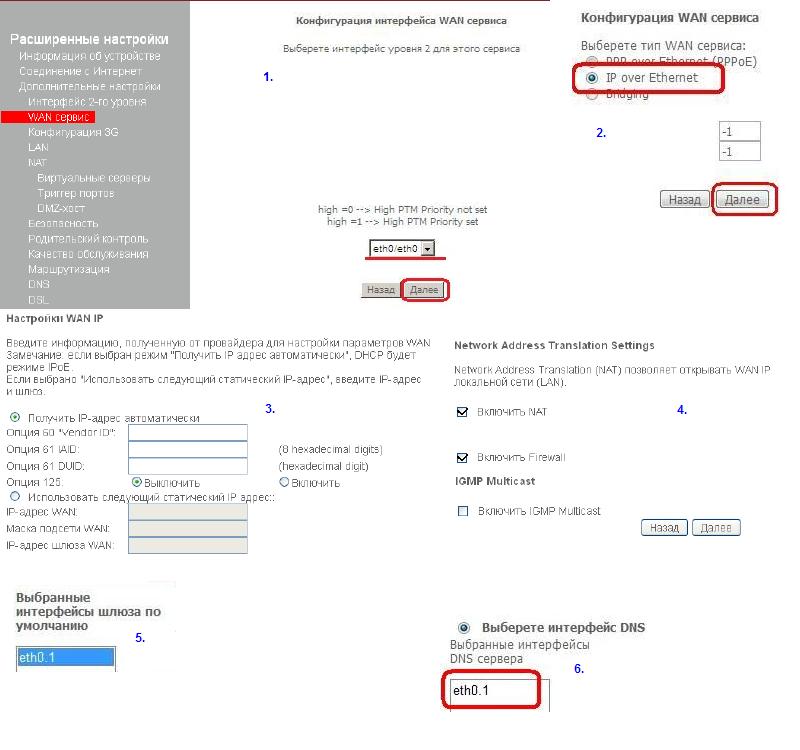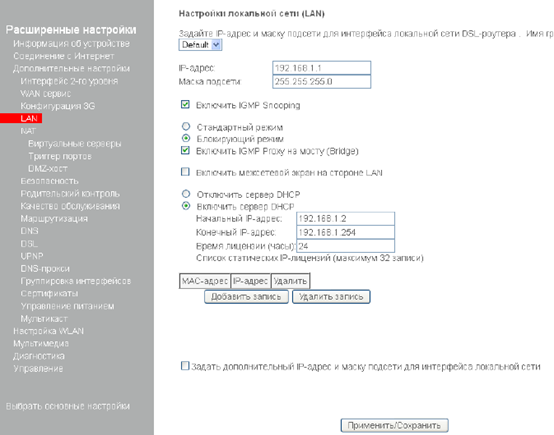- МТС 2804: настройка IPoE
- Стандартное подключение и web-интерфейс
- Настраиваем Интернет-соединение IPoE
- Удаляем лишние Интернет-соединения
- Настройка WAN, два уровня
- Включение и защита Wi-Fi
- Настройка оборудования
- Блог о модемах, роутерах и GPON терминалах Ростелеком
- Sagemcom F@ST 2804 как FTTB-роутер
- Настройка Sagemcom FAST 2804 v7 для ADSL и IPTV
- Прошивка модема
- Настройка модема
МТС 2804: настройка IPoE
Универсальный роутер fast 2804 МТС выпускается в двух разных версиях, V2 и V3. Два этих девайса отличаются формой корпуса, а может быть, и внутренним наполнением, но настраиваются абсолютно одинаково. То есть, в них прошит «фирменный» web-интерфейс МТС, позволяющий настроить подключение к данному провайдеру. Мы, в свою очередь, рассмотрим только один вопрос: как настроить Интернет-соединение, если провайдер использует Ethernet, а не ADSL.
Каждое из рассматриваемых устройств снабжено стандартным набором портов LAN. Но прошивка МТС обладает «хитрым» свойством: портами LAN являются первый и второй разъёмы (eth0 и eth1). Предполагается, что другие два разъёма будут использоваться для приставки IPTV и для IP-телефона. От всех этих «наворотов» можно избавиться, если перейти к вкладке «Группировка Интерфейсов» и нажать «Удалить», предварительно выделив галочками всё лишнее.
Хотя, можно ничего и не удалять, но в любом случае перед настройкой компьютер подключают ко второму разъёму LAN. Первый разъём дальше будет назначен портом «WAN».
Стандартное подключение и web-интерфейс
В комплекте с рассматриваемым девайсом идёт патч-корд. Он должен соединять порт компьютера и второй разъём LAN на роутере. К первому разъёму LAN можно сразу подключить шнур провайдера. Выставив на компьютере «автоматическое» получение DNS и IP, отправьте его в перезагрузку. А питание роутера включают на завершающем этапе.
Подождите одну минуту (встроенная ОС должна загрузиться полностью). Затем, открыв браузер, перейдите к следующему адресу: 192.168.1.1. Пройдя идентификацию с именем пользователя admin и паролем mts, вы увидите стартовую вкладку интерфейса:
Все параметры, которые мы будем менять, находятся в группе вкладок «Дополнительные настройки». Собственно, настроить мы сможем лишь протокол «IPoE» (другие протоколы не поддерживаются).
Настраиваем Интернет-соединение IPoE
Как просто всё выглядит, если прочитать заголовок: берём и настраиваем. В действительности, необходимо будет удалить всё, что было установлено по умолчанию. Например, провайдер «МТС» настраивает ADSL-подключение (PPPoE), а заодно – и два интерфейса для IPTV. Мы удалим их все. Как именно – рассматривается дальше.
Удаляем лишние Интернет-соединения
Прежде всего, рекомендуем поступить так, как рассмотрено в начале обзора (выполните переход к «Группировке Интерфейсов» и т.д.). Таким образом, вы получите ещё два свободных Ethernet-порта. Мы будем производить настройку порта eth0, но прежде, нужно избавиться от тех соединений, которые уже созданы. Перейдите к вкладке «WAN сервис»:
Здесь отмечают галочкой каждую строку, а затем, требуется нажать «Удалить».
Похожее действие производят на другой вкладке. Она называется «Интерфейс ATM PVC» и доступна в группе «Интерфейс 2-го уровня». Не беспокойтесь – всё, что на ней находится, отвечает за ADSL-подключение. На последнем шаге переходят к третьей по счёту вкладке, тоже расположенной в группе «Интерфейс 2-го уровня».
Её название – «ETH-интерфейс»:
Все строки здесь требуется удалить.
Настройка WAN, два уровня
Оставаясь на странице «ETH-интерфейс», вы увидите ниспадающий список с номером разъёма, а также селектор режима:
Мы для примера выберем первый порт (eth0), а селектор всегда выставляют в значение «VLAN/MUX». На последнем шаге нажимают «Применить/Сохранить». Теперь, можно перейти к настройке уровня TPC/IP (уровень Ethernet уже настроен).
Итак, нужно открыть вкладку «WAN сервис». На ней нажимают кнопку «Добавить». Затем, последовательность действий будет такой:
- В ниспадающем списке выберите значение «eth0/eth0», нажмите «Далее»;
- Селектор устанавливают в значение «IP over Ethernet», нажимают «Далее»;
- Выбираем режим получения IP-адреса (вручную или автоматически), «опции» не включаем;
- Включаем NAT и Firewall обязательно, и ещё – IGMP, если хотим смотреть IPTV;
- Левая колонка должна содержать «Eth0_1» (используйте «стрелочки»);
- Выбираем источник адреса DNS (аналогично пятому пункту);
- Жмём «Применить/Сохранить».
Пояснение к списку приводится на рисунке.
Заметим, что для просмотра IPTV необходимо правильно настроить «локалку»: переходим к странице «LAN», включаем две опции «IGMP» и режим блокирования.
Обращаем ваше внимание, что среди «Дополнительных Настроек» есть две важные вкладки, не рассмотренные у нас.
Это, прежде всего, вкладка «UPnP», где задействуется одноимённый протокол (нужно для работы Skype, ICQ, uTorrent). А ещё, как вы заметили, есть вкладочка «Мультикаст». Она отвечает за IPTV, но так как мы уже всё настроили, на неё можно не заходить.
Включение и защита Wi-Fi
Настройка оборудования
Блог о модемах, роутерах и GPON терминалах Ростелеком
Sagemcom F@ST 2804 как FTTB-роутер
Настройка универсального роутера Sagemcom 2804 в режиме FTTB-роутера для Ростелеком.
Универсальный роутер Sagem fast 2804 может выполнять не только роль ADSL-модема. Он может быть ещё 3G- и FTTB-маршрутизатором. Более того, устройство поддерживает 802.1Q, т.е. знает что такое vlan и умеет тегировать трафик. В данной инструкции описана настройка роутера в режиме PPPoE + IPTV для Ростелеком с использованием тегирования трафика. Для передачи IPTV в данном случае используется отдельный VLAN, идентификатор которого необходимо узнавать в технической поддержке провайдера перед настройкой.
Адрес роутера в сети стандартный — http://192.168.1.1, по-умолчанию логин admin и пароль admin.
Шаг 1. Удаляем заводские преднастройки.
Выбираем раздел «Дополнительные настройки» > «WAN сервис» и удаляем существующее соединение: (Картинки кликабельны)
Затем в разделе «Дополнительные настройки» > «Интерфейс второго уровня» > «Интерфейс ATM PVC» и удаляем интерфейс DSL ATM.
Шаг 2. Создаём Ethernet-интерфейс второго уровня.
Переходим в раздел меню «Дополнительные настройки» > «Интерфейс второго уровня» > «ETH интерфейс»:
Выбираем порт ETH — Удобнее и логичнее в качестве WAN-порта взять первый LAN-порт роутрера (В списке портов он числится как eth0). Режим подключения выбираем «VLAN MUX» и нажимаем Применить/Сохранить. Должно получится вот так:
Шаг 3. Создаём WAN-сервис.
Переходим в раздел «Дополнительные настройки» > «WAN сервис»:
Выбираем созданный WAN-порт (eth0) и нажимаем Далее.
Тип подключения выбираем «PPPoE». Если интернет траффик идёт нетегированный, то в поля приоритета и «VLAN ID» ставим «-1». Если же тегирование PPPoE-трафика — обязательно условие то приоритет ставим 3 а в поле VLAN ID ставим идентификатор VLAN для PPPoE. В моём случае идентификатор — 601, но его значение чаще всего уникально для каждого коммутатора либо кольца:
Полный список значений приоритета: [Spoiler]
IEEE 802.1P ПРИОРИТЕТ ПОЛЬЗОВАТЕЛЯ. ТИП ТРАФИКА.
7 — Сетевого Управления
6 — Голос.
5 — Видео
4 — Управляемой нагрузкой
3 — Отлично усилия
0 — (routinetraffic Best effort)
2 — Undefined
1 — (самый низкий) Фон
[/Spoiler]
Нажимаем Далее и переходим на вкладку настройки авторизации:
Вводим PPP имя пользователя и пароль, ставим галку «повтор PPP при ошибке аутентификации».
Внимание! На некоторых версиях прошивки Sagemcom FAST 2804, в этом разделе настройки могут появиться ещё 2 галки — «Enable NAT» и «Enable Firewall». Если у Вас в они есть — ставьте галки на обоих.
Ничего не меняем — нажимаем Далее.
Нажимаем Применить/Сохранить. В таблице сервиса WAN должно получиться так:
В случае тегированного PPPoE трафика в поле VlanID будет номер идентификатора VLAN. На этом настройка Интернет-соединения закончена.
Шаг 4. Настройка IPTV.
Снова возвращаемся в раздел «Дополнительные настройки» > «WAN сервис»:
Создаём ещё один WAN-сервис с использованием аплинк-порта eth0. Нажимаем Далее.
Выбираем режим подключения — «Bridging». Вводим приоритет для видео равный 5 и указываем VLAN ID для IPTV. В моём случае это «1601». Нажимаем Далее.
Нажимаем Применить/Сохранить. Должно получится вот так:
Подключения к Интернет и IPTV на Sagemcom 2804 v7 настроены.
На текущих версиях прошивки роутера Sagemcom f@st 2804 v7 Вам нужно сделать ещё один важный шаг — отделить LAN-порт роутера, в который будет подключена приставка, от других LAN-портов. Это нужно для того, чтобы приставка смотрела напрямую в сеть провайдера, минуя роутер. Иначе она будет получать адрес с DHCP-сервера роутера, а не от провайдера. Для этого переходим в раздел «Группировка интерфейсов»:
Видим, что все порты в одной группе «Default». Нажимаем кнопку Добавить и видим вот такое меню «Настройка группировки интерфейсов»:
Настройка Sagemcom FAST 2804 v7 для ADSL и IPTV
Универсальный роутер-модем Sagemcom FAST 2804 v7 появился уже довольно давно, наверное около 8 лет назад, но до сих пор еще актуален и используется многими пользователями. Это устройство можно настроить под разные нужды: под FTTP, ADSL, также можно подключить к нему USB-модем и настроить раздачу.
На мой взгляд это один из самых сложных модемов для настройки вручную, хотя если разобраться, то все становится более-менее ясно. В этой статье мы пошагово рассмотрим настройку этого роутера под интернет ADSL + IPTV — телевидение от Ростелеком.
Открываем любой браузер и вбиваем цифровой адрес — 192.168.1.1 . Логин и пароль по умолчанию: admin . admin . На главной странице интерфейса модема можно просмотреть краткую информацию об устройстве.
Прошивка модема
Перед настройкой модема, первым делом рекомендую прошиться последней прошивкой для этой модели, в которой устранены многие баги. Скачать можно — ЗДЕСЬ .
Заходим в пункт — Управление / Обновление ПО . Распковываем из архива скаченную прошивку, выбираем файл, нажав на кнопку — Выберите файл , нажимаем кнопку — Обновить ПО .
Настройка модема
1. Заходим в раздел — Дополнительные настройки / Интерфейс 2-ого уровня / WAN сервис , удаляем все существующие подключения, поставив везде галочки и нажав кнопку — Удалить .
2. Перезагружаем модем. Раздел — Управление / Перезагрузка .
3. Заходим в раздел — Дополнительные настройки / Интерфейс 2-ого уровня / Интерфейс ATM PVC . Удаляем все созданные там подключения. Также можно зайти в подраздел — ETH интерфейс и удалить все созданные подключения, если они есть, там. Иначе один из LAN-портов может быть занят этим подключением (для FTTP)
4. В подразделе — Интерфейс ATM PVC создаем новое подключение, нажав на кнопку — Добавить .
5. Прописываем параметры — VPI: 0 , VCI: 33 . Тип ADSL — EoA , режим инкапсуляции — LLC/SNAP-BRIDGING . Жмем кнопку = Применить .
6. В этом же подразделе создаем еще одно подключение для телевидения. VPI: 0 , VCI: 50 . Тип ADSL — EoA , режим инкапсуляции — LLC/SNAP-BRIDGING . Жмем кнопку = Применить .
У вас должно появится два подключения, как на скриншоте ниже.
7. Идем в раздел — Дополнительные настройки / Интерфейс 2-ого уровня / WAN сервис , создаем новое подключение. Жмем кнопку — Добавить .
8. Выбираем интерфейс — atm0/(0_0_33) , жмем кнопку- Далее .
9. Ставим тип WAN-сервиса — PPP over Ethernet (PPPoE) , нажимаем — Далее .
10. Вбиваем логин и пароль для авторизации, выданные Ростелеком, ставим галочку — Повтор PPP при ошибке аутентификации , если в вашей версии прошивки модема есть пункты — Enable NAT и Enable Firewall — ставим галочки на них. Жмем — Далее .
11. В следующем окне нужно перенести параметр — ppp1.1 — в левую колонку. Жмем — Далее .
12. В следующем окне делаем тоже самое, переносим — ppp1.1 — в левую колонку.
13. Нажимаем кнопку — Применить/Сохранить .
14. В этом же подразделе ( WAN сервис ) создаем еще одно подключение для IPTV. Жмем кнопку — Добавить .
15. Выбираем интерфейс — atm1/(0_0_50) , жмем кнопку- Далее .
16. Ставим переключатель WAN сервиса на — Bridging , жмем — Далее .
Жмем кнопку — Применить/Сохранить .
Должно появится два подключения, как на скриншоте.
17. Теперь нам нужно выделить 4-ый LAN порт маршрутизатора под телевидение. Для этого заходим в раздел — Дополнительные настройки / Группировка интерфейсов . Видим, что у меня уже автоматом выделены порты под интернет и ТВ , а также выделился третий порт под SIP-телефонию . Она нам не нужна, поэтому ставим галочку на этом пункте и удаляем его.
18. Если у вас по умолчанию ничего не создалось, тогда щелкаем по кнопке — Добавить — и добавляем группу. Называем ее — IPTV и переносим интерфейс — br_0_0_50/atm1.1 — в левую колонку. Аналогичным способом, ниже, переносим в другую левую колонку порт — ETH4 . Жмем — Применить/Сохранить .