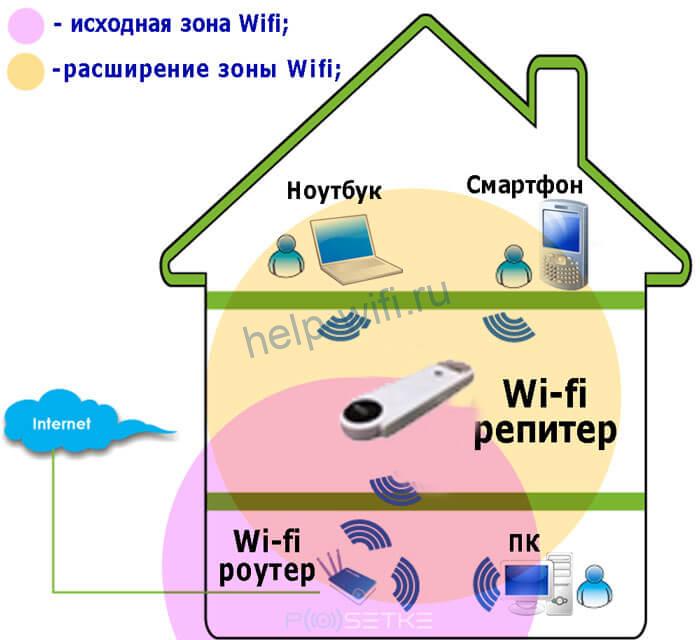- 16 способов увеличить мощность Wi-Fi-сигнала
- Усиливаем сигнал в настройках роутера
- Усиливаем сигнал с помощью дополнительных устройств
- Замените стандартную антенну на более мощную
- Установите репитер
- Используйте режим беспроводного моста
- Другие способы
- Перезагрузите роутер
- Найдите новое место для маршрутизатора
- Избавьтесь от помех
- Настройте приемник на ноутбуке или компьютере
- Смените роутер
16 способов увеличить мощность Wi-Fi-сигнала
Работал в сфере IT-консалтинга, занимался созданием и администрированием интернет-ресурсов. 10 лет опыта работы по проектированию и обслуживанию компьютерных сетей.
Бывает, что в частном доме или большой квартире сигнал роутера в некоторых комнатах слабый. Из-за этого скорость интернета падает. А местами могут даже появляться мёртвые зоны, где сигнал совсем пропадает. В этой статье мы выясним, как усилить сигнал Wi-Fi роутера разными способами.
- Усиливаем сигнал в настройках роутера
- Усиливаем сигнал с помощью дополнительных устройств
- Замените стандартную антенну на более мощную
- Установите репитер
- Используйте режим беспроводного моста
- Другие способы
- Перезагрузите роутер
- Найдите новое место для маршрутизатора
- Избавьтесь от помех
- Настройте приемник на ноутбуке или компьютере
- Смените роутер
Усиливаем сигнал в настройках роутера
В первую очередь, чтобы усилить сигнал Wi-Fi, следует правильно настроить маршрутизатор. Делать это нужно в настройках беспроводного режима.
- Включите режим работы «Только 802.11n». Так ваши устройства всегда будут работать на максимальной скорости. Правда старые девайсы не смогут подключится к сети.
- Выберите режим безопасности WPA/WPA2. Версию отметьте WPA2-PSK, а тип шифрования AES. Это позволит снизить нагрузку на процессор роутера, и он будет раздавать интернет быстрее.
- Установите ширину канала 20 МГц. Считается, что чем шире канал, тем выше скорость. Однако это верно при условии, что частоты не перегружены. В многоэтажных домах, где пересекаются десятки беспроводных сетей, следует выбирать минимальную ширину канала.
- Чтобы усилить сигнал роутера, установите мощность передатчика на максимум. Это позволит увеличить зону покрытия и сократить число мёртвых зон.
Настройки беспроводной сети должны быть такими, как на скриншоте.
- Дополнительно, чтобы улучшить Wi-Fi сигнал, в настройках роутера включите WMM (Wi-Fi Multimedia). Эта опция особенно важна для онлайн-видео и игр.
- Попробуйте найти наименее загруженный канал. Это важно для квартир в многоэтажках, где один и тот же канал могут использовать несколько маршрутизаторов. Для этого перебирайте каналы вручную и для каждого замерьте скорость. Выберите тот, где будет самая быстрая раздача. Читайте статью, как поменять канал на роутере на более свободный.
- Проверяйте наличие обновлений для вашего роутера. Используйте самую свежую прошивку. Программное обеспечение тоже влияет на мощность сигнала.
Усиливаем сигнал с помощью дополнительных устройств
Решить проблему перенастройкой роутера получается не всегда. В больших помещениях с несколькими комнатами и бетонными перегородками даже максимального сигнала роутера может быть недостаточно. Поэтому придётся использовать аппаратные средства для увеличения покрытия сети.
Замените стандартную антенну на более мощную
Коэффициент усиления сигнала антенн домашнего роутера ограничен 5 dBi. У некоторых маршрутизаторов он может быть ещё меньше. Обычно этого достаточно для стандартной городской квартиры. Но в больших помещениях или частных домах в несколько этажей возникают проблемы. Для усиления сигнала в таком случае вместо стандартной используется дополнительная внешняя антенна. Её нужно покупать отдельно.
Здесь всё очень просто. Приобретаете внешнюю антенну, например, на 20 dBi, откручиваете стандартную антенну и вместо неё подсоединяете кабель от новой. Можно также использовать Range Extender Booster. Это усилитель Wi-Fi сигнала. Бустер подключается к антенному гнезду роутера, а антенна к бустеру. Это позволяет значительно увеличить покрытие и мощность сигнала с использованием штатной антенны.
Благодаря использованию внешних антенн можно расширить покрытие сети на дачный участок и даже раздавать интернет в соседний дом. Тип и мощность антенны выбирают в зависимости от того, где она будет располагаться – в помещении или на улице. А также с учётом необходимого радиуса действия.
Недостаток такого метода в том, что производители роутеров сейчас начали экономить на съёмных антеннах. Поэтому не с каждым маршрутизатором получится провернуть подобный трюк.
Можно, конечно, его разобрать и припаять антенный разъём, но это, во-первых, способ для тех, кто дружит с паяльником и разбирается в электронике. А, во-вторых, изменение конструкции роутера приведёт к потере гарантии. Так что, если планируете использовать дополнительную антенну, выбирайте подходящий маршрутизатор. Ну а когда у вас уже есть роутер и антенны на нём несъёмные, читайте, как расширить зону его покрытия за счёт репитера.
Установите репитер
Для увеличения площади покрытия сети используйте репитер или повторитель сигнала. Это такой урезанный роутер, который принимает Wi-Fi сигнал и передаёт его дальше. Фактически он работает как усилитель, ретранслируя сеть вашего роутера. Ноутбуки и смартфоны не замечают разницы, работают они через репитер или напрямую подключены к маршрутизатору. Имя сети и пароль остаются те же.
Репитер может подключаться к роутеру по Wi-Fi и ретранслировать его сигнал. Но можно соединить их между собой по кабелю, если расстояние слишком большое. Настройка выполняется просто. При беспроводном подключении обычно достаточно нажать кнопки WPS на репитере и маршрутизаторе. Или подключить к репитеру кабель.
В качестве репитера можно использовать некоторые роутеры. Переключите роутер в режим повторителя, и он будет ретранслировать Wi-Fi сеть другого роутера.
Например, это можно проделать с роутером фирмы TP-Link.
Не все маршрутизаторы умеют работать в таком режиме. В этом случае есть альтернативный вариант – режим Bridge («Мост»).
Используйте режим беспроводного моста
Если у вас завалялся старый роутер, которым вы не пользуетесь, его можно настроить так, чтобы расширить зону действия вашей домашней сети. Для этого мы будем использовать режим «Мост». Он есть на всех, даже совсем допотопных Wi-Fi роутерах.
Отличие режима моста от репитера в том, что маршрутизатор не усиливает сигнал существующей сети, а получает от неё интернет и раздаёт его через свой Wi-Fi. С репитером у вас будет одна сеть с одним именем и паролем.
А в случае использования второго роутера в режиме моста будет две сети, каждая со своими настройками. Это создаёт некоторые сложности: подключившись к одной сети, ваш смартфон может не переключиться на другую, даже если находится в зоне слабого приёма.
Как включить режим моста на примере роутера D-Link.
- В разделе Wi-Fi кликните пункт «Клиент».
- Нажмите кнопку «Поиск сетей», дождитесь, пока маршрутизатор найдёт сети поблизости и выберите из списка ту, к которой будете подключаться. Нажмите на неё.
- Затем введите ключ шифрования и нажмите кнопку «Применить». Роутер подсоединится к этой сети и будет получать из неё интернет.
- И репитер, и роутер в режиме моста следует располагать так, чтобы он уверенно принимал сигнал от главного роутера и покрывал ту часть помещения, где нет покрытия сети.
В домашних условиях можно попробовать усилить сигнал с помощью самодельных локаторов. Их делают из подручных средств – фольги, скотча и картонной баночки. Эксперимент смотрите на видео.
Другие способы
Низкая мощность сигнала может быть вызвана программными сбоями, неправильным расположением роутера и внешними помехами. Тормозить могут и устройства, которые подключаются к маршрутизатору. В этом случае улучшить сигнал можно без использования дополнительных устройств.
Перезагрузите роутер
Если интернет работал нормально, а потом вдруг стал тормозить, причиной может быть сбой в прошивке роутера. Лечится это перезагрузкой. Выключите и снова включите ваш маршрутизатор. Вполне вероятно, проблема исчезнет. Чтобы ошибки не накапливались, выполняйте перезагрузку регулярно, раз в несколько дней.
Найдите новое место для маршрутизатора
Бетонные стены, металлические конструкции и даже обычные зеркала могут отражать радиоволны и ухудшать качество сигнала. На этой схеме роутер стоит неправильно.
Из-за такого расположения в квартире есть две зоны с плохим сигналом. Чтобы решить проблему, нужно переставить маршрутизатор в место, указанное стрелкой.
Также имеет смысл разместить роутер как можно выше. Например, повесить на стену. Это поможет расширить зону устойчивого покрытия.
Перемещайте маршрутизатор и проверяйте уровень сигнала, чтобы найти для него оптимальное место.
Избавьтесь от помех
Создавать помехи могут любые электроприборы, причём даже те, которые не используют радиочастоты. Холодильники, телевизоры, микроволновки генерируют электромагнитные поля, влияющие на работу маршрутизатора. Не стоит устанавливать роутер рядом с другими бытовыми приборами. Также обратите внимание, не падает ли скорость Wi-Fi, когда вы включаете какое-то устройство. Если да, то уберите виновника подальше от маршрутизатора.
Настройте приемник на ноутбуке или компьютере
Если тормозит интернет только на одном ПК, скорее всего, проблема в настройках Wi-Fi приёмника на этом устройстве. Установите самые свежие драйвера. Это помогает решить проблему с плохим приёмом.
Контролируйте доступ приложений к интернету. Снижают скорость интернета программы, которые постоянно подключаются к сети. Они могут работать в фоновом режиме незаметно для пользователя.
Чтобы посмотреть, какие приложения расходуют трафик, запустите диспетчер задач.
- Для этого одновременно нажмите клавиши Shift+Ctrl+Esc.
- Перейдите на вкладку «Производительность» и откройте ссылку «Монитор ресурсов».
- В открывшемся окне вы увидите, какие процессы нагружают ваше соединение с сетью. Ограничьте или запретите программам выходить в интернет и скачивать обновления. Удалите из автозагрузки приложения, которые интенсивно потребляют трафик в фоновом режиме.
Смените роутер
Если ничего не помогает, то, скорее всего, ваш роутер просто не справляется с нагрузкой. Возможно в доме появились новые устройства, которые подключаются к интернету. Или вы стали использовать больше приложений, потребляющих трафик. В этом случае логичным решением будет замена роутера на новый, более мощный. Чаще всего это помогает решить все вопросы со скоростью и покрытием. Старый маршрутизатор при этом выбрасывать не стоит. Его всегда можно использовать в качестве репитера.