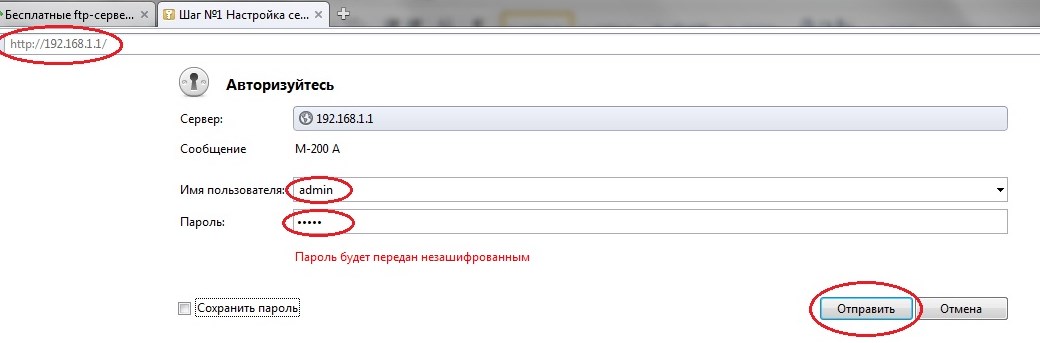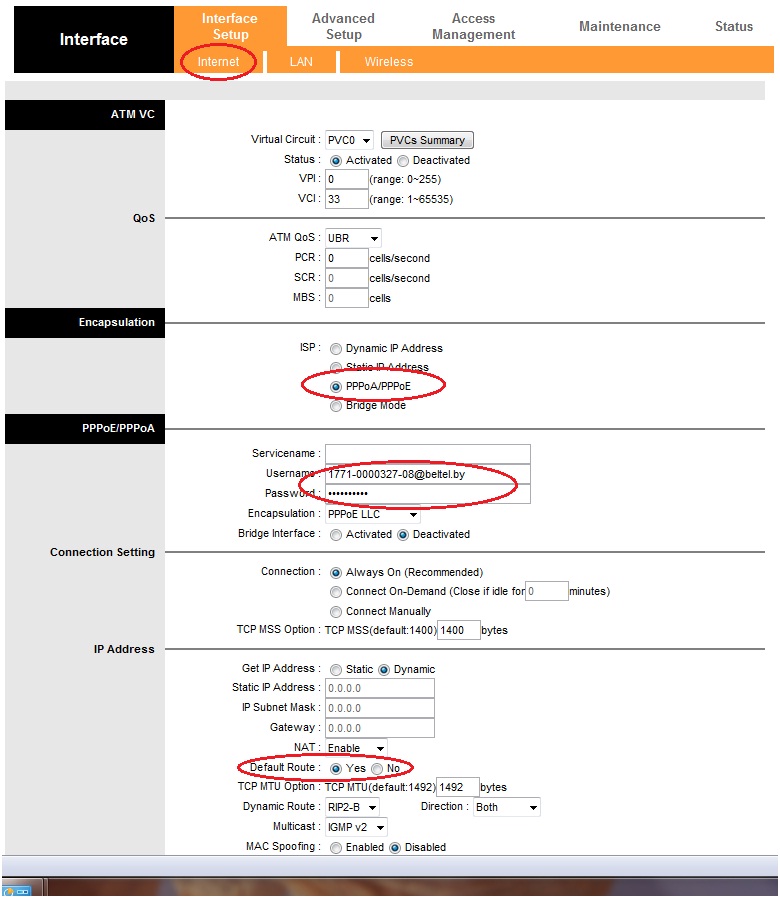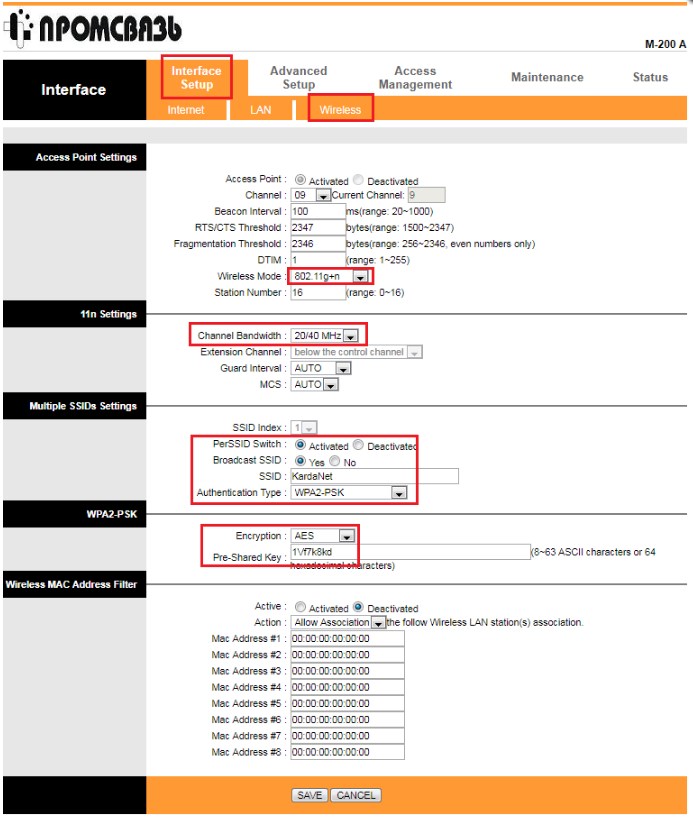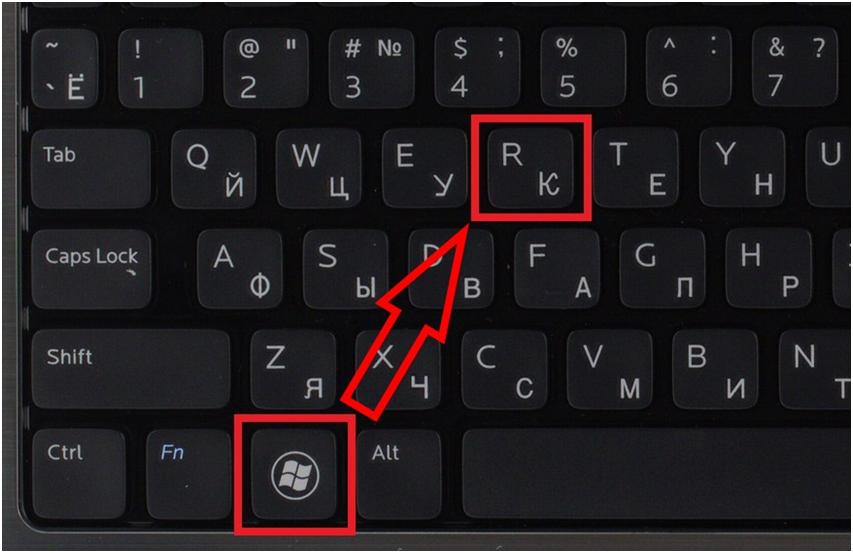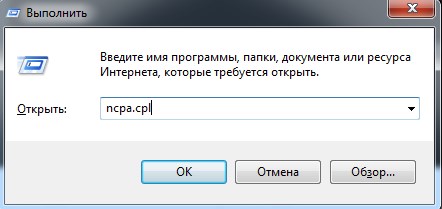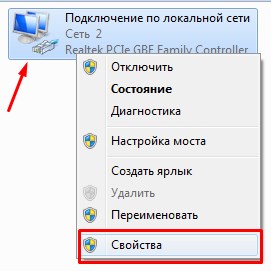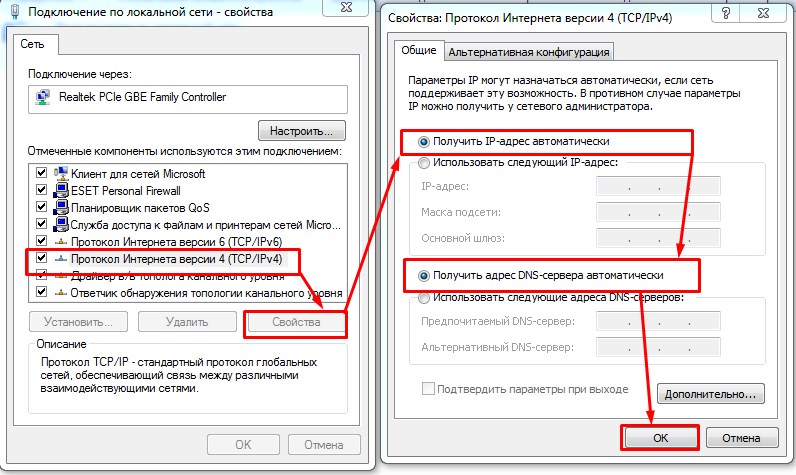- Настройка вай фай 200
- Подготовка к настройке Промсвязь M200a для абонентов Белтелеком
- Настройка Промсвязь М200а для подключению к Интернету
- Настройка Wi-Fi на модеме Промсвязь М200а. Режим беспроводного роутера
- Подключение ноутбука (смартфона, планшета) к Wi-Fi Промсвязь М200а
- 4 комментария к “Настройка Промсвязь М200а. Настройка Wi-Fi на устройстве”
- Настройка Wi-Fi на модемах Промсвязь: M200A и M200В
- Как установить и подключить
- Как настроить
- Не могу подключиться
- Настройка Wi-Fi на модеме M200A
- Шаг 1
- Шаг 2
- Шаг 3
- Шаг 4
- Шаг 5
- Шаг 6
Настройка вай фай 200
Главная / Networks / Настройка Промсвязь М200а. Настройка Wi-Fi на устройстве
В данной инструкции описана настройка модема Промсвязь М200а от «Белтелеком» Беларусь, также описана настройка Wi-Fi на Промсвязь М200а в режим беспроводного роутера.
Доступный функционал устройства позволяет использовать его в качестве: маршрутизатора (роутера), ADSL модема, беспроводной Wi- Fi точки доступа, к которой возможно подключить сразу несколько устройств.
Например: можно подключить стационарный компьютер по сетевому кабелю Ethernet; ноутбук, смартфон и планшет посредством беспроводной технологии Wi-Fi.
Таким образом можно быстро создать домашнюю локальную беспроводную сеть на базе Промсвязь М200а. Беспрепятственно выходить в Интернет, обмениваться файлами и данными между различными устройствами без проводов.
Подготовка к настройке Промсвязь M200a для абонентов Белтелеком
Для того, чтобы настроить модем Промсвязь М200а нам потребуется:
- Исправный компьютер или ноутбук с рабочим проводным сетевым разъемом Ethernet. Желательно с корректно работающей операционной системой Windows без вирусов и троянов. Как быстро почистить компьютер от вирусов читайте по ссылке — Как быстро почистить компьютер от вирусов. Где скачать хороший антивирус на русском языке по ссылке — Бесплатные антивирусы для Windows OS.
- Сетевой кабель. Идёт в комплекте с модемом для подключения и первоначальной настройки.
- Непосредственно модем Промсвязь М200.
- Наличие договора с интернет-провайдером «Белтелеком». Подключенной и активной услугой «ByFly». Положительный платежный баланс.
Настройка Промсвязь М200а для подключению к Интернету
- Подключаем сетевой кабель компьютера к 1, 2 или 3-ему LAN порту модема (используем для подключения именно эти порты так как четвёртый зарезервирован для IP TV с отключенным DHCP). Запускаем на компьютере браузер Chrome (Opera, FireFox, IE — подойдёт любой).
- Заходим в интерфейс модема. Для этого в адресную строку браузера вводим (без пробелов) цифры: 192.168.1.1 (это IP-адрес по умолчанию модема Промсвязь М200а). Жмём Ввод (Enter). Иногда IP-адрес по умолчанию может быть изменён или недоступен. Есть достаточно простой способ узнать IP адрес роутера. Если, по какой-то причине, вход осуществить не удаётся стоит проверить состояние операционной системы компьютера и/или перезагрузить модем. Если не удаётся попасть в интерфейс модема-маршрутизатора Промсвязь М200а, попробуйте воспользоваться другим браузером. В некоторых случаях лучше сбросить настройки модема на заводские и начать настройку заново. Для этого нажимаем и держим острым предметом (иголка, разогнутая скрепка) специальную кнопку, утопленную в корпусе, в течение 5 секунд. Иногда достаточно просто сменить браузер или удалить старый антивирус (особенно если не обновляется). Антивирус может провоцировать проблемы на компьютере, в том числе работу с WEB интерфейсами. В редких случаях необходимо переустановить Windows. Особенно если интернет на компьютере работает медленно с постоянными обрывами связи.
- После того как был введён адрес модема появляется окно ввода имени и пароля администратора модема. Вводим пароль -admin, пользователь- admin .
- Попадаем в интерфейс модема.
- Жмём закладку Interface Setup. Попадаем в закладку Interface Setup и подзакладку Internet. Всё должно быть как на картинке внизу.
- Изменить надо поля:username (в договоре Белтелекома — пользователь), password (в договоре это пароль) и Bridge Inteface. Проверяем наличие активного чекбокса Default Route в положении «YES». Жмём SAVE.
- Открываем закладку LAN. Здесь можно ничего не менять (DNS сервера поднимутся автоматически!)
Или как на рисунке DNS ByFly для города Минска.
Для настройки DNS переводим меню DNS Relay в состояние USED USER DESCOVERED DNS (англ. использовать пользовательские DNS сервера) — указываем свои. Можно пользовать публичные DNS сервера Google — 8.8.8.8 и 8.8.4.4 — подойдёт для любого региона Беларуси. Подробнее о настройках Google DNS в статье DNS сервер не отвечает. Сохраняем настройки. Если вы используете Промсвязь М200а лишь как проводной ADSL модем — дальнейшая настройка не требуется.
Настройка Wi-Fi на модеме Промсвязь М200а. Режим беспроводного роутера
- Для настройки модема Промсвязь М200а в режим беспроводного Wi-Fi роутера переходим в закладку Wireless.
- Активируем модуль Wi- Fi в роутере (по умолчанию может быть отключен), если соответствующие пункты меню не активны. Для этого в меню Access Point Settings ставим чек-бокс в положение Activated.
- Меняем в настройках только то, что указано стрелками на картинке ниже.
- Обязательно меняем пароль на свой в меню Pre-Shared Key. Этот пароль необходимо записать и запомнить — это пароль для подключения к вашей Wi-Fi сети.
- Для удобства меняем SSID(название вашей сети). Сделаем его уникальным, чтобы запомнить. Используется только английская раскладка клавиатуры.
- Сохраняем параметры. Нажимаем SAVE.
Беспроводной роутер Wi-Fi Промсвязь М200а готов к работе.
Подключение ноутбука (смартфона, планшета) к Wi-Fi Промсвязь М200а
Чтобы подключить ноутбук (смартфон, планшет) к созданной (или любой другой) беспроводной сети включаем Wi-Fi карту на устройстве.
В качестве индикатора работающего Wi-Fi адаптера вашего устройства должен появиться индикатор в виде лесенки .
- Ищем нашу сеть (как прописали в SSID).
- Жмём подключиться.
- При запросе пароля — водим наш пароль (который ввели, записали и запомнили при настройке в пункте Pre-Shared Key).
- Ноутбук должен сообщить о том, что подключен к беспроводной сети. Можно начинать работать…
Если ноутбук не отображает сеть, возможно не корректно установлен драйвер сетевой карты.
Могут быть и другие проблемы с ноутбуком, которые напрямую или опосредованно приводят к проблемам при работе с беспроводными сетями и Интернетом.
4 комментария к “Настройка Промсвязь М200а. Настройка Wi-Fi на устройстве”
Доброго времени суток.
У меня такой вопрос. Телевизор и комп подключены к модему проводами и видят друг друга исправно. Ноут и два телефона подключены к тому же модему по вайфай и тоже видят друг друга. И там и там интернет работает. Но те устройства которые подключены по проводам не видят те устройства которые подключены по вайфай и наоборот. Почему?
Здравствуйте. Могу ли я подключить к промсвязь m200a другой роутер ? Например такой
TP-Link Archer C20
И как это сделать?
Спасибо
Здравствуйте! Модем работает в кабельном режиме, но с недавнего времени мне понадобилось беспроводное соединение. Сделал всё, как было написано, но телефон при подключении пишет неверный пароль, хотя такого быть не может
Доброго дня. Может быть — если неправильно настроили. А еще проверьте сеть к которой подключаетесь и раскладку клавиатуры при вводе пароля.
Настройка Wi-Fi на модемах Промсвязь: M200A и M200В
Привет, друзья! Если вы зашли на эту статью, то скорее всего вы из Минска и пользуетесь услугами провайдера Byfly или Белтелеком. Именно эта компания любит использовать в своей работе роутеры двух видов «Промсвязь»: М200А и М200В. Они почти ничем не отличаются и выглядят как на картинке ниже.
Сегодня в статье я расскажу – как произвести настройку интернета и WiFi на маршрутизаторе «Промсвязь». На самом деле ничего сложно нет и все делается куда проще, чем кажется.
Как установить и подключить
Модем М 200А имеет одновременный входной порт типа aDSL. Можно сказать он выступает как модем, так и как Wi-Fi маршрутизатор. Для начала нужно его подключить.
И так взглянем на заднюю часть аппарата. Первый вход предназначен для блока питания. Можете взять блок питания из коробки и подключить передатчик в розетку. Теперь рядом идёт кнопка включения – просто нажмите на неё. Далее идут 4 порта для LAN локального подключения.
Туда можно подключить: компьютер, ноутбук, телевизор, камеры и т.д. Для настройки возьмите из коробки сетевой кабель и вставьте один конец в жёлтый порт, а второй в сетевую карту ноутбука или компьютера. Последний порт предназначен для подключения телефонного провода, по которому и будет течь интернет.
ПРИМЕЧАНИЕ! Если им ранее кто-то пользовался, и он не новый – то нужно сбросить его до заводских настроек. Для этого найдите на корпусе дырочку с надписью «Сброс». На модемах m200a и m200b кнопки сброса могут находиться в разных местах. Надписи может и не быть. Нужно взять что-то тонкое, типа иголки и зажать её на 15 секунд. При этом аппарат должен быть включен. Подождите минуты 2-3 пока система переустановится.
Как настроить
И так, модем работает, мигает и мы к нему подключились по сетевому проводу. Теперь на компьютере или ноутбуку, с которого вы и подключаетесь – запустите любой браузер. В верхней строке впишите адрес 192.168.1.1. Если на этот адрес не заходит, то перейдите к следующей главе, где я расскажу, как решить проблему с подключением.
- Найдите вкладку «Internet» и перейдите туда. И так в первую очередь в строке ISP установите тип подключения. Тип подключения указан в договоре, поэтому держите его под рукой. По умолчанию обычно используется: PPPoA/PPPoE.
- Ниже вы увидите, что дополнительно надо ввести данные для подключения: логин и пароль. Эти данные также указаны в бумажке от провайдера.
- В самом конце ставим «Default Route» – как на картинке выше. Теперь интернет уже должен быть. Осталось настроить Wi-Fi.
- Переходим на третью вкладку «Wireless». Теперь я буду объяснять изменения по картинке выше, там где идёт выделение красным. В первой вы устанавливаете модификацию стандарта беспроводной сети, нужно чтобы обязательно была поддержка: «g» и «n». Далее ставим галочки как на картинке, пишем имя сети. И в самом конце устанавливает тип аутентификации – как «WPA2-PSK».
- Ниже вводим ключ или пароль от сети. Именно по нему вы и будете подключаться.
Не могу подключиться
Ещё раз проверьте, что роутер включен, так же я бы советовал сбросить его до заводских настроек. Если вы не можете на него зайти с компьютера или ноутбука, то скорее всего на аппарате выставлены статически настройки сети.
- Теперь вы должны увидеть список подключений. Нажмите именно на локальное подключение правой кнопкой и зайдите в «Свойства».
- Теперь нажимаем на строку, где есть цифра 4 и далее переходим в «Свойства». Установите галочки как на картинке выше и нажмите «ОК». Теперь вновь пытаемся зайти на роутер.
Внимательно посмотрите, чтобы кабель был плотно вставлен в порт и шатался. Возможно, он просто вылетел. Также можете выключить аппарат и через минуты 2 снова его включить.
ПОМОЩЬ! Если и это не помогло, то пишите свои вопросы в комментариях под статьёй, и я постараюсь вам помочь с настройкой и подключением.

Настройка Wi-Fi на модеме M200A
Примечание: для того, чтобы подключиться к модему, для его последующей перенастройки, необходимо установить с ним сетевое соединение по локальной\беспроводной сети. При настройке модема использовалась ОС Windows 7 с браузером Internet Explorer, в других браузерах может быть проблема с настройкой модема.
Шаг 1
Открываем браузер Internet Explorer, в адресной строке вводим адрес «192.168.1.1» (без кавычек).
Шаг 2
Появится окно авторизации, в поле «имя пользователя» вводим «admin», в поле «пароль» вводим «admin» (без кавычек) и нажимаем кнопку «OK».
Шаг 3
Для работы Wi-Fi для начала необходимо создать подключение к услуге Интернет! После того как Вы нажмете кнопку «OK», попадете в настройки модема. Далее Вам нужно перейти во вкладку «Interface Setup», далее во вкладку «Wireless». Во вкладе «Wireless» в поле «Access Point» Вам будет нужно выбрать значение «Activated». В поле «PerSSID» выбрать «Activated». Далее в поле «Broadcast SSID» выбрать «YES». Во вкладке «SSID» вводите название вашей сети, название произвольное, во вкладке «Authentication Type» выбрать значение «WPA-PSK/WPA2-PSK». Далее переходи к полю «Encryption» и выбираем значение «TKIP/AES», а во вкладке «Pre-Shared Key» вводим пароль, в произвольной форме и нажимаем кнопку «SAVE».

Шаг 4
Далее Вам нужно перейти во вкладку «Advanced Setup», далее во вкладку «VLAN». Во вкладе «VLAN» в поле «Vlan Function» Вам будет нужно выбрать значение «Activated». Далее нажимаем на поле «Assing VLAN PVID for each Interface».
Шаг 5
В открывшейся вкладке поля «VC#» — номера созданных подключений, поля «Port#» — порты модема, поле «BSSID» — Wi-Fi соединение. Все они разделяются по группам: 1 – интернет, 2 –zala, 3- ohrana. При подключении услуги интернет и zala настраивают: «Port#1», «Port#2», «Port#3» — под интернет, а «Port#4» — под zala, «Wireless LAN BSSID#1» под Wi-Fi «PVID1». Далее жмем «NEXT».

Шаг 6
Во вкладке «VLAN Index» выбираем настраиваемую группу. Например группу 1. В поле «Active» жмём «YES», в поле «VLAN ID» — так же номер группы, в таблице «ATM VCs» выбираем созданное подключение, в поле «Ethernet» выбираем порты на которых будет работать данное подключение, в поле «Wireless LAN» выбираем порт Wi-Fi(всегда 0) и нажимаем кнопку «SAVE». (Обычная настройка портов: «LAN1» — интернет, «LAN2» — охрана/интернет, «LAN3» — интернет/zala, «LAN4» — zala/интернет, «SSID1» — Wi-Fi )