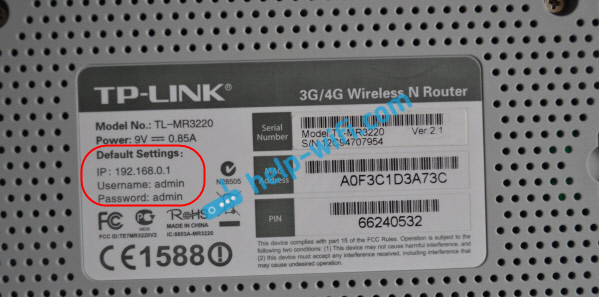- 192.168.1.1 или 192.168.0.1 – заходим в настройки Wi-Fi роутера
- 192.168.1.1 и 192.168.0.1 — что это за адреса и как ими пользоваться
- Как узнать IP-адрес роутера?
- Открываем страницу с настройками роутера через браузер
- Как настроить вай фай в админ-панели роутера (192.168.1.1 и 192.168.0.1).
- Не работает Интернет через Wi-Fi, вход в админ-панель по 192.168.1.1 и настройка.
- IP admin-панели Wi-Fi роутера 192.168.1.1 или 192.168.0.1 — стандартный вход.
- Вай фай работает, подключается, но доступ в Интернет ограничен (без доступа к Интернету, Подключение ограничено или отсутствует).
- Почему не сохраняются настройки на роутере?
- Почему после настройки Wi-Fi роутера не получается войти со смартфона, телефона, планшета, ноутбука или компьютера?.
192.168.1.1 или 192.168.0.1 – заходим в настройки Wi-Fi роутера
Очень много пользователей спрашивают о том, как зайти в настройки Wi-Fi роутера. Это действительно очень популярная тема, на которую я уже написал не одну статью. Многие, для входа в настройки своего роутера просто набирают в браузере адрес 192.168.1.1, или 192.168.0.1 и попадают не в панель управления своим роутером, а на страницу. Где видят много сайтов, и уже пробуют зайти на свой роутер по инструкции.
Я решил подготовить подробную статью, в которой расскажу как все подключить, как узнать адрес для входа в настройки роутера, что это за адреса такие 192.168.0.1 и 192.168.1.1, куда их вводить, и как вообще зайти на страницу с настройками роутера.
Если вы только купили маршрутизатор (или модем) и хотите его настроить, у вас что-то сломалось, перестал работать интернет, слетели настройки, вы хотите сменить какие-то параметры (имя Wi-Fi сети, пароль, и т. д.) , то нужно открыть настройки, и там все это сделать. Это мы и рассмотрим в данной статье. Я уже подготовил подробные статьи для разных производителей маршрутизаторов: Tp-Link, D-Link, Asus, Tenda, ZyXEL, Linksys, и даже есть общая статья по входу в веб-интерфейс роутера. А в этой статье я хочу более подробно рассказать именно об адресах, через которые можно получить доступ к странице с настройками роутера, или модема.
192.168.1.1 и 192.168.0.1 — что это за адреса и как ими пользоваться
Роутер (или модем) — это устройство, которое имеет свою небольшую операционную систему (программное обеспечение) . Понятное дело, что эти устройства имеют много настроек. Если не задать нежные параметры, то интернет работать не будет, не будет пароля на Wi-Fi и т. д. Поэтому, каждый роутер имеет настройки. Эти настройки открываются через браузер, по определенному адресу. Можно сказать, что это такая себе страница, или сайт с настройками вашего сетевого устройства.
Как правило, на всех роутерах, в настройки можно попасть по IP-адресу 192.168.1.1 либо 192.168.0.1. Так же, многие производители используют для доступа к web-интерфейсу адреса типа my.keenetic.net. Но, даже в этих случаях можно использовать адреса из цифр, о которых я писал выше.
Очень часто, производители сетевых устройств, в комплекте, на диске дают специальные программы, с помощью которых можно настраивать и изменять настройки роутра. Вот, например, Linksys делает упор на такой способ настройки. Мне кажется, что лучше все делать через браузер, что бы не путаться. Так более понятно.
В любом случае, открыть настройки вашего устройства, можно просто набрав адрес 192.168.0.1, или 192.168.1.1 в любом браузере. При подключенном роутере. Сейчас мы это рассмотрим более подробно.
Как узнать IP-адрес роутера?
Все очень просто. Практически на всех устройствах, адрес для доступа к панели управления, и стандартные имя пользователя и пароль указаны снизу самого устройства. Вот, для примера на устройствах Tp-Link. IP-адрес, который нужно набирать в браузере — http://192.168.1.1 (есть несколько моделей, у которых адрес http://192.168.0.1) . Имя пользователя и пароль — admin и admin.
А вот на роутере ZyXEL указан адрес http://my.keenetic.net. Но настройки без проблем открываются по адресу 192.168.1.1.
Такая информация есть на каждом устройстве. Или, в инструкции.
Открываем страницу с настройками роутера через браузер
1 Для начала, нам нужно подключить компьютер (с которого вы хотите выполнять настройку) к вашему роутеру. Можно подключить как по сетевому кабелю (который должен быть в комплекте) , так и по Wi-Fi. По LAN кабелю подключить очень просто. Один конец в сетевую карту компьютера, или ноутбука, а второй — в LAN разъем на роутере.
Если хотите подключится по Wi-Fi, то просто подключитесь к своей сети. Если роутер новый, то сеть будет иметь стандартное название, и скорее всего будет без пароля. Если же роутер новый, и сеть закрыта, то снизу устрйоства должен быть указан стандартный PIN. Можете еще посмотреть эту статью.
Когда подключение установлено, статус соединения может быть «Ограниченно», или «Без доступ к интернету» — это нормально, роутер еще не настроен, и выхода в интернет нет. В настройки заходить можно.
2 Открываем любой браузер (Opera, Chrome, Internet Explorer, Microsoft Edge) , и в той строке, где нужно указывать адрес сайта, набираем, или копируем IP-адрес вашего роутера. Это http://192.168.0.1, или же http://192.168.1.1 (можно набирать без http://) . И переходим по этому адресу, нажав клавишу Ентер.
Или, вот еще для примера, заходим на адрес 192.168.1.1 (на примере Asus) :
3 Должен появится запрос логина и пароля, для доступа к настройкам. Как правило, это admin и admin. Или, поле пароль нужно оставлять пустым. Эта информация указана на самом роутере, там где и IP-адрес. Если вы уже меняли это имя пользователя и пароль, то нужно указать свои. Если забыли их, то скорее всего придется делать сброс настроек.
Само окно авторизации может немного отличатся. Все зависит от производителя роутера и браузера. Если все укажете верно, то откроется страница с настройками. Которые, так же выглядят по-разному, на разных устройствах.
Теперь можно все настраивать, менять какие-то параметры, и т. д. Если что, смотрите инструкции на нашем сайте. Или, спрашивайте в комментариях.
Если у вас не получается зайти в настройки роутера, или модема (не открывается страница настроек, не подходит пароль и т. д.) , то смотрите статью Что делать, если не заходит в настройки роутера на 192.168.0.1 или 192.168.1.1?
В ней я собрал самые популярные, возможные проблемы и решения.
Надеюсь, что эта статья поможет вам без проблем открыть страницу с настройками вашего маршрутизатора. Все можно сделать самому, ничего сложно. Ну а если что-то не получается — задавайте вопросы в комментариях.
127
1723053
Сергей
Советы по настройке роутеров (общие)
Добрый вечер. Я забыл свой пароль от wi-fi. роутер у меня ASuS. Хотел зайти в настройки роутера 192.168.1.1 . При входе нужно ввести имя пользователя и пароль. Ввожу admin и в имя и в пароль не заходит. Как быть? Помогите пожалуйста? Если можно я бы хотел связаться по телефону !
Добрый день. Появляется ошибка, что неверный пароль?
Скорее всего заводской пароль admin был тоже изменен, поэтому не можете зайти.
Если не знаете его, то только сброс настроек роутера.
Можно попробовать узнать пароль от Wi-Fi другим способом.
Как настроить вай фай в админ-панели роутера (192.168.1.1 и 192.168.0.1).
Не работает Интернет через Wi-Fi, вход в админ-панель по 192.168.1.1 и настройка.
Многие уже активно пользуются бесплатным Wi-Fi Интернетом в кафе, ресторанах и общественных местах. И ещё больше людей хотят настроить вай фай у себя дома или в квартире. Чтобы подключить и настроить подключение к Интернету через телефон, смартфон, планшет, ноутбук или телевизор, нужно купить и установить беспроводной роутер или маршрутизатор.

Но его настройки и правильная установка часто вызывает множество вопросов у новичков. Это связано с определёнными техническими сложностями и тонкостями в настройке Wi-Fi роутера. И хотя многие производители беспроводных роутеров (Asus, Sagemcom, Tplink, Dlink, Zyxel, Netgear и др.) стремятся максимально упростить процесс настройки и организации домашней сети. Такое, касалось бы, простое действие как установка беспроводной сети — оказывается непосильным для людей не сильно разбирающихся с компьютерами.
В этой статье, рассмотрим популярные вопросы и проблемы возникающие в процессе подключения и настройки модема, вай фай роутера и других сетевых устройств. Отдельно рассмотрим сложности при входе в админ-панель по адресу http://192.168.1.1 admin admin.
IP admin-панели Wi-Fi роутера 192.168.1.1 или 192.168.0.1 — стандартный вход.
Большинство роутеров, для правильной работы требуют предварительно настроить параметры беспроводной сети и подключение к Интернету. Для этого необходимо войти в админ-панель через браузер.
Стандартные адреса для входа в admin-панель это http://192.168.1.1, http://192.168.0.1 login/password admin/admin). Также для настройки могут использоваться адреса 192.168.1.2, 192.168.0.50 и другие ip (смотрите в инструкции, руководстве пользователя к роутеру).
- Локальное или вай фай подключение со статусом «Без доступа к Интернету».
- Ошибка «Подключение ограничено или отсутствует».
- Ошибка «Сохранено защита WPA/WPA2» на смартфоне с ОС Андроид.
- Ошибка «Ошибка подключения к сети».
- В центре управления сетями и общим доступом, убедиться что в настройке TCP/IP локального подключения стоит галочка «получать IP-адрес автоматически».
- Обновить прошивку роутера. Сбросить настройки на стандартные через функцию Reset роутера или модема. Маленькая кнопочка сзади модема. Нужно нажать и удерживать секунд 15.
- Правильно подключить кабель. При соединении роутера и ПК для настройки необходимо использовать правильный, специальный порт на задней панели. Обычно он называется LAN. При подключении к любому другому порту могут возникать ошибки и проблемы с соединением. Меняйте порты поочерёдно пока не получится успешно подключиться.
Вай фай работает, подключается, но доступ в Интернет ограничен (без доступа к Интернету, Подключение ограничено или отсутствует).
Если на любое устройство с сети успешно подключается к сети Wi-Fi но Интернет на них не работает, причин может быть несколько. Если настройки роутера для работы в Интернете сделаны правильно, в соответствии с рекомендациями и установками провайдера, проблема может быть в DHCP.
Что такое DHCP? Это сервер, который отвечает за раздачу ip-адресов всем устройствам сети (телефонам, ноутбукам, телевизорам и т.д.) За модемом или роутером зарезервирован ip 192.168.1.1 или 192.168.0.1. Остальные адреса в диапазоне от 192.168.1.2 до 192.168.1.255 можно использовать для подключения других устройств к беспроводной сети. Если DHCP не работает, устройства не получают IP-адрес и Интернет не работает. Чтобы его активировать нужно зайти в соответствующий пункт настроек роутера и поставить галочку.
Почему не сохраняются настройки на роутере?
На современных Wi-Fi роутерах, эта ошибка встречается довольно редко. Обычно она возникает на старых, устаревших моделях роутеров. Ещё такое бывает после резких перепадах, скачках напряжения, грозах и молниях. Часто это связано с проблемами питания. Но бывают и случаи когда виноват браузер, либо он не поддерживается (старая версия и т.д.)
Попробуйте использовать другой браузер, например Chrome, Yandex, Mozilla Firefox или другие. Может помочь перепрошивка (на более свежую версию ПО) или сброс настроек роутера до заводских. Не лишним будет и проверить пинг адресов 192.168.1.1 и 192.168.0.1 через стандартные средства Windows. Для этого нужно нажать клавиши «Win+R» на клавиатуре, в появившейся строке написать команду «cmd» нажать «Enter». Далее ввести команду «ping 192.168.1.1» или «ping 192.168.0.1», или обе поочерёдно.
Почему после настройки Wi-Fi роутера не получается войти со смартфона, телефона, планшета, ноутбука или компьютера?.
- Если вы установили пароль на вай фай соединение, введите его при подключении к сети.
- При смене пароля на новый, необходимо на всех подключаемых устройствах нажать «Забыть эту сеть» в сетевых настройках беспроводного подключения.
- Убедитесь что подключаемые устройства находится в зоне действия вай фая.
- Проверьте включен ли роутер в сеть, активен ли режим Wi-Fi.
- Проверьте, работает ли роутер при подключении по кабелю к ноутбуку или компьютеру. Если Интернет будет работать нормально, тогда проблема в параметрах вай фай соединения в настройках (http://192.168.1.1, http://192.168.0.1 admin/admin).
- Попробуйте перезагрузить все устройства в сети и подключиться снова.
Ничего не помогло? Смотрите видео:

Надеюсь материал был полезен. Пишите комментарии и делитесь в социальных сетях. Спасибо! 🙂