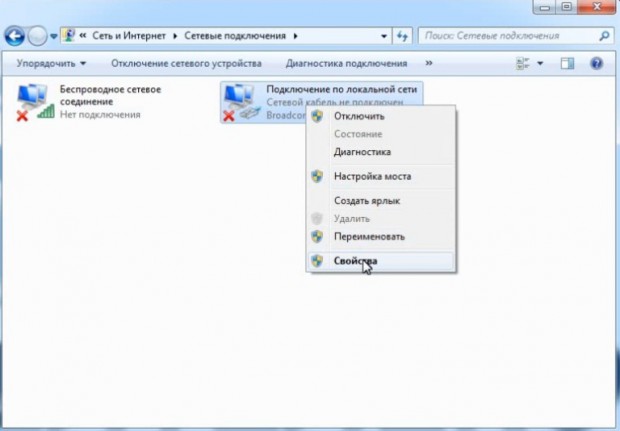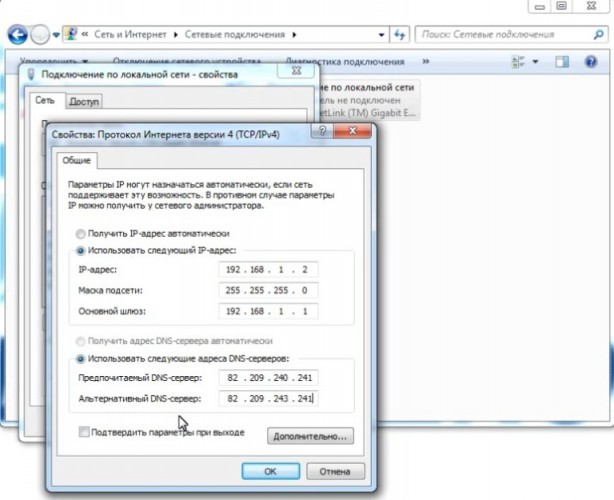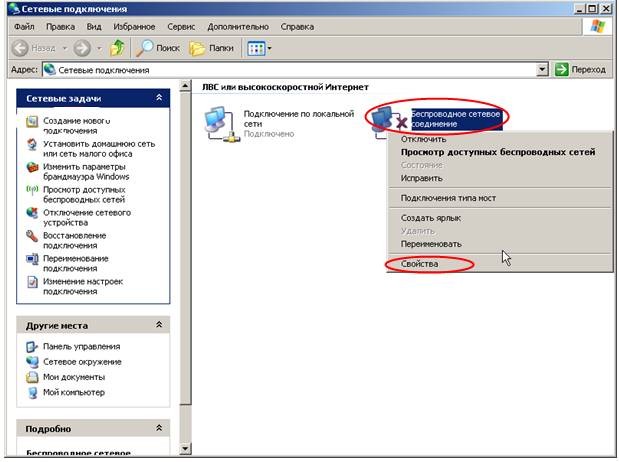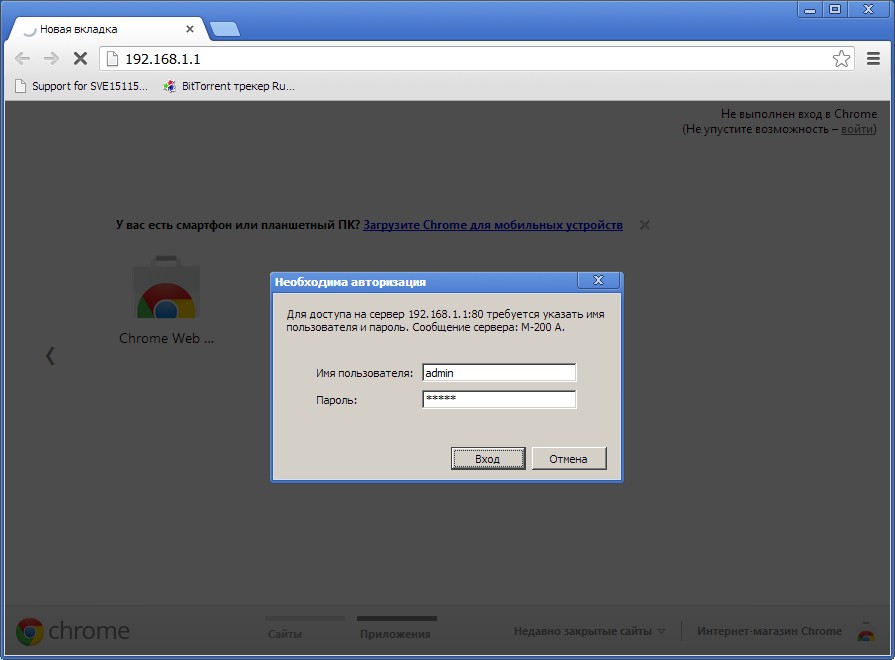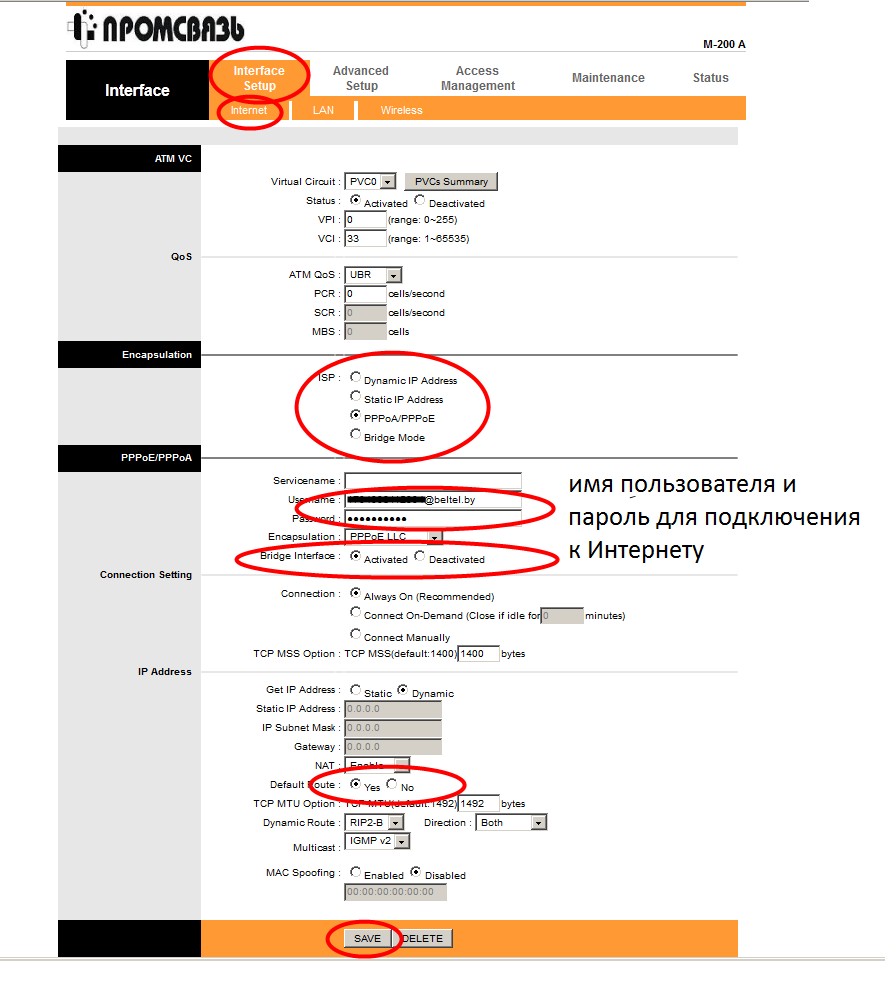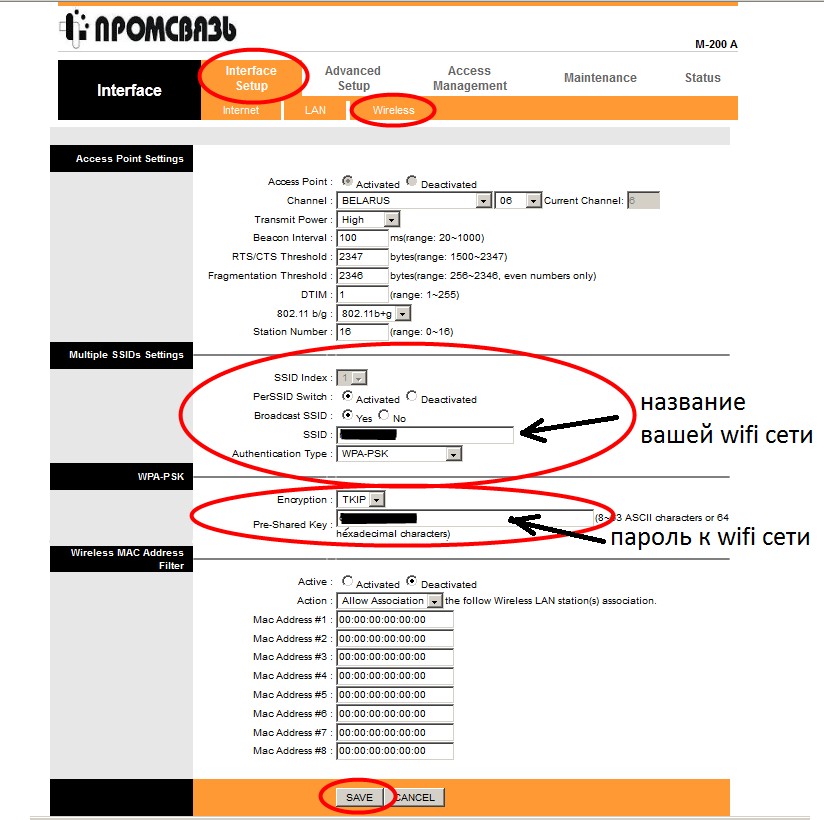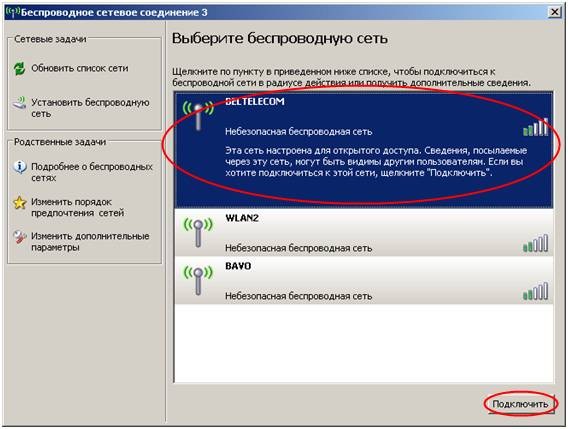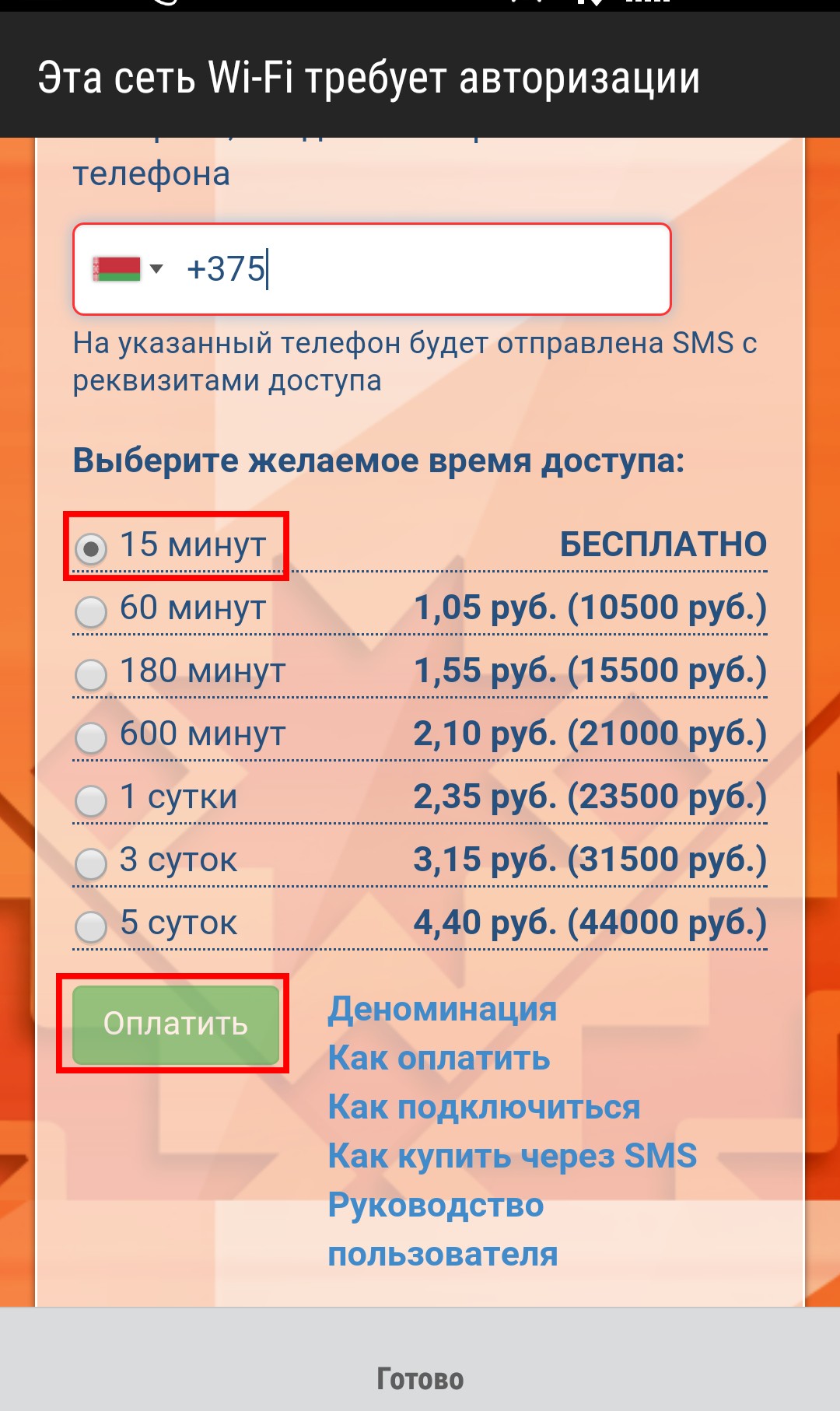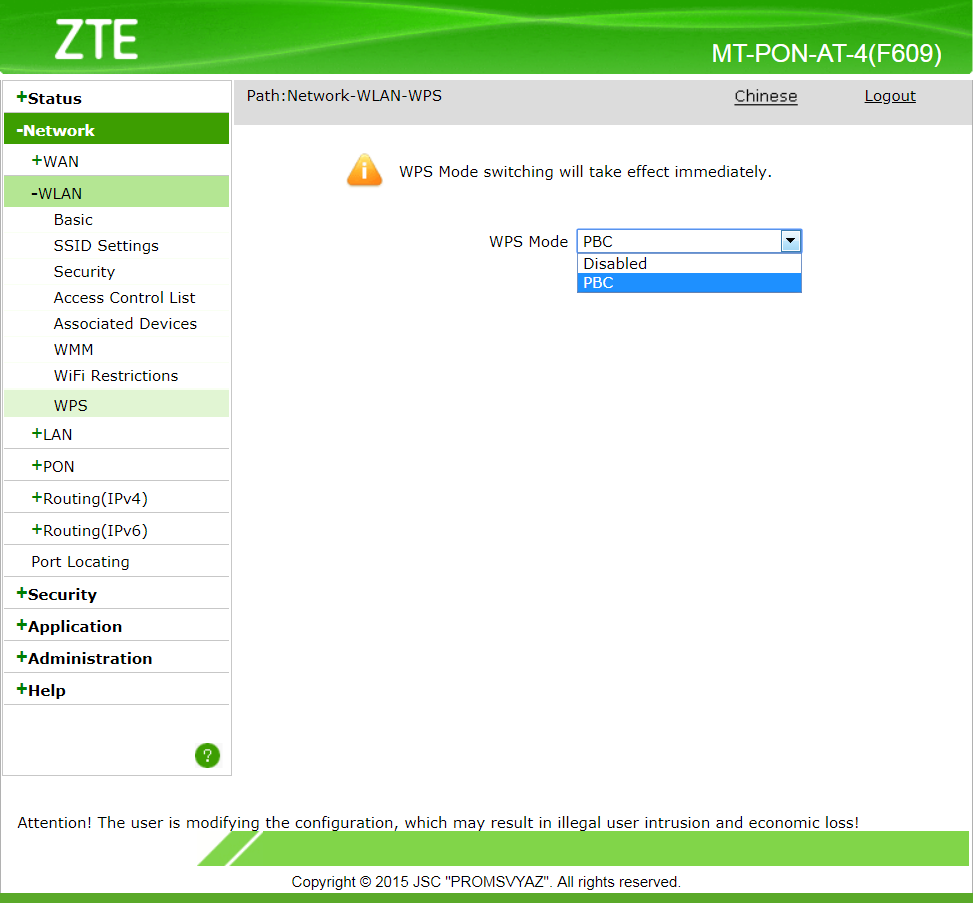- Памятки по настройкам
- Памятки по настройкам
- Настройка Wi-Fi на ByFly: как подключить Wi-Fi через модем Белтелекома?
- Настройка ПК
- Windows 7
- Windows XP
- Настройка маршрутизатора
- Подключение к сети
- Общественный Вай-Фай
- Личный кабинет
- Настройка вай фай белтелекома
- Краткий обзор ZTE ZXHN F609
- Настройка сетевой карты компьютера.
- Настройка Wi-Fi на ZTE ZXHN F609.
- Выключение WPS на ZTE ZXHN F609
- Разновидности терминала Промсвязь MT-PON-AT4
Памятки по настройкам
Чтобы упростить для вас пользование услугами доступа в сеть Интернет (byfly ® и пакетов услуг), предлагаем вам воспользоваться соответствующими роликами-подсказками:
Примечание: При выполнении настроек на Вашем ПК необходимо учитывать операционную систему, установленную на нём.
Если вы не знаете, какая операционная система установлена на Вашем персональном компьютере, необходимо нажать сочетания двух клавиш Win + Pause:
1. Видеоинструкции по подключению к сети Интернет для сетей ADSL
2. Видеоинструкции по подключению к сети Интернет по технологии PON:
3. Настройка беспроводного соединения (Wi-Fi) на оконечном оборудовании проводного доступа в сеть Интернет
При настройке модема необходимо учитывать модель выданного модема. Модель указана на корпусе модема.
· Видеоинструкция для Промсвязь Huawei 8245 ( Имя пользователя: telecomadmin, пароль: admintelecom)
4. Настройка беспроводного соединения (Wi-Fi) на Вашем ПК для его подключения по сети Wi-Fi
5. Подключение к сети Wi-Fi устройств на ОС iOS, MacOS
6. Настройка беспроводного соединения (Wi-Fi) на оконечном оборудовании доступа в сеть Интернет на базе сети LTE
Важно! С того момента, как Вы впервые воспользовались услугой доступа к сети Интернет, Вы стали участником сетевого сообщества. Как и в любом сообществе в сети Интернет существуют свои правила поведения, с которыми можно ознакомиться здесь .
Техническая поддержка абонентов byfly всех регионов страны осуществляется по номеру 123.
Памятки по настройкам
Чтобы упростить для вас пользование услугами доступа в сеть Интернет (byfly ® и пакетов услуг), предлагаем вам воспользоваться соответствующими роликами-подсказками:
Примечание: При выполнении настроек на Вашем ПК необходимо учитывать операционную систему, установленную на нём.
Если вы не знаете, какая операционная система установлена на Вашем персональном компьютере, необходимо нажать сочетания двух клавиш Win + Pause:
1. Видеоинструкции по подключению к сети Интернет для сетей ADSL
2. Видеоинструкции по подключению к сети Интернет по технологии PON:
3. Настройка беспроводного соединения (Wi-Fi) на оконечном оборудовании проводного доступа в сеть Интернет
При настройке модема необходимо учитывать модель выданного модема. Модель указана на корпусе модема.
· Видеоинструкция для Промсвязь Huawei 8245 ( Имя пользователя: telecomadmin, пароль: admintelecom)
4. Настройка беспроводного соединения (Wi-Fi) на Вашем ПК для его подключения по сети Wi-Fi
5. Подключение к сети Wi-Fi устройств на ОС iOS, MacOS
6. Настройка беспроводного соединения (Wi-Fi) на оконечном оборудовании доступа в сеть Интернет на базе сети LTE
Важно! С того момента, как Вы впервые воспользовались услугой доступа к сети Интернет, Вы стали участником сетевого сообщества. Как и в любом сообществе в сети Интернет существуют свои правила поведения, с которыми можно ознакомиться здесь .
Техническая поддержка абонентов byfly всех регионов страны осуществляется по номеру 123.
Настройка Wi-Fi на ByFly: как подключить Wi-Fi через модем Белтелекома?
ByFly – товарный знак компании «Белтелеком», которая предоставляет доступ к интернету. Компания предлагает своим клиентам выполнить настройку сети с помощью службы технической поддержки. Однако порой ожидание своей очереди может затянуться на несколько часов.
Доступ к сети можно наладить самостоятельно. Настройка WI-FI на ByFly занимает всего несколько минут. Главное знать – как это сделать. Надеемся, что наша статья поможет вам настроить сетевую карту и роутер для доступа к беспроводному интернету.
Настройка ПК
Чтобы наладить интернет на компьютере, сначала маршрутизатор подключают к сети и устройства соединяют проводом. После этого налаживают работу сетевой карты.
На картинке показано, как узнать свою ОС на компьютере:
Windows 7
Чтобы подключить ПК с ОС Windows 7 к сети, действуют следующим образом:
- совершают вход в меню «Пуск»;
- переключаются в подпункт «Панель управления»;
- «Сеть и интернет» – «ЦУ сетями» – вот последовательность выбора следующих пунктов;
- появляется новое окно настроек, избирают графу «Изменение параметров адаптера»;
- возникает надпись: «Подключение по локальной сети», по которой кликают клавишей мыши, расположенной с правой стороны, и перенаправляются в подпункт «Свойства»;
- кликают по надписи: «Протокол интернета 4 TCP/IPv4»;
- кликают по кнопке «Свойства», которая располагается ниже надписи;
- выставляют галочку в том окошке, где написано: «Использовать следующий IP-адрес»;
- в графу вбивают цифры: 192.168.1.2, при этом, если планируется подключить к маршрутизатору несколько устройств, то совпадение этих данных и данных из последней строки недопустимо;
- в строку «Основной шлюз» вбивают такие данные: 192.168.1.1;
Windows XP
Для ОС Windows XP выполняют следующие манипуляции:
- первые два пункта действий соответствуют налаживанию системы с Windows 7;
- после этого совершают переход в подпункт «Сетевые подключения»;
- появляется надпись: «Подключение по локальной сети», по которой кликают клавишей мыши, расположенной с правой стороны, и выбирают графу «Свойства»;
- под надписью: «Компоненты, используемые этим подключением» выбирают «Протокол подключения TCP/IP» и кликают по графе «Свойства»;
- вводят цифровые значения, как в последних четырех пунктах настройки Windows 7;
- подтверждают действие и одновременно сохраняют настройки нажатием на клавишу «OK».
Видео-урок по настройке сетевой карты смотрите в следующем ролике:

Настройка маршрутизатора
Следует также ознакомиться с тем, как настроить Вай-Фай на модеме. Это зависит от марки прибора. Однако существует ряд манипуляций, характерных для всех устройств:
- осуществляют вход в настройки роутера (для этого вводят адрес маршрутизатора, который указан на нижней панели – например для прибора Промсвязь М-200А это 192.168.1.1);
- открывают сайт настроек;
- вбивают в окна логин и пароль (заводские admin/admin);
Чтобы настроить Вай-Фай, следуют инструкции, которая прилагается к маршрутизатору. Мы рассмотрим настройку маршрутизатора Промсвязь М-200А для подключения Wi-Fi на ByFly:
- Во вкладке «Interface Setup» выбираем «Internet».
- В меню «ISP» выбираем третье значение «PPPoA/PPPoE».
- В соответствующие поля вбиваем логин и пароль, которые вы получили от провайдера.
- В строке «Bridge Interface» выбираем «Activated».
- В строке «Default Route» отмечаем «Yes».
- Нажимаем «Сохранить» и выбираем «Wireless» (наверху).
- Активируем «PerSSID Switch».
- Даем своей сети имя и придумываем пароль.
- Сохраняемся.
Подключение к сети
Для подключения к WI-FI с помощью беспроводного соединения, выполняют такие манипуляции:
- первые четыре пункта соответствуют действиям для Windows 7;
- после этого клавишей мыши, расположенной с правой стороны, кликают по надписи: «Беспроводное сетевое соединение» и перенаправляются в подпункт «Свойства»;
- кликают по надписи: «Протокол интернета 4 TCP/IPv4»;
- кликают по кнопке «Свойства»;
- задают IP-адрес и DNS-адреса;
- клавишей мыши, расположенной с правой стороны, кликают по надписи: «Беспроводное соединение» и перенаправляются в подпункт «Подключение»;
- открывается пункт «Текущие подключения», где выбирают тип своей связи;
- кликают по кнопке «Подключить»;
- в окно вбивают ключ безопасности;
- подтверждают свои действия, нажатием на кнопку «OK».
Если все манипуляции выполнены правильно, можно начинать пользоваться интернетом.
Как настроить Wi-Fi на ByFly, можно также узнать из следующей видео-инструкции:

Общественный Вай-Фай
Подключиться к беспроводному интернету от «Белтелеком» можно даже без заключения договора, правда на короткое время. Сделать это можно в общественных местах.
- Включить Вай-Фай на телефоне и выбрать сеть «Белтелеком», нажать «Подключение».
- Попробовать зайти в браузер и попытаться посетить любой сайт.
- Вы окажетесь на странице для входа в сеть, куда нужно вписать свой телефон и выбрать бесплатный доступ к Вай-Фай.
- На ваш номер телефона придут данные для авторизации. После их ввода сможете воспользоваться бесплатным доступом, правда всего на 15 минут.
Для постоянного доступа к общественной сети «Белтелеком» продаются специальные пополняемые карты, которые дают право пользования доступом в Интернет.
Личный кабинет
В Личном кабинете можно оплачивать интернет-услуги, просматривать состояние своего лицевого счета. Для входа в кабинет нужно ввести логин и пароль. Логин – это номер договора, пароль должен быть прописан в договоре. Пароль можно сменить.
В Личном кабинете клиентам «Белтелеком» доступна информация по настройкам роутеров различных моделей. Подробно описывается настройка сетевой карты компьютера на разных операционных системах и процедура подключения к Wi-Fi.
Настройка вай фай белтелекома
Сегодня у меня на обзоре новый терминал от Белтелекома для XPON Промсвязь MT-PON-AT4 v5.3 (ZTE ZXHN F609). Гигабитная сеть в нём есть — это хорошо, но Wi-Fi 802.11n с канальной скоростью 300Mb/s явно мало для того чтобы раскачать интернет тарифы свыше 25Mb/s. Вы можете обратиться к нам за платной помощью по настройке Wi-Fi.
Для требовательных пользователей обязательно нужно установить рядом роутер с поддержкой 802.11AC.
Краткий обзор ZTE ZXHN F609
Роутер Промсвязь MT-PON-AT4 является удешевлённой копией ZTE ZXHN F609
Так роутер выглядит сзади:
Так выглядят порты подключения ваших компьютеров и телефонов:
Более свежая аппаратная версия — v5.3 и ПО — v7.0.10P2T1 вселяет надежду на лучшую работу роутера.
Настройка сетевой карты компьютера.
Соединяем 1-3 порт терминала с сетевой картой компьютера патчкордом. Если у вас сетевая карта не настроена для другого провайдера, то вы можете ввести в строке браузера http://192.168.100.1/ и попадёте в админ панель роутера:
Если вы не можете попасть в админку терминала, то надо посмотреть это видео:

По умолчанию логин admin и пароль admin. Если они не подходят, имеет смысл сбросить настройки с помощью утопленной в корпус кнопки reset:
Впринципе, вы можете дальше не настраивать свой роутер, а во время подключения ноутбука к сети просто нажимать кнопочку WPS и вас будет пускать в сеть.
Но устройства Apple не поддерживают WPS, так что если у вас есть iPhone или Mac имеет смысл продолжить.
Вы также можете посмотреть ваш пароль и название сети перевернув роутер:
Если вы хотите задать индивидуально название сети SSID и пароль WPA/WPA2-PSK читаем далее.
Настройка Wi-Fi на ZTE ZXHN F609.
Для начала настроим Wi-Fi — его надо включить. Wireless RF Mode переведём в Enable.
Остальные настройки можно не выполнять, но я поясню что они значат:
- Режим mode позволяет выключить поддержку старых протоколов 802.11B/G — иногда это влияет на возможность подключения к сети и устройств 802.11N. Были случаи, что некоторые новые устройства не подключались к сети 802.11N Only. Включение 802.11N Only позволяет повысить производительность в сети.
- Band Width — ширина канала. В теории устройства работая с шириной каналов 40 mHz имеют большую производительность. На практике в роутерах Промсвязь включение широких каналов почти ничего не даёт.
- Cannel — номер канала Wi-Fi. Самые свободные из них 12 и 13. Связано это с тем что не все роутеры соседей способны работать на этих частотах. Вы можете их и выставить, если у вас нет компьютеров привезённых из США и Франции. Если некоторые ваши устройства перестают видеть сеть — вам останется использовать только 1-11 канал.
Ставим галочку Enable SSID. Впечатываем ваш SSID name.
- Authentication Type — самый сильный из того что можно выбрать на этом роутере: WPA2-PSK
- WPA Passphrase — ваш пароль. Самые сильные пароли должны содержать цифры, буквы в вернем и нижнем регистре, спецсимволы.
- WPA Encryption Algorithm — самый сильный на этом роутере AES — его и выбирайте.
Выключение WPS на ZTE ZXHN F609
В целях увеличения безопасности можно отключить WPS. В работе этой функции хакеры нашли уязвимости, которые позволяют в разы уменьшить сложность брутфорса пароля для сети использующей WPS.
Разновидности терминала Промсвязь MT-PON-AT4
Возможно ваш терминал более старой версии:
Про настройку сетевых адаптеров для работы с Wi-Fi в Windows 7 можно почитать здесь
Настройка закончена. Тем у кого не получилось настроить Wi-Fi рекомендуем обратиться за платной помощью к нам.
P.S А как выглядел оригинальный терминал ZTE ZXHN F609?
Как видно, Промсвязь серьёзно поработало над удешевлением устройства. Упростили конструкцию убрав съёмные антены. Корпус стал проще в литье.