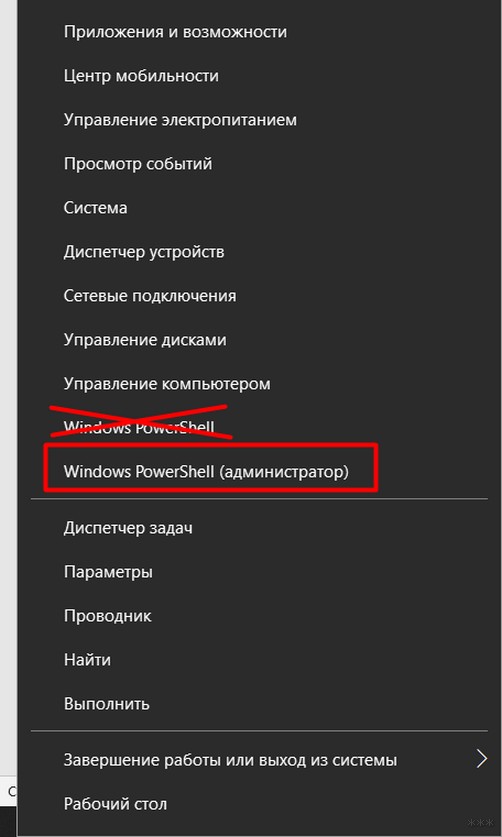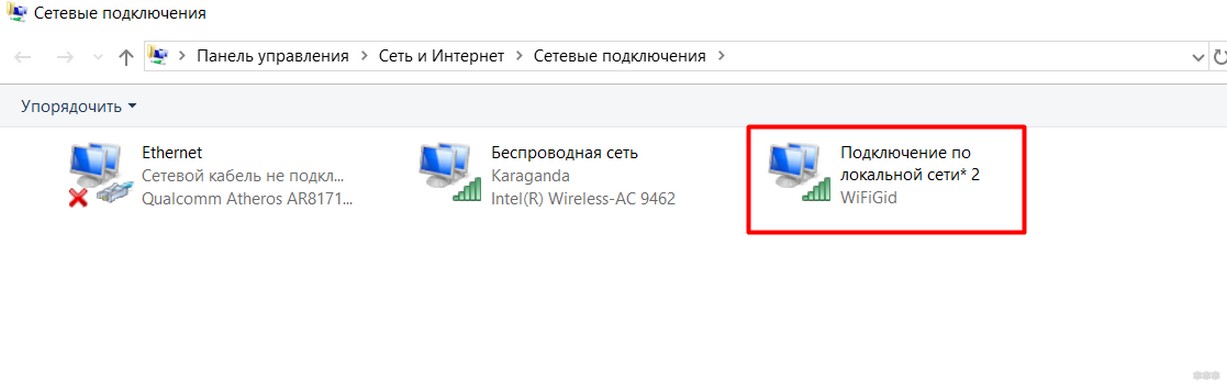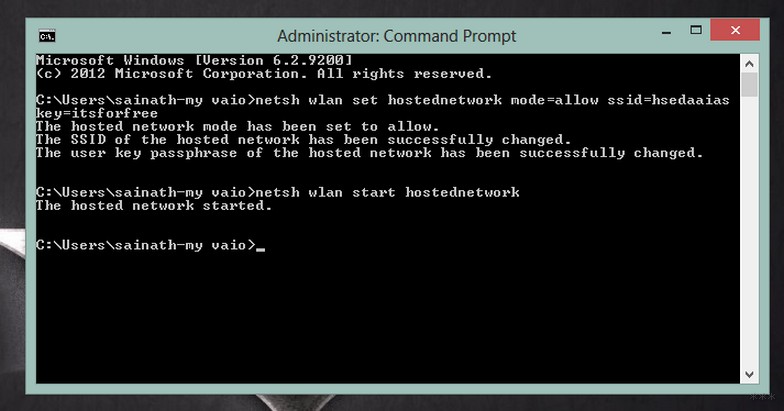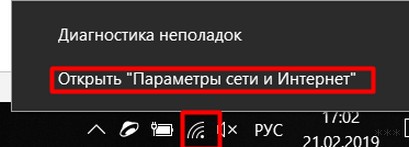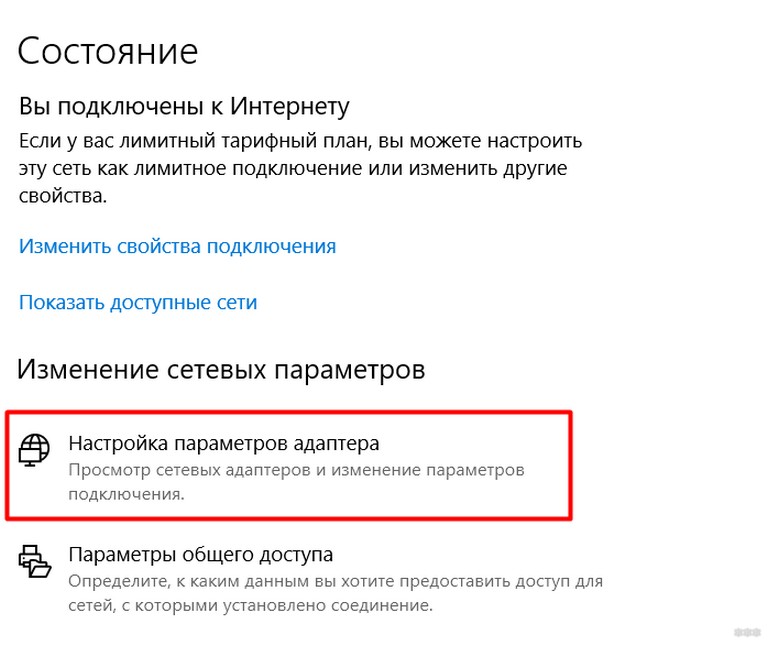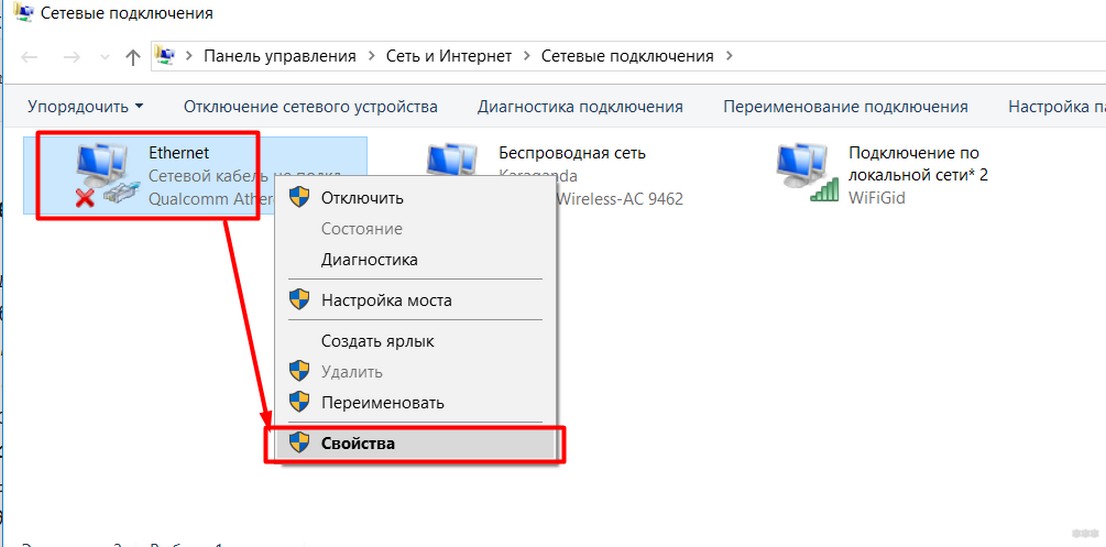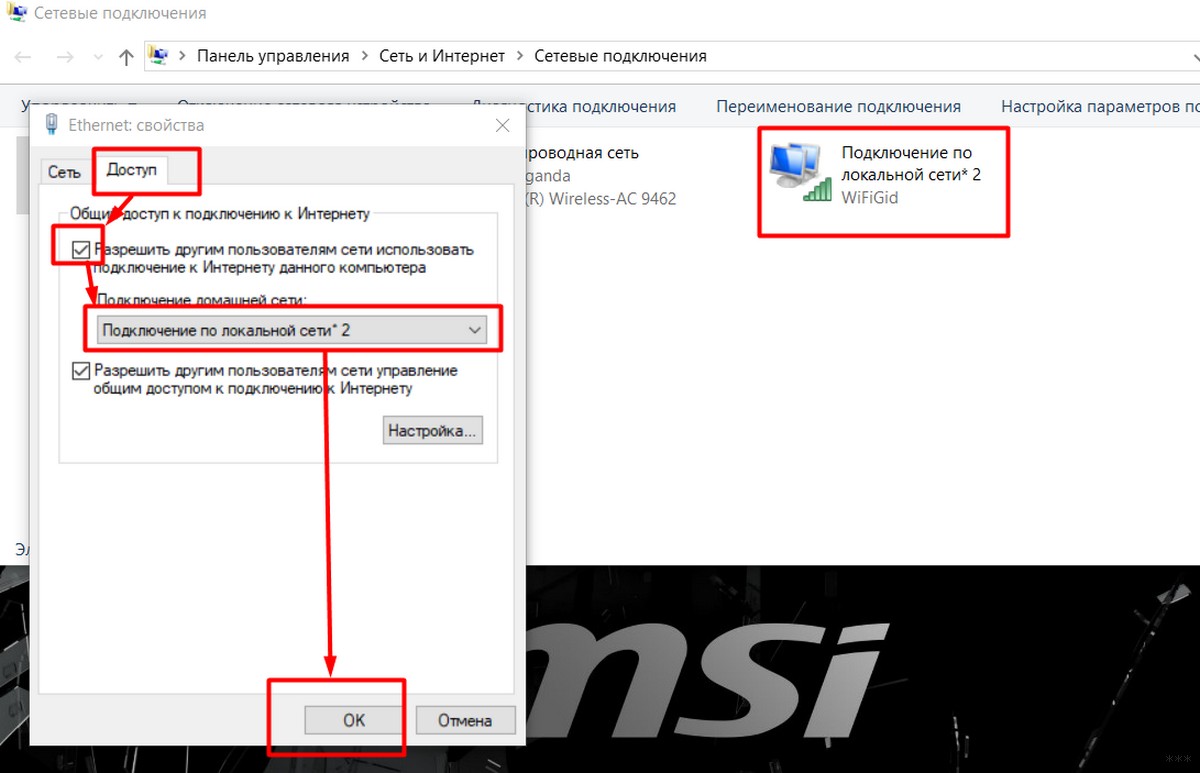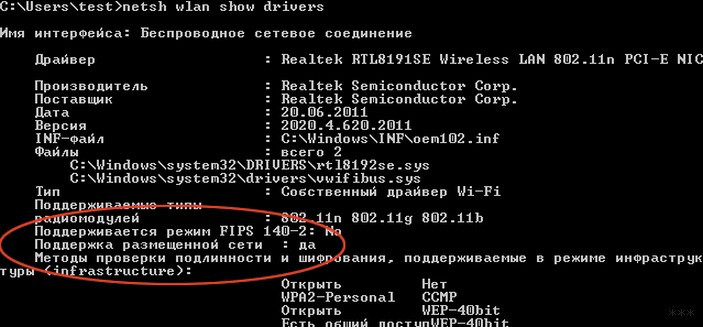- Команды «netsh wlan»: start, stop, drivers, mode и их ошибки
- О команде
- Как правильно запустить командную строку?
- Создание сети
- Запуск и остановка
- Раздача интернета
- Возможные проблемы
- Не создается сеть
- Не стартует
- Не получается подключиться к сети
- Не открывает сайты
- Альтернативный софт
- Как создать точку доступа WiFi с помощью командной строки
- Как создать точку доступа
- Как предоставить доступ к точке доступа
- Дополнительные статьи
- Об этой статье
Команды «netsh wlan»: start, stop, drivers, mode и их ошибки
Всем привет! Эта статья будет посвящена Windows команде «netsh wlan start hostednetwork» и всем аспектам ее применения при создании виртуальной точки доступа. Поговорим об особенностях применения и возможных проблема вроде «Не удалось запустить размещенную сеть». Начинаем!
Если у вас остались какие-то вопросы, но вы попали сюда, не спешите закрывать эту страницу. Напишите в комментариях, какая проблема у вас имеется, и мы попробуем вам помочь!
О команде
Порой нужно с ноутбука или компьютера срочно раздать интернет через Wi-Fi. Да, это бывает именно СРОЧНО! Стандартное средство исполнения этой задачи появилось лишь в Windows 10 (мобильный хот-спот). А что же было раньше? Правильно! Команда в командную строку или альтернативные программы, которые запускали эти же команды. И главная команда на этом поприще – netsh.
Внимание! Все действия ниже исполняются только от имени администратора. Обязательно запустите командную строку или PowerShell с правами админа!
Как правильно запустить командную строку?
Сначала быстро покажу, как правильно запустить командную строку с нужными правами. Это действительно избавит вас от многих проблем в будущем. Показываю на примере своей «десятки», на Windows 7 – аналогично.
Щелкаем по кнопке Пуск правой кнопкой мыши и выбираем Windows PowerShell (администратор).
На семерке можно воспользоваться поиском по слову cmd и запустить ее:
Вот и все! Начинаем вводить команды.
Создание сети
netsh wlan set hostednetwork mode=allow ssid=”WiFiGid” key=”12345678″ keyUsage=persistent
где WiFiGid – название будущей сети, а 12345678 ее пароль (только сделайте сложнее).
В идеальном мире консоль должна ответить нам чем-то вроде этого:
Режим размещенной сети разрешен в службе беспроводной сети.
Идентификатор SSID размещенной сети успешно изменен.
Парольная фраза пользовательского ключа размещенной сети была успешно изменена.
Если появилось так – значит размещенная сеть успешно создана. Остается ее только запустить.
В Центре управления сетями после выполнения этой команды появится новый адаптер, который обычно называется «Беспроводное сетевое соединение 2» (или Подключение по локальной сети 2) (первое – это наше родное).
Запуск и остановка
Теперь, чтобы раздать или остановить сеть нужно выполнить следующие команды.
netsh wlan start hostednetwork
Вот правильный результат выполнения двух вышестоящих команд:
netsh wlan stop hostednetwork
Т.е. начали работу – включили сеть. Если нужно выключить – ввели вторую команду. Можно и не отключать ее совсем. Ведь после перезапуска системы процедуру все равно придется повторить заново.
Можно создать простой файл с расширением .bat и ввести туда команду создания сети и ее запуск. Файл исполняемый, запускается двойным кликом – это автоматизирует вам процесс создания сети (но не забывайте исполнять его от имени администратора). Можно его закинуть и в автозагрузку.
Раздача интернета
Одно дело создать точку доступа, другое дело завести в нее интернет. Допустим, что интернет у нас идет по проводу, а оттуда мы хотим разрешить всем пользователям нашей точки доступа его использование. Что делать?
- Теперь выбираем наше сетевое соединение. Щелкаем по нему правой кнопкой мыши и выбираем Свойства:
Если у вас не проводной соединение, а другой Wi-Fi или же USB модем – проводите действия над его соединением.
- Переходим во вкладку «Доступ» и ставим галочку разрешения. В списке указываем нашу созданную точку доступа.
После этого шага все должно заработать!
Возможные проблемы
Ошибок может возникнуть вагон и маленькая тележка. Причин к этим ошибка – еще больше. Так что комментарии всегда открыты к обсуждению, ибо кто его знает какой случай поймаете вы. Здесь лишь общие проблемы и обычные пути к их решению, но у вас все может быть по другому!
Не создается сеть
Еще при первой команде вылетает ошибка? На что обратить внимание:
- Запуск – только от имени администратора. Без исключений!
- Драйверы – обновить. А если не помогает – читать форумы по своей модели Wi-Fi модуля, может он особенный и не предназначен для создания точки доступа. Проверить поддержку размещенной сети можно следующей командой. Убедитесь, что в графе разрешения будет стоять ДА.
Альтернативная команда покажет и поддержку, и уже созданную сеть:
netsh wlan show hostednetwork
- Точно ли в системе есть Wi-Fi? А то были случаи, когда люди пытались сделать это на компьютере, на котором с рождения не было никакого Wi-Fi. Бывают такие и ноутбуки…
- Пробуем отключить и включить наш виртуальный адаптер:
netsh wlan set hostednetwork mode=disallow
netsh wlan set hostednetwork mode=allow
После исполнения команд повторите процедуру с созданием сети и заданием имени и пароля к ней.

Не стартует
Обычно вылетает ошибка «Не удалось запустить размещенную сеть» с разными приписками. Что можно попробовать, если команда к старту не приводит к успеху:
- От администратора.
- А перезагрузите-ка компьютер, может помочь.
- Проверяем, что Wi-Fi сам по себе работает нормально.
Не получается подключиться к сети
- Внимательно проверяем пароль. Если нужно – пересоздайте сеть еще раз той же командой.
- Другой вариант – кривые сетевые настройки. Рекомендую включить их получение автоматически, дабы не морочить себе голову. Как профилактика – перезагрузить раздающее устройство и принимающее.
Не открывает сайты
- Еще раз проверяем, что не забыли поставить галочку на раздачу, выбрали верное соединение в раздающих и не забыли сохранить.
- Если на подключаемом устройстве открывается, например, Скайп, но не работают сайты – проблема лежит в его сетевых настройках. Ставим или в автоматику, или перебиваем DNS на Google Public DNS.
Альтернативный софт
Как я уже писал, те же самые процедуры делают и другие программы. Вся их работа – подать красивый интерфейс и запустить все за вас. Вот лучшие из них:
- Virtual Router.
- Connectify.
- Не забывайте и про мобильный хот-спот на Windows 10 – это очень ускоряет включение поддержки размещенной сети.
На MacOS и Linux альтернативы есть, но без танцев с бубнами там не обойтись. Это же статья для 80% обычных пользователей компьютера, которые впервые сталкиваются с какой-то проблемой. Грузить же их по работе в консоли Linux на специфичный драйвер вайфая здесь не хотелось бы.
Как создать точку доступа WiFi с помощью командной строки
В создании этой статьи участвовала наша опытная команда редакторов и исследователей, которые проверили ее на точность и полноту.
Команда контент-менеджеров wikiHow тщательно следит за работой редакторов, чтобы гарантировать соответствие каждой статьи нашим высоким стандартам качества.
Количество просмотров этой статьи: 128 489.
Из данной статьи вы узнаете, как на компьютере под управлением Windows создать беспроводную точку доступа с помощью командной строки. Описанный метод подразумевает, что вы вошли в систему в качестве администратора.
Как создать точку доступа
- В Windows 8 передвиньте указатель мыши в верхний правый угол экрана, а затем щелкните по значку в виде лупы.
- Если у вас ноутбук с трекпадом вместо мыши, коснитесь трекпада двумя пальцами (это действие заменяет щелчок правой кнопкой мыши).
- Если в строке слово «Да» отсутствует, создать беспроводную точку доступа с помощью командной строки не получится.
netsh wlan set hostednetwork mode=allow ssid=NETWORKNAME key=PASSWORD
Как предоставить доступ к точке доступа
Нажмите Центр управления сетью и общим доступом . Вы найдете эту опцию в верхней части страницы.
Щелкните по Изменение параметров адаптера . Эта ссылка расположена в верхней левой части окна.
Щелкните правой кнопкой мыши по имени активного интернет-подключения. Вы найдете его в верхней части окна «Сетевые подключения».
Поставьте флажок у опции «Разрешить другим пользователям сети использовать . ». Эта опция находится в верхней части окна.
Щелкните по имени созданной точки доступа. Она будет называться примерно так: «Подключение по локальной сети * # ».
Нажмите OK . Теперь к созданной беспроводной точке доступа могут подключаться другие пользователи (устройства).
- Создание точки доступа делает ваше интернет-подключение публичным. Поэтому будьте осторожны, когда создаете точку доступа в многолюдных местах, таких как аэропорт или кафе.
Дополнительные статьи
Об этой статье
В создании этой статьи участвовала наша опытная команда редакторов и исследователей, которые проверили ее на точность и полноту.
Команда контент-менеджеров wikiHow тщательно следит за работой редакторов, чтобы гарантировать соответствие каждой статьи нашим высоким стандартам качества. Количество просмотров этой статьи: 128 489.