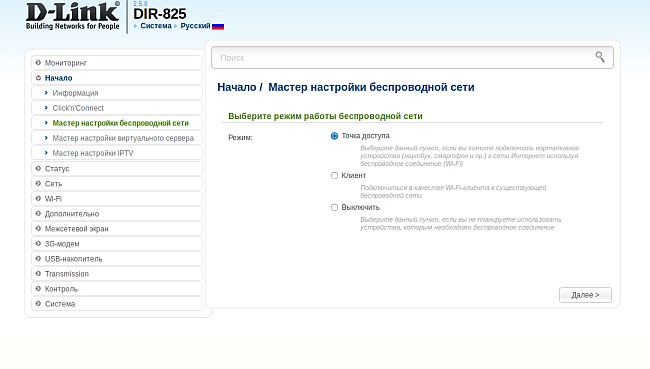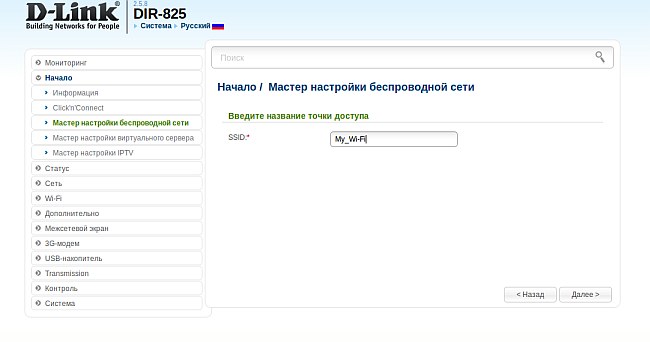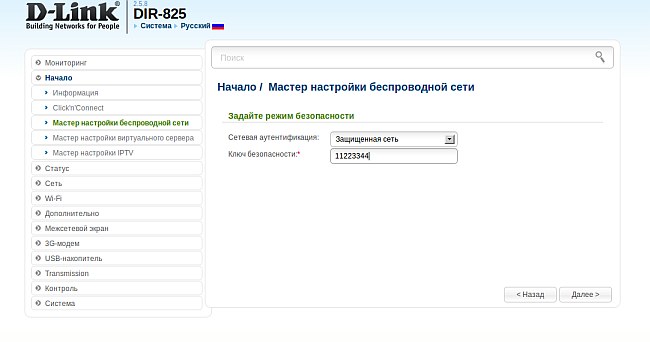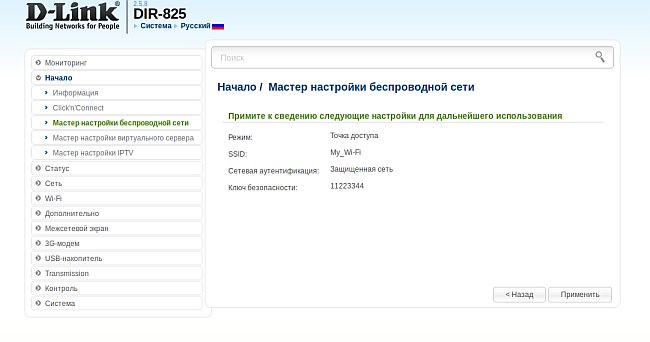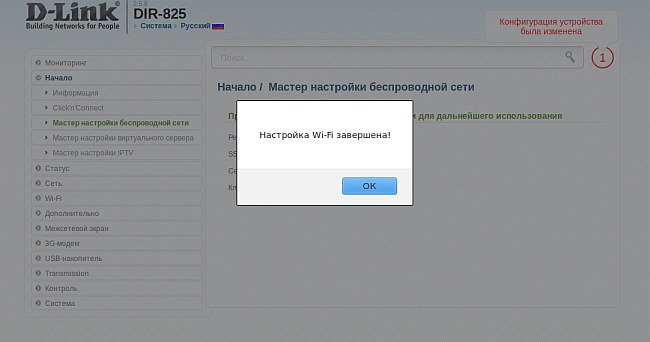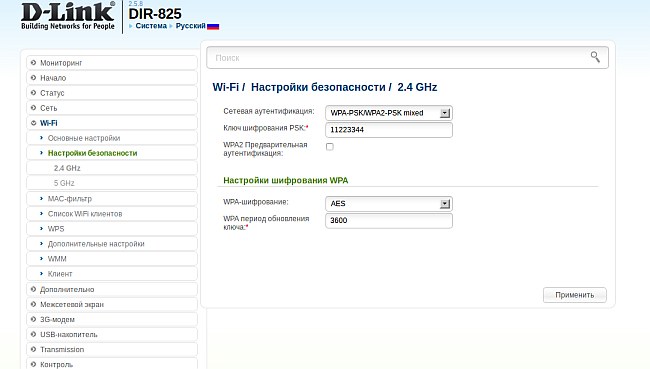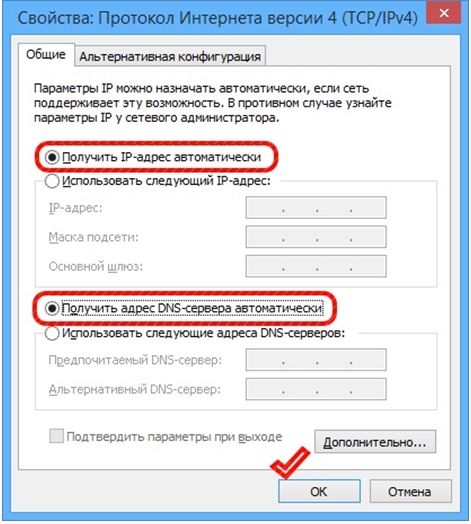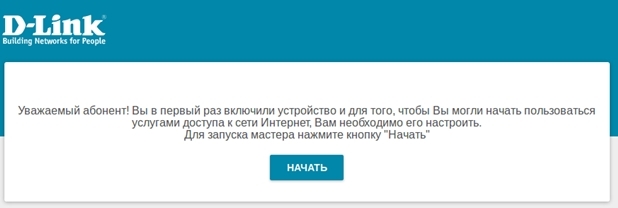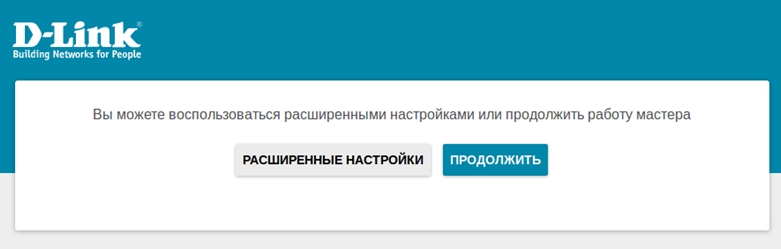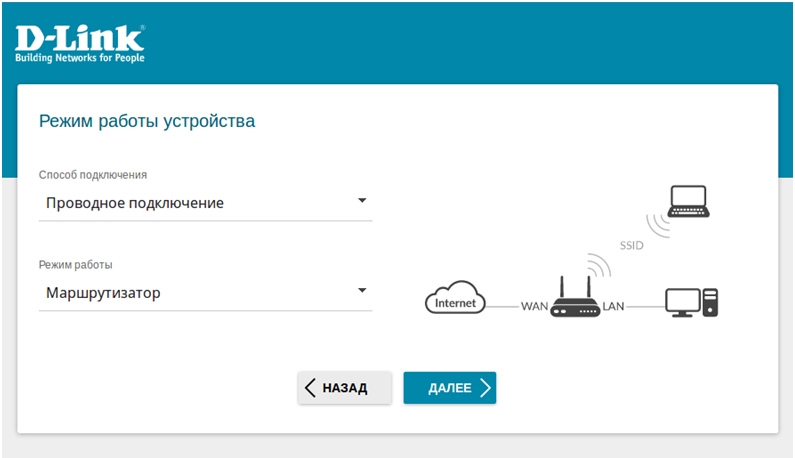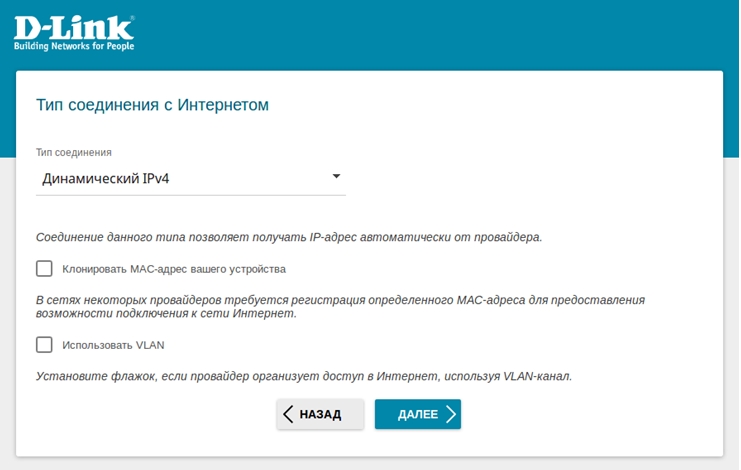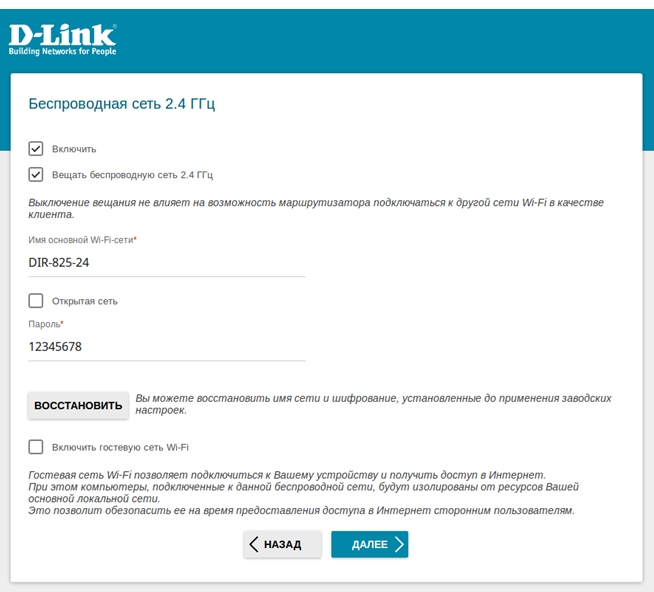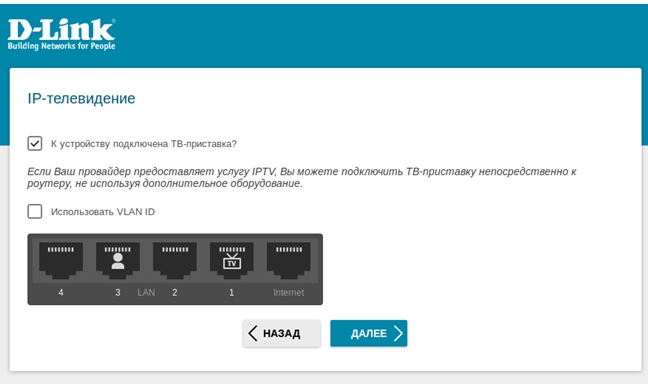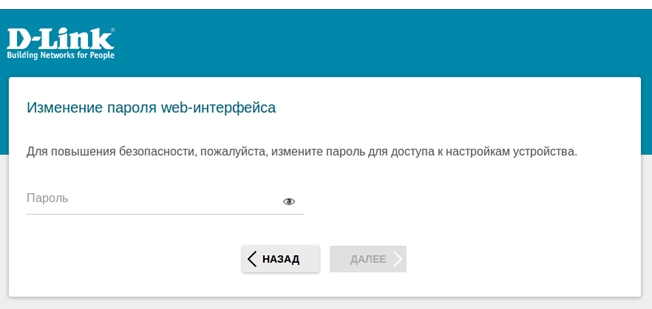Настройка вай фай через роутер d link
Настройку рекомендуется производить через web-интерфейс. Для того чтобы в него попасть, откройте браузер (Internet Explorer или Mozilla Firefox) и введите в адресной строке 192.168.0.1
В появившемся окне введите:
Имя пользователя – admin
Пароль – admin
Появится сообщение « Сейчас установлен пароль по умолчанию. В целях безопасности Вам рекомендуется сменить пароль. ». Нажмите « ОК », установите новый пароль для доступа на web-интерфейс и нажмите « Сохранить ».
Имя пользователя – admin
Пароль – установленный Вами
Перейдите в меню Wi-Fi => Общие настройки и проверьте, чтобы стояла галочка « Включить беспроводное соединение ».
Далее перейдите в меню Wi-Fi => Основные настройки.
Скрыть точку доступа – не ставьте галочку
SSID – пропишите имя беспроводной сети. Можно использовать латинские буквы и цифры
Страна – оставьте RUSSIAN FEDERATION
Канал – вместо AUTO установите любой канал с 1 по 11
Беспроводной режим – можете оставить без изменений или выбрать другой режим
Максимальное количество клиентов – можете установить максимальное количество беспроводных клиентов. Если установлен 0, количество клиентов неограниченно.
Нажмите « Изменить
После изменения настроек нажмите « Сохранить » в правом верхнем углу.
Далее перейдите в меню Wi-Fi => Настройки безопасности.
Сетевая аутентификация – рекомендуется устанавливать шифрование WPA-PSK/WPA2-PSKmixed
Ключ шифрования PSK – можете использовать ключ по умолчанию или установить свой (от 8 до 63 символов, можно использовать латинские буквы и цифры)
WPA-шифрование – выберите TKIP+AES
WPA период обновления ключа – оставьте без изменений
Нажмите « Изменить
После изменения настроек нажмите « Сохранить » в правом верхнем углу.
Настройка беспроводной сети завершена.
Настройка вай фай через роутер d link
В режиме «Точка доступа» маршрутизатор создает беспроводную сеть, к которой могут подключаться и получать доступ в Интернет различные Wi-Fi-устройства.
3. На следующей странице будет предложено сменить название Вашей беспроводной сети (SSID).
Рекомендуется использовать буквы латинского алфавита (A-z) и цифры (0-9) для лучшей совместимости с беспроводными клиентами.
4. В поле Сетевая аутентификация выберите Открытая сеть или Защищенная сеть.
В первом случае сеть останется незащищенной, и маршрутизатор разрешит подключение к беспроводной сети всем пользователям без запроса авторизации. Соответственно, каждый клиент в радиусе действия Вашей сети сможет получить доступ к сети Интернет и локальным ресурсам.
Рекомендуется выбрать значение Защищенная сеть. В этом случае при попытке подключения пользователям потребуется ввести пароль, заданный в поле Ключ безопасности.
Пароль должен содержать не менее 8 символов, рекомендуется использовать буквы латинского алфавита (A-z) и цифры (0-9) для лучшей совместимости с беспроводными клиентами.
6. На следующей странице будет представлена информация о выполненных настройках беспроводной сети маршрутизатора. Запомните или запишите эти параметры, они потребуются для подключения клиентов к беспроводной сети.
7. Нажмите Применить, чтобы продолжить, или Назад для редактирования настроек Wi-Fi.
8. Сохраните настройки, нажав на уведомление Конфигурация устройства была изменена.
2. На странице Основные настройки измените название беспроводной сети (SSID), а также при необходимости – канал и беспроводной режим.
Канал стоит изменять в случае, если из-за загруженности эфира текущие параметры пропускной способности сети являются неудовлетворительными.
Изменение беспроводного режима может помочь избежать несовместимости некоторых клиентов с беспроводной сетью маршрутизатора.
5. Выберите тип сетевой аутентификации для вашей беспроводной сети. В большинстве случаев для достижения наилучшей совместимости с беспроводными клиентами рекомендуется выбирать WPA-PSK/WPA2-PSK mixed.
Настройка вай фай через роутер d link
Мастер начальной настройки позволяет провести пошаговую настройку основных параметров маршрутизатора, включая соединение с сетью Интернет, параметры работы беспроводной сети, выбор порта для подключения ТВ-приставки и IP-телефона.
Перед началом настройки убедитесь, что:
- маршрутизатор действительно подключен к компьютеру. Для этого соединения используется кабель Ethernet из комплекта поставки, который с одной стороны должен быть подключен к любому свободному LAN-порту на маршрутизаторе, а с другой – к сетевому адаптеру компьютера.
- ваш компьютер настроен на автоматическое получение IP-адреса. Подробнее об этом можно почитать в “Кратком руководстве по установке”, например, здесь.
- Обратитесь к Web-интерфейсу маршрутизатора. Для этого в адресной строке браузера введите 192.168.0.1 и нажмите клавишу Enter. На открывшейся странице нажмите кнопку Начать.
Выберите язык.
Если вы уже были подключены к Интернету, и провайдер закрепил за этим подключением определенный адрес сетевой карты Вашего компьютера, так называемый MAC-адрес, вы можете воспользоваться функцией подстановки. Для этого установите флажок в поле Клонировать MAC-адрес вашего устройства.
Важно: Для корректной работы данного функционала необходимо производить настройку с компьютера, к которому ранее было привязано ваше подключение.
Если ваш интернет-провайдер организует доступ в сеть Интернет, используя технологию VLAN, установите флажок в поле Использовать VLAN и пропишите VLAN ID.
# В большинстве случаев провайдеры не используют VLAN при организации доступа в Интернет.
Нажмите Далее.
Если ваш провайдер предоставляет услуги телевидения, используя технологию VLAN, установите флажок в поле Использовать VLANID и пропишите VLAN ID.
# В большинстве случаев провайдеры не используют VLAN для предоставления услуг телевидения.
Нажмите Далее.
Нажмите Применить.
Настройка вай фай через роутер d link
3. В отобразившемся списке выберите сеть точки доступа, к которой маршрутизатор будет подключаться.
Например, на маршрутизаторе задана подсеть 192.168.0.0/24 с адресом шлюза 192.168.0.1. Тогда на точке доступа может быть установлена сеть 192.168.1.0/24 с адресом шлюза 192.168.1.1.
5. Введите ключ безопасности (если требуется) и нажмите кнопку Далее, чтобы продолжить.
6. На следующей странице будет представлена информация о выполненных настройках. Нажмите кнопку Далее, чтобы продолжить.
7. Нажмите кнопку Применить, чтобы завершить настройку, или Назад для редактирования настроек беспроводного клиента.
8. На этом настройка завершена, нажмите ОK для возврата в основное меню.
9. Сохраните настройки, нажав на уведомление Конфигурация устройства была изменена.
11. Выберите существующее соединение, внизу страницы нажмите кнопку Удалить.
12. На открывшейся странице нажмите кнопку Добавить. Далее укажите тип соединения, который требуется для соединения с точкой доступа, параметры для подключения (в данном примере — Динамический IP) и интерфейс WiFiClient. Нажмите кнопку Применить.
13. Сохраните настройки, нажав на уведомление Конфигурация устройства была изменена. Убедитесь, что для нового соединения установлен флажок Шлюз по умолчанию.
1. В основном меню слева в разделе Wi-Fi выберите Клиент. Установите флажок Включить.
Например, на маршрутизаторе задана подсеть 192.168.0.0/24 с адресом шлюза 192.168.0.1. Тогда на точке доступа может быть установлена сеть 192.168.1.0/24 с адресом шлюза 192.168.1.1.
3. Ниже на странице введите ключ безопасности (если требуется) и нажмите кнопку Применить.
4. Сохраните настройки, нажав на уведомление Конфигурация устройства была изменена.
5. Выполните шаги 10-13 из инструкции по настройке с помощью мастера беспроводной сети (см. выше).
Для настройки Wi-Fi сети, вещаемой маршрутизатором, используйте основное меню (не Click’n’Connect).