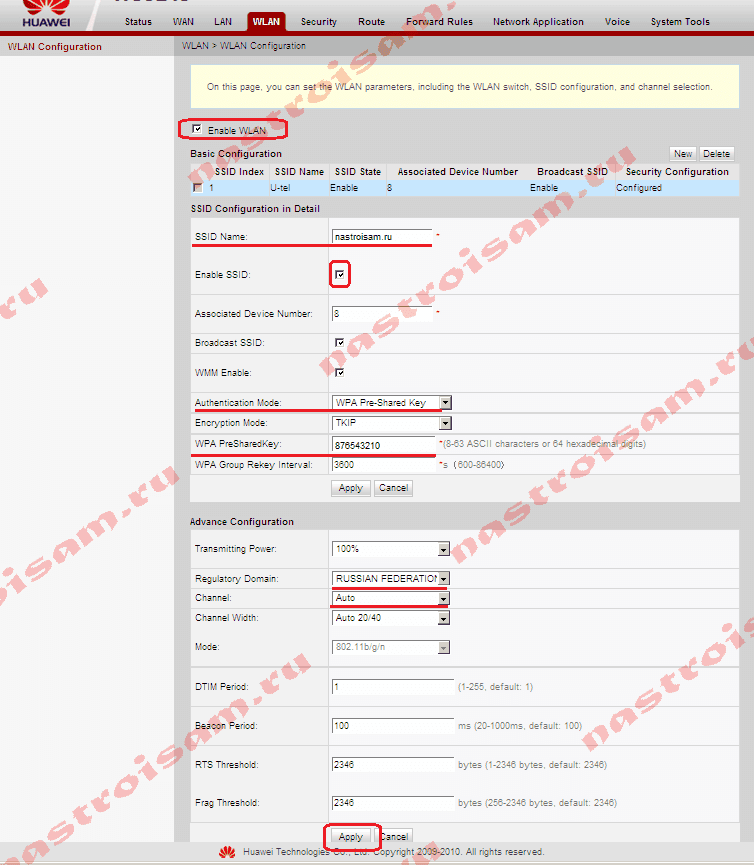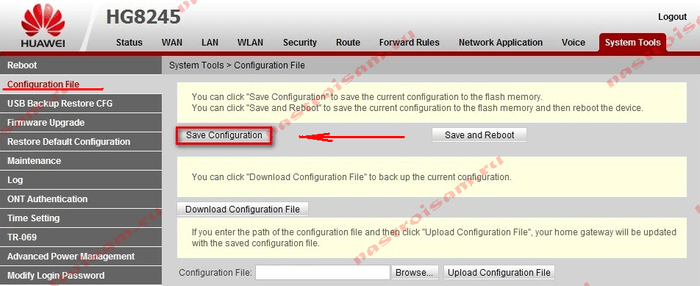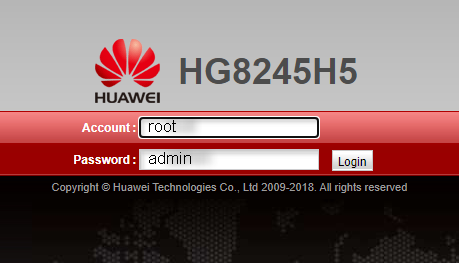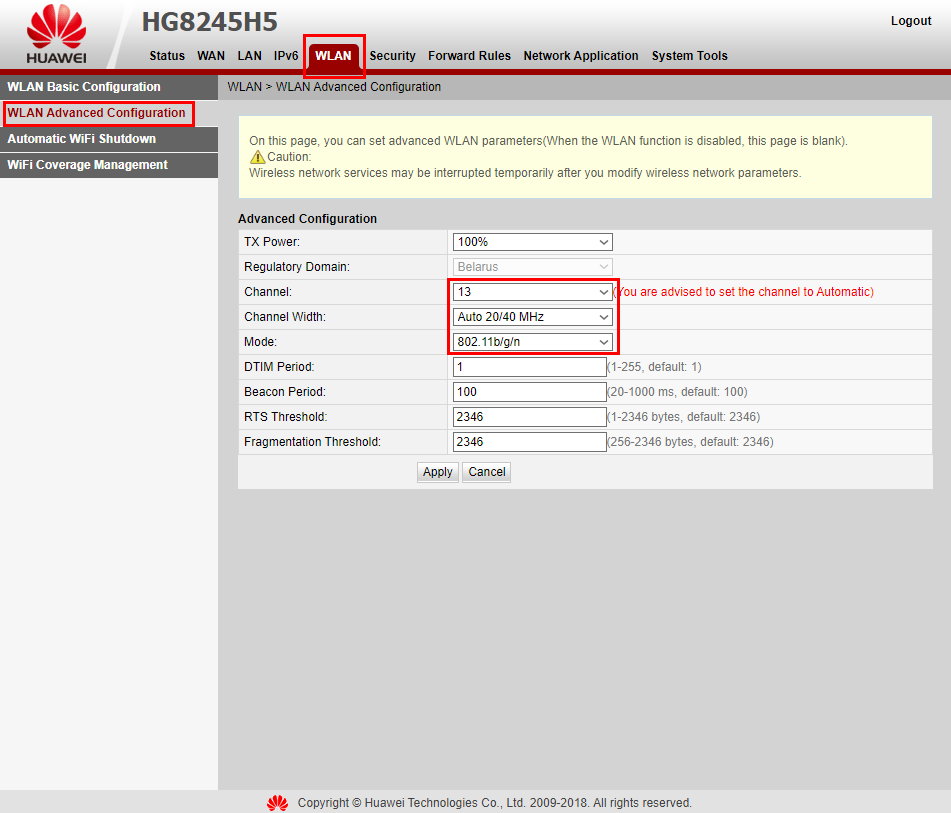- Huawei HG8245 и HG8240: вход в настройки, логин и пароль
- Как открыть страницу с настройками HG8245 и HG8240?
- Какой логин и пароль указывать?
- Если не удается открыть настройки модема
- Как настроить Wi-Fi на модеме Huawei EchoLife HG8245HV5
- Настройка оборудования
- Блог о модемах, роутерах и GPON терминалах Ростелеком
- Настройка WiFi на роутере Huawei HG8245 и HG8247
- Как настроить WiFi на Huawei HG8245, HG8245T и HG8247
- Настройка вай фай hg8245hv5
- Обзор терминала Huawei EchoLife HG8245H5
- Настройка Wi-Fi на максимальную производительность и защиту
Huawei HG8245 и HG8240: вход в настройки, логин и пароль
У компании Huawei есть два популярных сетевых устройства: Huawei HG8245 и Huawei HG8240. Это оптические терминалы, с помощью которых пользователи могут получать скоростной доступ к интернету по технологии GPON. И именно эти модемы предлагают своим пользователям большие интернет-провайдеры. Например, Ростелеком.
Это по сути два абсолютно одинаковых устройства. Только модель HG8245 умеет раздавать интернет по Wi-Fi, а HG8240 – нет.
В этой инструкции я хочу подробно показать, как зайти в настройки Huawei HG8245. Ну и соответственно инструкция подойдет для HG8240. Мы рассмотрим процесс входа в панель уравнения. Расскажу по какому IP-адресу нужно перейти, чтобы зайти в веб-интерфейс, и какие заводские логин и пароль нужно указать для входа в настройки.
Есть много причин, по которым вам может понадобится доступ к настройкам этих модемов от Huawei. Например, чтобы сменить пароль на Wi-Fi, настроить подключение модема к интернету, настроить IPTV, или обновить прошивку.
Есть информация, что компания Ростелеком хочет сделать (или уже сделала) возможность удаленной настройки модемов. Это значит, что заходить в настройки модема Ростелеком и менять там какие-то параметры смогут только представители поддержки провайдера. Они будут выполнять вход удалённо. А это значит, у вас настройки Huawei HG8245 могут не открываться.
В любом случае, рекомендую попробовать зайти в панель управления своего модема, если вам это необходимо.
Как открыть страницу с настройками HG8245 и HG8240?
1 Нужно подключится к модему. Ваш компьютер по кабелю (или телефон, планшет по Wi-Fi) должен быть подключен к терминалу. Кабель должен быть в комплекте с модемом.
2 В настройки HG8245 и его младшего брата можно зайти по адресу 192.168.100.1. Поэтому, открываем любой браузер и в адресной строке набираем адрес 192.168.100.1. Для перехода нажимаем Ентер. Важно! IP-адрес нужно прописать именно в адресной строке браузера, а не поисковой.
Если что-то не получается – посмотрите подробную инструкцию: 192.168.100.1 – вход в роутер Huawei.
Вы должны увидеть страницу авторизации, где нужно указать логин и пароль для входа.
Какой логин и пароль указывать?
Как правило, по умолчанию используется: логин (Account) – root, пароль (Password) – admin.
Если они не подходят, то попробуйте указать логин – telecomadmin и пароль – admintelecom.
Дальше нажимаем кнопку «Login» и должны открыться настройки нашего модема Huawei.
Дальше вы можете сменить необходимые параметры в соответствующих разделах панели управления. Надеюсь, у вас все получилось.
Если не удается открыть настройки модема
Не редко бывает ситуация, когда страница с настройками модема просто не открывается. Появляется ошибка что-то типа «Не удалось отобразить страницу», или «Не удалось получить доступ к сайту». Несколько советов:
- Сначала проверьте, подключено ли ваше устройство к модему.
- Попробуйте перейти по адресу 192.168.100.1 с другого браузера. Если есть возможность, то с другого устройства.
- В свойствах протокола IPv4 подключения по локальной сети можно прописать статический IP-адрес: 192.168.100.2 и маску подсети.
Подробнее как это сделать я писал в статье: как прописать IP-адрес в Windows 7. После настройки установите автоматическое получение адресов!
На этом все. Пишите в комментариях, задавайте вопросы.
189
484310
Сергей
Huawei
Здравствуйте. Решил настроить свой терминал в режим моста, через Лан порт к другому роутеру. Информацию о том как это сделать нашел, да вот настройки никакие вообще не меняются. Галочки не ставятся, нет возможности создавать и удалять эти соединения. Как быть, помогите?
Здравствуйте. Не знаю почему настройки нельзя сменить. Да и вопрос не по теме статьи.
Но если вы хотите использовать этот роутер как точку доступа, то просто отключите на нем DHCP-сервер и соедините по схеме LAN-LAN.
прична в том что учетка урезанная
пробей подобрать пароль от учетки админа
telecomadmin \ admintelecom
telecomadmin \ NWTF5x%RaK8mVbD
telecomadmin \ NWTF5x%
telecomadmin \ nE7jA%5m
prostelecom.ru/huawei-hg8245-hg8245t-hg8245r-hg8247/
Всем привет. Будет ли работать HG8120H эта оптический терминал от Ростелеком с Беспроводными роутерами KEENETIC по DHCP? Какой KEENETIC лучше выбрать ?
Вы хотите подключить KEENETIC к HG8120H по кабелю? Будет работать.
Какой выбрать — любой. Который подойдет под ваши задачи и бюджет.
Да по кабелю. Как отключить светодиоды на HG8120H ? Просто очень сильно светит , их в настройках можно выключить? Спасибо за ответ.
К сожалению, не подскажу. У меня сейчас нет возможности проверить это в настройках HG8120H.
Как настроить Wi-Fi на модеме Huawei EchoLife HG8245HV5
В статье я вам расскажу о том, как настроить Wi-Fi на модеме Huawei EchoLife HG8245HV5.
Итак, необходимо выполнить следующие действия:
- Установите соединение с модемом. Для подключения через проводное соединение используйте сетевой кабель, соединив им порт 1 на модеме и порт на сетевой карте вашего компьютера.
Для подключения через беспроводное соединение вы должны быть подключены к сети Wi-Fi вашего модема.
- Зайдите в настройки модема.
- Откройте любой браузер. В адресной строке перейдите по ip-адресу 192.168.100.1.
- Откроется окно авторизации. Введите логин telecomadmin, пароль admintelecom и нажмите на кнопку Login.
- Перейдите во вкладку WLAN. После авторизации откроется главное меню модема. Вам необходимо перейти во вкладку WLAN.
- Выполните настройку параметров согласно инструкции ниже.
- Поставьте галочку в поле Enable WLAN (включаем Wi-Fi на модеме).
- В поле SSID Name придумайте и впишите название сети Wi-Fi (на латинице).
- Поставьте галочку в поле Enable SSID (включаем трансляцию сети Wi-Fi).
- В поле Authentication Mode (тип аутентификации) выберите WPA/WPA2 PresharedKey.
- В поле Encryption Mode (тип шифрования) выберите TKIP&AES.
- В поле WPA PreSharedKey придумайте и впишите пароль для подключения к Wi-Fi сети (минимум 8 символов).
- Нажмите Apply для сохранения настроек.
У вас есть вопрос? Заметили ошибку? Пишите в телеграм t.me/howtoby.
Настройка оборудования
Блог о модемах, роутерах и GPON терминалах Ростелеком
Настройка WiFi на роутере Huawei HG8245 и HG8247
Настройка беспроводной сети WiFi на оптических модемах Huawei HG8245, HG8245T, HG8245R или HG8247 ничем не сложнее, а по некоторым параметрам — даже проще, чем на многих WiFi-роутерах, как для GPON, так и для FTTB. Благодаря тому, что все параметры беспроводной сети выведены на одну страницу, базовая конфигурация WiFi на терминалах Huawei займет всего лишь несколько минут. Проблемы могут возникнуть в другом. Дело в том, что в 99% случаев оптические модемы GPON ONT настраиваются удаленно с оборудования провайдера путем заливки соответствующей конфигурации на устройство. Соответственно, чтобы абонент не мог внести изменения в конфигурацию терминала пароль на пользователя telecomadmin и root меняется. В этом случае, для настройки WiFi Вам придется либо звонить оператору и уже с техподдержкой договариваться, либо сбрасывать параметры кнопкой reset и полностью настраивать роутер самостоятельно. Но тут проблема может возникнуть в том, что Вы не знаете параметров и идентификаторов Vlan ID, соответственно придется всё равно обращаться в техподдержку. В моем примере — доступ в веб-интерфейс терминалов доступен по стандартным паролям.
Как настроить WiFi на Huawei HG8245, HG8245T и HG8247
Для того, чтобы настроить беспроводную сеть WiFi на оптическом терминале GPON ONT Huawei, Вам нужно первым делом попасть в веб-интерфейс устройства. IP-адрес оптических модемов Huawei по умолчанию — 192.168.100.1, URL веб-интерфейса http://192.168.100.1 . Логин и пароль на доступ может быть следующим:
telecomadmin \ admintelecom
telecomadmin \ NWTF5x%RaK8mVbD
telecomadmin \ NWTF5x%
telecomadmin \ nE7jA%5m
root \ admin
Попав в веб-интерфейс, в главном меню выбираем пункт WLAN:
Проверяем чтобы стояла галочка «Enable WLAN».
В таблице «Basic configuration» ставим на существующих сетях галку и нажимаем кнопку Delete. Затем создаем новую беспроводную сеть — кнопка New.
Ниже, в поле «SSID Name» прописываем имя новой сети WiFi. Включаем её, поставив галку «Enable SSID».
В строку «Assotiated Device Number» указывается число клиентов, которые могут одновременно подключаться к WiFi сети роутера HG8245. Максимально можно указать 32 клиента.
Параметр «Broadcast SSID» в данном случае аналог параметра «Hidden SSID». Используется она для того, чтобы скрыть точку доступа WiFi. В большинстве случаев её можно не ставить.
Параметр «WMM Enable» используется для повышения приоритета мультикаст-трафика при передаче через сеть WiFi. Если Вы не планируете подключать IPTV через WiFi, то галку можно снять.
Тип аутентификации — «Authentication Type» — оптимальнее всего выбирать «WPA2 Preshared Key» или «WPA/WPA2 Preshared Key» и затем в поле «WPA PreSharedKey» ввести пароль. Пароль на WiFi настоятельно рекомендую делать в виде буквенно-цифирной последовательности не короче 8 символов.
В списке «Regulatory Domain» выбираем «RUSSIAN FEDERATION».
Используемый радио канал Вай-Фай — Channel — лучше всего ставить «Auto».
Режим работы беспроводного модуля Mode оптимальнее всего ставить смешанный — 802.11 b/g/n.
Нажимаем кнопку Apply для применения параметров.
Настройка беспроводной сети завершена.
Примечание:
Не забудьте сохранить конфигурацию оптического модема Huawei HG8245.
Для этого надо зайти в раздел «System Tools» => «Configuration file»:
Нажимаем кнопку «Save Configuration».
Настройка вай фай hg8245hv5
Сегодня настроим Wi-Fi на новом терминале от Белтелекома: Huawei HG8245H5. Очень он похож админкой на Huawei HG8245H-256M и также имеет поддержку устаревшего стандарта 802.11n. Хорошо что есть четыре порта Gigabit Ethernet. Отличается немного меньшим размером и USB портом для подключения накопителей. Для тех кто не хочет тратить своё дорогое время на изучение данного мануала предлагаем нашу платную помощь.
Обзор терминала Huawei EchoLife HG8245H5
Терминал маленький да удаленький:
Если вы не хотите ничего настраивать, то можно просто посмотреть пароль снизу роутера:
SSID — название сети Wi-Fi, а WLAN Key ключ (пароль) от неё.
Настройка Wi-Fi на максимальную производительность и защиту
Напомню что компьютер надо соединить с 1-3 портом роутера с помощью сетевого кабеля. 4-ый порт зарезервирован под IPTV и настроить через него ничего не возможно. Далее для настройки надо подключиться к вебинтерфейсу роутера введя в строку браузера 192.168.100.1 (или кликните для перехода)
Если не смогли зайти надо настроить сетевую карту на получение IPv4 адресов автоматически.
Если после настройки сетевого адаптера тоже ничего не получилось, можно попробовать сбросить маршрутизатор на заводские настройки с помощью утопленной в корпус кнопки reset. Зажимать надо скрепкой или иголкой.
Логин для доступа к админке: root
Пароль для доступа: admin
Суперадминский логин и пароль: telecomadmin и admintelecom
Настраивать терминал (модем) в роутер как правило не требуется. Но если это всё же понадобилось надо позвонить 123 и попросить нажать оператора специальную кнопочку, чтобы это сделать автоматически.
Находим нужную вкладку и меняем SSID name на понятный вам:
Authentication Mode: WPA2 PreSharedKey самый сильный, но старые устройства могут не поключится к такой сети.
Encryption mode: AES тоже самый сильный, но менее совместимый режим шифрования.
Срезав так подключение старых устройств к вашей сети вы увеличите её производительность.
Само собой можно поменять пароль на тот который вам проще запомнить. Минимум 8 символов (буквы и цифры) в нижнем и верхнем регистре. Хорошо и спецсимволы добавить.
Отключив WPS вы дополнительно усилите защиту вашей сети от проникновения.
Можно также разрешить использование широких каналов 40mHz.
Иногда можно зафиксировать канал на 13-ом. Часто он является самым свободным из-за региональных особенностей соседских роутеров. Лучше убедиться, что производительность выросла после такой манипуляции.
Можно также заставить работать роутер в чистом 802.11n, что тоже приведёт к увеличению производительности и уменьшению совместимости.
Проброс порта на Huawei HG8245H5 можно настроить по этой инструкции.
Извините, статья в разработке .









 Для подключения через беспроводное соединение вы должны быть подключены к сети Wi-Fi вашего модема.
Для подключения через беспроводное соединение вы должны быть подключены к сети Wi-Fi вашего модема.