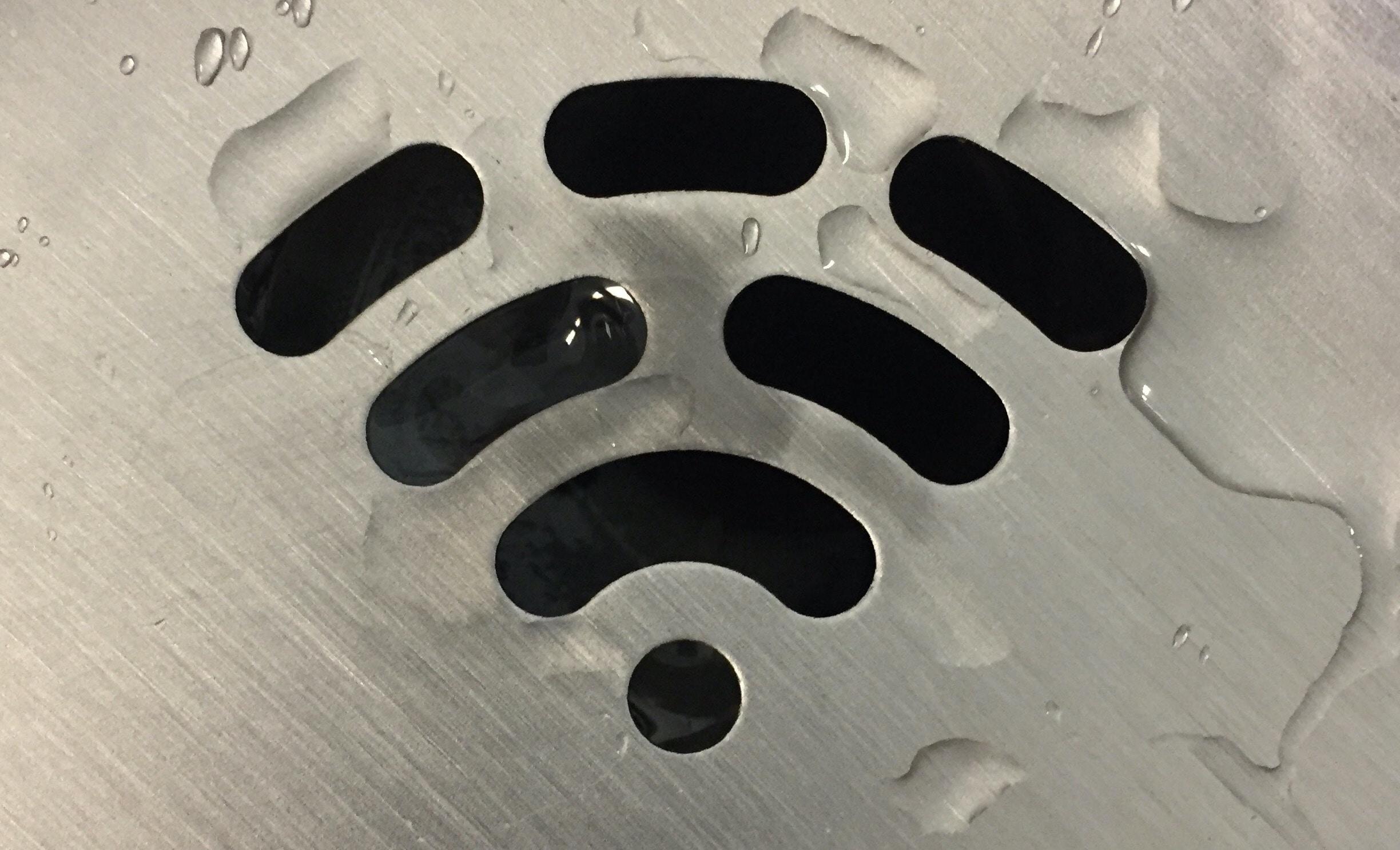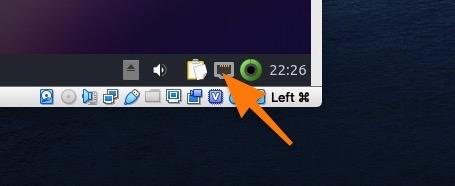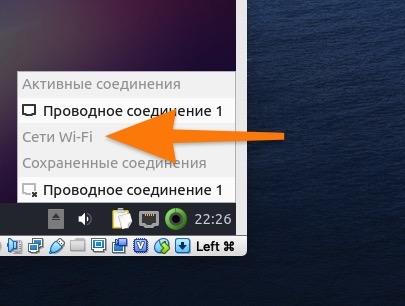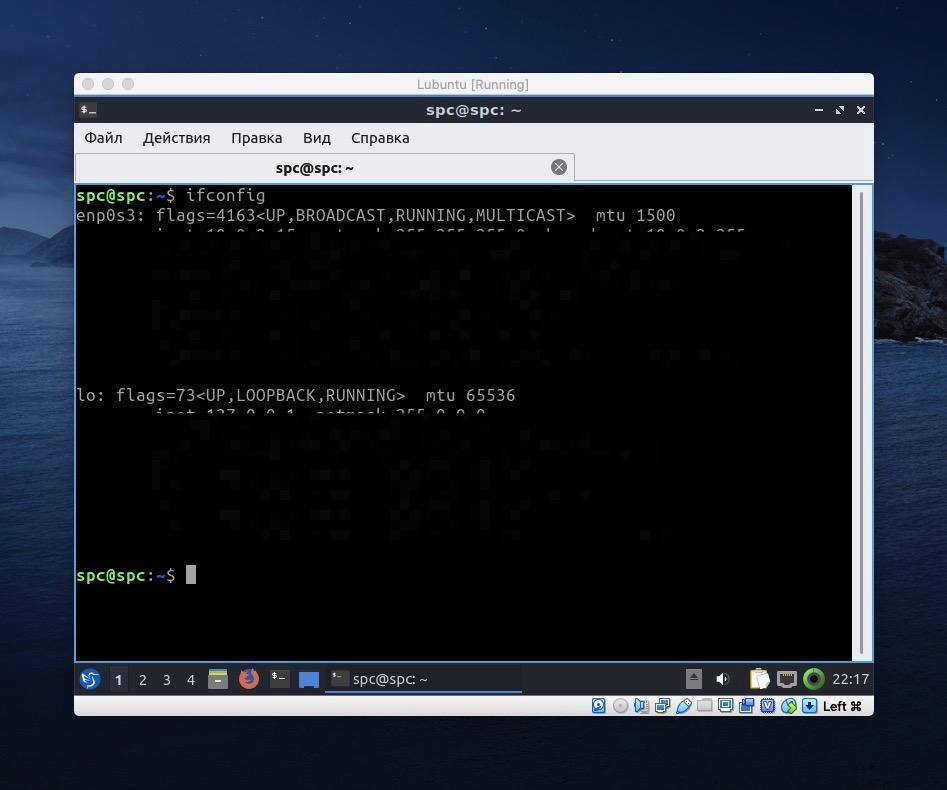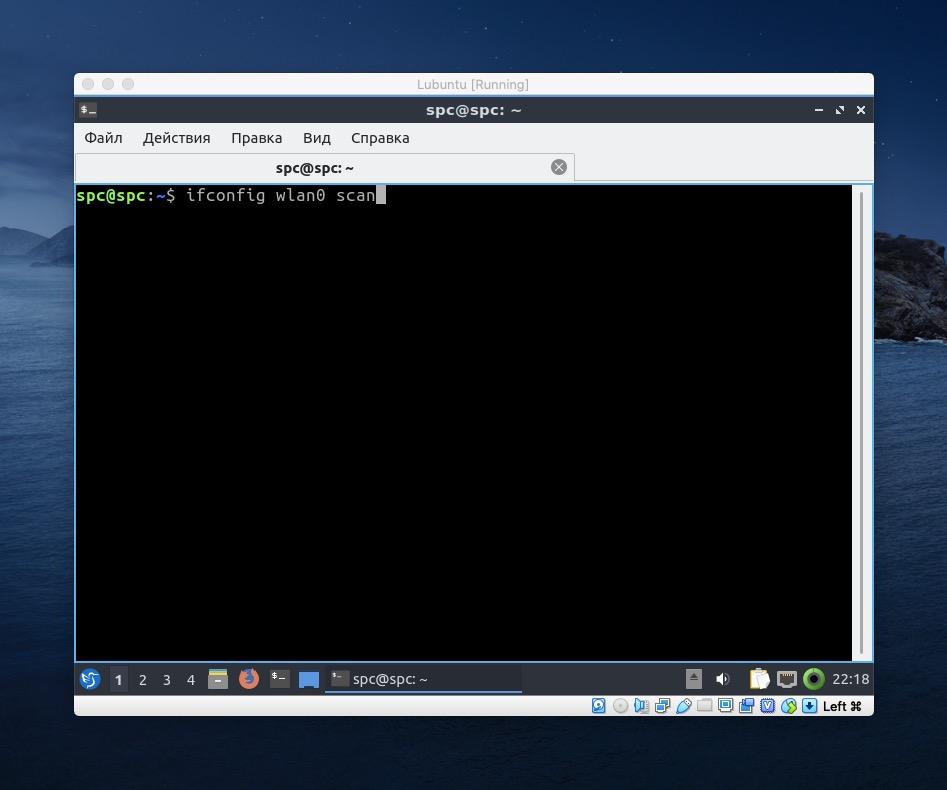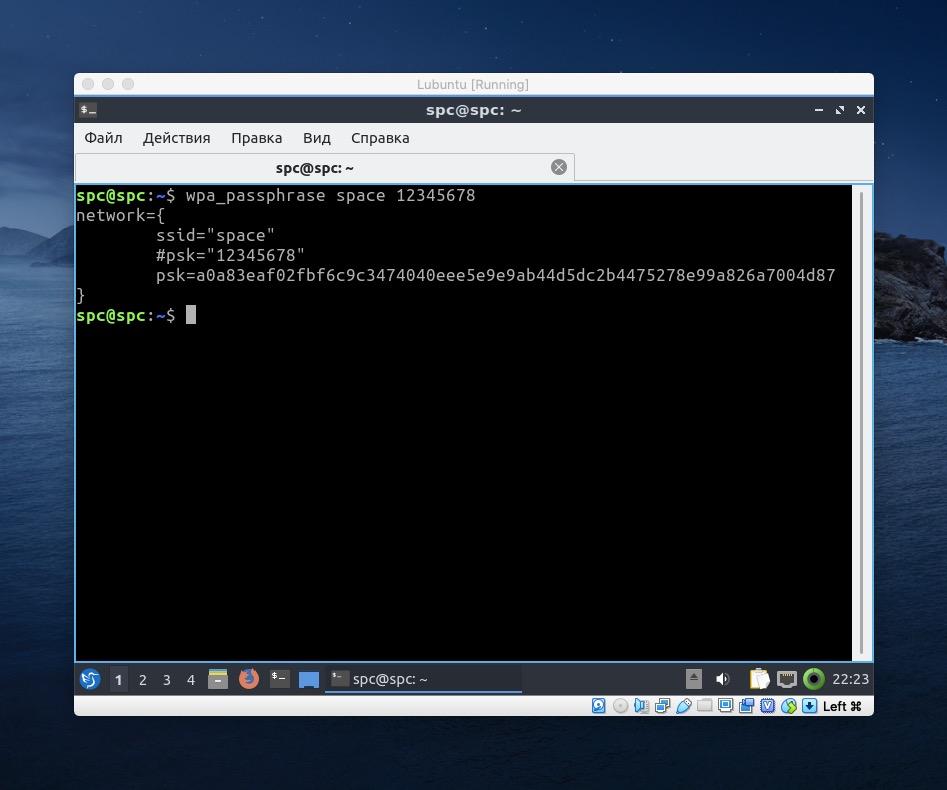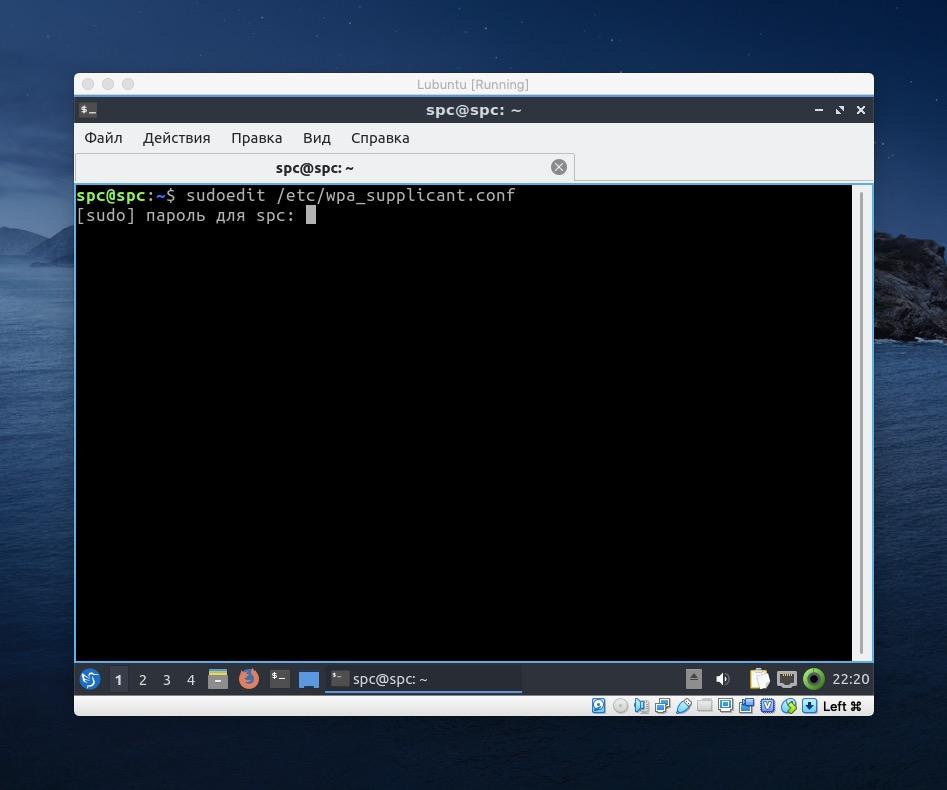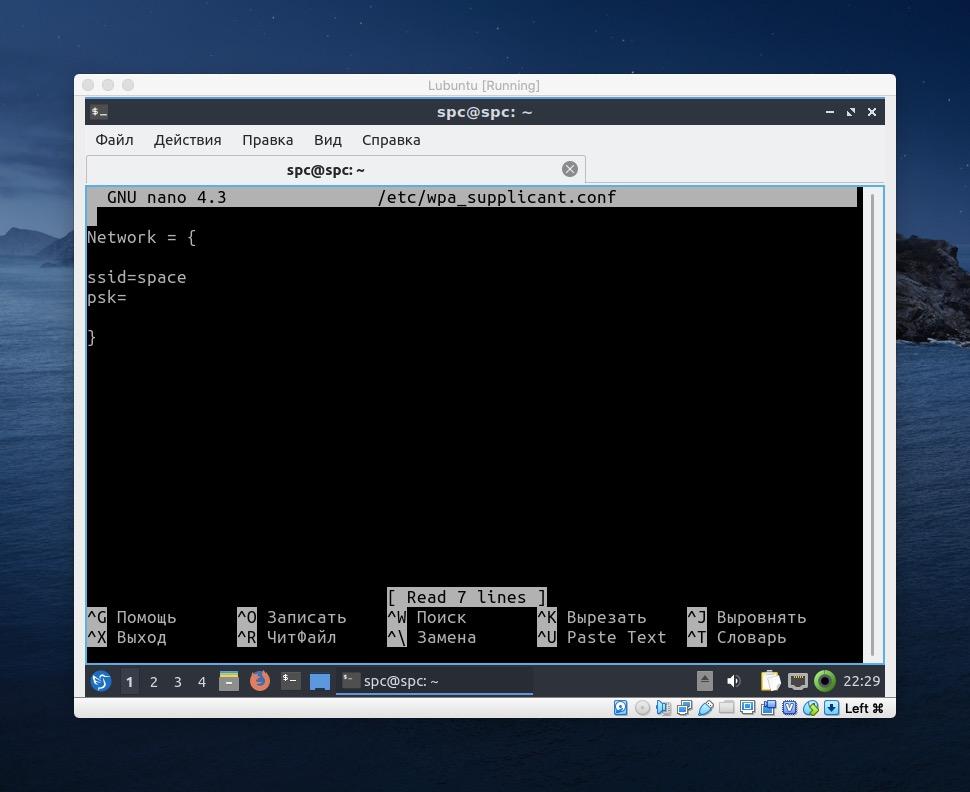- Настройка вай фай линукс минт
- Настраиваем WiFi в Linux Mint
- Используем графическую оболочку
- Используем терминал
- Настройка Wi-Fi сетей, защищенных по стандарту WPA2
- Настраиваем WiFi в Linux Mint
- Как подключиться к Wi-Fi на Linux Mint?
- Как подключить Wi-Fi на Linux Mint?
- Как подключить Wi-Fi на Linux Mint с помощью графического интерфейса?
- Как подключить Wi-Fi на Linux Mint с помощью интерфейса командной строки?
- Заключение
Настройка вай фай линукс минт
System: Host: mint Kernel: 4.10.0-38-generic x86_64 (64 bit gcc: 5.4.0)
Desktop: Cinnamon 3.6.6 (Gtk 3.18.9-1ubuntu3.3)
Distro: Linux Mint 18.3 Sylvia
Machine: System: HP product: HP Laptop 15-bs0xx v: Type1ProductConfigId
Mobo: HP model: 832D v: 25.33 Bios: Insyde v: F.24 date: 09/25/2017
CPU: Quad core Intel Pentium N3710 (-MCP-) cache: 1024 KB
flags: (lm nx sse sse2 sse3 sse4_1 sse4_2 ssse3 vmx) bmips: 12800
clock speeds: max: 2560 MHz 1: 624 MHz 2: 794 MHz 3: 977 MHz
4: 839 MHz
Graphics: Card-1: Intel Device 22b1 bus-ID: 00:02.0
Card-2: Advanced Micro Devices [AMD/ATI] Sun XT [Radeon HD 8670A/8670M/8690M / R5 M330]
bus-ID: 01:00.0
Display Server: X.Org 1.18.4 drivers: ati,radeon,intel (unloaded: fbdev,vesa)
Resolution: 1366×768@60.00hz
GLX Renderer: Mesa DRI Intel HD Graphics 405 (Braswell)
GLX Version: 3.0 Mesa 17.0.7 Direct Rendering: Yes
Audio: Card Intel Device 2284 driver: snd_hda_intel bus-ID: 00:1b.0
Sound: Advanced Linux Sound Architecture v: k4.10.0-38-generic
Network: Card-1: Realtek Device d723 port: 2000 bus-ID: 02:00.0
IF: N/A state: N/A speed: N/A duplex: N/A mac: N/A
Card-2: Realtek RTL8111/8168/8411 PCI Express Gigabit Ethernet Controller
driver: r8169 v: 2.3LK-NAPI port: 1000 bus-ID: 03:00.0
IF: eno1 state: down mac:
Drives: HDD Total Size: 135.8GB (1.4% used)
ID-1: /dev/sda model: SanDisk_SD8SN8U size: 128.0GB temp: 34C
ID-2: USB /dev/sdb model: USB_DISK_2.0 size: 7.7GB temp: 0C
RAID: No RAID devices: /proc/mdstat, md_mod kernel module present
Sensors: System Temperatures: cpu: 32.0C mobo: 27.8C gpu: 29.0
Fan Speeds (in rpm): cpu: N/A
Info: Processes: 190 Uptime: 8 min Memory: 544.2/3855.6MB
Init: systemd runlevel: 5 Gcc sys: 5.4.0
Client: Shell (bash 4.3.481) inxi: 2.2.35
mint@mint ~ $ ifconfig
eno1 Link encap:Ethernet HWaddr ac:e2:d3:7b:13:ca
inet addr:192.168.0.222 Bcast:192.168.0.255 Mask:255.255.255.0
inet6 addr: fe80::d9a0:3f99:a615:1a6f/64 Scope:Link
inet6 addr: 2a02:2698:9025:d57d:868e:34fd:4e63:6158/64 Scope:Global
inet6 addr: 2a02:2698:9025:d57d:28a1:444f:62db:5c3a/64 Scope:Global
UP BROADCAST RUNNING MULTICAST MTU:1500 Metric:1
RX packets:9119 errors:0 dropped:0 overruns:0 frame:0
TX packets:5426 errors:0 dropped:0 overruns:0 carrier:0
collisions:0 txqueuelen:1000
RX bytes:8206795 (8.2 MB) TX bytes:716126 (716.1 KB)
lo Link encap:Local Loopback
inet addr:127.0.0.1 Mask:255.0.0.0
inet6 addr: ::1/128 Scope:Host
UP LOOPBACK RUNNING MTU:65536 Metric:1
RX packets:1144 errors:0 dropped:0 overruns:0 frame:0
TX packets:1144 errors:0 dropped:0 overruns:0 carrier:0
collisions:0 txqueuelen:1000
RX bytes:107160 (107.1 KB) TX bytes:107160 (107.1 KB)
Настраиваем WiFi в Linux Mint
Рассказываем, как настроить беспроводное подключение к интернету в Linux Mint.
Используем графическую оболочку
Linux Mint устроен таким образом, чтобы максимально упростить первичную настройку системы для пользователя. Поэтому и настройка Wi-Fi обычно проходит легко и логично. Так как все драйверы, скорее всего, будут загружены в систему еще на этапе установки, все, что остается сделать нам:
Обычно нужная нам иконка выглядит как-то так
- Найти в списке доступных сетей ту, к которой хотим подсоединиться и кликнуть по ней.
- Ввести пароль, если сеть им защищена.
У меня сетей нет. Имитируется проводное соединение. У вас тут будут все роутеры поблизости
И, собственно, все. Процесс такой же, как в Windows или macOS.
Если вы искушенный пользователь Linux, и хотите освоить настройку подключения через командную строку, то переходите к следующей секции статьи.
Используем терминал
- Открываем терминал.
- Устанавливаем набор необходимых сетевых утилит с помощью команды sudo apt-get install net-tools. Если сети нет, то придется сначала выйти в интернет по проводу или заранее подготовить флешку с нужным набором программ.
- Затем ищем свой интерфейс для подключения к беспроводным сетям. Для этого вводим команду ifconfig и в выдаче ищем строчку типа wlan0 (это стандартное название).
- Запускаем интерфейс командой ifconfig wlan0 up
- Теперь отыщем список доступных Wi-Fi-сетей неподалеку от нас. Для этого введем в терминал следующее: iwlist wlan0 scan
- Предыдущая команда выдаст список доступных подключений в формате ESSID: название сети. Ищем среди них свою и запоминаем.
- Теперь подключаемся с помощью команды следующего формата: iwconfig wlan0 essid название wi-fi-сети key пароль от wi-fi-сети
Этот вариант подходит для сетей, защищенных по стандарту WPE.
- Затем надо получить IP-адрес командой dhclient *название интерфейса для подключения
Настройка Wi-Fi сетей, защищенных по стандарту WPA2
Так как подключения WPA2 зашифрованы, нужно передавать им пароль в зашифрованном виде. Для этого:
- Запускаем утилиту wpa_passphrase и передаем ей название сети с паролем. Это делается командой следующего формата: wpa_passphrase название сетипароль от нее
- В ответ вы получите хэш в виде psk=a0a83ea…. Нужно его весь скопировать.
- Затем открываем конфигурационный файл с помощью команды sudo nano /etc/wpa_supplicant.conf
Можно использовать любой другой редактор текста
- Вводим внутрь данные сети, как на скриншоте. Вместо space вводим название своей сети. Вместо psk= тот хэш, что мы скопировали ранее.
Осталось указать шифр и все готово
- Потом вводим команду wpa_supplicant -B -i название интерфейса для подключения -DWext -c /etc/wpa_supplicant.conf
- И в конце снова получаем IP-адрес с помощью утилиты dhclient.
Настраиваем WiFi в Linux Mint
Структура Linux Mint сделана таким образом, чтобы свести на нет все трудности, которые могут возникнуть с настройками системы и, в частности, с настройкой WiFi. Все необходимые драйвера скорее всего будут загружены при установке системы, так что вам остается сделать только несколько движений для окончательной настройки беспроводной сети.
В правом нижнем углу панели инструментов располагается значок сетевого подключения. Переместите на него курсор мыши и кликните. Откроется окно со списком всех доступных в настоящее время сетей.
Вы видите все доступные сети, среди которых есть и ваша. Кликните по названию своей сети. Появится запрос на ввод пароля. Введите свой пароль и кликните ОК . Настройка сети закончена.
Бывают случаи, когда ваша сеть не видна. Чем это может быть вызвано? Ну, банально, отсутствием в настоящее время сетевого трафика. У поставщика услуг могут быть какие-либо технические неполадки. Также, нужно проверить сам роутер, его настройки и корректную установку драйверов. В последнем случае можно прибегнуть к помощи терминала. Для этой цели открываем терминал, вводим команду sudo -i . Затем нажимаем Enter , и вводим свой пароль. После чего можно ввести одну из двух команд: sudo iwconfig , или sudo lspci . Окно терминала выдаст следующее:
В данном случае все опознано и работает как часы. В случае некорректной установки драйверов, нужно обратиться на сайт производителя оборудования, или погуглить в сети, чтобы найти свой драйвер. Но обычно такого не происходит.
Вы также можете настроить скрытую сеть WiFi. Для этого переместите снова указатель мыши на значок сетевого подключения, и кликните на него. Откроется знакомое вам окно, в котором нужно выбрать Параметры сети .
Как подключиться к Wi-Fi на Linux Mint?
Советы и хитрости
Wi-Fi — это просто подключение к Интернету, которое используется для подключения вычислительных устройств, ноутбуков, смартфонов или планшетов к Интернету. В эту эпоху современных технологий каждому компьютеру требуется подключение к Интернету, и, чтобы избежать неудобств, предпочтительнее беспроводное подключение. Провайдеры интернет-услуг используют маршрутизаторы Wi-Fi для преобразования Ethernet-соединения в беспроводные сигналы, и любое вычислительное устройство может подключиться к этому беспроводному соединению, введя правильные учетные данные. В этой статье представлено несколько способов подключения к Wi-Fi на Linux Mint.
Предпосылки
Прежде чем подключиться к беспроводной сети, необходимо выполнить ряд предварительных условий для подключения к беспроводной сети.
- Беспроводной адаптер находится в рабочем состоянии.
- И вы используете операционную систему на основе Linux Mint.
Как подключить Wi-Fi на Linux Mint?
Чтобы подключить Linux Mint к Wi-Fi, есть два способа сделать это, и они упомянуты ниже:
- Использование графического пользовательского интерфейса
- Использование поддержки командной строки Linux Mint
В следующих разделах кратко описаны оба метода.
Как подключить Wi-Fi на Linux Mint с помощью графического интерфейса?
В этом разделе вы познакомитесь с графической поддержкой Linux Mint для подключения к Wi-Fi. Вы должны внимательно следовать инструкциям.
Шаг 1: Перейдите к значку подключения, и вы увидите доступные беспроводные подключения.
Шаг 2: Выберите в своем беспроводном соединении, к которому вы хотите подключиться, и если оно зашифровано, вы должны ввести его пароль для успешного подключения.
После подключения появится сообщение » Соединение установлено «.
Как подключить Wi-Fi на Linux Mint с помощью интерфейса командной строки?
Интерфейс командной строки Linux-Mint обогащен функциями, как и любой терминал дистрибутива на основе Linux. Вы должны выполнить несколько команд, чтобы Linux-Mint мог подключиться к Wi-Fi.
Шаг 1. Во-первых, рекомендуется отследить вашу беспроводную сеть, перейдя в каталог, в котором находится сетевая информация. Адрес каталога — » / sys / class / net «, и используйте команду ls, чтобы получить список доступных сетей.
Шаг 2: Найдите файл конфигурации сети с помощью утилиты netplan. Таким образом вы получите файл.yaml, в котором вы можете разместить конфигурацию беспроводной сети.
Итак, используйте команду, написанную ниже, чтобы убедиться, что файл существует в каталоге » / etc / netplan» или нет.
Примечание: Netplan — это утилита Linux, которая используется для настройки сетевых интерфейсов. Для этого используется файл.yaml для добавления деталей сетевого интерфейса.
Шаг 3: В результате выполнения приведенной выше команды возвращается файл 1-network-manager-all.yaml. Откройте файл 1-network-manager-all.yaml в редакторе nano (можно использовать любой редактор).
Первые три строчки уже есть; добавьте следующие строки после ввода сведений в файл сетевого менеджера, нажмите » Ctrl + S » и » Ctrl + X «, чтобы сохранить и выйти из файла.
Примечание. Рекомендуется помнить об отступах, так как вы можете не подключиться, если не соблюдаете надлежащие правила отступов.
Wifis:
Wlp2s0:
optional: true
access points:
«SSID of wireless-connection»
Password: «password-of-wireless-connection»
dhcp4: true
Примечание. В приведенном выше синтаксисе SSID — это имя вашей беспроводной сети, и выбор имени зависит от пользователя; таким образом, он варьируется от пользователя к пользователю.
Для завершения настройки netplan вы должны выполнить команду, написанную ниже.
После применения изменений соединение будет установлено, и вы сможете использовать команду ip, чтобы проверить состояние вашей беспроводной сети.
После этого вы сможете использовать Интернет, предоставляемый вашим беспроводным сетевым интерфейсом.
Заключение
Беспроводные технологии стали ключевым игроком в революции в мире. Соединение Wi-Fi упростило способ общения с миром. Их применение можно увидеть на компьютерных устройствах и планшетах / телефонах, от нескольких электроприборов до создания сети на основе Интернета вещей. Эта демонстрация представляет собой руководство по подключению вашей системы Linux Mint к Wi-Fi. Здесь упоминаются два метода, которые можно использовать для подключения к сети Wi-Fi. Графический интерфейс позволяет легко и быстро установить соединение, тогда как пользователи Linux должны быть знакомы с методом командной строки.