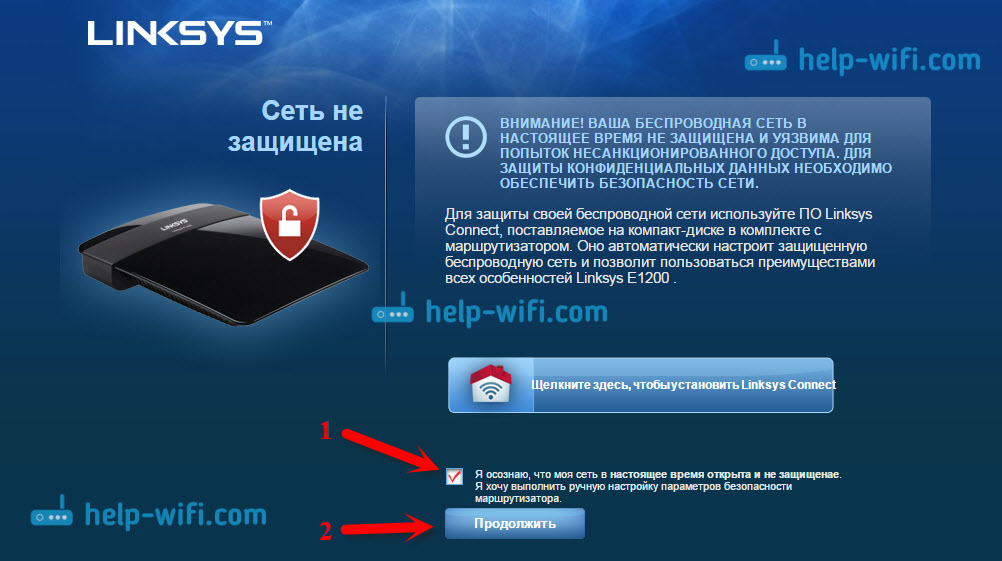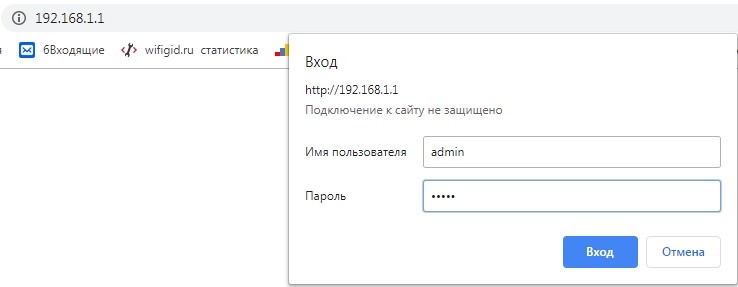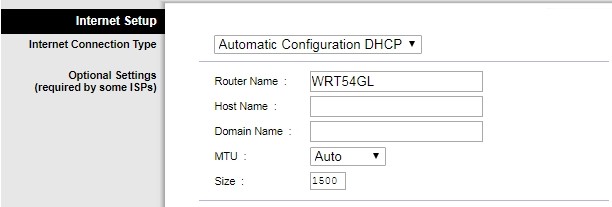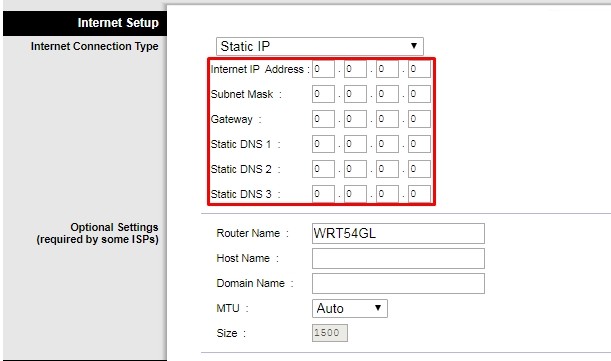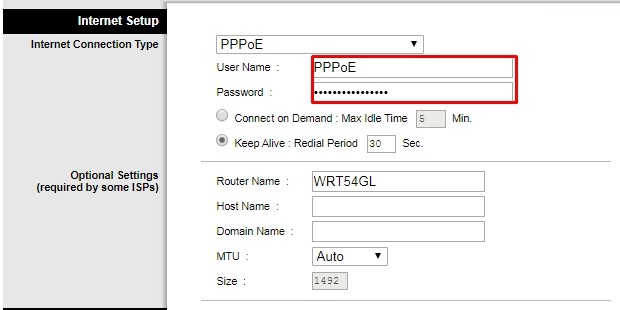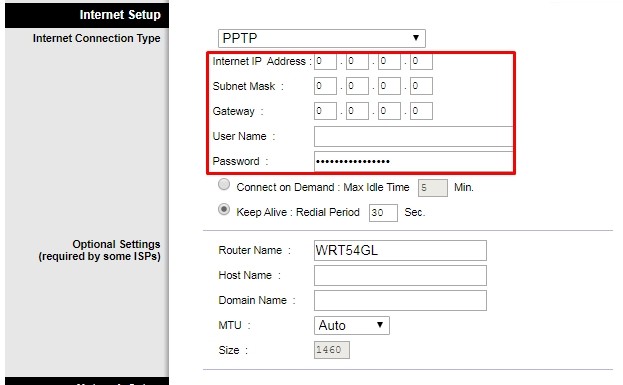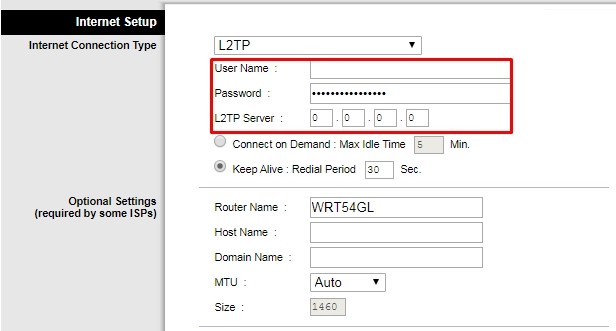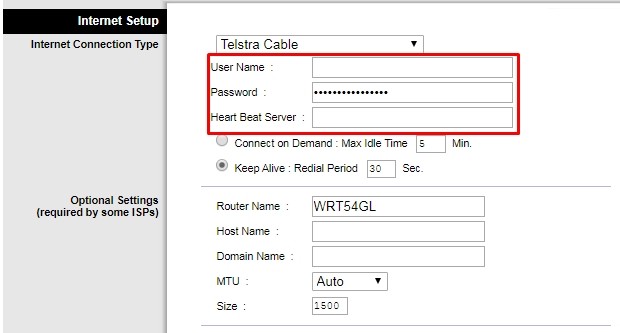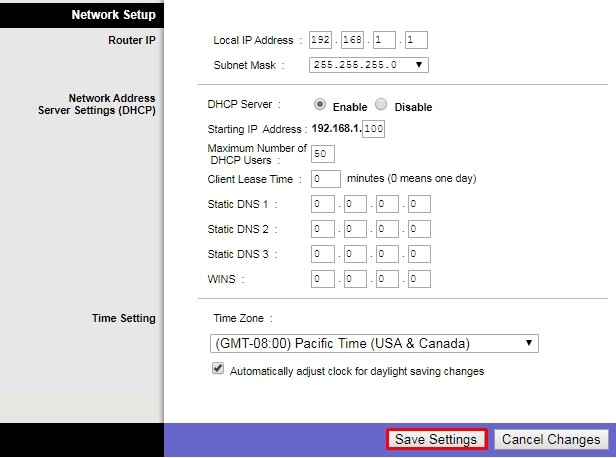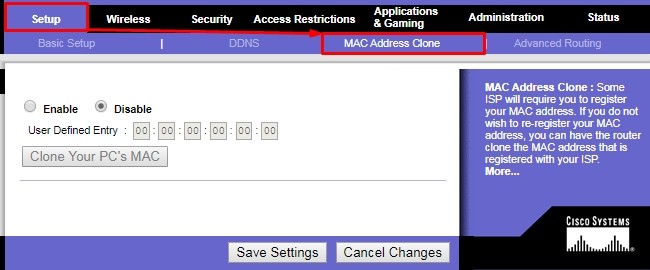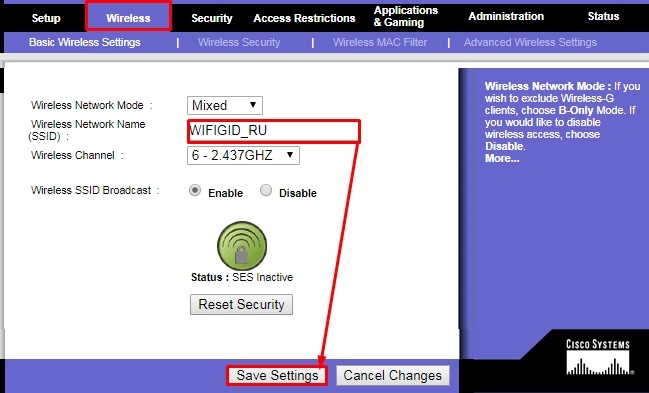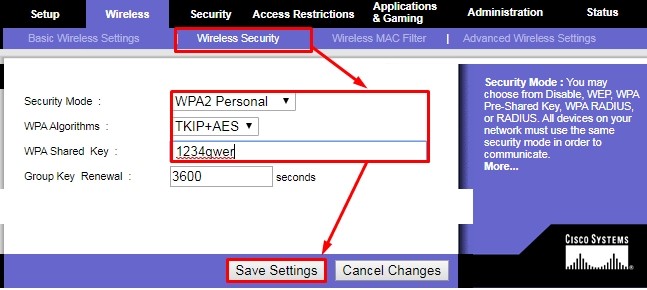- Как зайти в настройки роутера Linksys? На примере Linksys E1200
- Вход в настройки на Linksys по адресу 192.168.1.1
- Заходим в панель управления через браузер
- Как подключить и настроить Wi-Fi роутер Linksys WRT54GL: полная инструкция
- Как подключить
- Как зайти в настройки
- Интернет
- Internet Setup
- Network Setup
- Привязка MAC-адреса
- Wi-Fi
- Установить пароль администратора
Как зайти в настройки роутера Linksys? На примере Linksys E1200
Рутеры от компании Linksys однозначно интересные устройства, которые и работают хорошо, и выглядят стильно. Сразу после покупки маршрутизатора, когда дело подходит к настройке, у многих возникает вопрос, а как же войти в настройки роутера Linksys, что бы настроить его, поставить пароль, и задать другие параметры. На маршрутизаторах компании Linksys, настройки открываются примерно так же как и на устройствах других производителей. Поэтому, вы можете воспользоваться даже общей инструкцией по входу в настройки.
Многих сбивает с толку диск, который идет в комплект с роутером. На нем находится мастер настройки. То есть, мы запускаем диск на компьютере, и по инструкции, настраиваем маршрутизатор. Вроде бы даже удобно. Практически все производители сейчас уже не комплектуют свои устройства дисками с ПО. Все настройки делаются через браузер.
В случае с Linksys, можно заходить в настройки как через браузер, так и настраивать маршрутизатор через программу, которая есть на диске — Linksys Connect. Да, пошаговая настройка через программу очень даже хорошая и понятная. Особенно, если у вас подключение по технологии Динамический IP. Но, не всегда есть возможность запустить этот диск. Ведь сейчас много ноутбуков уже не комплектуются оптическими приводами, а если вы решили настроить Linksys с планшета, или телефона, то там диск точно запусти не получится. Поэтому, старый добрый способ настройки, через браузер пригодится даже на Linksys с их хорошей утилитой для настройки.
Эта статья подойдет для всех моделей Linksys. Показывать я буду на примере Linksys E1200, с которым вы можете ознакомится на его странице.
Вход в настройки на Linksys по адресу 192.168.1.1
Уже по стандартной схеме, нам нужно подключить устройство, с которого будем заходить в настройки по сетевому кабелю (который есть в комплекте) , или по Wi-Fi к нашему роутеру Linksys. Если вы уже подключены, и вам нужно зайти в настройки, что бы сменить пароль, или другие параметры, то можете пропустить процесс подключения.
Нам нужно просто взять сетевой кабель, и соединить им роутер с компьютером, или ноутбуком. Вот так:
На роутере подключаем в один из LAN разъемов, а на компьютере (ноутбуке) в сетевой разъем. Включите питание роутера.
Подключении по Wi-Fi для входа в настройки
Если хотите зайти в настройки по беспроводной сети, например с того же ноутбука, планшета, или телефона, то просто подключитесь к Wi-Fi сети, которая появится сразу после подключения питания к роутеру. Как подключится к беспроводной сети на ноутбуке, я подробно писал здесь. Или, посмотрите инструкцию по подключению iPad к Wi-Fi, если входить в настройки будете с планшета.
Если у вас роутер уже настроен, то название сети и пароль вы должны знать. Если же роутер новый, то сеть будет назваться «Linksys и еще какие-то цифры». Вот так:
Сеть будет без пароля. Просто подключаемся к ней.
Очень часто задают вопросы, как зайти в настройки, если забыли пароль от роутера. Это может быть как пароль от Wi-Fi сети, так и от панели управления. Если забыли пароль от Wi-Fi, то можно зайти в настройки по кабелю, и сменить (или вспомнить) пароль от беспроводной сети. Если же забили пароль от доступа к настройкам, то скорее всего придется делать сброс настроек маршрутизатора. Тогда вы сможете заново его настроить и задать новые пароли.
Заходим в панель управления через браузер
Один интересный момент. Снизу роутера Linksys вы не найдете стандартную информацию для входа в настройки. Как этот обычно бывает на устройствах других компаний. Там только указан PIN для соединения по WPS. Сделано это скорее для того, что бы настраивали с помощью диска, а не через браузер.
Стандартные параметры такие:
- Адрес для входа в панель управления на роутерах Linksys — 192.168.1.1
- Имя пользователя — admin
- Пароль — admin
Открываем любой браузер, который есть у вас на компьютере, или мобильном устройстве и набираем в адресной строке адрес 192.168.1.1. Переходим по адресу. Дальше, ест два варианта.
Если вы еще не входили в настройки, то вы увидите приветствие, с предложением настроить роутер через Linksys Connect (приложение, которое на диске) . Можно выбрать этот способ, но если вы хотите просто войти в панель управления, то перейдите снизу по ссылке «Продолжать работу с открытой и не защищенной сетью».
Дальше нам нужно согласится с тем, что мы осознаем, что беспроводная сеть пока не настроена и не защищена.
И только после всего этого, появится страница, на которой нам нужно указать имя пользователя и пароль. Стандартные — admin и admin.
Должна открыться панель управления.
А если вы раньше уже заходили в настройки, то сразу должен появится запрос пароля и откроется панель управления. Можете задать нужные вам параметры, настроить Wi-Fi, обновить прошивку и т. д.
36
93224
Сергей
Linksys
А если не принимает стандартные — admin и admin? Что тогда делать? Полный сброс я уже выполнял. Спичкой снизу роутера держал секунд 10.
Индикаторы на роутере ведут себя как обычно? После чего это произошло?
Сброс попробуйте сделать по инструкции https://help-wifi.com/linksys/kak-sdelat-sbros-na-zavodskie-nastrojki-na-routerax-linksys/
Индикаторы на роутере ведут себя как обычно. Произошло это после обновления прошивки(2.0.7) . Полный сброс сначала не получалось сделать. Оказывается, мало удерживать Reset 10 сек., надо ещё потом выключить и включить и будет счастье!)
Да, не всегда с первого раза получается сбросить настройки.
Как подключить и настроить Wi-Fi роутер Linksys WRT54GL: полная инструкция
Всем привет! В статье на сегодня у нас полная настройка роутера Linksys WRT54GL. Почитав другие статьи, я понял, что многие специалисты не пишут мелкие нюансы и момента, без которых обычный пользователь не настроит этот аппарат. Ещё одна проблема в том, что роутер чаще всего имеет английский интерфейс. Но бояться не стоит и сегодня вы сами, с моей небольшой помощью настроите интернет и Wi-Fi.
ПОМОЩЬ СПЕЦИАЛИСТА! Если у вас в процессе возникнут трудности или будут вопросы – задавайте их в комментариях под этой статьёй.
Как подключить
И так, для начала вытащите Linksys WRT54G из коробки, если он совершенно новый. Давайте познакомимся с портами и сразу начнем его подключать. В первый «Internet» вход – вставляем кабель от провайдера. Остальные порты локальные (под номерами) и туда можно подключить любое локальное устройства: от компьютера до ноутбука.
В дальнейшем для настройки мы будем использовать Web-интерфейс. Чтобы туда попасть нужно как раз подключиться к сети маршрутизатора. Я буду использовать локальное подключение по кабелю и вставлю один конец в 1 порт, а второй в сетевую карту моего ноутбука. Вы также туда можете подключить любое устройство: ноутбук или компьютер. Не забываем подключить его к электросети с помощью блока питания.
Как зайти в настройки
Для настройки нам не нужно ничего устанавливать и достаточно зайти в Web-интерфейс. Для этого после подключения к сети аппарата, открываем браузер и в адресную строку вводим: 192.168.1.1. После этого вас попросят ввести логин и пароль. Просто в обе строчки введите: admin.
ПРИМЕЧАНИЕ! Если логин и пароль не подходит, то сбросьте его до заводской настройки. Для этого найдите на задней части интернет-центра кнопку «Reset» и зажмите её на 10 секунд.
Интернет
При первом заходе вы должны прописать на страницу быстрой настройки «Setup». Также для правильной настройки интернета, нужно под рукой иметь договор от провайдера. Дело в том, что там прописан тип подключения и дополнительные данные для аутентификации в сети провайдера.
Internet Setup
Это первая вкладка, где вам нужно выбрать тип интернет-подключения. Повторяюсь, что эти данные находятся в договоре, но их также можно узнать по телефону технической поддержки провайдера
- Automatic Configuration DHCP – или динамический IP. Если в договоре вообще ничего не сказано о типе подключения, то скорее всего нужно выбрать именно его. После этого ничего вводить более не нужно.
- StaticIP – вводим IP адрес, маску и сервер (Geteway). Также можно ввести несколько DNS адресов, если они прописаны в договоре.
- PPPoE – чаще используется у таких провайдеров как «Ростелеком» или «ДОМ.РУ». Вводим логин и пароль.
- PPTP – также как и при статике вводим адрес, маску и сервер, а в конце логин и пароль.
- TelstraCable – если ваш провайдер использует именно эту технологию то выбираем данные пункт, вводим имя пользователя, ключ, а также адрес сервера.
Network Setup
В самом конце будет раздел, который можно оставить со значениями по умолчанию, но на всякий случай расскажу по строкам, что они представляют:
- LocalIPAddres – локальный адрес этого роутера.
- Subnet Mask – маска.
- DHCPServer – включен (Enable) или выключен (Disable). Если выключить данную функцию, то при подключении к сети аппарата, нужно на каждом устройстве вручную прописывать IP адреса.
- StartingIPAddress – с какого адреса начинается раздача для подключаемых аппаратов.
- MaximumNumberofDHCPUsers – максимальное количество подключаемых устройств.
- Client Lease Time – через какое время меняются IP адреса. Если стоит 0 – то время без времени.
- StaticDNS 1-3 – сюда можно прописать ДНС вручную. Например, от Google: 8.8.8.8 и 8.8.4.4.
- Time Setting – устанавливаем свой часовой пояс.
Привязка MAC-адреса
Если в договоре сказано, что ваш провайдер использует MAC адрес, то чуть выше перейдите в раздел «MAC Address Clone». После этого включите «Enable» и впишите нужный адрес. Если ранее вы использовали адрес вашего компьютера или роутера, то лучше позвонить в техническому поддержку, чтобы они перенастроили новый МАК-адрес этого роутера. Далее просто нажимаем «Clone Ypur PC’s MAC» – отобразится адрес, который нужно сказать тех. поддержке.
Wi-Fi
Имя сети можно установить в разделе «Wireless» – «Basic Wireless Settings». Вводим новое имя сетки и сохраняемся. «Wireless Network Mode» — это стандарты вай-фай, которые будет использовать роутер, лучше ставить «Mixed». Ниже «Wireless Channel» – канал. А теперь немного поподробнее – у меня почему-то в настройках нет установки «Auto» как на других роутерах. Поэтому тут будет постоянно выставлен статический канал.
Косяк в том, что если на данном канале будет сидеть ещё кто-то, то связь будет плохая. Обычно помогает перезагрузка и роутер сам выбирает свободный канал – но тут такой настройки нет. Так что если у вас в какой-то прекрасный момент будет плохая связь именно по WiFi, то вам нужно выбрать другой свободный канал.
Кнопка «SES Inactive» – автоматом выставляем пароль на вайфай и имя. Лучше не нажимать, если вы не хотите сбросить свои настройки.
«Security Mode» – ставим как WPA2 Personal. Потом в строке «WPA Shared Key» вводим пароль от вашей WiFi.
Установить пароль администратора
Чтобы никто не смог зайти в настройки роутера и поменять там что-то – лучше поменять пароль от администратора. Для этого заходим в «Administration» и ниже два раза вводим новый пароль. В качестве логина будет использоваться «admin». Обязательно запомните эти данные, так как если вы их забудете, то роутер придется сбрасывать до заводской конфигурации и настраивать заново.