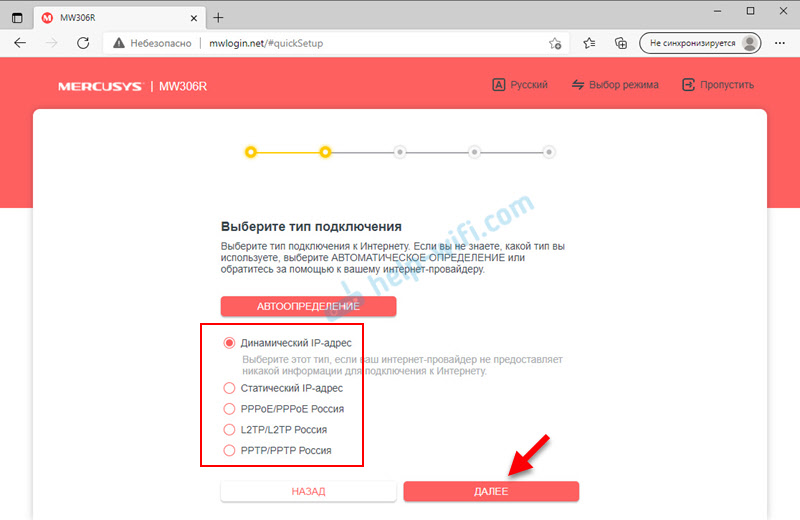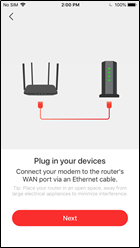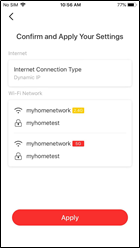- Настройка роутера Mercusys MW306R – подробная инструкция
- Подключение
- Быстрая настройка
- Дополнительные настройки
- Настройка IPTV/VLAN
- Смена режима работы: репитер, точка доступа, WISP
- Перезагрузка по расписанию
- Гостевая Wi-Fi сеть
- Обновление прошивки Mercusys MW306R
- Как настроить Wi-Fi роутер MERCUSYS с помощью приложения MERCUSYS
- Как настроить ADSL-роутер Mercusys для подключения к Интернету
Настройка роутера Mercusys MW306R – подробная инструкция
Подробная, пошаговая инструкция по настройке Wi-Fi роутера Mercusys MW306R. Я уже подготовил обзор этой модели с фото и подробным описанием технических характеристик и возможностей. Можете ознакомиться, если интересно. Ну а если вы уже приобрели данный роутер, то сейчас я покажу, как быстро и просто его настроить. Рассмотрим весь процесс, начиная с подключения.
Несмотря на то, что Mercusys MW306R это бюджетная модель, веб-интерфейс на этом роутере максимально простой и понятный. Есть русский и украинский язык. В процессе настройки трудности возникнуть не должны. Но если что – спрашивайте в комментариях.
Подключение
На этом этапе нужно сделать следующее:
- Подключить к Mercusys MW306R интернет. Кабель от интернет-провайдера или от модема подключить в WAN-порт.
- Подключить к роутеру устройство, с которого мы будем выполнять настройку.
А теперь подробнее. Подключаем к роутеру адаптер питания и включаем его в розетку. В WAN-порт подключаем интернет. Кабель напрямую от провайдера, модема, или оптического терминала.
Дальше к роутеру по Wi-Fi или по кабелю подключаем устройство, с которого через браузер будем выполнят настройку. Лучше всего использовать ноутбук, или ПК. Если их нет, то подойдет планшет либо телефон. Компьютер можно подключить по кабелю в один из трех LAN-портов. Кабель есть в комплекте.
Если тот же ноутбук, или телефон будете подключать по Wi-Fi, то заводское имя Wi-Fi сети и пароль можно посмотреть на наклейке снизу роутера.
Если имя сети отличается, или не подходит пароль, то скорее всего этот роутер уже был настроен. Возможно, вы сами пытались его настроить, но что-то не получилось. В таком случае нужно сделать сброс настроек.
Быстрая настройка
Чтобы открыть веб-интерфейс (настройки) роутера Mercusys MW306R, необходимо на устройстве, которое подключено к роутеру, открыть любой браузер и перейти по адресу mwlogin.net, или 192.168.1.1.
Сразу после входа в веб-интерфейс система предложит установить пароль администратора роутера. Этот пароль будет использоваться для защиты настроек. Его нужно будет вводить каждый раз при входе в веб-интерфейс роутера. Придумайте какой-то пароль и укажите его в двух полях.
Зразу откроется мастер быстрой настройки с пошаговыми инструкциями. С его помощью очень удобно настраивать роутер.
- Смените язык и выберите свой часовой пояс.
- Очень важный шаг! Нужно выбрать тип подключения к интернету, который использует конкретно ваш интернет-провайдер. Обычно эта информация указана в договоре о подключении к интернету. Если у вас этой информации нет – звоните в поддержку провайдера. Если тип подключения «Динамический IP», то просто выбираем его и нажимаем далее.
Если PPPoE, PPTP, L2TP, то на следующем шаге понадобится ввести имя пользователя, пароль, а для PPTP и L2TP еще и адрес сервера. Их так же выдает интернет-провайдер. Вот так выглядят настройки PPPoE:
Очень важно правильно выбрать тип подключения и задать все параметры. В противном случае Mercusys MW306R не сможет подключиться к интернету и на всех устройствах будет подключение к сети без доступа к интернету.
- В зависимости от типа подключения, на следующем шаге система приложит вам клонировать MAC-адрес роутера. Это нужно делать только в том случае, если ваш провайдер делает привязку по MAC-адресу. Это вы можете уточнить у поддержки. Если делает, то есть два варианта: задать на этом шаге MAC-адрес к которому интернет привязан на данный момент, или прописать у провайдера (через поддержку, в личном кабинете) WAN MAC-адрес роутера, который указан снизу на наклейке (в таком случае в настройках оставляем MAC-адрес по умолчанию) .
- Следующий шаг – настройка Wi-Fi сети. Ну здесь ничего особенного, меняем имя сети и пароль. Пароль постарайтесь запомнить, а лучше куда-то записать. А если все таки забудете его в будущем, то у нас есть инструкция как узнать свой пароль от Wi-Fi.
- Подтверждаем настройки.
- Ждем пока роутер сохранить настройки и перезапустить Wi-Fi сеть.
- Если вы изначально подключились к Mercusys MW306R по Wi-Fi, то нужно заново подключиться к сети уже с новыми параметрами, так как мы их сменили в процессе настройки. После повторного подключения нажмите на кнопку «Подключено» на странице веб-интерфейса.
- Нажмите на кнопку «Завершить».
- Откроется главное окно веб-интерфейса «Схема сети».
Если интернет на подключенных к роутеру устройствах работает, значит все отлично. Если нет, то вы скорее всего неправильно выбрали тип подключения, либо неправильно указали некоторые параметры. Уточните все настройки у провайдера и запустите процесс настройки заново. Либо смените эти параметры в разделе «Дополнительные настройки» – «Сеть» – «Интернет».
Дополнительные настройки
Покажу еще где найти и как сменить некоторые дополнительные параметры.
Настройка IPTV/VLAN
В разделе «Сеть» – «IPTV/VLAN» можно включить IPTV/VLAN и выбрать режим работы. Обычно это либо «Мост», когда мы назначаем необходимое количество LAN-портов под IPTV, либо «Вручную», где нужно прописать VLAN для IPTV и другие параметры, которые выдает провайдер.
Смена режима работы: репитер, точка доступа, WISP
Mercusys MW306R – многорежимный роутер. Он может работать в роли усилителя Wi-Fi сигнала (как репитер) , в режиме точки доступа, или подключаться к провайдеру через WISP. Настроить роутер в определенном режиме работы можно в разделе «Рабочий режим». Там даже есть картинки, по которым легко понять, какую функцию выполняет роутер в определенном режиме.
Нужно просто выбрать необходимый режим и нажать на кнопку «Сохранить». После чего выполнить настройку роутера в выбранном режиме с помощью пошагово мастера.
Перезагрузка по расписанию
Очень полезная функция, особенно для бюджетных роутеров. Можно настроить автоматическую перезагрузку в заданное время. Я рекомендую запланировать перезагрузку в 3-4 часа ночи, когда вряд ли кто-то будет пользоваться подключением к интернету.
Настроить эту функцию можно в разделе «Система» – «Перезагрузка».
Гостевая Wi-Fi сеть
Включив гостевую сеть, Mercusys MW306R будет раздавать еще одну Wi-Fi сеть с другим именем и паролем, доступ к которой вы сможете дать своим гостям (и не палить пароль от основной сети) . Эта сеть будет изолирована от вашей локальной сети (если вы не отключите эту функцию в настройках) .
Чтобы ее включить перейдите в «Беспроводной режим» – «Гостевая сеть». Поставьте галочку возле «Включить», затем задайте имя сети и пароль.
Настройки «Разрешить гостям видеть друг друга» и «Разрешить гостевым пользователям доступ к вашей локальной сети» лучше не включать (если вы не знаете зачем они вам нужны) .
Обновление прошивки Mercusys MW306R
Важно! На момент обновления прошивки рекомендуется подключиться к роутеру по кабелю.
Чтобы обновить прошивку, нужно сначала открыть в настройках роутера страницу «Обновление встроенного ПО», которая находится в разделе «Система». Там можно посмотреть какая версия встроенного ПО установлена на данный момент.
Дальше смотрим какая у нас аппаратная версия роутера и для какого региона. RU, или EU. Это можно посмотреть на корпусе роутера (наклейка снизу) .
У меня аппаратная версия 1.0 и роутер для региона EU.
Дальше нужно скачать прошивку с сайта Mercusys (или проверить, есть ли новая версия) . Оставляю ссылки на страницу с прошивками для модели MW306R на официальном сайте Mercusys:
Если на сайте есть новая версия – загружаем ее. Открываем загруженный архив и извлекаем из него прошивку. Файл с расширением .bin.
Затем в настройках роутера на вкладке «Обновление встроенного ПО» нажимаем на кнопку «Обзор» выбираем этот файл с расширением .bin и нажимаем на кнопку «Обновить».
Пока идет процесс обновления прошивки ничего не трогаем и не отключаем. После обновления ПО роутер Mercusys MW306R перезагрузится.
0
6625
Сергей
Mercusys
1. Все комментарии проходят проверку.
2. Если Вы хотите задать вопрос, то опишите проблему как можно подробнее. Напишите конкретную информацию о проблеме.
3. Комментарии с ненормативной лексикой, оскорблениями, и бессмысленные комментарии будут удалены.
4. Запрещена реклама других сайтов, групп в социальных сетях, спам и т. д.
5. Пожалуйста, пишите грамотно. Не пишите заглавными буквами.
6. При ответе на комментарий, пожалуйста, нажимайте кнопку «Ответить».
Windows 11 — подборка статей и подробных инструкций
Windows 10 — все инструкции по настройке интернета и решению проблем
Настройка роутера — инструкции для разных моделей и производителей
Полезные программы — для настройки HotSpot, Wi-Fi, 3G/4G модемов.
192.168.0.1 / 192.168.1.1 — вход в настройки роутера или модема.
Как настроить Wi-Fi роутер MERCUSYS с помощью приложения MERCUSYS
Примечание: эта статья подходит для роутеров, совместимых с приложением MERCUSYS.
Для примера возьмем роутер модели MR 70 X .
- Запустите приложение MERCUSYS на Вашем смартфоне. Выполните вход с Вашим MERCUSYS ID. Если у Вас нет аккаунта, сначала необходимо его создать.
- Нажмите LET’SBEGIN, затем выберите Router, чтобы начать настройку.
- Выберите тип подключения (Connection Type). Приложение определит Ваш тип подключения автоматически, но Вы также можете задать его вручную. Тип подключения и другую информацию должен предоставить Ваш интернет-провайдер. Если Вы не уверены в этой информации, пожалуйста, свяжитесь с Вашим интернет-провайдером, чтобы уточнить ее.
- Если Ваш тип подключения Динамический IP-адрес, может потребоваться сменить MAC-адрес Вашего роутера.
Примечание: пожалуйста, не меняйте MAC-адрес, если этого не требует Ваш провайдер.
- Настройте беспроводные сети 2,4 ГГц и 5 ГГц на роутере. Вы также можете включить функцию Smart Connect, чтобы использовать одинаковые настройки для обоих диапазонов.
- Убедитесь в правильности введенных данных и подтвердите настройки (Apply). Затем приложение MERCUSYS проведет тест соединения и сообщит Вам, если что-то пойдет не так.
Как настроить ADSL-роутер Mercusys для подключения к Интернету
Убедитесь, что знаете данные подключения провайдера. Для настройки понадобится знать тип подключения к провайдеру (в большинстве случаев это PPPoE), параметры VPI и VCI, логин и пароль для доступа в интернет.
Выполните следующие действия, чтобы настроить роутер:
1. Подключите оборудование в соответствии с приведённой ниже схемой и подождите примерно 1–2 минуты, затем убедитесь, что на роутере загорелись индикаторы питания, ADSL и Wi-Fi.
Примечание. Если телефонная связь не нужна, просто подключите роутер к телефонной розетке с помощью прилагаемого телефонного кабеля.
2. Подключите компьютер к роутеру (подключиться можно как по кабелю, так и по беспроводной сети).
— Кабельное подключение: подключите компьютер к порту LAN роутера с помощью кабеля Ethernet из комплекта.
— Подключение к беспроводной сети: подключите компьютер к беспроводной сети роутера. Имя беспроводной сети (SSID) по умолчанию указано на этикетке с обратной стороны роутера.
3. Запустите веб-браузер и введите в адресной строке http://mwlogin.net или 192.168.1.1. В качестве имени пользователя и пароля используйте admin (все буквы строчные). После этого нажмите Login (Войти).
4. Нажмите NEXT (Далее), чтобы запустить быструю настройку роутера.
5. Выберите часовой пояс и нажмите кнопку NEXT (Далее).
6. Выберите страну в поле Сountry и Интернет-провайдера в поле ISP из выпадающего списка. Затем выберите тип подключения к провайдеру и укажите соответствующие настройки в соответствии с информацией, предоставленной провайдером, и нажмите NEXT (Далее) или можете выбрать в данных полях значение Other (Другое) и ввести данные провайдера вручную. Здесь в качестве примера выбран режим PPPoE/PPPoA.
В полях Country и ISP выбираем значение Other (Другое).
В поле ISP Connection Type (Тип подключения) выбираем PPPoE/PPPoA.
В поле Username (Имя пользователя) — логин провайдера для доступа в интернет.
В поле Password (Пароль) — пароль провайдера для доступа в интернет.
В полях VPI и VCI — значения провайдера из договора.
7. Настройте параметры беспроводной сети. По умолчанию пароль беспроводной сети не задан. Придумайте имя беспроводной сети и укажите его в поле SSID. В поле Pre-Shared Key (Совместно используемый ключ) нужно указать пароль для беспроводной сети. Пароль должен быть не менее восьми символов на английском языке. После этого нажмите NEXT (Далее).
8. Нажмите Save (Сохранить), чтобы завершить настройку.
9. Теперь роутер настроен. Перейдите на страницу Status (Состояние), чтобы убедиться в получении IP-адреса от провайдера и проверить статус подключения.
1. Если IP-адрес 0.0.0.0, обратитесь в поддержку интернет-провайдера, чтобы проверить правильность введённой при настройке информации.
2. Если доступа в интернет по-прежнему нет, но есть IP-адрес, перейдите в раздел Interface Setup (Настройка интерфейса) — LAN (Локальная сеть) и измените DNS‑сервер, укажите Use User Discovered DNS Server Only (Использовать установленный пользователем DNS-сервер). Затем в полях ниже укажите IP-адреса DNS серверов 8.8.8.8 и 8.8.4.4, после чего проверьте доступ в интернет.