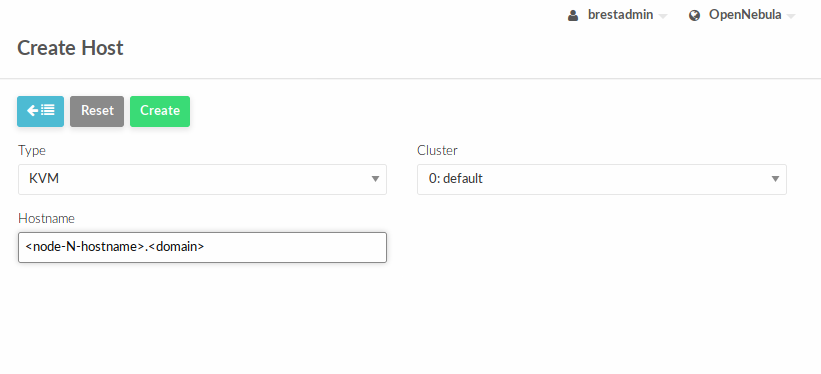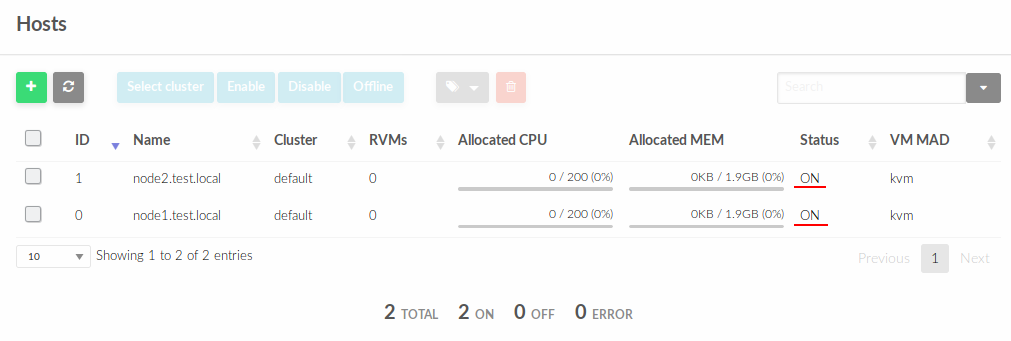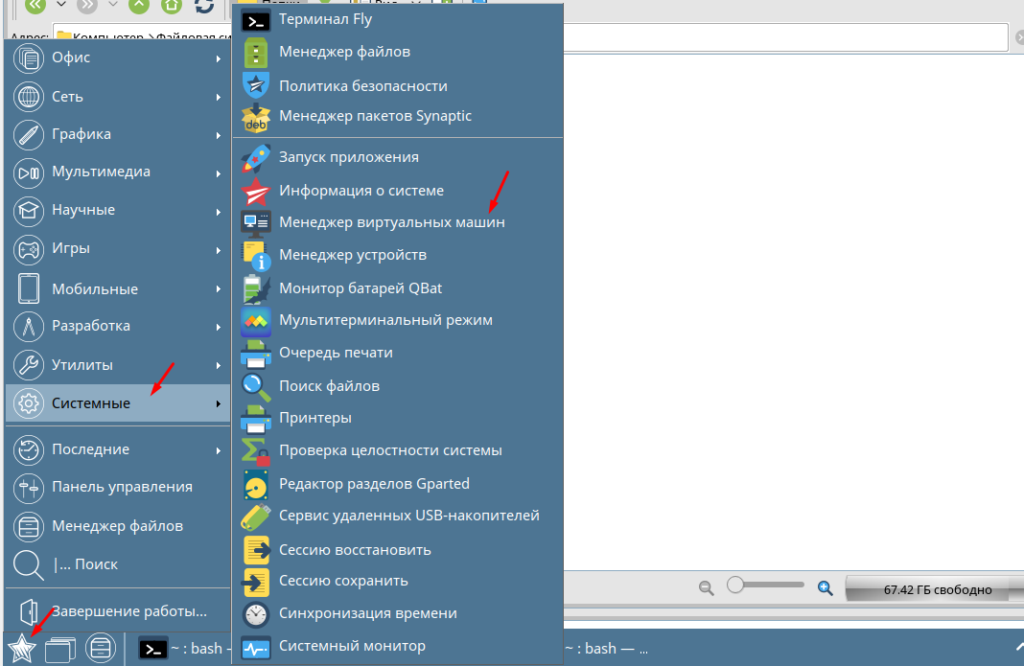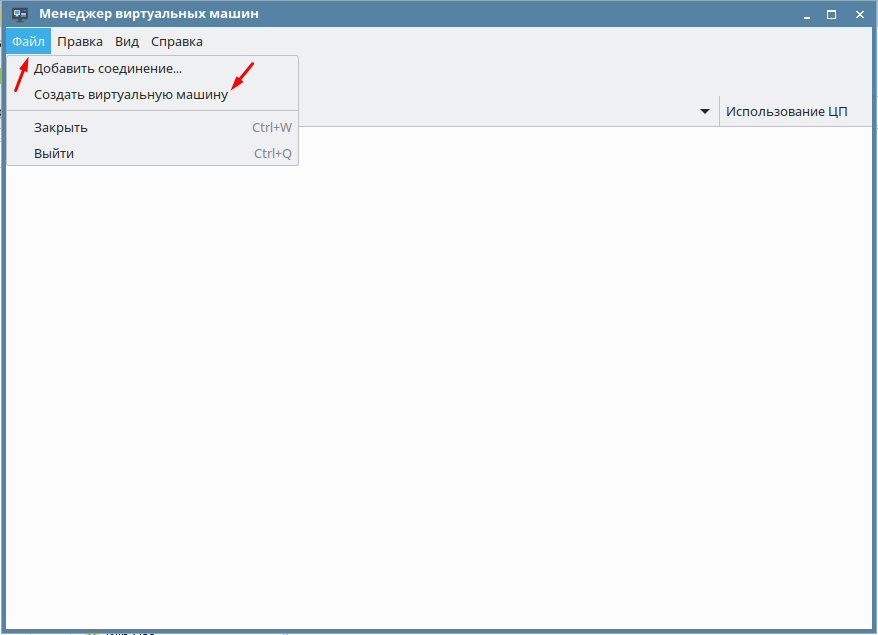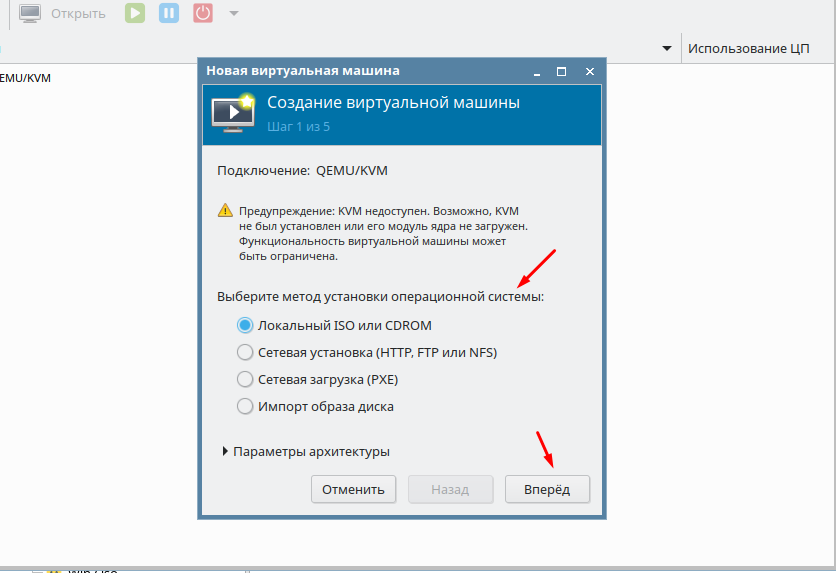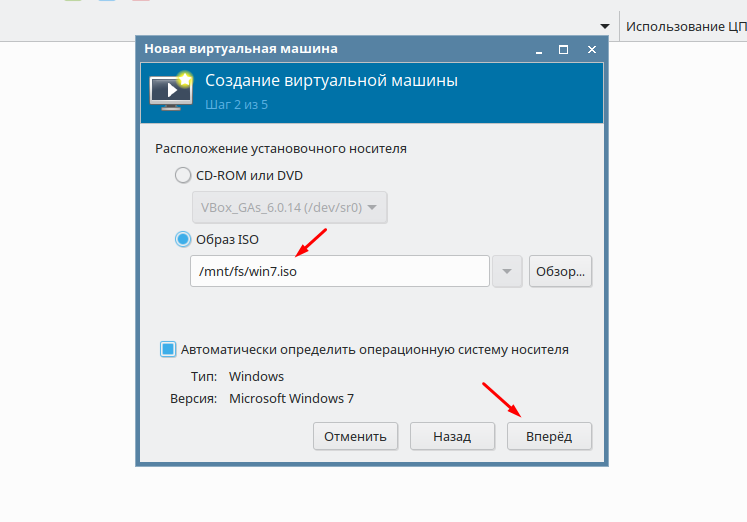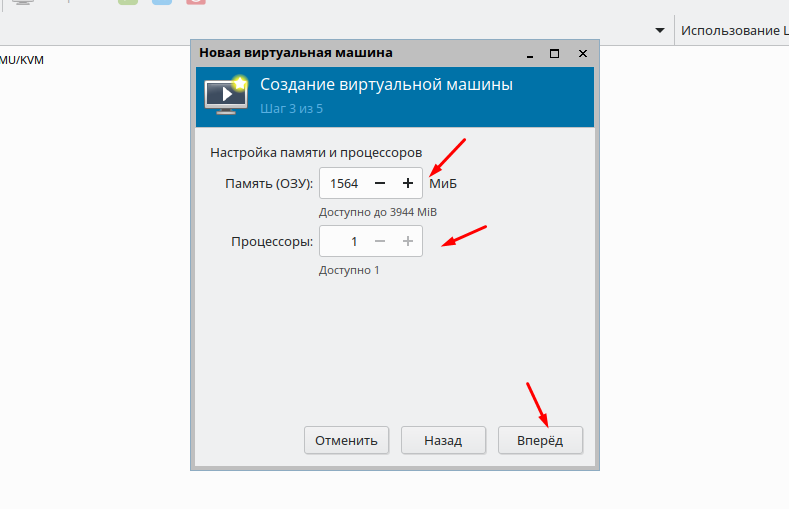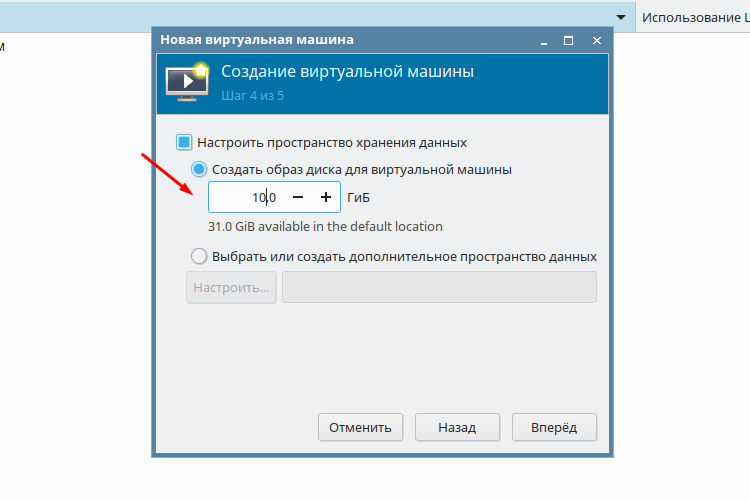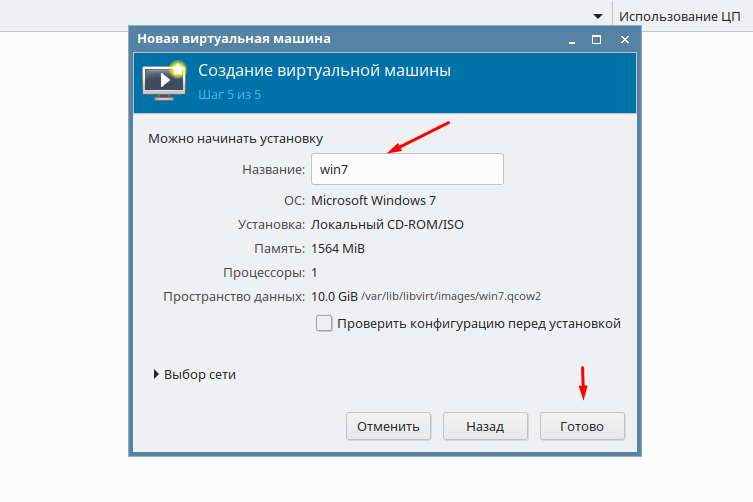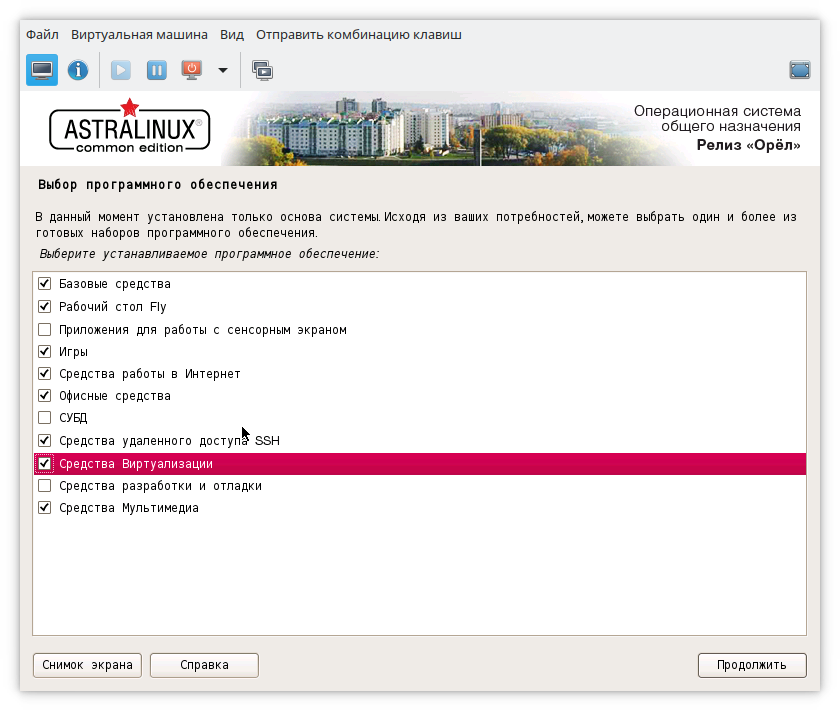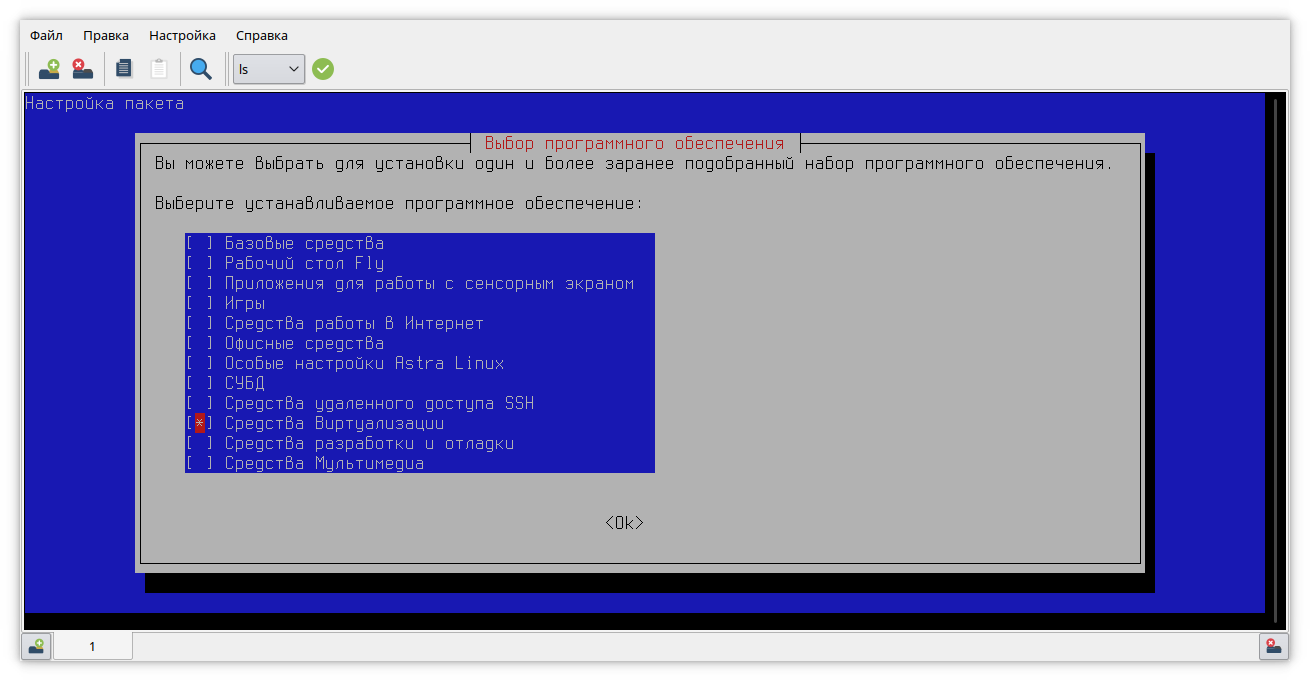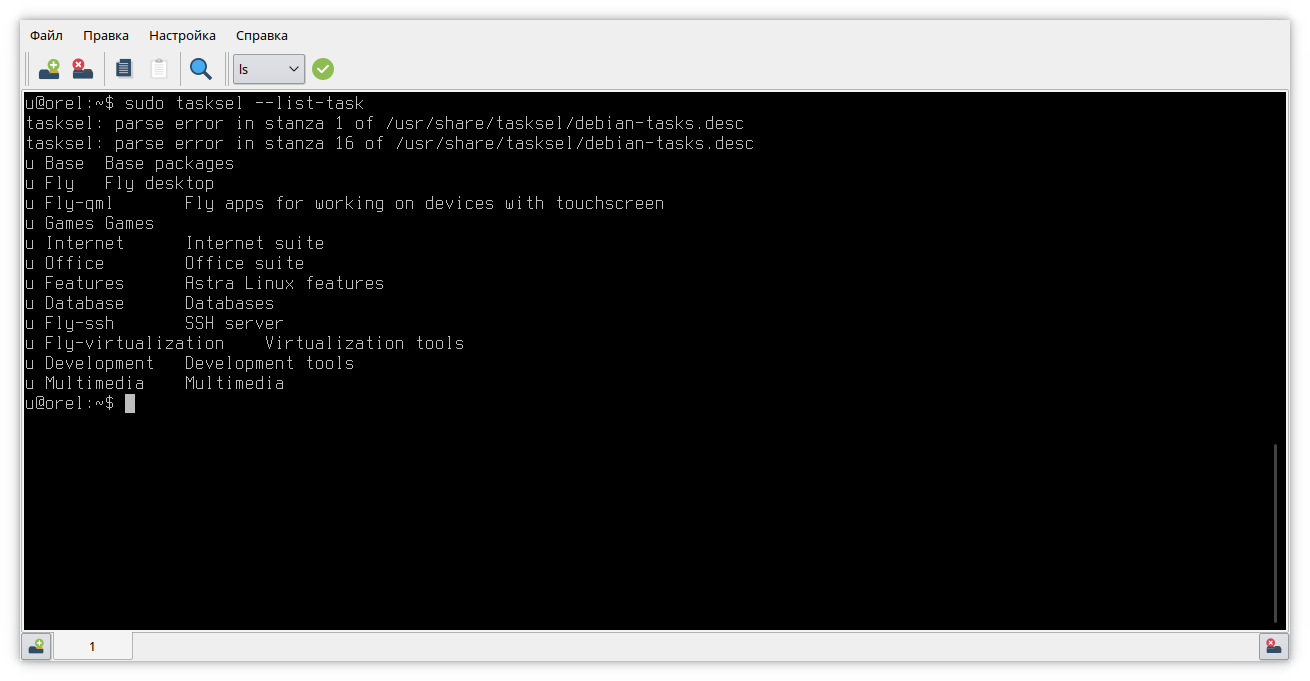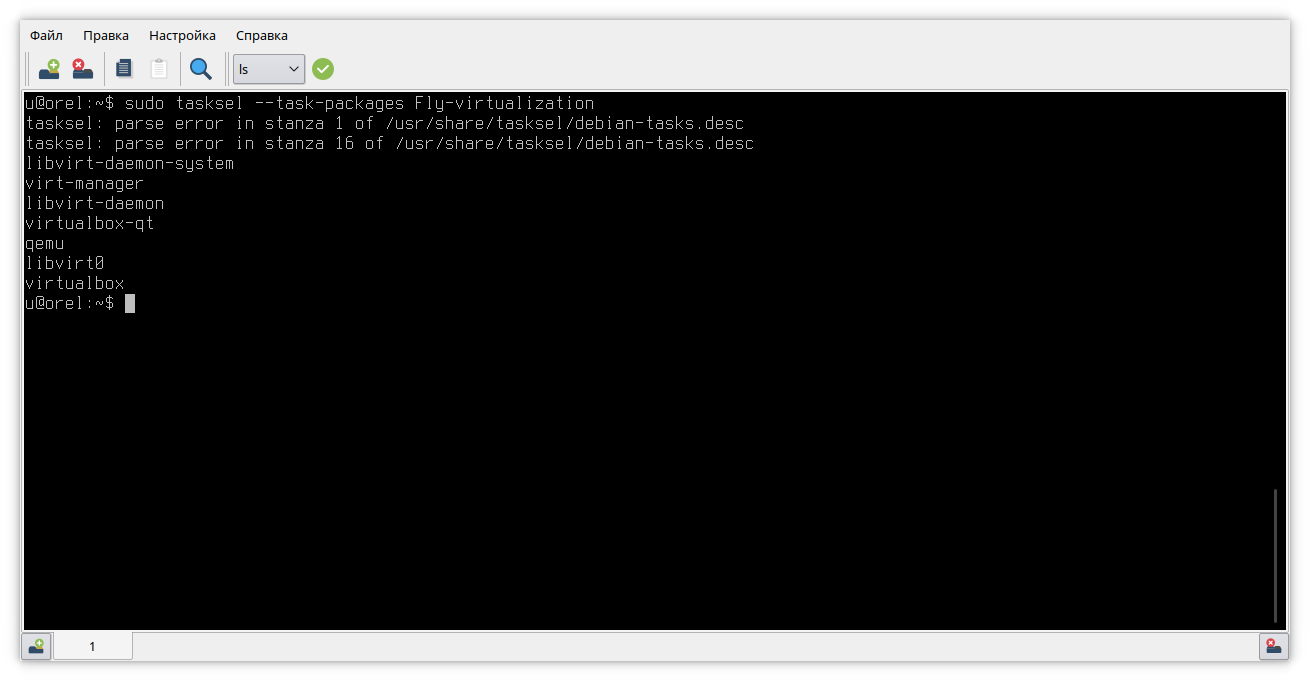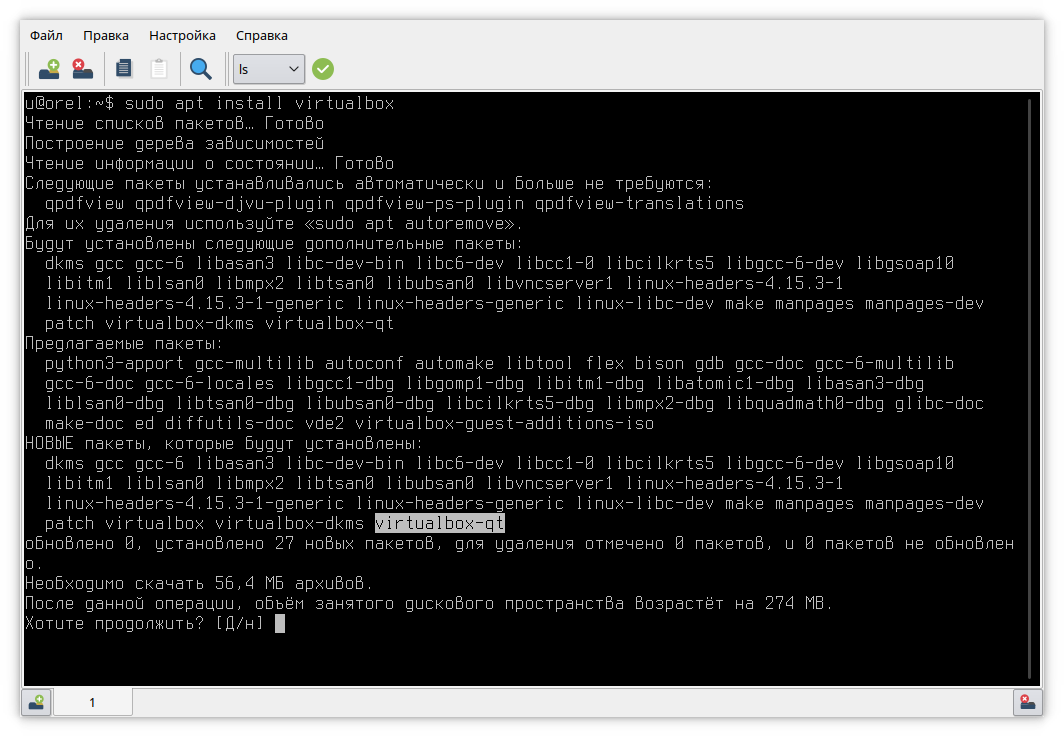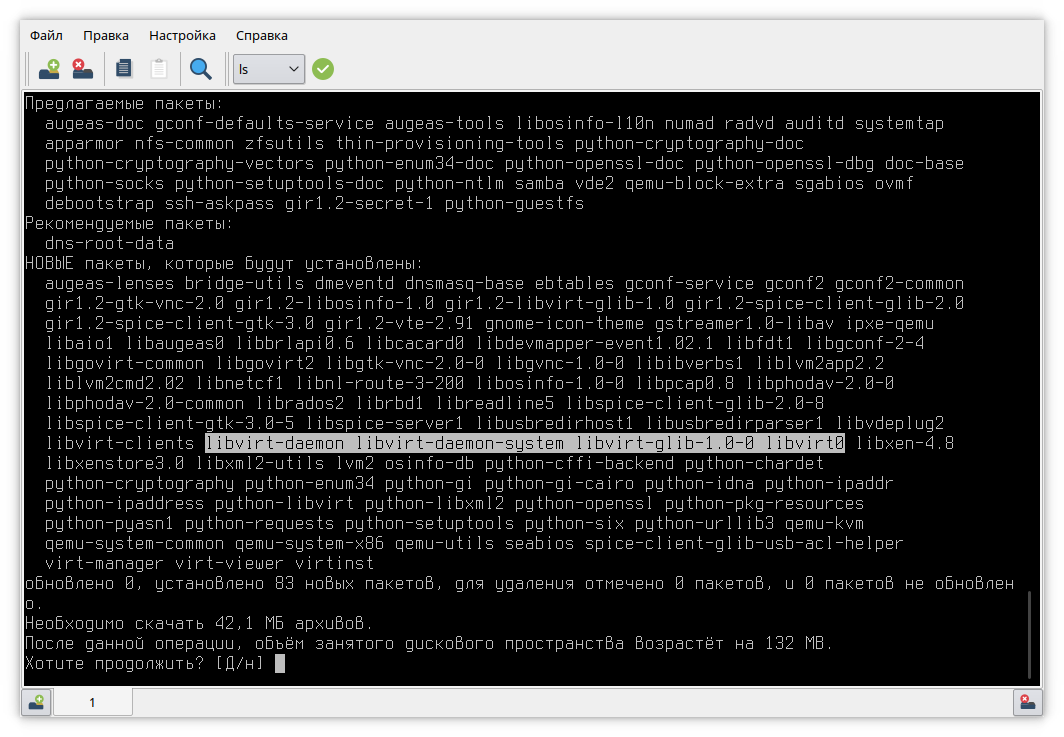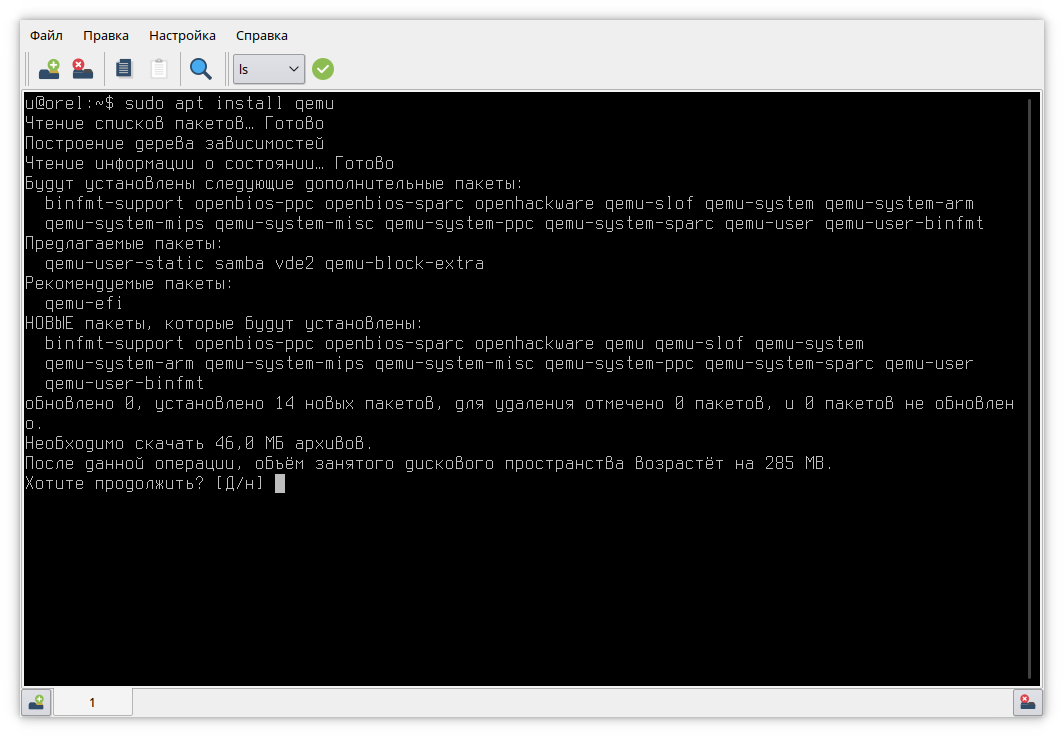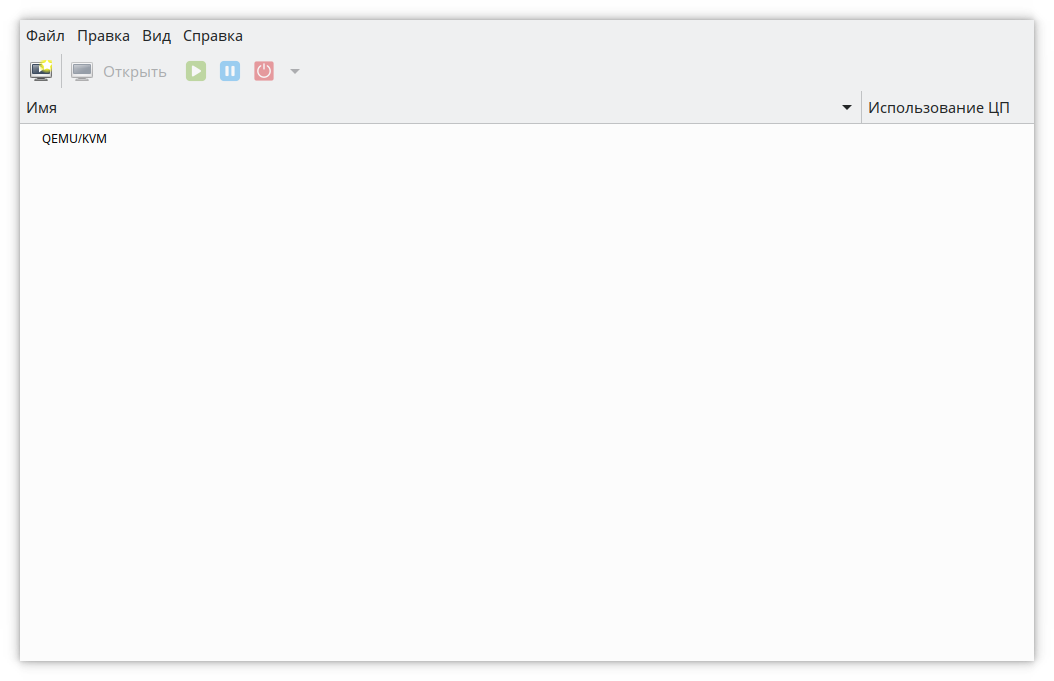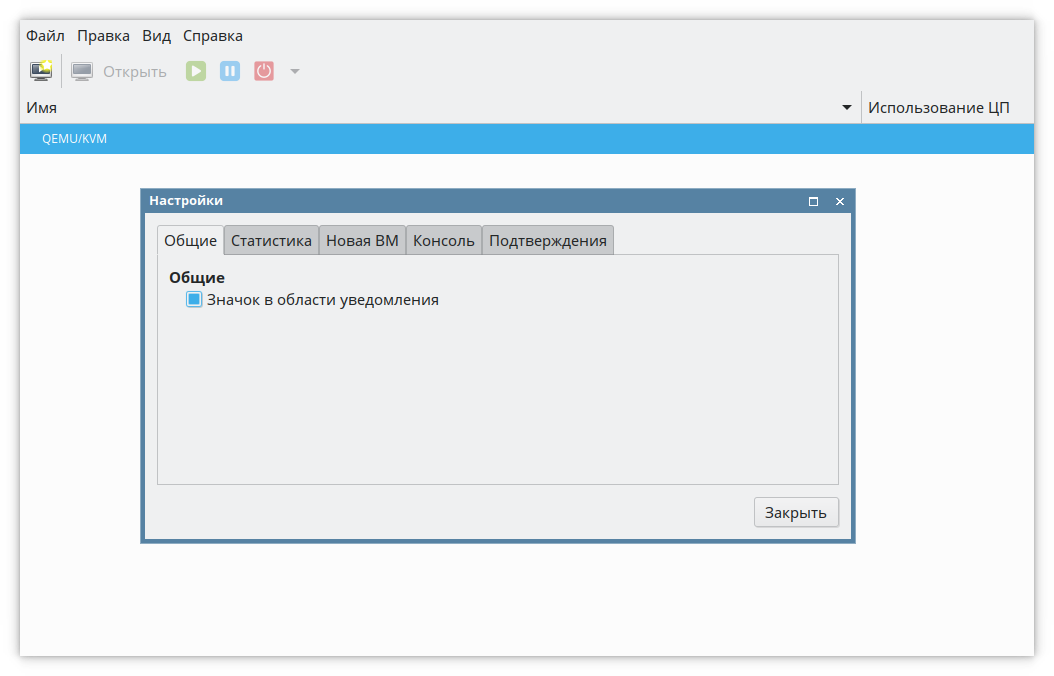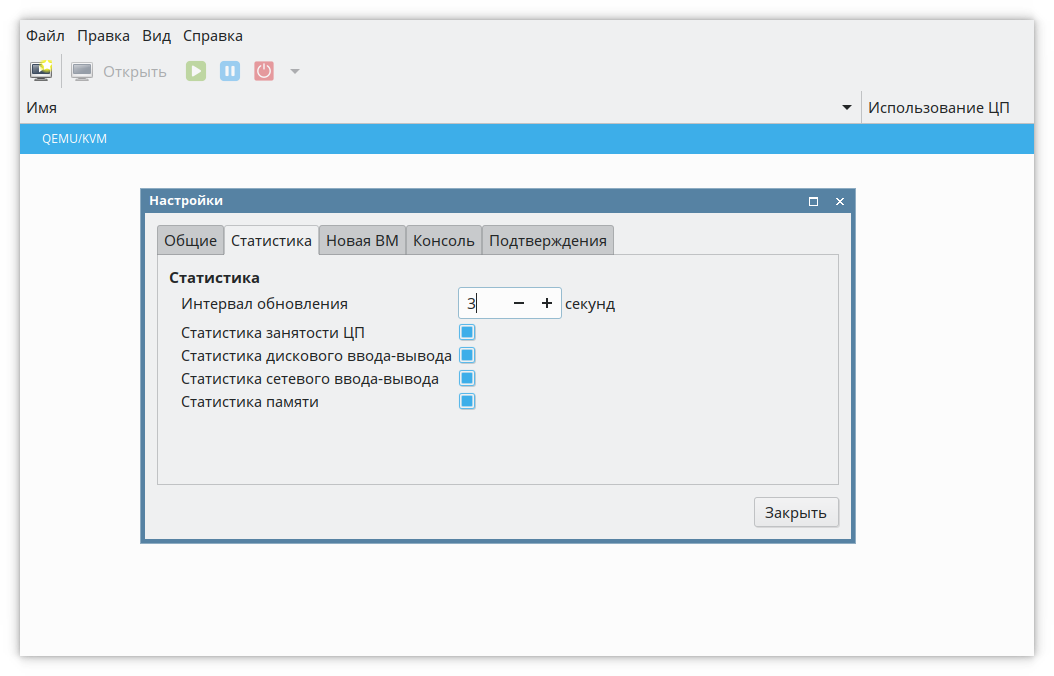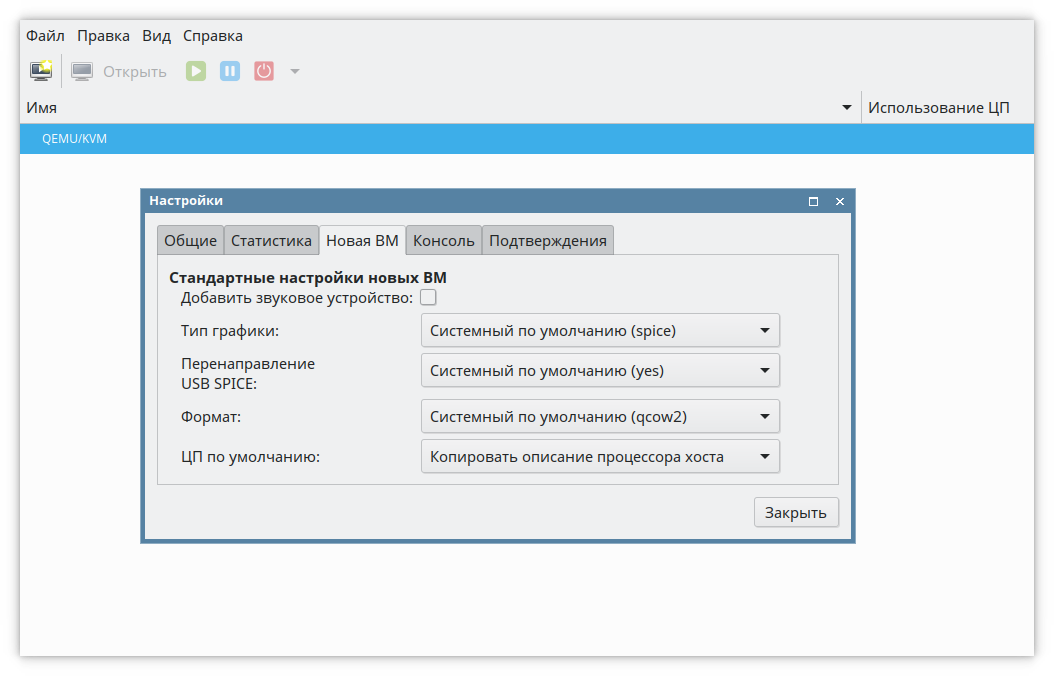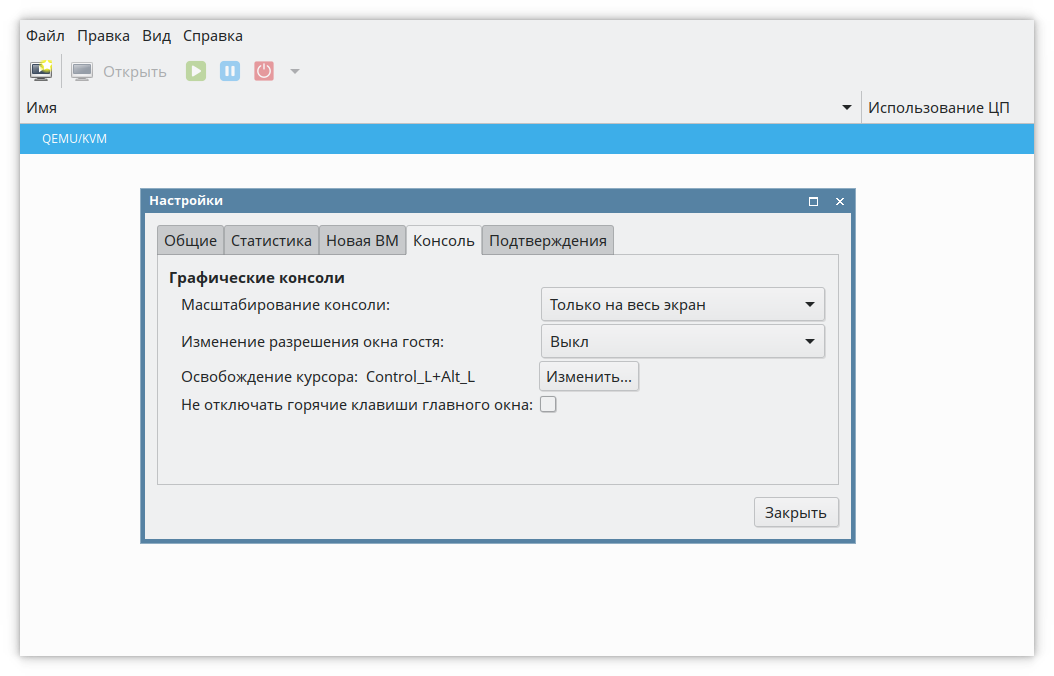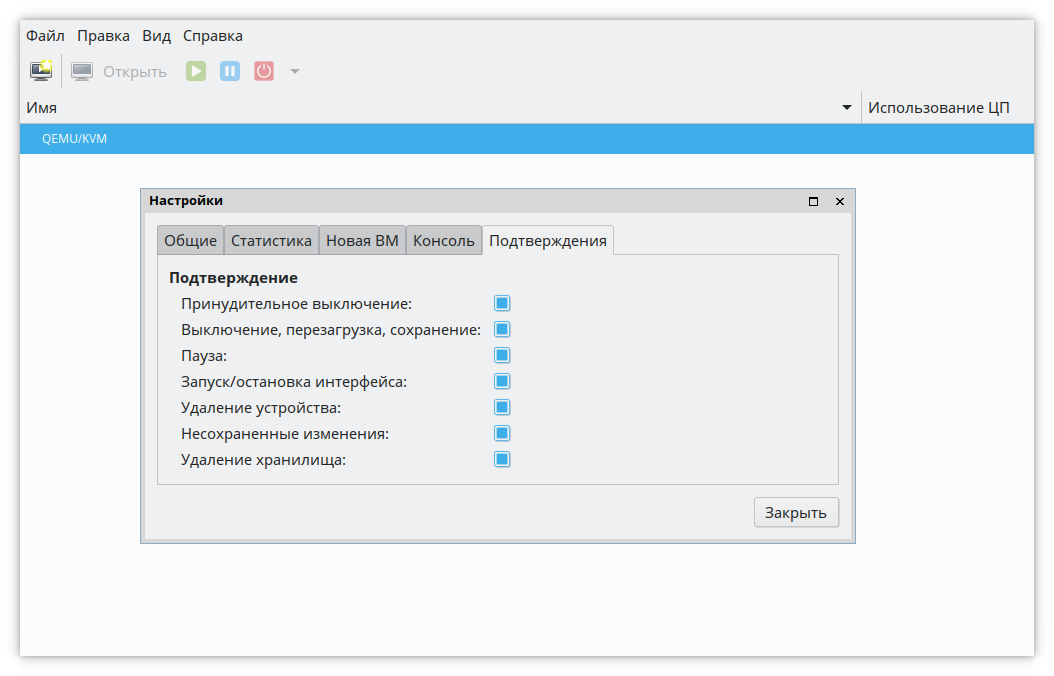- Создание виртуальных машин средствами XML в Astra Linux Special Edition
- Узлы виртуализации
- Требования
- Подготовка сервера
- Установка и настройка
- Обмен SSH-ключами
- Регистрация узла виртуализации в облаке
- Как в Astra Linux создать виртуальную машину
- Добавление виртуальной машины
- Astra виртуальные машины : 4 комментария
- Установка виртуализации QEMU/KVM в Astra Linux Common Edition 2.12
- Установка компонентов виртуализации при установке операционной системы.
- Установка компонентов виртуализации после установки операционной системы:
- Установка компонентов виртуализации с помощью псевдографики
- Установка компонентов виртуализации с помощью командного интерфейса
- VirtualBox
- Virt-manager
- Установка компонентов виртуализации с помощью графического менеджера пакетов Synaptic
- Настройка прав пользователей
- Запуск virt-manager
- Запуск virt-manager из командной строки
- Запуск virt-manager с помощью графического меню
- Настройка внешнего вида virt-manager
Создание виртуальных машин средствами XML в Astra Linux Special Edition
Порядок установки системы виртуализации QEMU/KVM см. в статье Виртуализация QEMU/KVM в Astra Linux.
При работе в Astra Linux Special Edition РУСБ.10015-01 (очередное обновление 1.7), Astra Linux Special Edition РУСБ.10152-02 (очередное обновление 4.7), Astra Linux Common Edition 2.12 для создания виртуальных машин и управления ими можно использовать графический менеджер виртуальных машин virt-manager (пакет virt-manager).
Для создания локальной виртуальной машины с помощью описания XML в системе виртуализации QEMU/KVM Astra Linux Special Edition:
1. Описать конфигурацию виртуальной машины в XML формате согласно XML Scheme (схемы расположены в /usr/share/libvirt/schemas). Подробное описание формата XML можно найти на официальном web-сайте libvirt: https://libvirt.org/formatdomain.html . В данном примере создается ВМ под названием « generic »:
- с использованием виртуального диска размером 12 GB (/var/lib/libvirt/images/generic.qcow2)
- с использованием ISO-образа для установки ОС (/opt/os_install.iso).
Пример используемого XML-описания конфигурации — приведен в файле generic.xml:
generic 38b4f179-3653-46e1-aaeb-70562869680e 1048576 1048576 1 hvm destroy restart restart /usr/bin/kvm
Для использования графического сервера Spice в приведённом выше xml-файле заменить блок:
Узлы виртуализации
Узлы виртуализации – это серверы, которые предоставляют свои вычислительные ресурсы (оперативная память и процессорное время) для работы ВМ облака ПК СВ «Брест».
Шаги данной инструкции необходимо выполнить для каждого узла виртуализации.
Требования
- Сервер соответствует минимальным требованиям.
- На сервере развернута ОС в соответствии с Установка ОС.
- В сети развернут Контроллер домена.
- Настроена Фронтальная машина.
Подготовка сервера
- Ввести сервер в развернутый домен, для чего, в зависимости от типа домена, перейти по одной из ссылок: Ввод в домен ALD или Ввод в домен FreeIPA.
- Установить максимальный уровень целостности в системе, равным 127 , для чего отредактировать на сервере строку в файле /etc/default/grub с параметром GRUB_CMDLINE_LINUX_DEFAULT= следующим образом:
GRUB_CMDLINE_LINUX_DEFAULT="parsec.max_ilev=127 parsec.ccnr_relax=1 quiet net.ifnames=0"Установка и настройка
Установить службы для управления ПК СВ «Брест» в зависимости от используемого домена и запустить команду настройки:
sudo apt install ald-libvirt-qemu opennebula-node sudo ald-libvirt-qemu-configuresudo apt install ipa-libvirt-qemu opennebula-node sudo ipa-libvirt-qemu-configureОбмен SSH-ключами
Для работы узла виртуализации в кластере необходимо настроить беспарольный доступ для пользователя root между всеми участниками кластера ПК СВ «Брест». Для этого на узле виртуализации выполнить:
KEY=$(sudo cat /root/.ssh/id_rsa.pub) ssh @ "sudo bash -c \"echo $KEY >> /root/.ssh/authorized_keys\"" ssh @ "sudo bash -c \"echo $KEY >> /root/.ssh/authorized_keys\"" ssh @ "sudo bash -c \"echo $KEY >> /root/.ssh/authorized_keys\"" . ssh @ "sudo bash -c \"echo $KEY >> /root/.ssh/authorized_keys\""Перейти на front-end и выполнить на ней команду для каждого узла:
KEY=$(sudo cat /root/.ssh/id_rsa.pub) ssh @ "sudo bash -c \"echo $KEY >> /root/.ssh/authorized_keys\""- Для перехода на front-end без запроса пароля, находясь на узле виртуализации, выполнить:
Регистрация узла виртуализации в облаке
После настройки необходимо добавить узел виртуализации в конфигурацию облака. Для этого в веб-интерфейсе управления облаком в меню слева развернуть пункт Infrastructure — Hosts — Create Host и заполнить для каждого узла виртуализации поле Hostname , указав в нем полное доменное имя. Поля KVM и Cluster оставить без изменений.
Проверить состояние зарегистрированных узлов виртуализации в разделе веб-интерфейса управления облаком Infrastructure – Hosts , должно перейти в статус ON .
Вернитесь к предыдущей статье.
Как в Astra Linux создать виртуальную машину
В российской операционной системе Astra Linux редакции Orel есть встроенное средство управления виртуализацией Virt-Manager. С его помощью можно организовать сервер виртуализации или просто создать виртуальную машину с необходимой ОС. Процесс создания виртуальной машины достаточно простой, наверно даже проще чем в VirtualBox или VMware. Для того чтобы вы в этом убедились сами давайте создадим виртуальную машину.
Лучшие статьи на тему настройки ОС Astra Linux, рекомендую прочитать.
Добавление виртуальной машины
В Astra Linux за виртуализацию отвечает менеджер виртуальных машин, найти его можно в меню «Пуск» в разделе «Системные».
В открывшемся окне заходим в меню «Файл» и выбираем пункт «Создать виртуальную машину».
Всего нужно пройти пять шагов, в первом нужно выбрать метод установки, мы будем устанавливать ОС из ISO образа, поэтому выбираем первый пункт «Локальный ISO или CDROM».
Дальше указываем непосредственно путь к образу с ОС. Так же не забудьте отметить пункт «Автоматически определить операционную систем носителя».
Потом настраиваем память и процессор, указываем необходимое количестве.
Четвертый шаг отвечает за настройку носителя, указываем объем диска виртуальной машины.
И в последнем шаге вводим имя виртуальной машины и указываем тип сетевого интерфейса, NAT, Сетевой мост и т.д.
После чего начнется установка операционной системы на виртуальную машину. Описывать процесс установки Windows 7 думаю нет смысла.
По его окончанию у вас будет создана виртуальная машина в Astra Linux. Как сами видите все достаточно просто. Если вы раньше имели дело с виртуализацией то создать виртуальную машину Astra Linux сможете без проблем.
Astra виртуальные машины : 4 комментария
- Александр 18.03.2022 После установки Астра Линукс у меня нет в меню Системные Менеждера виртуальных машин. Как включить его, где искать. Ноутбук Aser A315 53G
- admin Автор записи 18.03.2022 Во время установки скорее всего не отметили данный компонент «Средство виртуализации».
Установка виртуализации QEMU/KVM в Astra Linux Common Edition 2.12
Данная статья применима только к Astra Linux Common Edition и неприменима к Astra Linux Special Edition.
Если вы используете Astra Linux в виртуальной среде на базе ОС семейства Linux и планируете изучать и/или использовать виртуальные машины внутри других виртуальных машин или проверять настройки и базовый функционал виртуализации входящей в состав Astra Linux, то Вам будет полезна к ознакомлению статья Включение вложенной (nested) аппаратной виртуализации в KVM
Установка компонентов виртуализации при установке операционной системы.
При установке ОС на этапе выбора пакетов для установки выбрать (поставить галочку) на пункте «Средства виртуализации»:
Установка компонентов виртуализации после установки операционной системы:
Все действия в операционной системе должны осуществляться со всеми установленными обновлениями.
Если при установке системы «Средства виртуализации» не были выбраны, то после инсталляции это можно сделать тремя способами:
Установка компонентов виртуализации с помощью псевдографики
Данный способ полностью повторяет процессы установки пакетов при установке системы, при этом производится установка как Virt-manager, так и VirtualBox.
Открыть терминал нажатием комбинации горячих клавиш «ALT + T» и ввести команду:
- Клавишами навигации (стрелками вверх и вниз) переместится на необходимый набор программного обеспечения,
- Пробелом обозначить необходимый набор программного обеспечения,
- «TAB»-ом перейти на кнопку «ОК» и нажать «Enter».
- После этого начнется установка.
После установки всех пакетов необходимо перезагрузить операционную систему.
Нас интересует пакет Fly-virtualization — это и есть наши средства локальной виртуализации.
Более подробную информацию можно увидеть выполнив команду:
Установка компонентов виртуализации с помощью командного интерфейса
Данный способ НЕ повторяет процессы установки пакетов при установке системы, в нем рассматривается попакетная установка необходимых компонентов.
VirtualBox
Если планируется использование виртуализации VirtualBox, то:
Открыть терминал нажатием комбинации горячих клавиш «ALT + T» и ввести команду:
Пакет, необходимый для управления виртуальными машинами через графику (gui) virtualbox-qt, установится автоматически (подтянется по зависимостям)
Virt-manager
Открыть терминал нажатием комбинации горячих клавиш «ALT + T» и ввести команду:
остальные пакеты, необходимые для virt-manager (libvirt0, libvirt-daemon и libvirt-daemon-system) установятся автоматически (подтянутся по зависимостям)
Пакеты qemu необходимые для эмуляции аппаратной платформы x86-64 (например такие как qemu-system-x86) устанавливаются автоматически вместе с virt-manager.
При необходимости эмуляции аппаратного обеспечения других различных платформ ввести команду:
Данный результат предустановочного вывода команды возможен после установки virt-manager.
Если пакет qemu устанавливать отдельно или до установки virt-manager, то вывод команды будет отличаться от представленного.
После установки всех пакетов необходимо перезагрузить операционную систему.
Установка компонентов виртуализации с помощью графического менеджера пакетов Synaptic
Графический менеджер пакетов synaptic устанавливается автоматически при установке ОС и доступен через меню:
«Пуск» — «Панель управления» — «Программы» — «Менеджер пакетов Synaptic»
Для установки VirtualBox, воспользовавшись поиском по пакетной базе, (в поле поиска ввести virtualbox) выбрать правой кнопкой мыши пакет virtualbox (пакет virtualbox-qt и все необходимые сопутствующие пакеты будут автоматически добавлены к выборке согласно зависимостям ) и нажать Применить.
Для установки V irt-manager-a, воспользовавшись поиском по пакетной базе, (в поле поиска ввести virt-manager) выбрать правой кнопкой мыши пакет virt-manager (пакеты libvirt0, libvirt-daemon и libvirt-daemon-system и все необходимые сопутствующие пакеты будут автоматически добавлены к выборке согласно зависимостям) и нажать Применить .
После установки всех пакетов необходимо перезагрузить операционную систему.
Настройка прав пользователей
Прежде чем приступать к настройке и/или использованию virt-manager, необходимо сделать так, чтобы пользователь имел необходимые права для работы с libvirt.
Для этого необходимо добавить пользователя в группы libvirt-a и kvm коммандой:
Перечисление групп добавляемых пользователю необходимо делать через запятую БЕЗ пробелов
libvirt — позволяет пользователю подключаться к демону;
libvirt-qemu позволяет пользователю создавать образы виртуальных машин;
kvm — даёт доступ пользователю непосредственно к модулю kvm для возможности запуска самого процесса виртуализации.
Запуск virt-manager
Запуск virt-manager из командной строки
Запуск virt-manager с помощью графического меню
«Звезда (Пуск)» — «Системные» — «Менеджер виртуальных машин»
Настройка внешнего вида virt-manager
При установке в «трее» (область уведомлений возле системных часов) появляется серенький значок в виде монитора. Рекомендуется для более удобного и быстрого запуска Менеджера виртуальных машин.
На вкладке «Статистика» имеется возможность настройки интервала обновления графиков статистики созданных виртуальных машин, а так же отображение/скрытие статистики использования выделенных виртуальным машинам ресурсов таких как процессор, дисковое пространство (чтение/запись), сеть (отправка/получение) и оперативная память.
Временной интервал обновления графиков статистики лучше оставить по умолчанию либо увеличить до 5.
Слишком маленький интервал может привести к слишком частым опросам эмулируемых устройств и как следствие излишней/не нужной нагрузке на виртуализацию и хостовую машину.
На вкладке «Новая ВМ» в выпадающем списке параметров: «ЦП по умолчанию» выбрать — «Копировать описание процессора хоста» для более стабильной и корректной работы, чтобы не нагружать qemu лишней эмуляцией, а так же для использования возможностей вложенной аппаратной виртуализации.
За исключением «Добавить звуковое устройство». Данный параметр отвечает за автоматическое добавление звуковой карты в создаваемую виртуальную машину.
Зачастую звуковая карта не нужна. По-этому данный параметр рекомендуется изменить.
В случае необходимости добавления звуковой карты в в создаваемую виртуальную машину — это можно сделать после создания ВМ непосредственно в ней: «Вид» — «Подробности» — «Добавить оборудование», либо изменив этот параметр перед созданием ВМ.
На Вкладке «Консоль» все параметры можно оставить по умолчанию, либо отредактировать на свое усмотрение.
Данная вкладка отвечает за глобальную настройку параметров отображения консолей виртуальных машин.
На вкладке «Подтверждения» категорически рекомендуется выставить все параметры подтверждений действий с виртуальными машинами, чтобы исключить последствия неосторожных и/или необдуманных действий с ВМ.
Выставить все параметры графиков в положительное значение, для отображения подробных статистик виртуальных машин.