Manual:Virtualization
RouterOS has three different Virtualization implementations. Choose your topic:
Contents
Metarouter
Metarouter is created by MikroTik and currently is supported only on RouterBOARD 4xx series (mips-be) and RB1000 series (powerpc). Currently Metarouter can only create RouterOS virtual machines.
We are planning to add more features to Metarouter, so that it will even exceed Xen in functionality. New hardware support will also be added to Metarouter
Xen
Xen is based on the Linux Xen Virtual machine project, and current RouterOS implementation is supported only on RouterOS X86 systems (PCs). Xen can create Virtual machines of different Operating Systems that supports Xen.
Kvm
Kvm is based on Linux Kvm virtualization software and requires your CPU to support virtualization. Kvm is available only on x86 systems.
Usage Examples
The following are just a few of possible scenarios where virtual machines could be used (some of these currently are possible only in Xen, but Metarouter features will be expanded to allow even more functionality):
- consolidate a number of routers on one hardware platform
- consolidate routing services and higher levels services such a VOIP switches in the same box
- use a guest machine on top of a router for custom features such as accounting, LDAP or legacy networking
- redundant routers much easier and cheaper to have available in case of crashed systems
In the hosting center
- use RouterOS and extensive networking features as a host with a server (mail, http, ftp. ) running as guest or multiple guest virtual machines
- offer virtual routers with VPN solutions that give a network administrator customer his own router on a highspeed backbone to make any kind of tunneled intranet or simply VPN access system
At the wireless ISP client site
- set up two isolated routers and set the wireless control only for the router controlled by the WISP while the Ethernet side router is fully under the clients control
At multiclient sites (such as office buildings)
- in locations serving multiple clients by Ethernet from one backbone connection (wired or wireless), give each customer control over his own isolated virtual router
For network planning and testing
- build a virtual network on one box with the same topography as a planned network and test the configurations so that the fine tuning of the configurations can be done in the lab and not in the field, simulate and monitor the network with advanced scripting and The Dude network monitor utility
In custom applications
- develop your own programs (and even Linux distributions) that can be installed on MikroTik supported platforms with minimum difficulty as software patches and virtual drivers are provided for guest systems
- use low cost RouterBOARD embedded systems easily with your own Linux and the advantage that it will work across all RouterBOARDS with the same CPU
Как сделать виртуальный маршрутизатор Mikrotik?
Всем привет! В сегодняшней статье я покажу самый простой способ как заполучить себе маршрутизатор Mikrotik для опытов — например для подготовки к сертификации или просто для различных тестов. Вы спросите, как же это возможно? Ответ прост — за счет растущей популярности концепции NFV (Network Functions Virtualization — виртуализация сетевых функций). Вы можете просто скачать образ маршрутизатора и производить любые манипуляции. Ниже я опишу способ установки RouterOS на Hyper-V и VirtualBox.
Установка RouterOS на VirtualBox
Итак, начнем с VirtualBox — первым делом необходимо скачать .vdi образ жесткого диска, сделать это можно по ссылке https://mikrotik.com/download и найти .vdi образ нужной вам версии — я выбрал 6.38.7
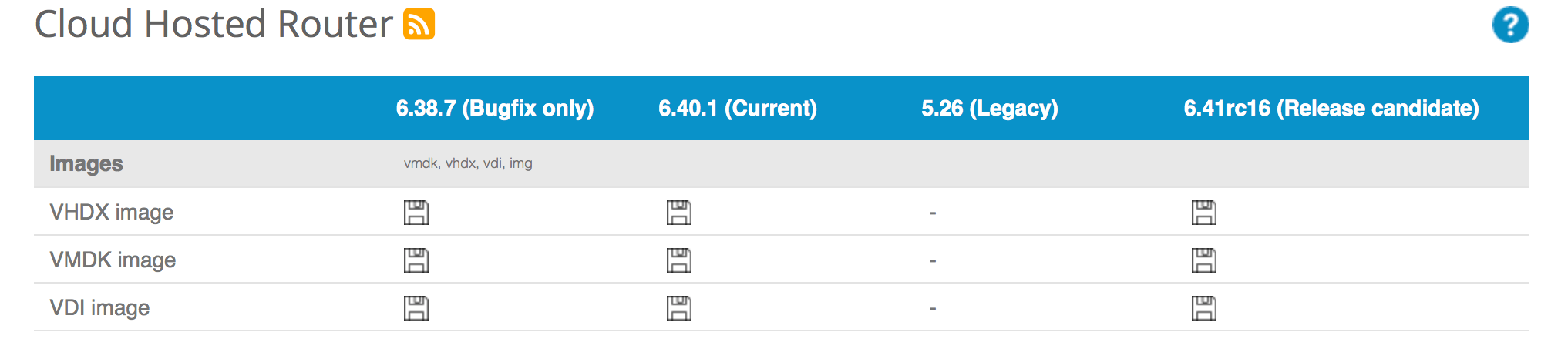
Далее включаем VirtualBox и создаем новую виртуальную машину с характеристиками как на скриншотах ниже:
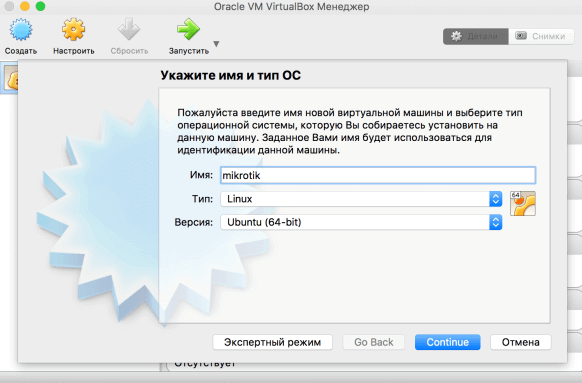
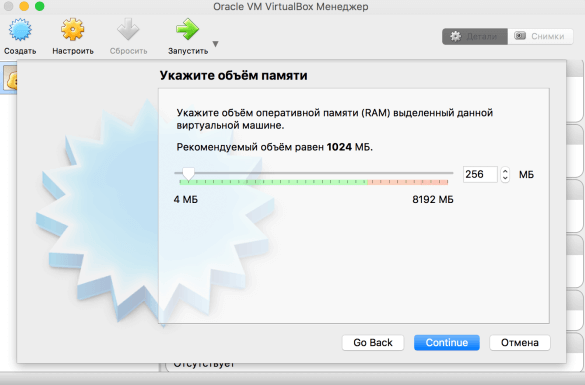
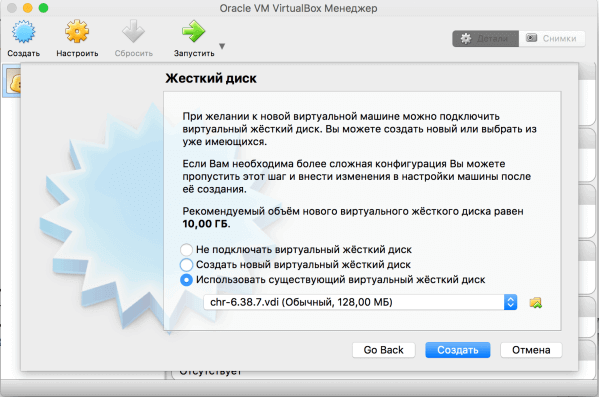
Далее нажимаем на кнопку Создать — и производим настройки сетевого интерфейса, который нужно установить в режим сетевого моста, как на скриншоте ниже:
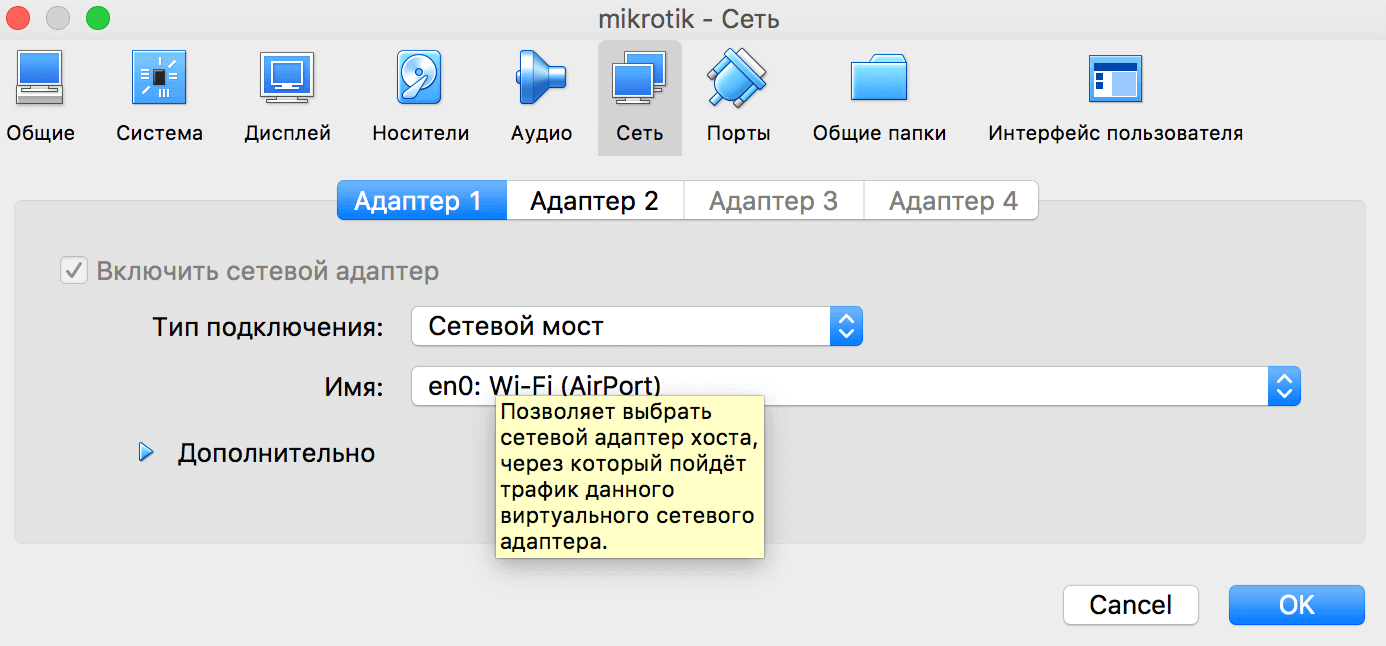
Далее запускаем виртуальную машину. Процесс запуска займет некоторое время, далее вы получите возможность зайти в CLI вашего виртуального маршрутизатора. По умолчанию логин admin и пустой пароль.
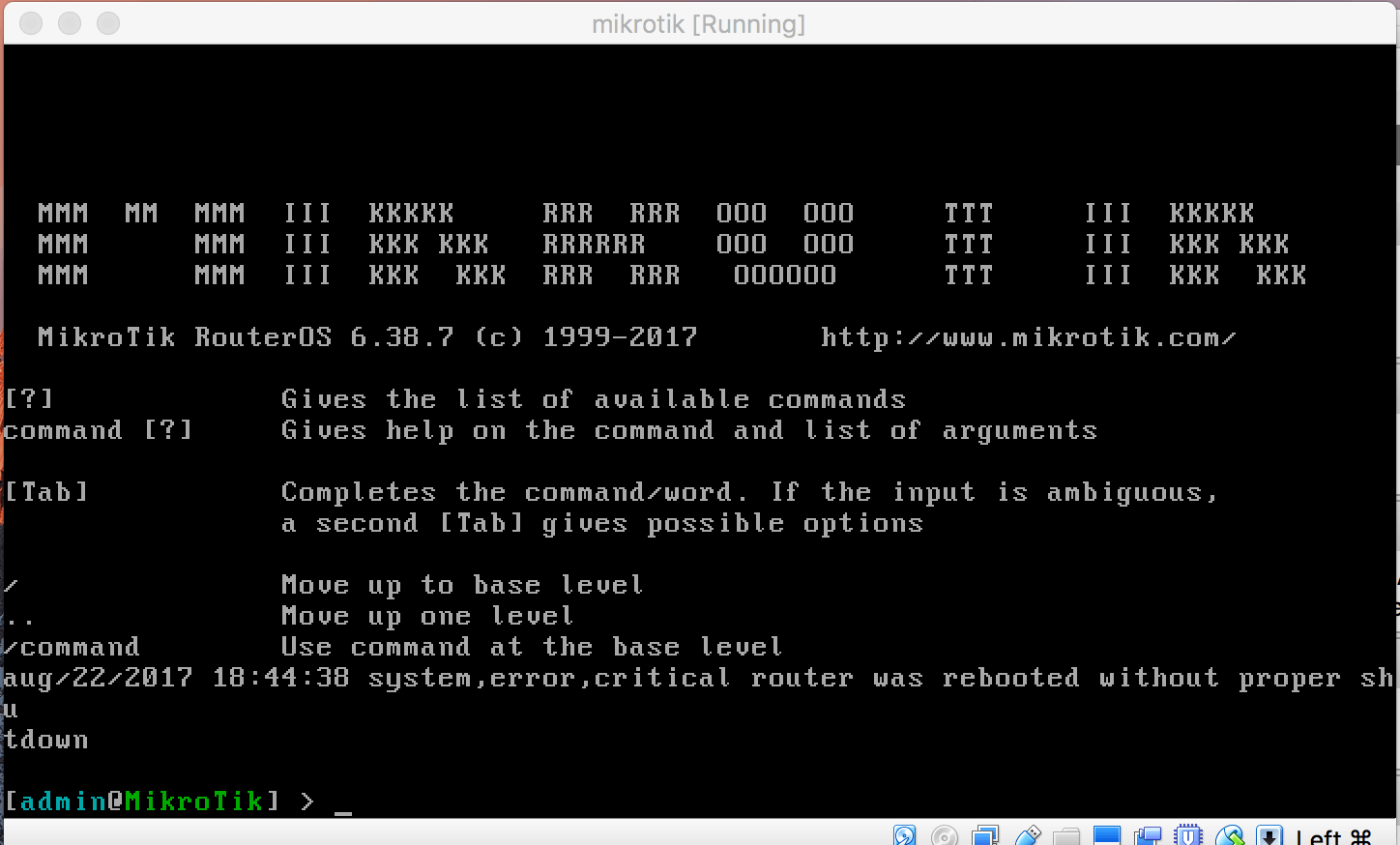
Для того, чтобы понять какой адрес был выдан вашему виртуальному маршрутизатору — наберите команду:
Важный момент — CLI у RouterOS очень удобен и поддерживает табуляцию (нажатие Tab для выполнения правильного написания команды). В итоге, вы должны получить следующий вывод:
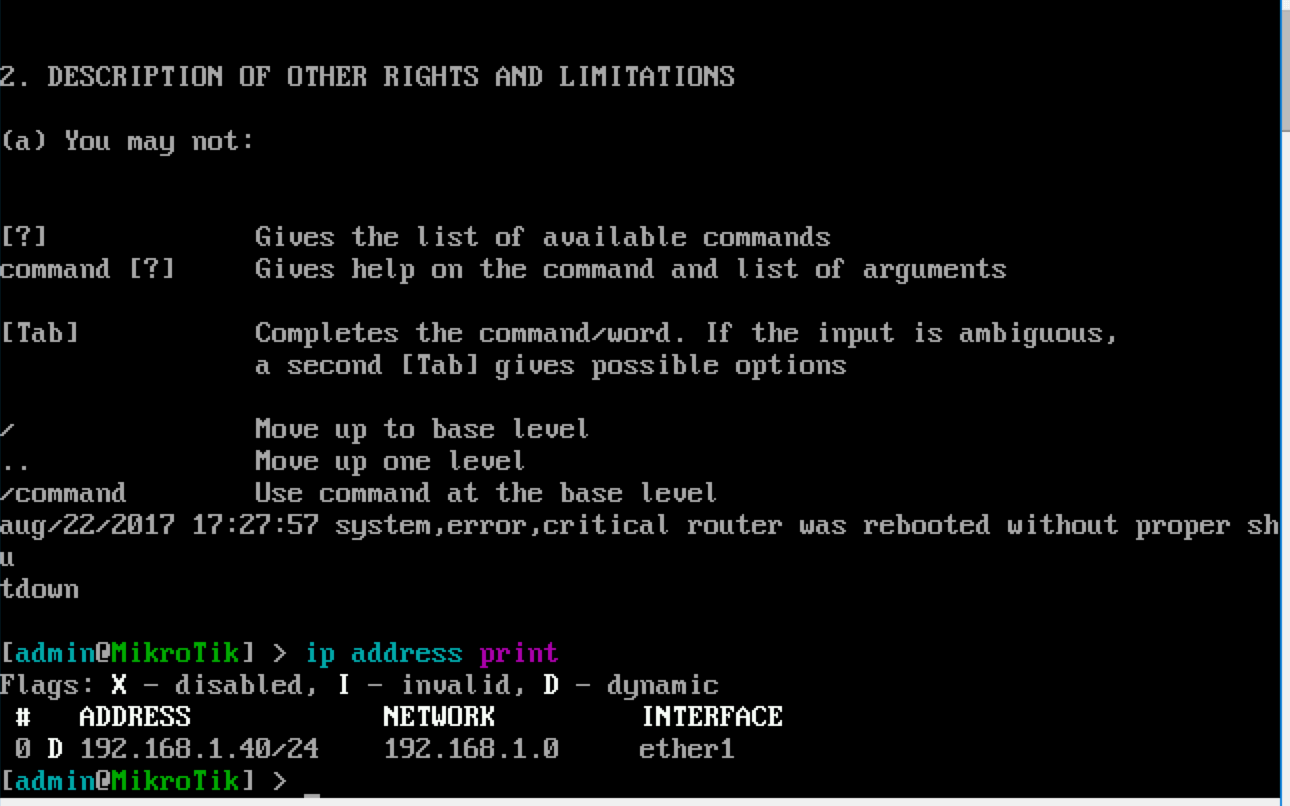
Установка RouterOS на Hyper-V
Далее перейдем к процессу установки RouterOS образа на Hyper-V — он также прост, и, в общем и целом не отличается от такового на VirtualBox, но есть нюанс: необходимо скачать .vhdx образ, а не .vdi. После того как скачали образ, перейдем к процессу установки — вам необходимо установить параметры виртуальной машины также, как на скриншотах ниже:
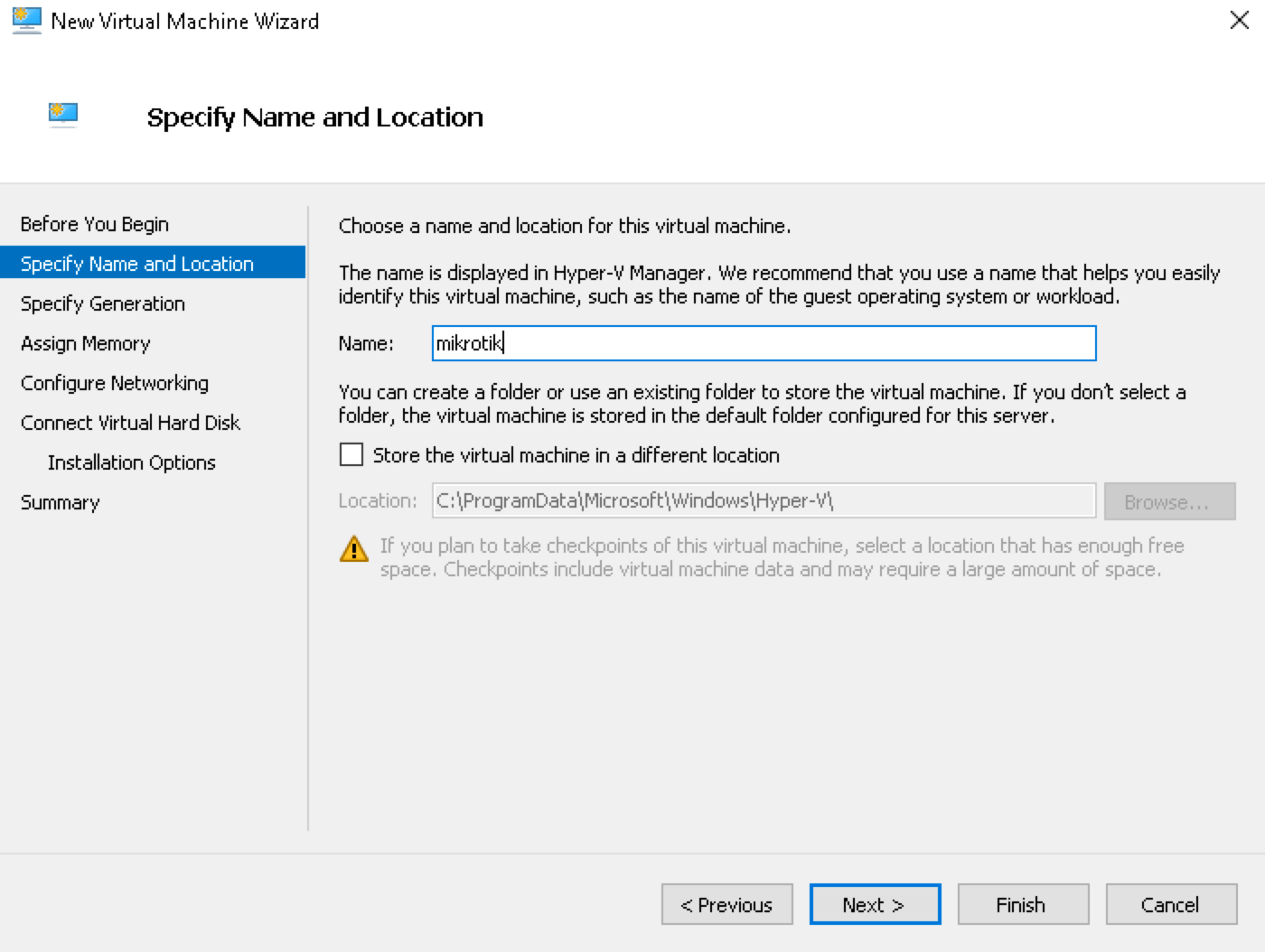
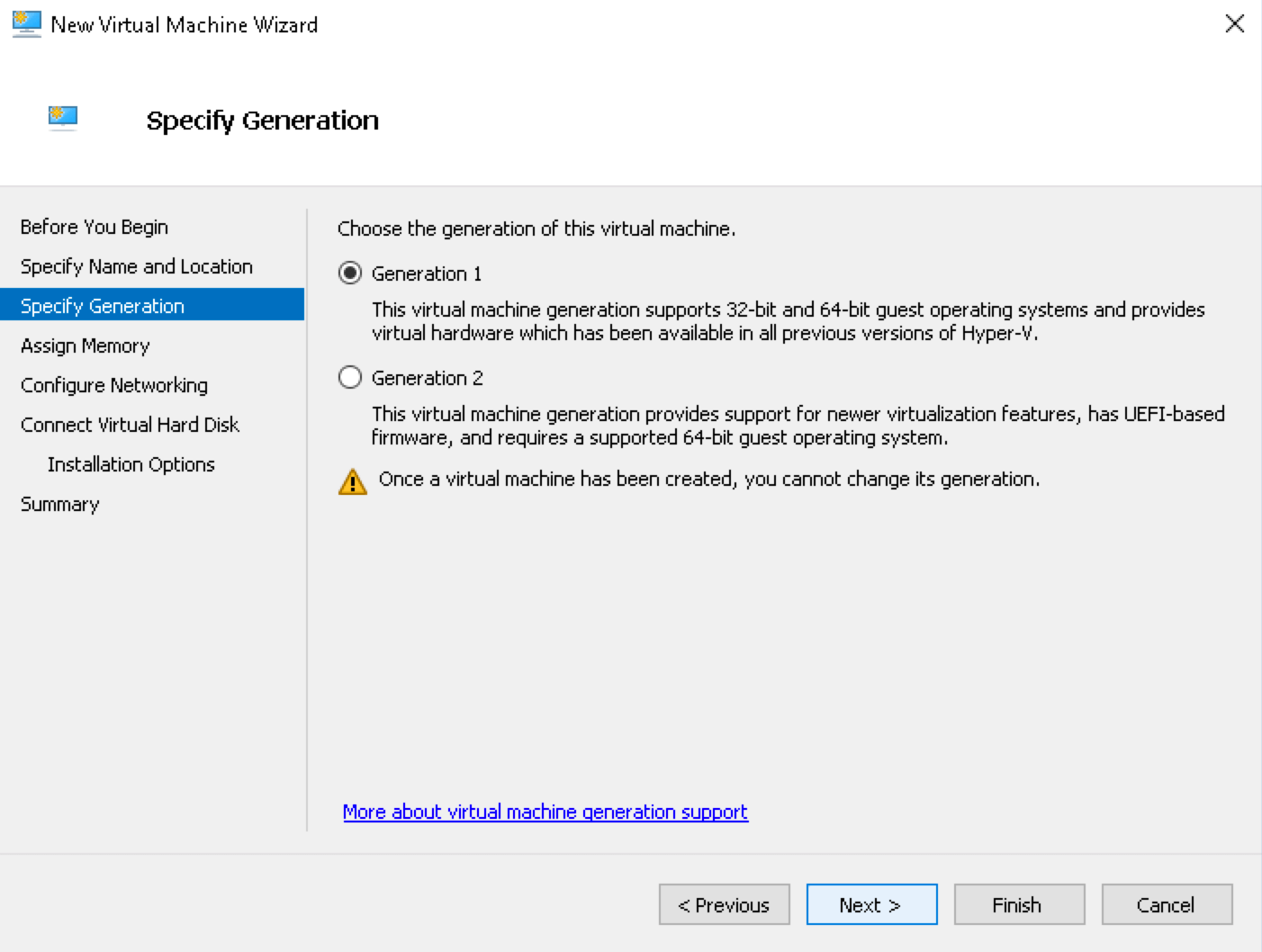
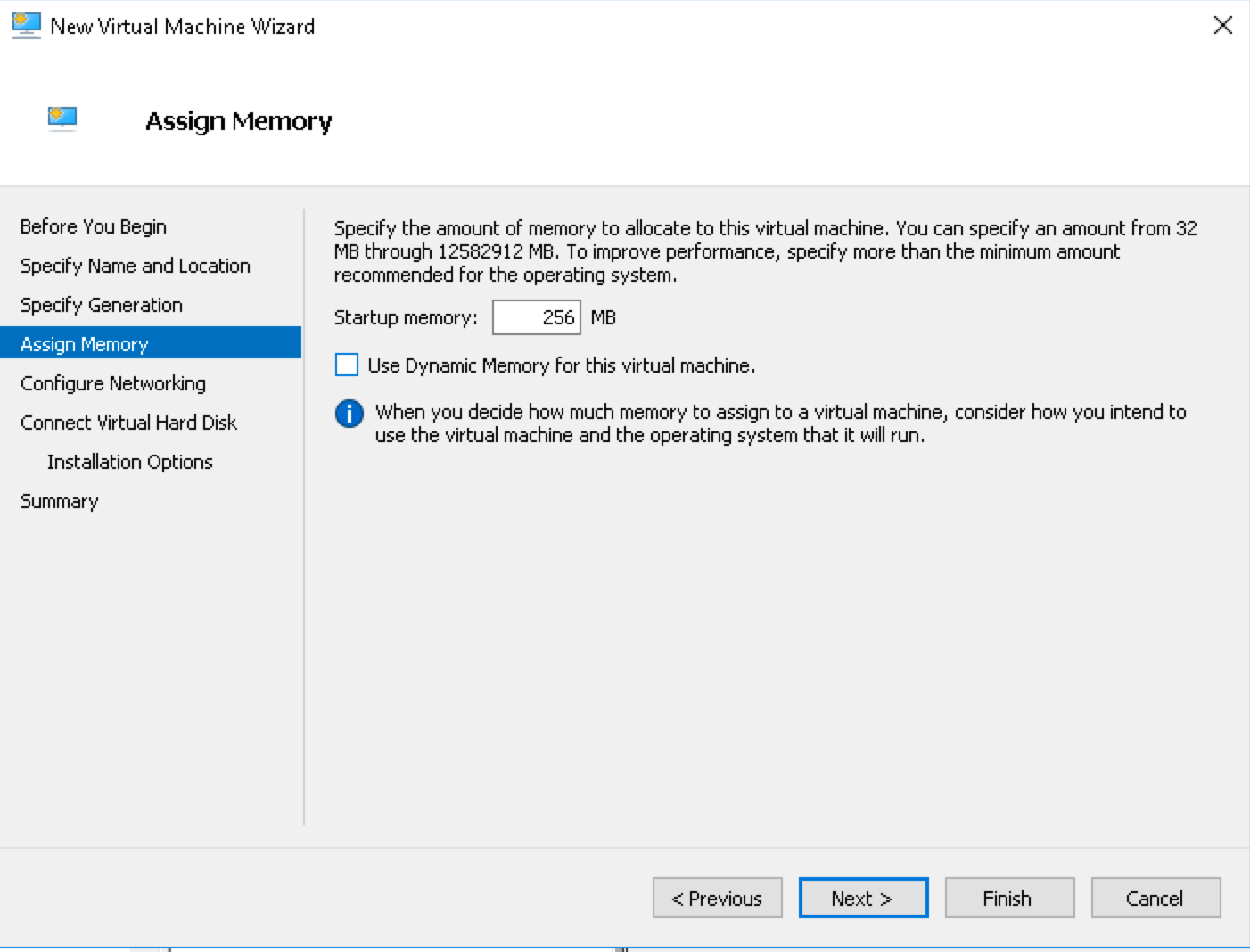
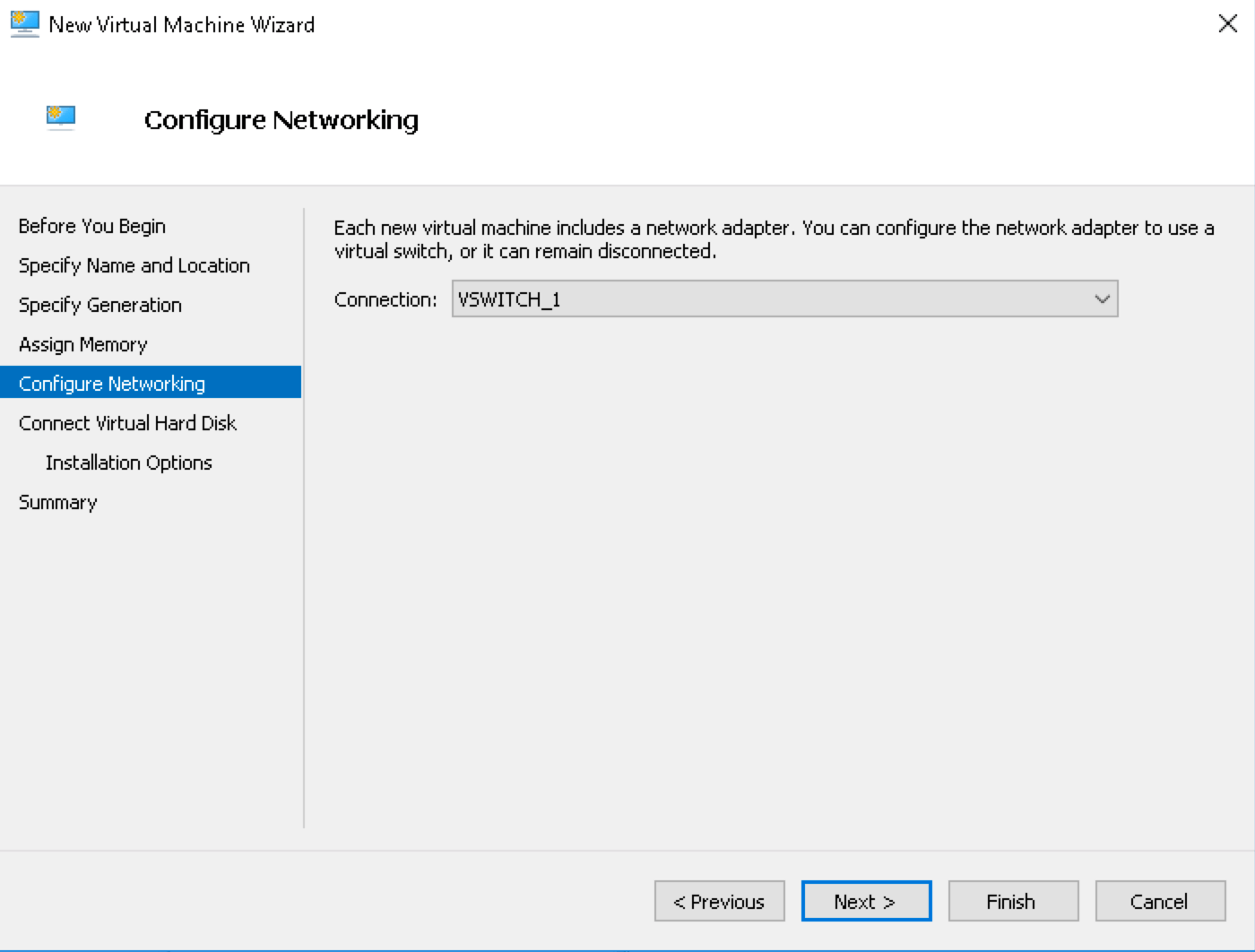
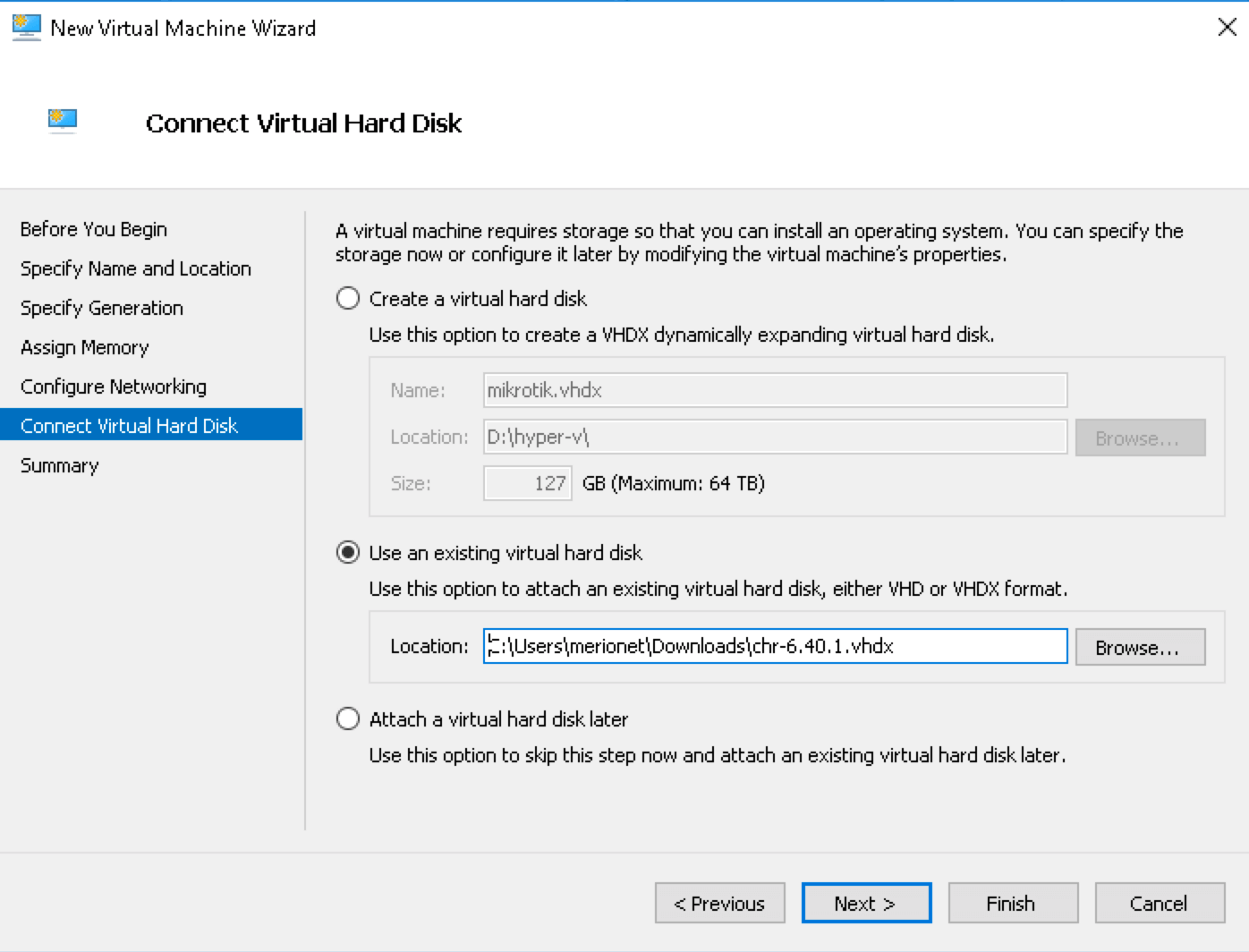
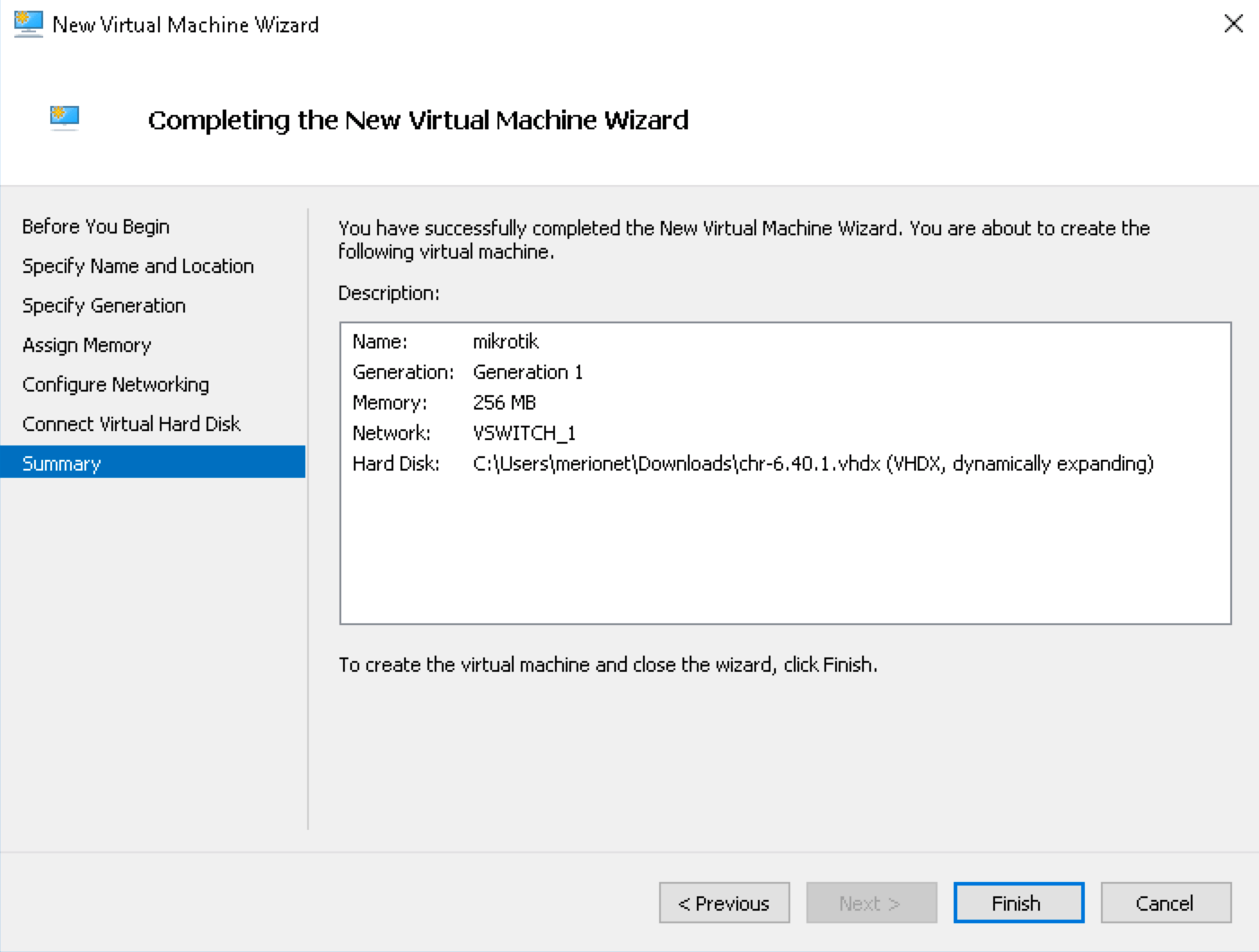
Необходимо нажать на кнопку Finish и запустить виртуальную машину. После выполнения манипуляций, описанных выше, вы получаете адрес маршрутизатора, по которому вы можете попасть на маршрутизатор любым удобным вам способом — по SSH, через Web-интерфейс или же через программу Winbox. К примеру ниже на скриншоте изображен веб-интерфейс только что созданного виртуального маршрутизатора.
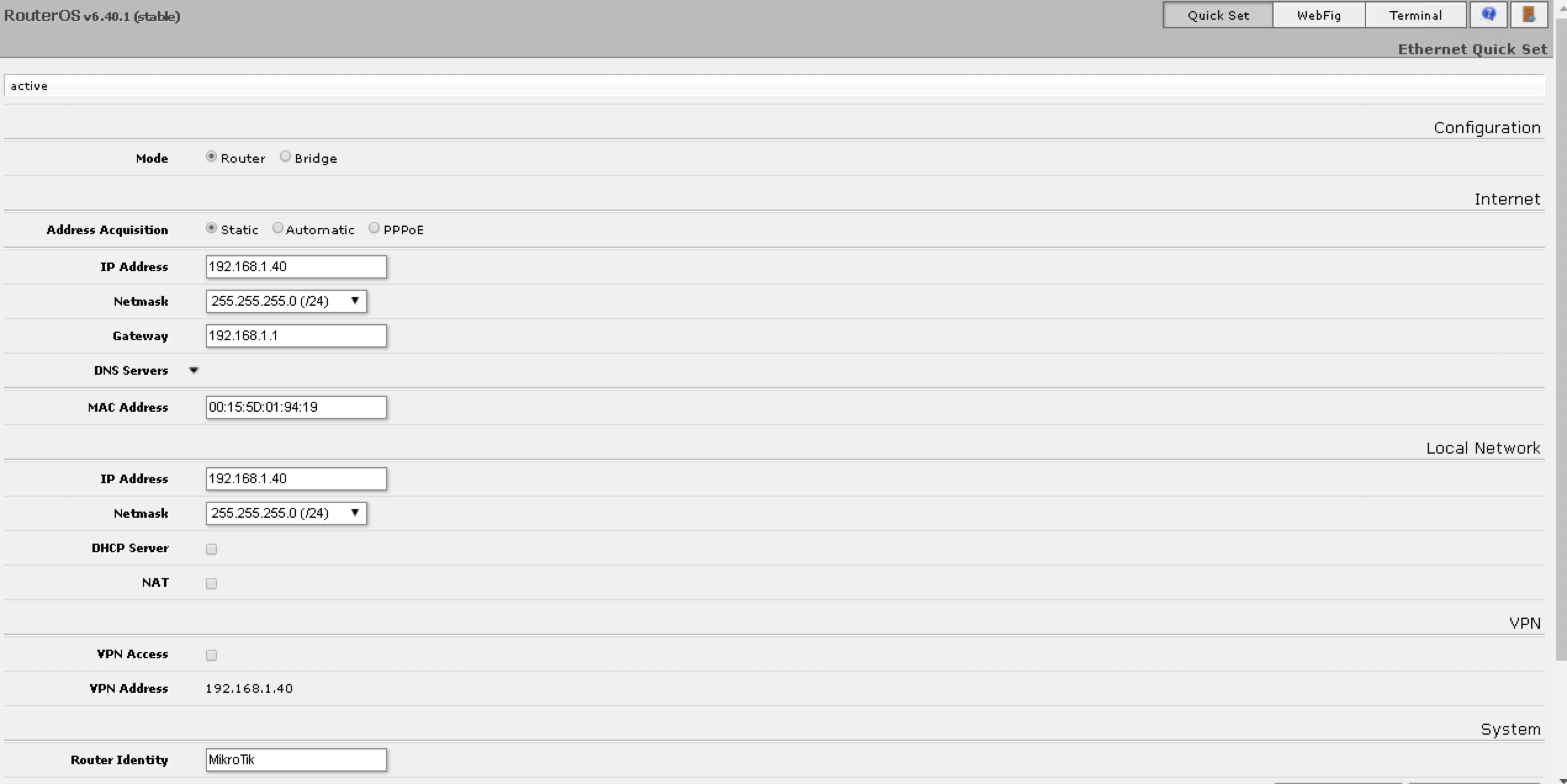
На этом все, в дальнейшем мы будем подробно освещать настройку виртуального маршрутизатора Mikrotik в наших статьях. Спасибо за внимание!
Как сделать виртуальный маршрутизатор Mikrotik?
Всем привет! В сегодняшней статье я покажу самый простой способ как заполучить себе маршрутизатор Mikrotik для опытов — например для подготовки к сертификации или просто для различных тестов. Вы спросите, как же это возможно? Ответ прост — за счет растущей популярности концепции NFV (Network Functions Virtualization — виртуализация сетевых функций). Вы можете просто скачать образ маршрутизатора и производить любые манипуляции. Ниже я опишу способ установки RouterOS на Hyper-V и VirtualBox .
УСТАНОВКА ROUTEROS НА VIRTUALBOX
Итак, начнем с VirtualBox — первым делом необходимо скачать .vdi образ жесткого диска, сделать это можно по ссылке https://mikrotik.com/download и найти .vdi образ нужной вам версии — я выбрал 6.38.7
Далее включаем VirtualBox и создаем новую виртуальную машину с характеристиками как на скриншотах ниже:
Далее нажимаем на кнопку Создать — и производим настройки сетевого интерфейса, который нужно установить в режим сетевого моста, как на скриншоте ниже:
Далее запускаем виртуальную машину. Процесс запуска займет некоторое время, далее вы получите возможность зайти в CLI вашего виртуального маршрутизатора. По умолчанию логин admin и пустой пароль.
Для того, чтобы понять какой адрес был выдан вашему виртуальному маршрутизатору — наберите команду:
Важный момент — CLI у RouterOS очень удобен и поддерживает табуляцию (нажатие Tab для выполнения правильного написания команды). В итоге, вы должны получить следующий вывод:
УСТАНОВКА ROUTEROS НА HYPER-V
Далее перейдем к процессу установки RouterOS образа на Hyper-V — он также прост, и, в общем и целом не отличается от такового на VirtualBox, но есть нюанс: необходимо скачать .vhdx образ, а не .vdi . После того как скачали образ, перейдем к процессу установки — вам необходимо установить параметры виртуальной машины также, как на скриншотах ниже:
Необходимо нажать на кнопку Finish и запустить виртуальную машину. После выполнения манипуляций, описанных выше, вы получаете адрес маршрутизатора, по которому вы можете попасть на маршрутизатор любым удобным вам способом — по SSH, через Web-интерфейс или же через программу Winbox . К примеру ниже на скриншоте изображен веб-интерфейс только что созданного виртуального маршрутизатора.
На этом все, в дальнейшем мы будем подробно освещать настройку виртуального маршрутизатора Mikrotik в наших статьях. Спасибо за внимание!