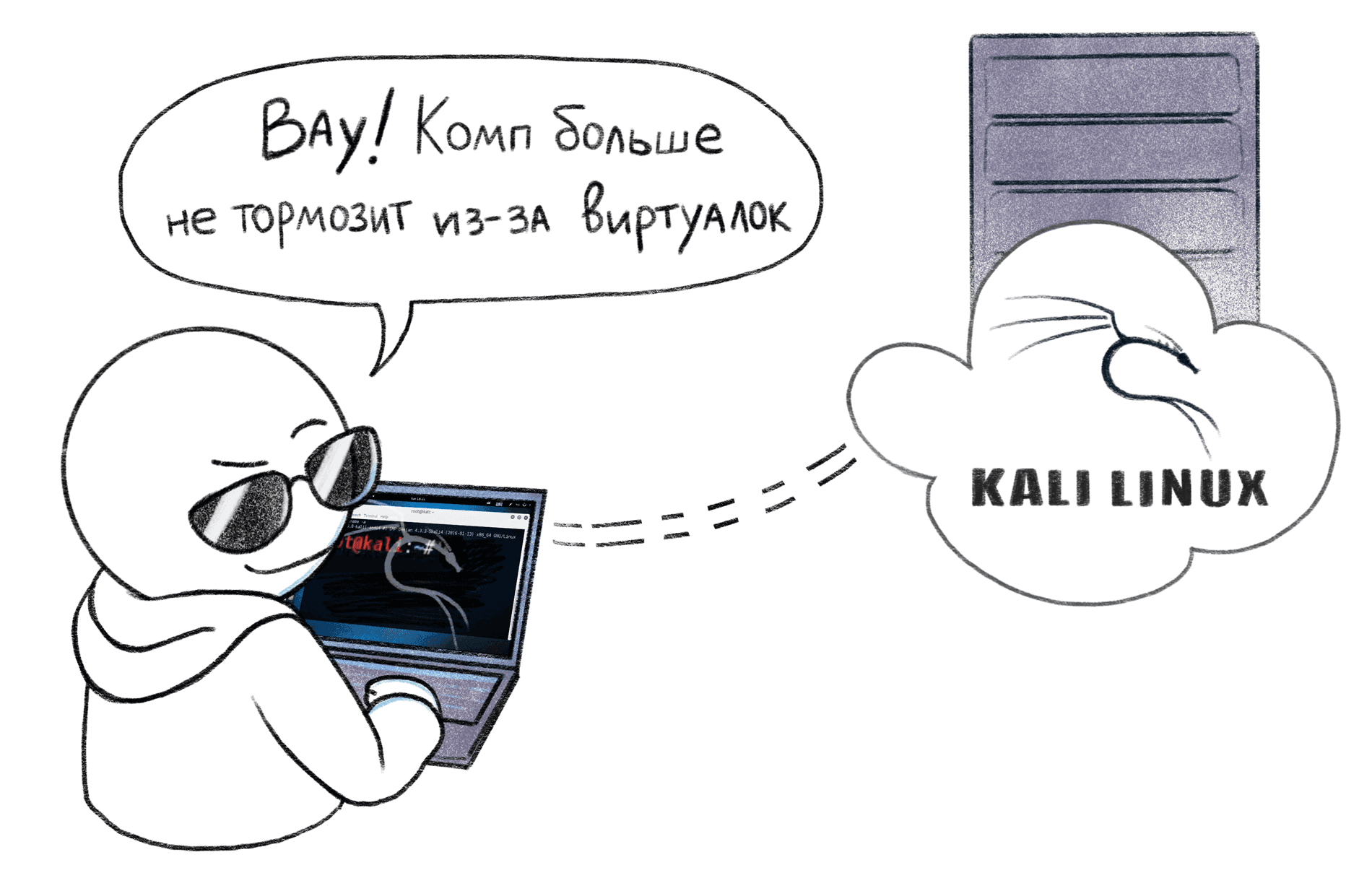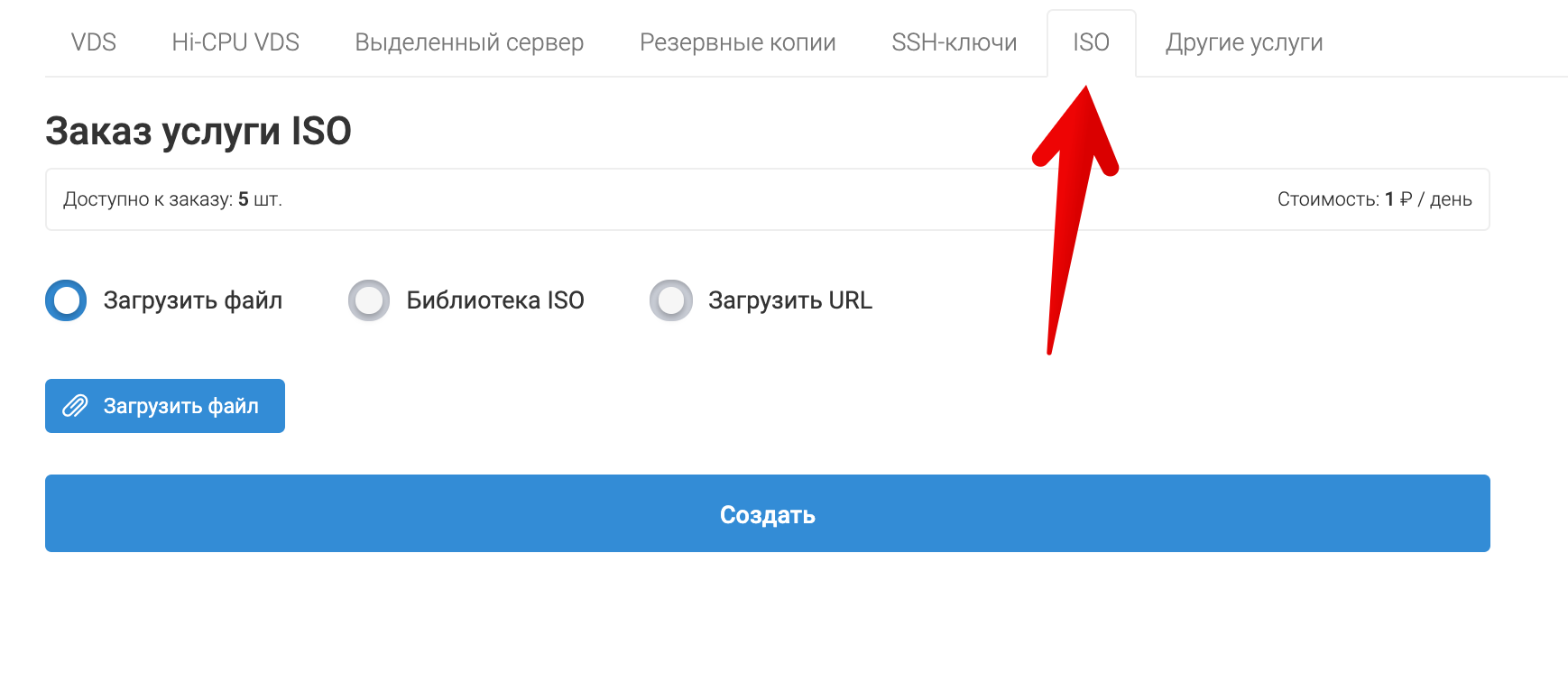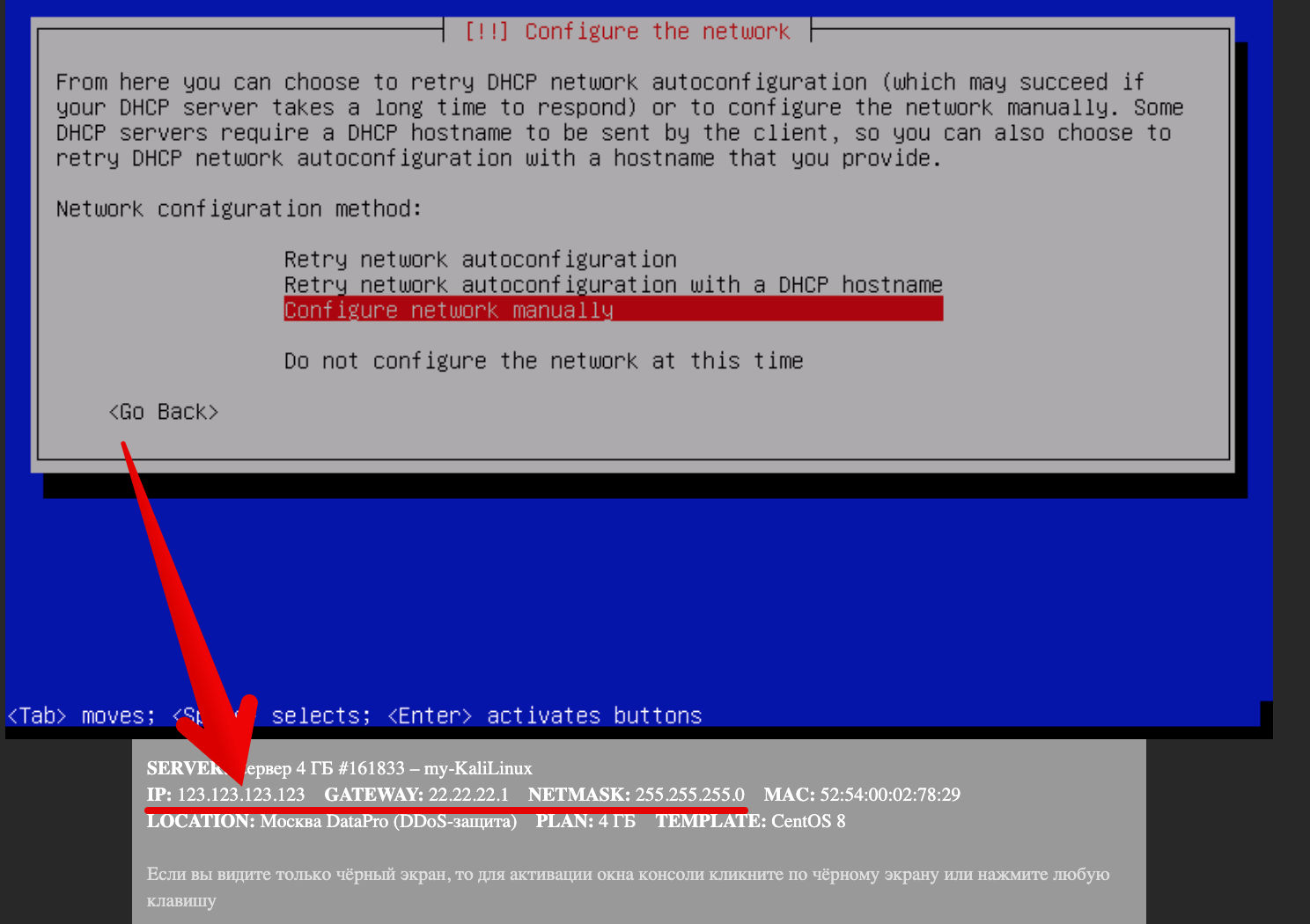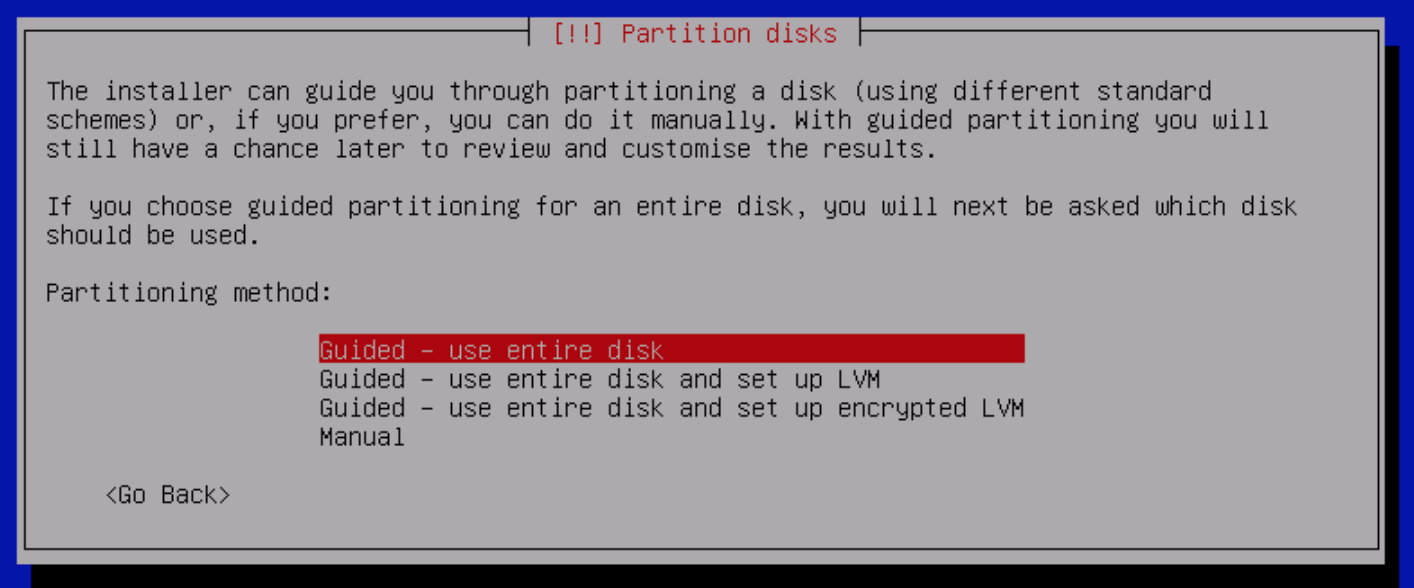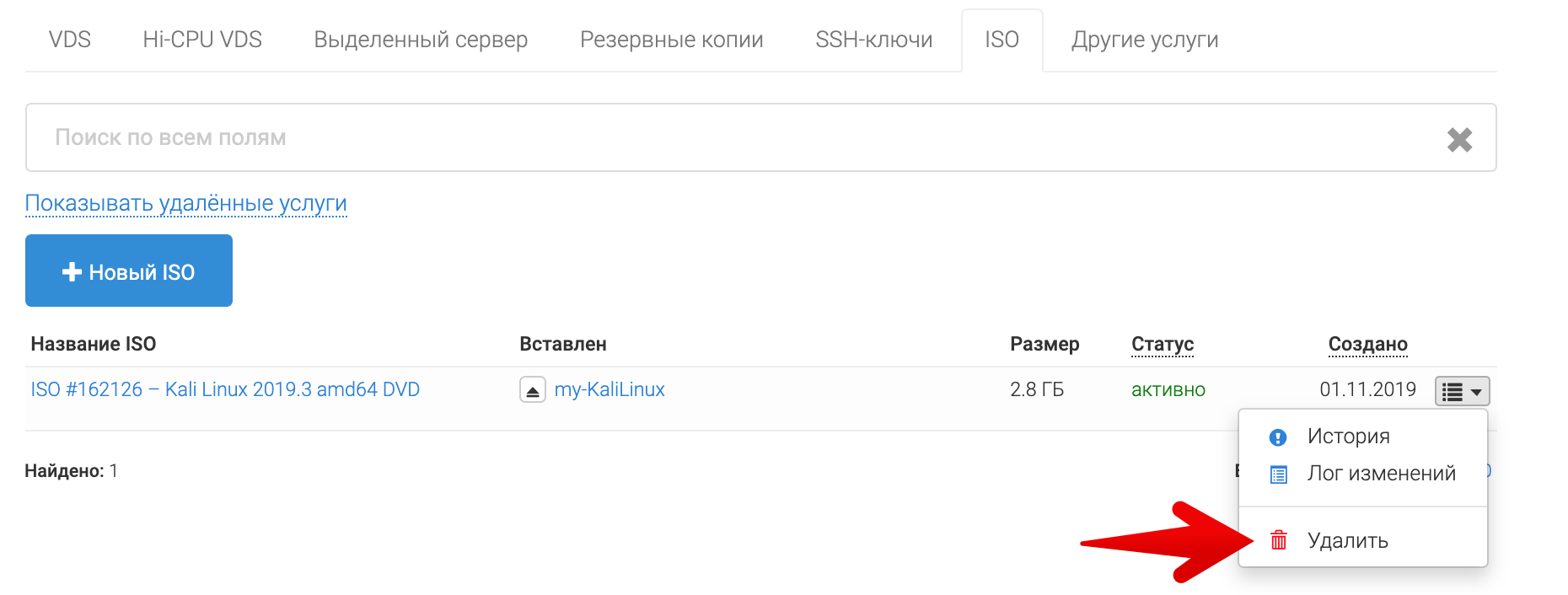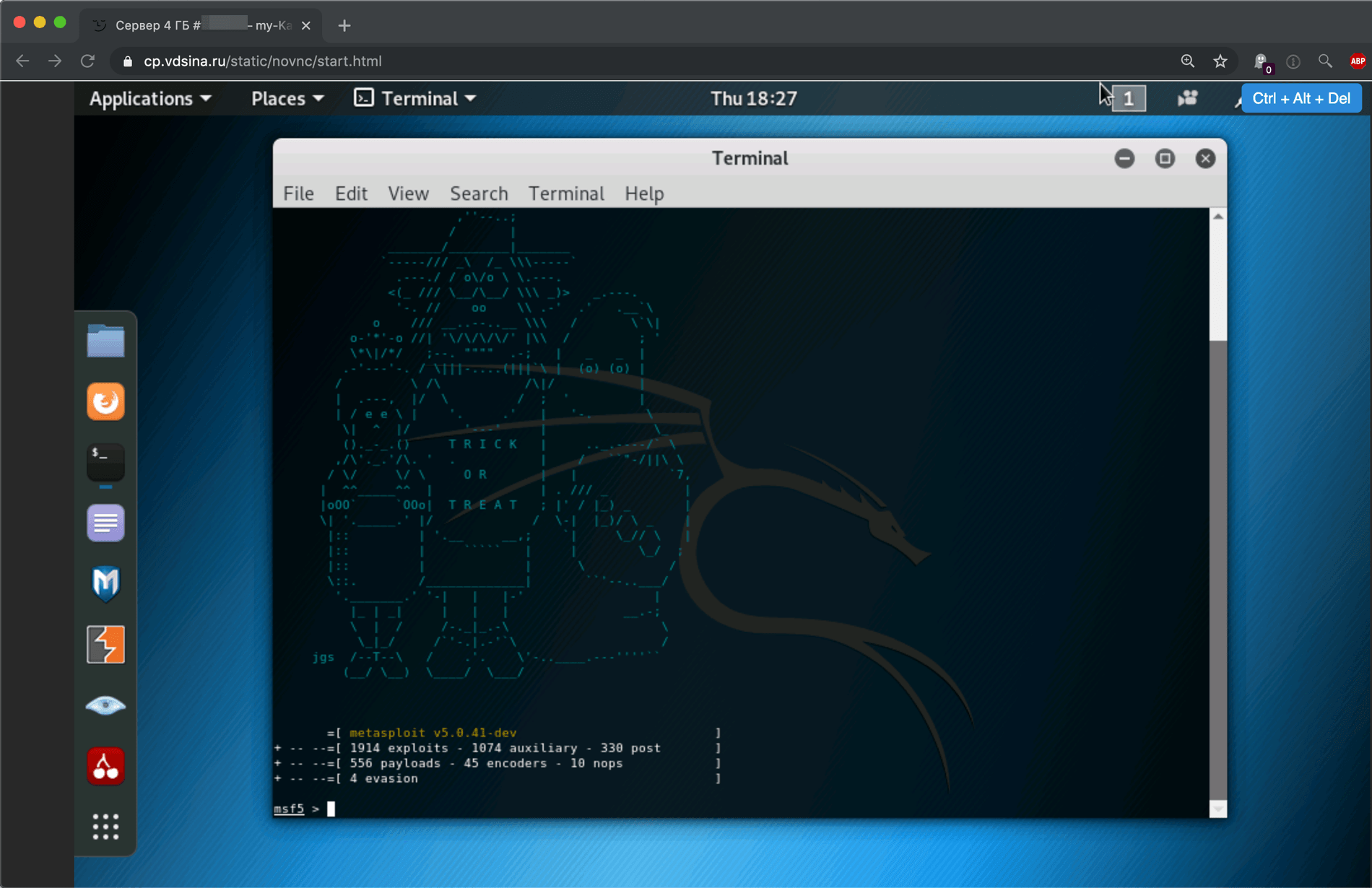- Организация удаленного рабочего стола Kali Linux
- Удаленный рабочий стол Kali Linux
- Как включить удаленный рабочий стол на Kali Linux
- Протокол SSH
- Включение удаленного доступа XRDP
- Протокол VNC
- Как получить удаленный доступ к Kali Linux
- Получение IP-адреса Kali Linux
- Выбор протокола удаленного подключения
- Удаленное подключение с помощью SSH
- Удаленное подключение с помощью XRDP
- Удаленное подключение с помощью VNC
- Устанавливаем Kali Linux с графическим интерфейсом на виртуальный сервер
- Создание сервера
- Подключение ISO-образа
- Доступ по VNC
- Настройка сети вручную
- Разметка диска и загрузчик
- Завершение установки
- Заключение
Организация удаленного рабочего стола Kali Linux
Удаленный рабочий стол Kali Linux может пригодиться в различных ситуациях. Например, можно оставить работающий комп с Kali Linux и получить к нему доступ удаленно. В этой статье я покажу все способы организации удаленного рабочего стола Kali Linux, с помощью SSH, XRDP и VNC.
Удаленный рабочий стол Kali Linux
SSH, VNC и XRDP установлены в Кали по умолчанию, но удаленный рабочий стол по дефолту не включен. Поэтому прежде чем подключаться к Kali Linux с другого компьютера необходимо включить службы удаленного доступа.
Как включить удаленный рабочий стол на Kali Linux
Давайте рассмотрим, что из себя представляют службы SSH, VNC, XRDP и попробуем их активировать на Кали.
Протокол SSH
SSH означает «Secure SHell» — это простой способ получения доступа к терминалу Kali Linux с другого компьютера в одной локальной сети.
Чтобы запустить службу, откройте терминал и введите команду:
После запуска службы, вы увидите статус Active (Активный).
Но если хотите иметь доступ к полной среде рабочего стола с другого компьютера, вам следует попробовать два следующих способа. Даже если большинство инструментов доступны в консоли Kali Linux, их проще использовать с графическим интерфейсом (GUI).
Примечание. Команда, которую использовали ранее, запускает службу до следующего перезапуска системы. Если хотите чтобы служба удаленного рабочего стола работала постоянно, тогда используйте следующую команду для SSH:
Этот синтаксис используется и для включения других служб, перечисленных ниже.
Включение удаленного доступа XRDP
XRDP — это бесплатный протокол удаленного доступа, основанный на протоколе RDP (Microsoft Remote Desktop). Протокол позволяет подключиться к удаленному компьютеру, как если бы вы использовали компьютер физически.
Это популярный протокол с инструментами для подключения, доступными в любой операционной системе и дистрибутиве, поэтому это, вероятно, самый простой способ удаленного доступа к Kali Linux с другого компьютера.
XRDP также установлен по умолчанию в Kali Linux. Для включения удаленного доступа нужно запустить службу:
Ниже покажу, как использовать XRDP для удаленного подключения к Kali.
Протокол VNC
VNC — еще один известный протокол удаленного доступа. Он также предустановлен в Kali Linux, но перед его использованием необходимо установить пароль.
Разница с XRDP заключается в том, что XRDP запустит новую сессию (вы вводите логин и пароль), а VNC просто подключается к уже текущую открытой сессии, для доступа к которой нужен только пароль VNC.
VNC обычно используется технической поддержкой. Так IT-специалист может получить доступ к текущему сеансу пользователя и увидеть проблему, исправляя ее, а пользователь ПК будет видеть происходящее у себя на экране.
Чтобы создать пароль, введите команду:
При первом запуске вам будет предложено ввести пароль (максимум 8 символов) и предоставит URL-адрес для доступа к сеансу (в моем примере это infosec-kali:1).
С запуском VNC при загрузке системы могут быть трудности. В моем случае — функция работала стабильно только с последней версии Кали.
После включения VNC, можете подключиться к нему удаленно.
Как получить удаленный доступ к Kali Linux
Вот необходимые шаги для удаленного подключения к Kali Linux:
- Узнать текущий IP-адрес Кали.
- Выбрать протокол удаленного доступа (SSH, XRDP или VNC).
- Выбрать и использовать соответствующий инструмент для удаленного подключения к Кали.
Получение IP-адреса Kali Linux
Чтобы узнать IP-адрес, кликните правым кликом мышки по значку сети на верхней панели. Затем нажмите «Информация о подключении».
IP-адрес указан в разделе «IPV4». В моем случае — 172.24.27.195.
Если у вас есть только доступ к терминалу, тогда используйте команду:
IP-адрес указан во второй строке и соответствует интерфейсу, к которому вы в данный момент подключены (Ethernet ⇒ eth0, Wi-Fi ⇒ wlan0).
Какой бы метод вы не выбрали, запишите IP-адрес, он понадобится вам позже для удавленного доступа к сеансу Kali Linux.
Выбор протокола удаленного подключения
Я рекомендую использовать:
- XRDP у вас вероятно, уже есть все необходимое на вашем компьютере для его использования.
- SSH если хотите работать с командной строкой. В случае с Windows 11 или Linux / macOS, вам не придется нечего дополнительно устанавливать.
- VNC если нужно видеть сессию удаленного рабочего стола.
После того как службы включены и выбран протокол, пришло время получить удаленный доступ к Kali Linux.
Удаленное подключение с помощью SSH
После включения SSH можно подключаться.
Если у вас старая версия Windows, команда ssh , может не работать. В таком случае, нужно установить и использовать сторонний клиент. Я рекомендую использовать Putty.
После подключения у вас есть доступ ко всем командам, доступным в Kali Linux.
Удаленное подключение с помощью XRDP
Этот вариант будет полезен если нужен доступ к интерфейсу рабочего стола.
В Windows инструмент «Подключение к удаленному рабочему столу» установлен по умолчанию. Вы найдете его в меню «Пуск».
Просто введите IP-адрес и нажмите «Подключиться».
После подключения нужно будет войти в систему:
Используйте то же имя пользователя и пароль, что и при непосредственном входе в Kali Linux.
После этого удаленный рабочий стол Кали:
Кстати, XRDP откроет новый сеанс, поэтому у вас могут возникнуть проблемы, если сеанс уже открыт на удаленном компьютере.
Если это так, тогда измените startwm.sh, чтобы сбросить существующий сеанс.
Откройте файл с помощью Nano:
Добавьте эти строки в начале:
Вот как должен выглядеть файл:
Сохраните файл и перезапустите соединение. После этого должно работать.
Удаленное подключение с помощью VNC
Если хотите использовать VNC, нужно заранее сделать несколько вещей.
Во-первых, нужен VNC-клиент на вашем компьютере. Доступно множество вариантов, но есть некоторые проприетарные причины, которые делают их несовместимыми с Kali Linux.
Лучшим вариантом в этом случае является использование TightVNC. Вы можете скачать его отсюда. Это бесплатно и доступно в любой операционной системе.
После установки вы не можете использовать его напрямую. Вы получите ту же проблему, что и с XRDP.
XFCE (среда рабочего стола) не запустится автоматически, и вы получите серый экран в VNC.
Откройте терминал или SSH-соединение. Отредактируйте этот файл:
Устанавливаем Kali Linux с графическим интерфейсом на виртуальный сервер
Большинство хостеров предоставляют только консольный доступ к виртуальным серверам и ограниченный выбор образов операционных систем. Но что, если вы хотите установить собственную ОС со своего диска, например что-то экзотическое вроде Kali Linux? У нас вы можете подключить собственный ISO-образ и установить с него любую операционную систему, которая поддерживается гипервизором.
С момента установки- управление сервером происходит по VNC в графическом окружении, точно так же, как на десктопной виртуальной машине вроде VirtualBox или Vmwarе. Пользоваться таким сервером можно прямо в браузере без установки дополнительных программ.
Создание сервера
Первым делом нужно создать виртуальный сервер. Установка операционной системы из ISO-образа происходит уже на созданный сервер, а создать пустой сервер нельзя. Поэтому при создании сервера выбираем любой образ ОС, например CentOS. Этот выбор не имеет значения, так как мы все равно будем форматировать жесткий диск.
Графическая среда требует существенно больше системных ресурсов, поэтому выбираем конфигурацию с 4ГБ оперативной памяти для комфортной работы. Могу сказать, что и с 2ГБ тоже работает сносно, но тяжелые программы вроде Burp Suite на Java съедают всю память. Чтобы ресурсов точно хватило, мы подготовили для вас бонус — 1000 рублей при пополнении баланса от 3000 рублей. Чтобы его активировать, перейдите по этой ссылке для регистрации и пополнения.
Добавлять SSH-ключи не нужно, так как мы все равно форматируем диск и все настройки предустановленной системы будут удалены.
Дожидаемся завершения установки сервера, обычно это занимает не более минуты. Если в момент создания сервера оставить вкладку открытой, вы услышите звуковое уведомление о том, что сервер создан. Так же вы получите письмо на электронную почту с реквизитами для SSH-доступа к серверу. Эти реквизиты нам не потребуются, так как мы установим пароль на этапе установки новой системы.
По завершению создания сервера его статус поменяется на «Активно»
Подключение ISO-образа
Теперь, когда сервер создан, мы можем подключить ISO-образ с Kali Linux. Для этого его сперва нужно смонтировать в панели управления, так подключенный ISO-образ будет доступен для подключения ко всем созданным серверам. Услуга подключения ISO-образа стоит 1 рубль в день. Нам он потребуется только на время установки, после чего его можно будет удалить.
Здесь можно загрузить ISO с компьютера, выбрать из нашей библиотеки или указать ссылку на файл с образом, который будет автоматически скачан. Нам не потребуется ничего скачивать, так как в библиотеке уже есть образ с Kali Linux. Не обращаем внимания на версию, так как Kali Linux выпускается по модели «Rolling release», он не имеет определенных мажорных версий, и всегда может быть обновлен до актуального состояния простым запуском apt ugprade.
Монтирование образа займет не более минуты, после чего его статус изменится на «активно». Теперь его можно подключать к существующим серверам. Для этого заходим в свойства сервера и нажимаем кнопку «Подключить ISO». После подключения ISO система будет перезагружена и загрузка системы начнется с образа.
Доступ по VNC
На этом этапе система загружена с ISO-образа и не имеет доступа в интернет. Единственный способ управления сервером, это подключиться к виртуальному экрану по VNC. В нашей панели управления встроен браузерный VNC-клиент, который запускается по нажатию одной кнопки. Никакие пароли при этом вводить не требуется.
При желании, вы можете использовать свой VNC-клиент, например Realvnc. Реквизиты для подключения можно посмотреть нажав на пиктограмму раскрытия пароля. Важно помнить, что адрес VNC-сервера отличается от IP-адреса вашего сервера.
Меню загрузочного диска Kali Linux доступно по VNC
Описывать все этапы установки Kali Linux мы не будем, так как они сводятся к простому нажатию Next -> Next -> Next -> Finish. Остановимся только на неочевидных моментах.
Настройка сети вручную
Виртуальный сервер не получит IP-адрес автоматически, так как в сети нет DHCP-сервера, поэтому его потребуется ввести вручную. На этапе обнаружения DHCP можно нажать Cancel, чтобы не тратить время.
Автоматическую конфигурацию сети нужно пропустить
Выбираем ручную конфигурацию и вводим IP-адрес, шлюз и маску сети. Все нужные настройки для конкретного сервера сразу указаны внизу страницы VNC-клиента.
Разметка диска и загрузчик
На этапе разметки диска достаточно выбрать пункт по-умолчанию. Таким образом мастер установки займет весь диск, отформатирует его и создаст разделы автоматически. В нашем случае нет необходимости использовать сложную разметку диска и создавать отдельные разделы.
Используем весь диск в автоматическом режиме
Аналогичным образом поступаем с вопросом о загрузчике GRUB — выбираем пункт по умолчанию.
Завершение установки
После завершения установки система автоматически перезагрузится и мы снова попадем в загрузочное меню ISO-образа. Чтобы загрузить установленную систему с жесткого диска, нужно извлечь ISO из сервера. После чего сервер автоматически перезагрузится и мы попадем уже в установленный Kali Linux.
Чтобы не платить за смонтированный ISO-образ, его можно удалить из панели управления. Он нам больше не нужен.
Заключение
Готово! Теперь у нас есть дистрибутив Kali Linux, который всегда включен и доступен. Не нужно нагружать основной компьютер виртуальным машинами и страдать, если нужно перезагрузиться.
Это особенно удобно когда нужно запустить какую-то ресурсоемкую программу вроде сканера, и оставить ее выполняться на несколько дней.
Напомним, что VNC не единственный способ управлять сервером. На нем так же можно активировать SSH, который выключен по-умолчанию, или использовать другие программы удаленного рабочего стола, например TeamViewer.