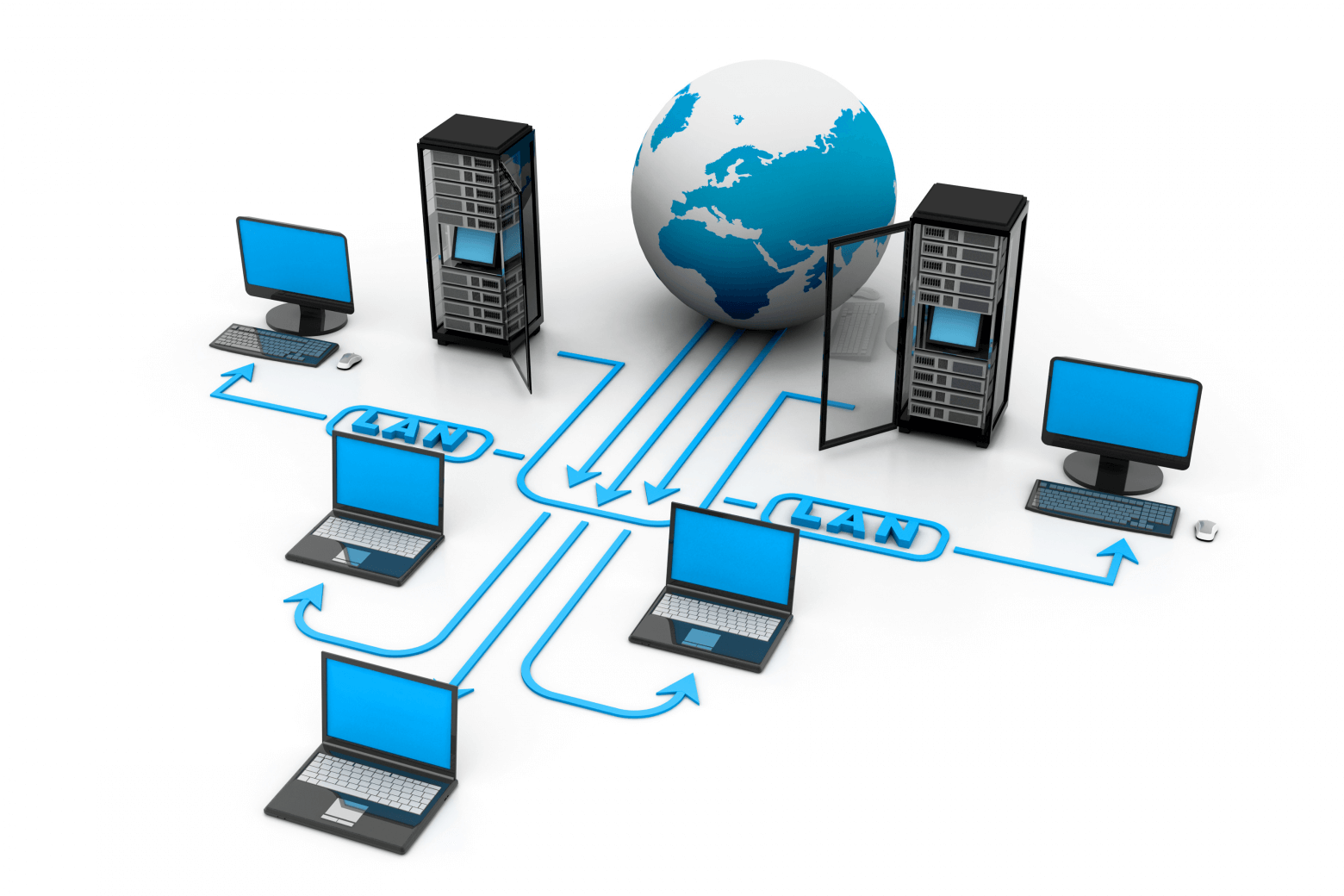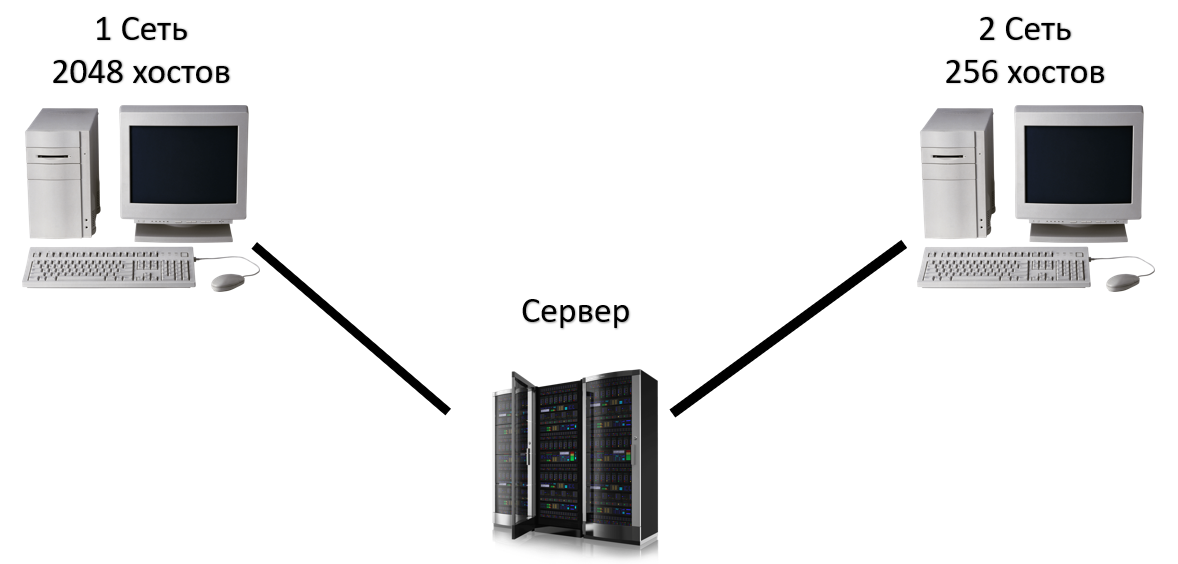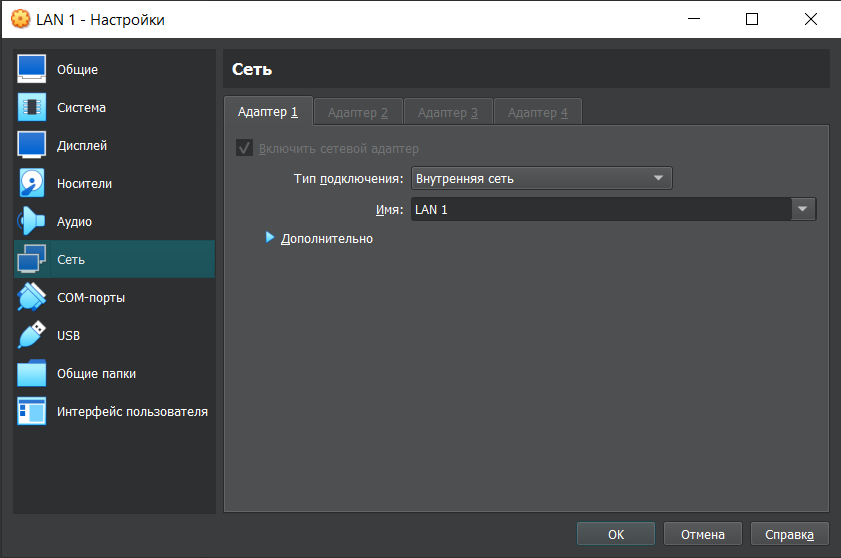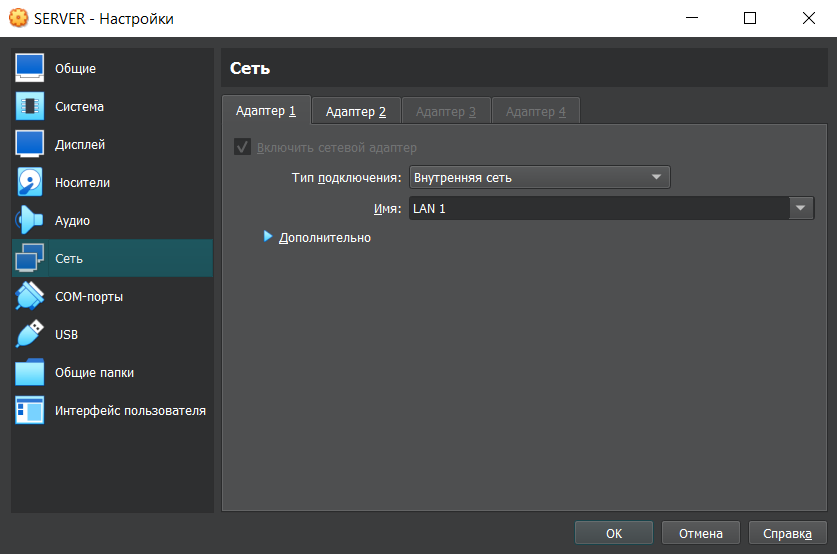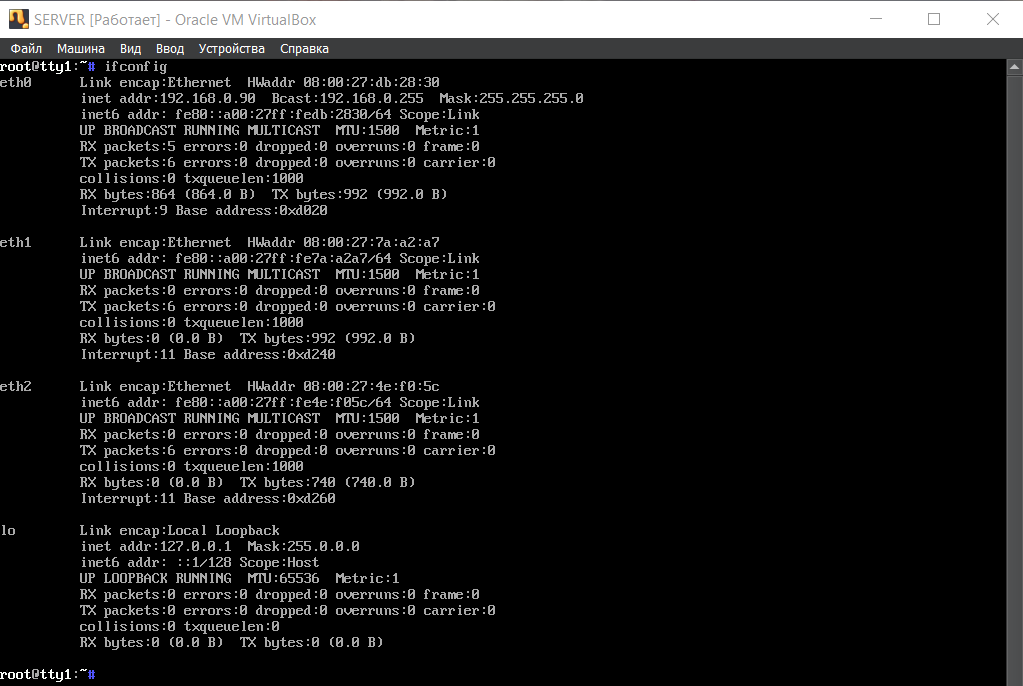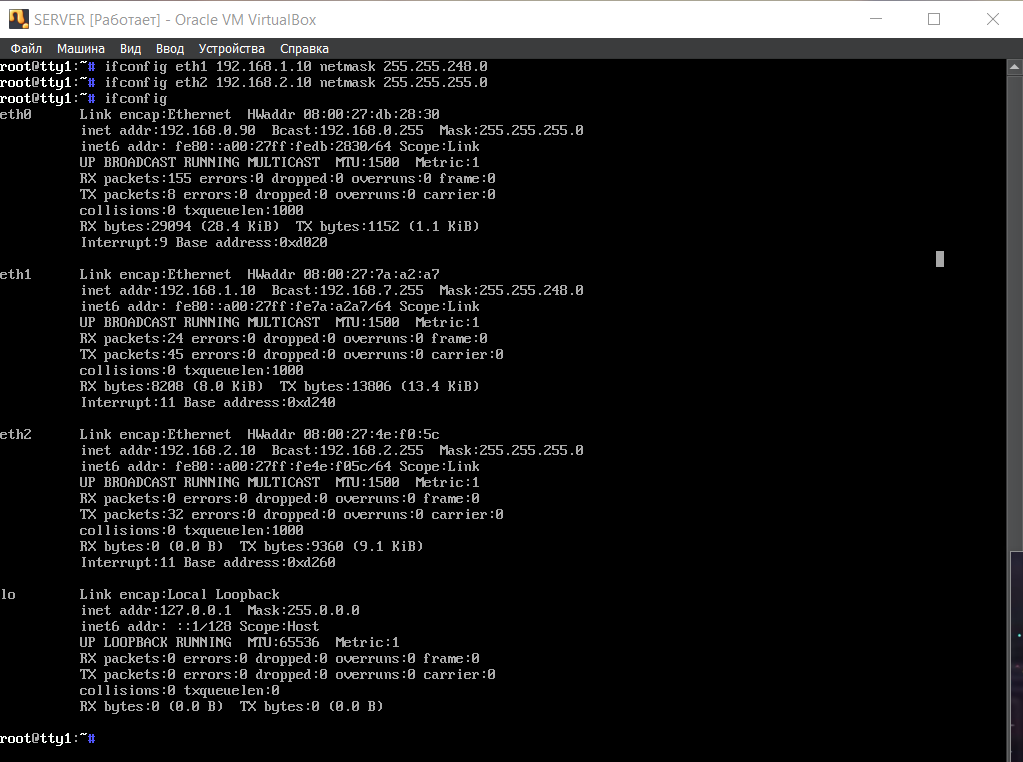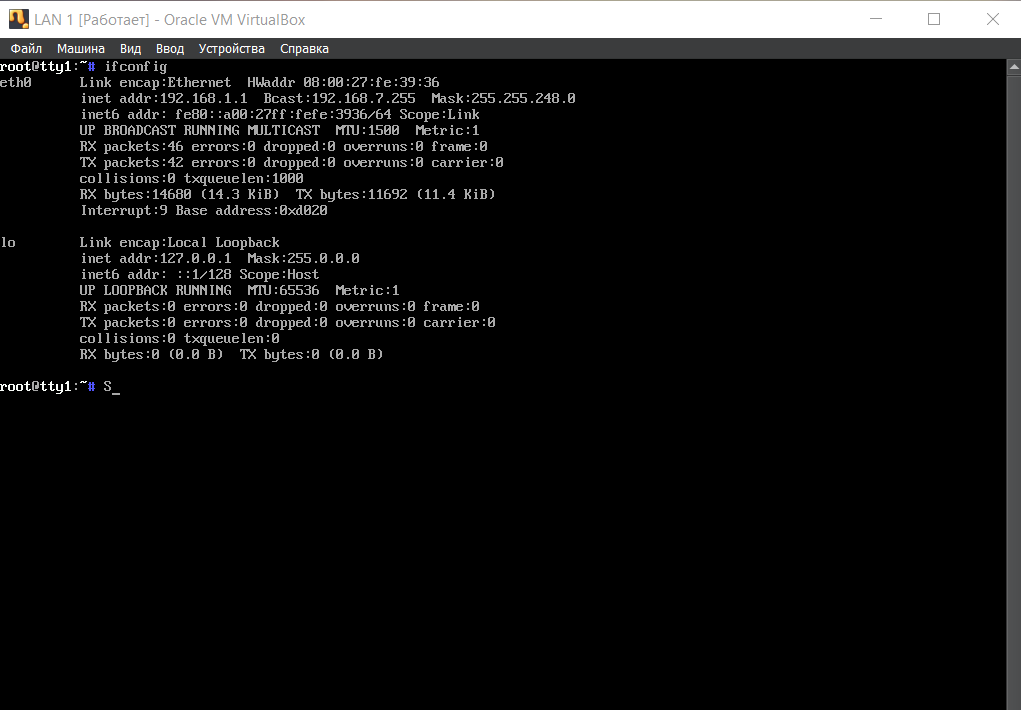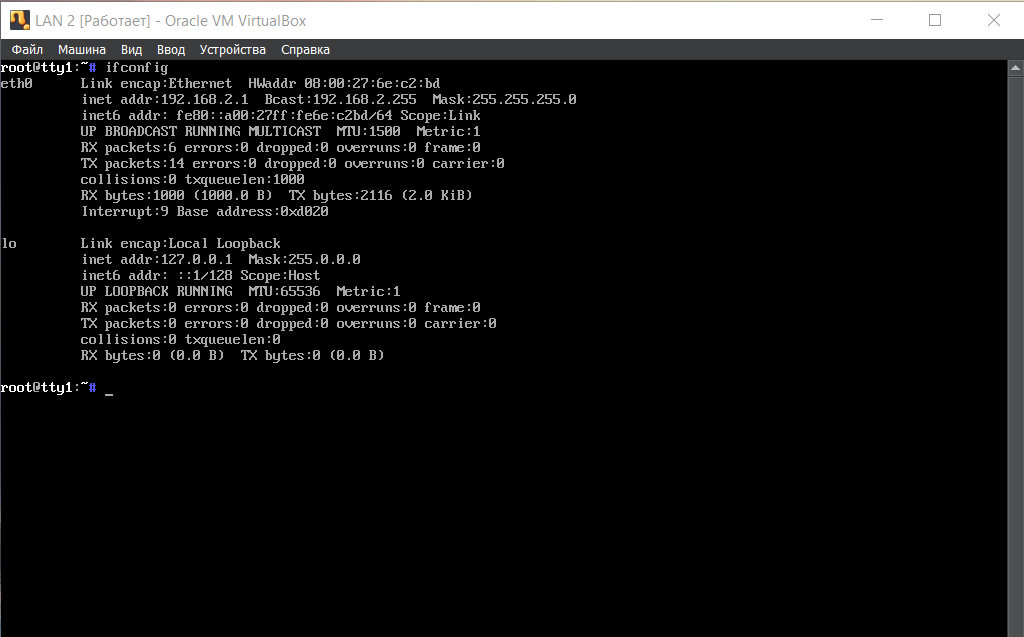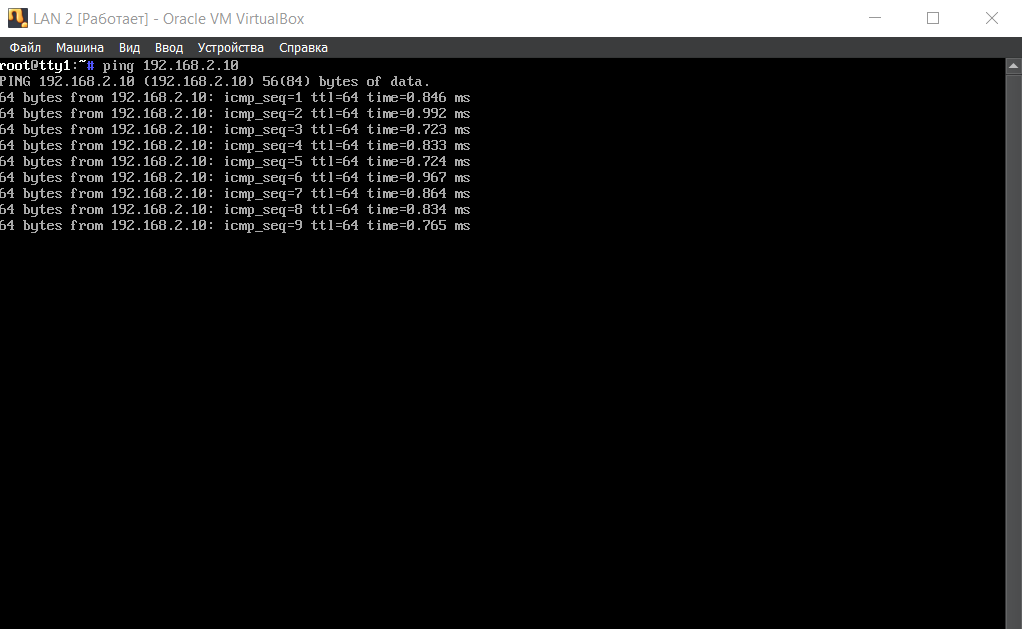VirtualBox: виртуальная локальная сеть, маршрутизация в Linux
На 4 курсе Бауманки я получил задание: сделать виртуальную локальную сеть на базе Linux. Информации на эту тему оказалось довольно много, но ее поиск может занять много времени, а порой даже запутать. Поэтому я решил расписать самые основные шаги для построения локальной сети с использованием VirtualBox, а также пролить свет на некоторые неочевидные настройки Linux.
Описание задачи
Создать виртуальную сеть в VirtualBox, включающую в себя первую сеть на 2048 хостов, вторую сеть на 256 хостов и сервер, выступающий в роли маршрутизатора. В последствии на сервере можно будет настроить файервол для вывода в интернет обоих сетей.
Любой компьютер первой сети должен успешно выполнять пинг любого другого компьютера второй сети и наоборот. ICMP-пакеты должны проходить через сервер. Сети и сервер должны быть представлены в виде компьютеров с соответствующими ipv4-адресами.
Настройка виртуальных машин
Если говорить максимально коротко, то сервер одновременно находится и в первой локальной сети, и во второй. Это значит, что по одному сетевому интерфейсу он видит все компьютеры из сети на 2048 хостов, а по другому — все компьютеры из сети на 256 хостов. Для объединения виртуальных машин, допустим сервера и машины первой сети, будем использовать тип подключения «Внутренняя сеть». Внутренняя сеть позволит объединить сервер (SERVER) и первую сеть (LAN 1) на физическом уровне (аналог — соединение кабелем).
Следует обратить внимание на то, что имя внутренней сети LAN1 на первом адаптере должно совпадать с именем внутренней сети SERVER’а на первом адаптере. Таким образом, можно реализовать физическое соединение любого адаптера виртуальной машины LAN 1 с любым адаптером виртуальной машины SERVER. Аналогичным образом соединим вторую сеть (LAN 2) с другим сетевым адаптером сервера, за одним исключением, название внутренней сети должно отличаться.
На данном этапе машины соединены физически, но отправлять ICMP пакеты еще нельзя, для этого необходимо настроить ip-адреса.
Настройка адресов сетей и сервера
Для первой сети на 2048 хостов зададим адрес 192.168.1.0/21, для второй — 192.168.2.0/24. Про ip-адресацию написано уже достаточно большое количество статей, поэтому на ней останавливаться не будем. Соответственно, необходимо задать адреса каждой виртуальной машине.
Для начала стоит посмотреть на сетевые интерфейсы сервера с помощью команды ifconfig:
- eth0 — из предыдущего пункта адаптер 1 с типом подключения «Сетевой мост», сейчас его рано разбирать
- eth1 — адаптер 2 с типом подключения внутренняя сеть, соединяется с адаптером 1 (там это будет eth0) первой виртуальной машины LAN 1, имя подключения LAN 1
- eth2 — адаптер 2 с типом подключения внутренняя сеть, соединяется с адаптером 1 второй виртуальной машины LAN 2, имя подключения LAN 2
Следующими двумя командами зададим ip-адреса сервера в первой и второй сетях соответственно:
- ifconfig eth1 192.168.1.10 netmask 255.255.248.0
- ifconfig eth2 192.168.2.10 netmask 255.255.255.0
Затем необходимо настроить ip-адреса на eth0 виртуальных машин LAN1 и LAN2. Выполнив команду ifconfig на каждой из машин можно увидеть следующее:
На данном этапе LAN 1 видит SERVER по адресу 192.168.1.10, а SERVER видит LAN 1 по 192.168.1.1. Похожая ситуация и со второй сетью, LAN 1 видит SERVER по адресу 192.168.2.10, а SERVER видит LAN 1 по 192.168.2.1.
Убедиться в этом можно с помощью команды ping, которая отсылает icmp пакеты по определенному ip-адресу и принимает ответ. При пинге с SERVER’а адреса 192.168.2.1 (команда ping 192.168.2.10) должен получиться следующий результат:
Пакеты идут, значит все правильно.
Маршрутизация через сервер
Данная часть статьи легче для понимая, поэтому коротко и по делу. LAN 1 и LAN 2 находят в разных сетях, но у них есть общая точка соприкосновения — SERVER. Это значит, что две сети могут общаться между собой именно через него. Но для этого надо настроить маршрутизацию.
Для начала стоит разрешить на сервере пересылку пакетов между различными сетевыми интерфейсами командой: echo 1 > /proc/sys/net/ipv4/ip_forward. С помощью утилиты маршрутизации route добавим статические маршруты из сети LAN 1 в LAN 2 через SERVER, и из сети LAN 2 в LAN 1 через SERVER.
LAN 1: route add -net 192,168.2.0 netmask 255.255.255.0 gw 192.168.1.10 dev eth0
LAN 2: route add -net 192.168.0.0 netmask 255.255.248.0 gw 192.168.2.10 dev eth0
Следует отметить, что атрибут -net указывается для того, чтобы провести маршрут именно до сети, а не до отдельного хоста, а после атрибута gw указывается адрес сервера для той сети, в которой начинается маршрут.
Такая маршрутизация позволяет первой сети направлять пакеты из одной сети в другую через сервер.
Заключение
Данная статья должна ответить на базовые вопросы читателей по поводу практической реализации и расставить по местам некоторые вопросы о создании виртуальных локальных сетей в VirtualBox с использованием Linux.
Также стоит отметить, что на практике стоит выбрать другой адрес для первой подсети, например 10.0.0.0/21, чтобы избежать пересекающихся диапазонов адресов.
Настройка сети в гостевой Ubuntu 16.04 Server на VirtualBox + Windows 7
Весна, снова потянуло на эксперименты. Ну, в моем понимании этого слова. Решил поставить себе в Windows 7 виртуальную машину, а в эту машину — Ubuntu 16.04 Server (под которой работает хостинг для моих сайтов). И не то чтобы меня как-то OpenServer не устраивает — он как раз весьма неплох в качестве домашнего WAMP-а, но всё же иногда хочется иметь под рукой локально и LAMP, ну просто потому что. В качестве виртуальной машины [ожидаемо] выбрал VirtualBox.
В целом, установка Ubuntu 16.04 Server на VirtualBox каких-то особых вопросов не вызвала, но вот настройка сети в Ubuntu так, чтобы ее было видно из Windows, поставила меня в тупик. Ибо опыта в этом деле — 0, а мануалы по теме хотя и гуглятся во множестве, но в каждом из них тема почему-то раскрыта лишь частично, и требует уже определенного уровня знания Linux и принципов работы сетевых интерфейсов.
В конечном итоге я этот вопрос решил и теперь делюсь с теми, кому оно тоже актуально. Приступим.
1. Скачиваем VirtualBox для Windows www.virtualbox.org/wiki/Downloads
2. Скачиваем Ubuntu Server 16.04 www.ubuntu.com/download/server
3. Устанавливаем VirtualBox в систему (ставится легко, раскрывать этот вопрос здесь не буду, в крайнем случае — в сети есть много шпаргалок по теме).
4. Ставим Ubuntu Server 16.04 в VirtualBox. Здесь тоже всё не сложнее (а то и проще), чем установка винды, например, и много всяких хороших руководств с картинками (они, в общем, и не требуются — всё интуитивно понятно). Но есть пара нюансов:
4.1 При установке сети выберите автоматическую настройку.
4.2 При установке пакетов сразу поставьте галки на сервер OpenSSH и LAMP (остальное по желанию) — так проще.
5. Я полагаю, что все у вас прошло нормально, Ubuntu загрузилась, и интернет в ней наличествует ( проверить можно командой ping yandex.ru например). Однако, остается вопрос, как, например, законнектиться с Ubuntu из Windows скажем, через SSH. Или просто даже открыть в браузере сайт, работающий на убунтовском Apache.
6. Итак, остановим нашу Ubuntu, закроем окно с терминалом, и уже в главном окне VirtualBox идем в Файл → Настройки → Сеть → Виртуальные сети хоста — справа три маленькие иконки — жмем на нижнюю с изображением отвертки.
7. Видим IP-адрес: 192.168.56.1 — это адрес, по которому Windows обращается к VirtualBox.
8. Рядом вкладка «DHCP сервер» в нашем случае она пуста (чекбокс не выбран). И пусть таковой и остается.
9. Далее идем в настройки гостевой системы (в нашем случае — Ubuntu 16.04.2 Server), щелкаем правой кнопкой на вкладке с системой и выбираем самый верхний пункт «Настроить. ».
10. Здесь снова идем в «Сеть» (у нас получается два одноименных пункта «Сеть», но в первом случае мы настраивали сеть Windows и VirtualBox, а теперь мы настраиваем сеть гостевой системы — Ubuntu в связке с остальным). Здесь мы видим, что для первого адаптера отмечена NAT. Не меняем.
11. Открываем вкладку «Адаптер 2», ставим галку на «Включить сетевой адаптер» и в списке выбираем тип подключения: «Виртуальный адаптер хоста». Жмем ОК. Это действие добавит нам в Ubuntu сетевой адаптер, через который мы и прорубим окно во внешний мир, и в которое можно будет посмотреть на Ubuntu из Windows, через браузер или SSH-клиент, например.
12. Далее идем в окно терминала Ubuntu, логинимся (если еще не), и сразу ставим mc
Чем значительно облегчаем себе дальнейшую жизнь (здесь вспоминается высказывание древнего философа: — Это как же нужно было не любить людей, чтобы содать vi )
13. Смотрим какие сетевые интерфейсы нам доступны:
Нужно это для того, чтобы понять, какое имя в Ubuntu носит тот самый «Виртуальный адаптер хоста», который мы создали в шаге №11
На скрине вы видите уже настроенные интерфейсы, но у вас будет примерно то же самое. Нас в данной ситуации исключительно интересует какое имя носит сетевой интерфейс, через который мы и будем осуществлять доступ из винды в убунту.
Здесь мы видим, что есть три интерфейса: lo — локальная петля, enp0s3 — это «Адаптер 1» который у нас настроен как NAT (через него идет интернет-трафик в Ubuntu) и, наконец, enp0s8 — это и есть вышеупомянутый «Адаптер 2» («Виртуальный адаптер хоста»). Теперь осталось его настроить.
14. Запускаем mc от имени суперпользователя:
15. И открываем для правки файл
(переводим на него курсор и жмем F4), либо просто командой
Но лично я предпочитаю через mc — меньше буковок набирать приходится 🙂
16. И добавляем туда в конец текста такие строки:
Получается что-то вроде как показано на скрине:
Если двумя словами, то мы тем самым нашему «Адаптеру 2» дали статический IP-адрес: 192.168.56.107 (можете поменять его на 192.168.56.101 например, или 192.168.56.110, без разницы). И теперь через этот адрес, Ubuntu будет видна из Windows.
17. Сохраняем изменения — F2 и выходим из редактора — F10.
18. Далее перезапускаем интерфейсы, например так:
или можете просто перезагрузить Ubuntu Server.
19. Теперь, если звезды на небе расположены правильно, то открыв браузер, и набрав в адресной строке:
вы увидите приветственную страницу установленного в составе LAMP (см.п. 4.2 выше) Apache2.
Либо можете законнектиться по SSH через 22 порт по этому же IP-адресу: 192.168.56.107